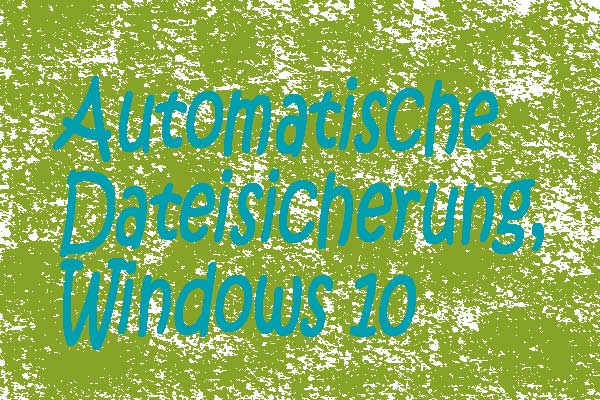Heutzutage ist der Schutz von Daten lebenswichtig, da sie durch Netzwerkbedrohungen, Viren- und Malware-Angriffe, PC-Schäden, Fehlbedienungen und vieles mehr gefährdet sind. Backup und Recovery sind Begriffe, die sich auf den Datenschutz beziehen, und eine effiziente Backup- und Recovery-Lösung ist für jedes Unternehmen enorm wichtig, um ihre wertvolle Daten zu schützen.
Backup und Wiederherstellung sind zwei unterschiedliche Konzepte. Im folgenden Teil erfahren Sie etwas über den Unterschied zwischen Backup und Wiederherstellung.
Sicherung gegenüber Wiederherstellung
Definition von Sicherung und Wiederherstellung
Zunächst einmal müssen Sie wissen, was ein Backup, also eine Sicherung, und was eine Wiederherstellung ist. Beginnen wir mit der Definition.
Was ist ein Backup?
Backup ist ein Begriff aus der Datensicherung und bezeichnet eine Kopie der Originaldaten. Eine der Methoden der Datensicherung ist das Backup. Ein Backup oder Sicherung dient der Wiederherstellung der Originaldatei im Falle eines Katastrophenereignisses. Normalerweise handelt es sich bei primären Datenfehlern um Datenbeschädigung, böswillige Angriffe, versehentliches Löschen von Daten, Software- oder Hardwarefehler und mehr.
Zum Schutz vor Datenverlust oder -beschädigung ist es wichtig, die Kopie der Originaldaten separat auf anderen Speichermedien zu speichern. Bei diesem Speichermedium kann es sich um einen USB-Stick oder eine externe Festplatte, ein Cloud-Speichergerät und vieles mehr handeln.
Um die besten Ergebnisse zu erzielen, sollten Backups regelmäßig und konsequent erstellt werden. Die Häufigkeit der Backups kann sich je nach Priorität der Daten unterscheiden. Wenn es sich beispielsweise um sehr wertvolle Daten handelt, sollten sie täglich gesichert werden.
Es gibt verschiedene Backup-Typen, darunter volles Backup, inkrementelles Backup, differenzielles Backup, lokales Backup, Remote-Backup, Cloud-Backup, Mirror-Backup, lokales Backup, Online-Backup, Offsite-Backup und mehr.
Was ist Wiederherstellung?
In der Informatik ist die Datenwiederherstellung ein Prozess, bei dem verlorene, beschädigte, unzugängliche oder formatierte Daten von Wechselmedien, Festplatten usw. wiederhergestellt werden. (falls auf die darauf gespeicherten Daten nicht mehr auf herkömmliche Weise zugegriffen werden kann) auf einem Laptop, Desktop oder Server wiederherzustellen.
Die Gründe für den Datenverlust können Systemausfälle, Festplattenfehler, Viren, Softwareabstürze, logische Fehler, Naturkatastrophen, Fehlfunktionen von Geräten, physische Schäden usw. sein.
Der Prozess der Datenwiederherstellung kann variieren und hängt von den Situationen des Datenverlusts oder den Zielmedien der Sicherung ab. Datenrettungsdienste können Dateien wiederherstellen, die nicht gesichert und versehentlich von einem Computer gelöscht wurden, aber in Fragmenten auf der Festplatte verbleiben.
Es gibt mehrere Strategien für die Wiederherstellung, z. B. auf Image basierte Backups, kontinuierliche Replikation oder Snapshots und vieles mehr.
Weitere Informationen zur Datenwiederherstellung finden Sie in diesem verwandten Artikel – Eine kurze Einführung in die Datenwiederherstellung
Sicherung gegenüber Wiederherstellung: Was ist der Unterschied?
Um den Unterschied zwischen Backup und Wiederherstellung auf die Schnelle zu erkennen, sehen wir uns die folgende Tabelle an.
| Backup / Datensicherung | Wiederherstellung |
| Bezieht sich auf die separate Speicherung einer Kopie der Originaldaten. Ein Backup ist also eine Kopie der Daten, die zur Wiederherstellung der Originaldaten nach einem Datenverlust/einer Datenbeschädigung verwendet wird. | Bezieht sich auf die Wiederherstellung der Daten im Falle verschiedener Ausfälle oder Computerunfälle. Die Wiederherstellung ist also ein Prozess, bei dem beschädigte, korrumpierte, verlorene oder gelöschte Daten in ihren ursprünglichen Zustand zurückgebracht werden. |
| Datensicherung trägt zur Verbesserung des Datenschutzes bei. | Wiederherstellung trägt dazu bei, die Zuverlässigkeit der Datenbank zu verbessern. |
| Die Kosten für die Datensicherung sind erschwinglich. | Die Wiederherstellung von Daten ist teuer. |
| Die Datensicherung erleichtert den Wiederherstellungsprozess. | Die Wiederherstellung spielt bei der Datensicherung keine Rolle. |
| Die Verwendung in der Produktion ist sehr verbreitet. | Die Produktverwendung ist sehr selten. |
Erstellen Sie einen vollständigen Plan zur Datensicherung und -wiederherstellung
Nach dem Lesen des Abschnitts über Datensicherung und Wiederherstellung wissen Sie nun viel über Datensicherung und Wiederherstellung. Datensicherung bietet die Möglichkeit der Wiederherstellung und kann der erste Schritt in einem vollständigen Datenwiederherstellungsplan sein.
Um sich auf einen Computerunfall oder -ausfall optimal vorzubereiten, sollten Sie nicht nur Ihre Daten an einem bestimmten Ort sichern, sondern auch folgende Dinge tun.
Stellen Sie sicher, dass alle wichtigen Daten gesichert sind
Sie müssen vielleicht nicht den gesamten Inhalt Ihres Computers sichern, aber stellen Sie sicher, dass Sie alle wichtigen und relevanten Daten gesichert haben. Wenn Sie über genügend Speicherplatz auf Ihrem Gerät verfügen und sich Sorgen um Ihre Daten machen, die Sie möglicherweise benötigen, ist eine vollständige Sicherung eine gute Option.
Schützen Sie Ihre Datensicherung
Der zweite Schritt besteht darin, Ihre Datensicherung (Backup) zu sichern und sicherzustellen, dass keine Ihrer Daten beschädigt werden. Wenn Daten beschädigt sind oder Fehler in der Datenqualität vorliegen, haben die gesicherten Daten keinen Wert mehr. Außerdem kann die Datensicherung das Ziel von Hackern und anderen Bedrohungen sein. Aus diesen beiden Gründen ist der Schutz Ihrer Datensicherung ganz wichtig.
Schützen Sie Ihre Datensicherung
Häufigkeit der Datensicherung festlegen
Sie sollten auch entscheiden, wie häufig Backups durchgeführt werden sollen. Ideal wäre eine kontinuierliche Echtzeit-Sicherung aller Daten, aber das ist normalerweise nicht realistisch. Legen Sie also fest, wann und wie oft Sicherungen erstellt werden sollen.
Legen Sie ein Verfahren für die Wiederherstellung von Daten fest
Die Datensicherung ist eine Sache, die Wiederherstellung von Daten eine andere. Und Sie sollten für verschiedene Situationen gerüstet sein:
- Daten gehen verloren, aber die Infrastruktur bleibt intakt: Stellen Sie die Daten aus den Sicherungen auf Ihrem ursprünglichen System wieder her.
- Daten und Infrastruktur sind verloren: Erstellen Sie ein neues System und stellen Sie die Daten darauf wieder her.
Der Datenwiederherstellungsplan sollte so weit wie möglich automatisiert sein, damit Sie die Daten schneller wiederherstellen können. Außerdem sollten Sie Sicherheitsvorkehrungen treffen, um sicherzustellen, dass keine wichtigen Daten oder beschädigten Dateien übersehen werden.
Sicherstellen der Qualität von Datensicherungen und wiederhergestellten Dateien
Die von Ihnen gesicherten und wiederhergestellten Daten sind nur dann nützlich, wenn sie fehlerfrei sind. Das heißt, Sie sollten sich von der Qualität der Datensicherungen und wiederhergestellten Dateien überzeugen. Wenn Sie Daten sichern, die Fehler aufweisen, wird die Wiederherstellung der Daten letztlich erschwert.
Nachdem Sie so viele Informationen über Datensicherung und -wiederherstellung erhalten haben, ist es nun an der Zeit, Datensicherungen für Ihren Computer zu erstellen. Falls erforderlich, führen Sie eine Datenwiederherstellung durch. Wie können Sie Daten sichern und Daten wiederherstellen? Verwenden Sie die MiniTool-Software und fahren Sie mit dem nächsten Teil fort, um mehr zu erfahren.
Starten Sie MiniTool ShadowMaker für die PC-Datensicherung
MiniTool ShadowMaker, eine hervorragende Software zur Datensicherung, ist mit Windows 10, 8, 8.1 und 7 kompatibel. Damit können Sie Dateien, Ordner, Festplatten, Partitionen und Systeme mit wenigen Klicks in einer Image-Datei sichern. Wenn etwas mit dem Computer nicht in Ordnung ist, können Sie Ihre Dateien oder das System so in seinem ursprünglichen Zustand wiederherstellen.
Mit dieser Backup-Software können Sie verschiedene Backups erstellen, darunter Vollbackups, inkrementelle Backups und differenzielle Backups. Um Ihren PC gut zu schützen, können Sie automatische Backups erstellen, indem Sie einen bestimmten Zeitpunkt festlegen. Sie können die Backups auf einer externen Festplatte, einem USB-Flash-Laufwerk, einer SSD, einer HDD und mehr speichern.
Was die Sicherung von Dateien angeht, können Sie MiniTool ShadowMaker auch verwenden, um Dateien zum Schutz Ihrer Daten mit anderen Speicherorten zu synchronisieren. Außerdem können Sie mit dieser Software eine Festplatte auf eine andere klonen, um sie zu aktualisieren oder zu ersetzen.
Laden Sie jetzt MiniTool ShadowMaker Trial Edition (Testversion) herunter und installieren Sie es auf Ihrem Computer, um ein Backup für die Datensicherung zu starten.
MiniTool ShadowMaker TrialKlicken zum Download100%Sauber & Sicher
Schritt 1: Starten Sie MiniTool ShadowMaker auf Ihrem Windows-Computer, um dessen Hauptschnittstelle zu öffnen.
Schritt 2: Navigieren Sie zur Seite Backup. Sie werden feststellen, dass diese Backup-Software standardmäßig das Windows-Betriebssystem sichert. Wenn Sie ein Systemabbild erstellen möchten, gehen Sie einfach zum nächsten Schritt.
Um zu verhindern, dass Daten verloren gehen oder gelöscht werden, empfehlen wir, Ihre wichtigen Dateien zu sichern. Klicken Sie auf Quelle und wählen Sie Ordner und Dateien. Markieren Sie dann alle Elemente, die Sie sichern möchten, und klicken Sie auf OK.
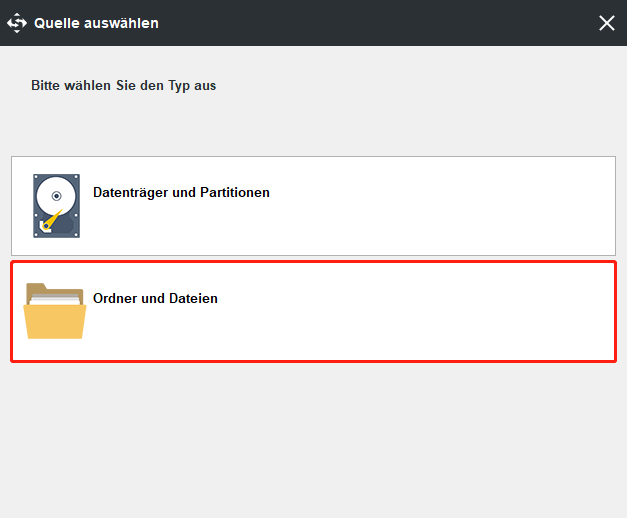
Schritt 3: Wählen Sie Ihre externe Festplatte oder Ihren USB-Stick, der an den Computer angeschlossen ist, als Speicherpfad.
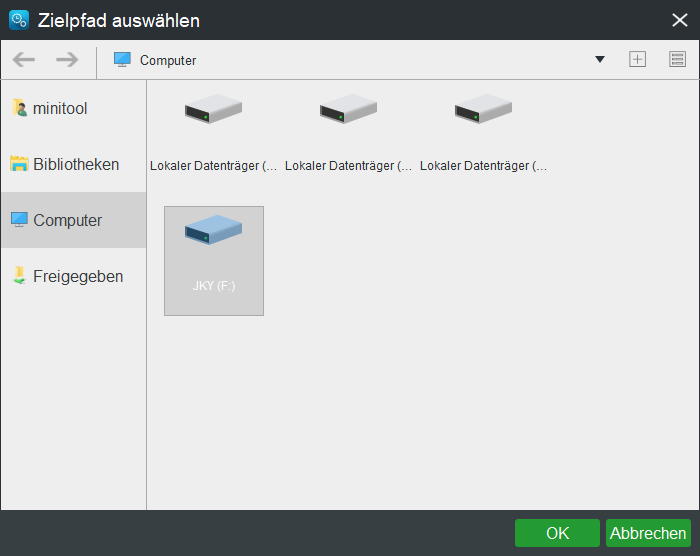
Schritt 4: Wenn Sie zur Hauptschnittstelle zurückkehren, klicken Sie auf die Schaltfläche Jetzt sichern, um eine vollständige Datensicherung durchzuführen.
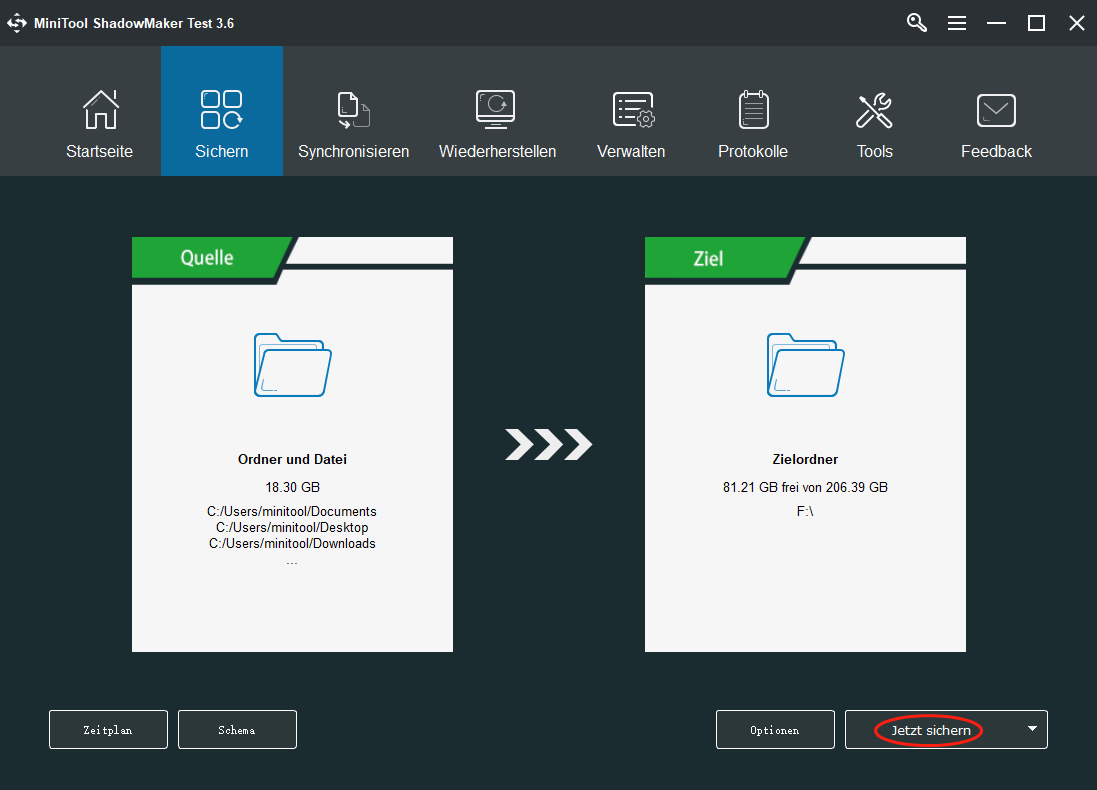
Wie bereits erwähnt, sollte ein exzellenter Plan zur Datensicherung und -wiederherstellung die Häufigkeit der Backups berücksichtigen. Sie können also einen Zeitplan für die Sicherung erstellen. MiniTool ShadowMaker ermöglicht es Ihnen, Ihren Computer täglich, wöchentlich, monatlich oder bei bestimmten Ereignissen zu sichern.
Klicken Sie einfach auf die Schaltfläche Planen (Schedule), bevor Sie auf Jetzt sichern klicken. Aktivieren Sie dann diese Funktion, und Sie können eine Einstellung vornehmen, die auf Ihren aktuellen Situationen basiert.
Sie können auch auf die Seite Verwalten gehen, den abgeschlossenen Sicherungsauftrag suchen und im Dropdown-Menü Zeitplan bearbeiten wählen, um automatische Sicherungen einzurichten.
Dann beginnt MiniTool ShadowMaker, Ihre Daten zu einer bestimmten Zeit automatisch zu sichern.
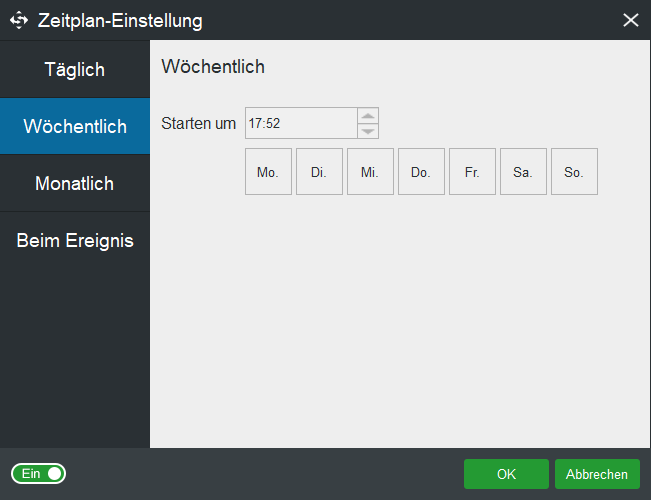
Nach Abschluss der Backups sollten Sie mit Media Builder ein bootfähiges USB-Laufwerk erstellen, damit Sie Daten wiederherstellen können, für den Fall, dass der PC nicht mehr läuft.
MiniTool ShadowMaker konzentriert sich auf das Sichern von Daten auf einer Festplatte, einem USB-Laufwerk oder einem beliebigen PC-Speichergerät. Wenn Sie Daten in der Cloud sichern möchten, sollten Sie ein geeignetes Tool wählen. Wenn Sie an dieser Software interessiert sind, teilen Sie sie mit Ihren Freunden auf Twitter.
Führen Sie MiniTool Power Data Recovery für die PC-Datenrettung aus
Im obigen Teil über Backup vs. Wiederherstellung wissen Sie, dass ein Backup eine Methode zur Wiederherstellung sein kann. Aber was sollen Sie tun, wenn Ihre Daten aus irgendeinem Grund versehentlich verloren gegangen sind und es kein Backup gibt? Sie müssen Ihr Gerät wiederherstellen und versuchen, die verlorenen Daten zurückzubekommen.
MiniTool Power Data Recovery ist ein solches Programm. Es kann Ihnen helfen, verlorene/gelöschte Daten von einem unzugänglichen Laufwerk, einer beschädigten Festplatte, einem formatierten Laufwerk oder anderen Situationen wiederherzustellen. Durch einen Tiefenscan für Festplatten, Speicherkarten, SSDs usw. können Sie Ihre Daten leicht wiederherstellen. Das Programm ist für Windows 7/8/8.1 und 10 verfügbar.
Datenrettung ist teuer, aber glücklicherweise können Sie mit der kostenlosen Version 1 GB an Daten kostenlos wiederherstellen. Laden Sie sie einfach herunter und installieren Sie sie auf Ihrem PC, um sie auszuprobieren.
MiniTool Power Data Recovery TrialKlicken zum Download100%Sauber & Sicher
Schritt 1: Starten Sie MiniTool Power Data Recovery auf dessen Hauptschnittstelle.
Schritt 2: Bewegen Sie die Maus auf die Partition, von der Sie Daten wiederherstellen möchten, und klicken Sie dann auf die Schaltfläche Scannen.
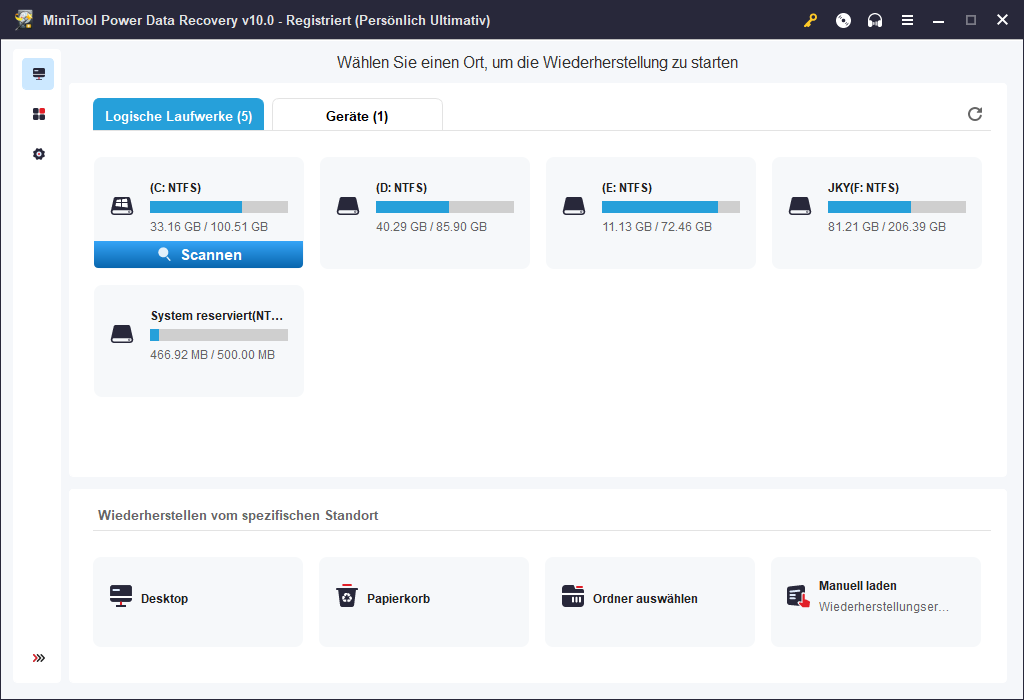
Schritt 3: Warten Sie geduldig, bis der Scanvorgang abgeschlossen ist. Überprüfen Sie dann alle Elemente, die Sie wiederherstellen möchten.
Schritt 4: Klicken Sie auf Speichern und wählen Sie einen Zielpfad zum Speichern der ausgewählten Dateien. Stellen Sie die Dateien nicht an ihrem ursprünglichen Speicherort wieder her, um ein Überschreiben zu vermeiden.
Unterm Strich
Hier sind wir am Ende angelangt. In diesem Artikel haben Sie viel darüber erfahren, was ein Backup ist und was eine Wiederherstellung ist, was der Unterschied zwischen Backup und Wiederherstellung ist, wie Sie einen Backup- und Wiederherstellungsplan erstellen und wie Sie die MiniTool-Software zur Datensicherung und Datenwiederherstellung verwenden. Ich hoffe, Sie finden in diesem Artikel etwas, das Sie brauchen.
Wenn Sie Anregungen haben oder Probleme bei der Verwendung von MiniTool-Software auftreten, wenden Sie sich an [email protected] oder hinterlassen Sie einen Kommentar im folgenden Bereich. Wir werden Ihnen so schnell wie möglich antworten.