Conventional Magnetic Recording (CMR) oder Shingled Magnetic Recording (SMR)? Viele Menschen wollen die Antwort auf diese Frage wissen, wenn sie nach der richtigen Festplatte für ihre Zwecke suchen. In diesem Beitrag von MiniTool erfahren Sie mehr über CMR und SMR, damit Sie wissen, welche Festplatte Sie wählen sollten.
Die meisten Menschen wissen, dass ein Festplattenlaufwerk (HDD) eine Form der Datenspeicherung ist, die mechanische Teile verwendet, und nicht ein Solid-State-Laufwerk (SSD), das Flash-Speicher verwendet. Was viele vielleicht nicht wissen, ist, dass in Festplattenlaufwerken verschiedene Formen der magnetischen Aufzeichnung stattfinden.
Sowohl die konventionelle magnetische Aufzeichnung (CMR) als auch die geschindelte magnetische Aufzeichnung (SMR) sind Technologien, die zur physischen Speicherung von Daten auf Festplatten verwendet werden. Kennen Sie die Unterschiede zwischen beiden? Lesen Sie weiter im folgenden Teil.
CMR vs. SMR
CMR vs. SMR: Definition
Was ist CMR?
CMR bezieht sich auf herkömmliches Aufzeichnungverfahren. Sie wird auch PMR (Perpendicular Magnetic Recording) genannt. Bei CMR werden die Pole eines magnetischen Elements senkrecht zur Oberfläche der Festplatte ausgerichtet. Die magnetischen Elemente stellen bei dieser Technologie Datenbits dar. Die Spuren werden nebeneinander geschrieben und überlappen sich nicht. In der Regel ist der Schreibkopf größer als der Lesekopf, weshalb die Hersteller versuchen, den Schreibkopf in der Produktion kleiner zu machen.
Was ist SMR?
SMR bezieht sich auf die geschindelte magnetische Aufzeichnung. Mit dem ständigen Bestreben, eine höhere Datendichte pro Quadratzentimeter zu erreichen, hat sich auch die SMR-Technologie herausgebildet, die es ermöglicht, Festplatten mit immer höherer Kapazität bei gleicher Platinenanzahl und -größe herzustellen.
Bei dieser Technologie ist der verwendete Lesekopf kleiner als der Schreibkopf, und die Datenspuren werden übereinander gestapelt. Dies erhöht die Möglichkeit, mehr Daten in der gleichen Flächeneinheit zu speichern, d. h. die Dichte nimmt zu.
Das Problem besteht jedoch darin, dass Spuren überschrieben werden können, wenn versucht wird, gespeicherte Daten zu löschen oder zu ändern, was zu Datenbeschädigungen führen kann. Die Lösung für dieses Problem besteht darin, alle Daten, die geändert werden müssen, in einen einzigen Sektor zu schreiben, der für die Neuordnung der Daten zuständig ist, wenn die Festplatte nicht benutzt wird.
Tipps:
Hier sind zwei weitere Arten von MR (Magnetic Recording).
- LMR (Longitudinal Magnetic Recording): Hierbei handelt es sich um eine Art der Datenspeicherung, bei der die Daten in Längsrichtung auf der Plattenoberfläche gespeichert werden. Der Festplattenkopf ist in der Lage, diesen Bereich auf die eine oder andere Weise zu magnetisieren (Nord-Süd-Ausrichtung), um 1 und 0 für binäre Informationen zu erzeugen. Dies ist die klassische Art der Informationsspeicherung auf alten Festplatten.
- PMR (Perpendicular Magnetic Recording): Sie hat einen deutlichen Vorteil gegenüber der LMR, da sie vertikal ist, weniger Platz pro Dateneinheit benötigt und mehr Informationen auf der gleichen Plattenoberfläche speichern kann. Außerdem wird weniger Wärme erzeugt, da die Daten in einem gleichmäßigeren und stabileren Bereich gespeichert werden.
CMR vs. SMR: Vor- und Nachteile
CMR
Vorteile:
CMR-Festplatten sind eine gute Wahl, wenn Sie planen, Daten mit hohen Übertragungsraten oder große Datenmengen zu speichern. Dazu gehören viele verschiedene Arten von Aktivitäten, von Musik-Streaming, Audio-, Video- oder Bildverarbeitung bis hin zur Verwendung für NAS-Server oder allgemeine Server.
Nachteile:
CMR-Festplatten sind teurer als SMR-Laufwerke.
SMR
Vorteile:
SMR-Festplatten sind billiger als CMR-Festplatten. SMR-Festplatten sind eine gute Wahl, wenn sie hauptsächlich für die Datenspeicherung oder für PCs verwendet werden, in denen große Festplatten zur Datenspeicherung eingesetzt werden. Sie bieten mehr Speicherkapazität und sind energieeffizienter als CMRs, was sie ideal für Archivierungsaufgaben macht.
Nachteile:
SMR-Festplatten sind nicht besonders geeignet, wenn das Laufwerk kontinuierlich und dauerhaft Schreibvorgänge durchführen soll, da dies zu Pufferüberläufen führen kann. Wenn Sie ständig Daten auf die Festplatte schreiben und wieder schreiben, werden die Übertragungsraten für große Dateien verlangsamt.
Im Allgemeinen können Sie sich für SMR entscheiden, wenn Sie eine große Festplatte mit niedrigeren Materialkosten und allgemein geringerem Stromverbrauch wünschen und sie nur als reines Datenspeichergerät verwenden.
CMR vs. SMR: Marke
Nachfolgend finden Sie typische Marken für CMR und SMR.
Seagate: Die neue Barracuda von 1 TB bis 8 TB ist in der Regel eine SMR-Festplatte, während die Ironwolf normalerweise eine CMR-Festplatte ist.
Toshiba: Viele ihrer 1TB- bis 6TB-Laufwerke sind in der Regel SMR. Andere Produkte wie X300, P300 und N300 sind in der Regel CMR.
Western Digital: Die Auswahl ist sehr vielfältig. Die rote Serie ist eine Mischung aus SMRs und CMRs. Die rote Pro ist CMR, die blaue ist gemischt, die schwarze ist meist CMR und die violette ist CMR. Vielleicht interessieren Sie sich für diesen Beitrag – Quick Guide: Wofür stehen die Farben von Western Digital?
Verwandte Artikel:
Seagate vs. Western Digital – Was sind die Unterschiede bei der Speicherung
Seagate Barracuda vs. WD Blue: Welche sollten Sie wählen?
CMR vs. SMR: Für welche sollten Sie sich entscheiden?
Benutzer sollten ihre Speicher- und Sicherungsanforderungen bewerten, um das beste Laufwerk für sie zu bestimmen. Im Prinzip bieten SMR-Laufwerke die gleiche Kapazität wie CMR-Laufwerke zu niedrigeren Kosten pro Platte, sind aber weniger flexibel in der Nutzung.
SMR-Laufwerke bieten wie CMR-Laufwerke Random-Read-Funktionen für den schnellen Datenzugriff, eignen sich aber am besten für kundenspezifische Systeme, die ihre hohe Kapazität und Struktur nutzen, da sie für eine optimale Leistung viel Leerlaufzeit oder kontinuierliche Arbeitslasten benötigen.
SMR-Laufwerke werden empfohlen, wenn sie für Sicherungs- und Archivierungszwecke verwendet werden, da ein seltener Laufwerkszugriff eine stabile Laufwerksleistung zu geringeren Kosten ermöglicht. Unternehmen, die Laufwerke mit hoher Kapazität kaufen möchten, bevorzugen SMR-Laufwerke, da sie die gleiche Kapazität auf weniger Laufwerken bereitstellen können.
So sichern Sie Daten auf CMR- oder SMR-Festplatten
Unabhängig davon, ob Sie sich für CMR- oder SMR-Festplatten entscheiden, sollten Sie Ihre Daten auf diesen Laufwerken sichern. Zu diesem Zweck können Sie MiniTool ShadowMaker ausprobieren. Es handelt sich dabei um eine ausgezeichnete Computer-Backup-Software, die mit Windows 11, 10, 10, 8, 8.1 und 7 kompatibel ist. Mit ihr können Sie Dateien, Ordner, Festplatten, Partitionen und Systeme mit wenigen Klicks in einer Image-Datei sichern.
Laden Sie jetzt MiniTool ShadowMaker Testversion herunter und installieren Sie es auf Ihrem Computer, um eine Datensicherung zu starten. Schließen Sie Ihre Festplatte an den Computer an.
MiniTool ShadowMaker TrialKlicken zum Download100%Sauber & Sicher
Schritt 1: Schließen Sie die Festplatte an Ihren Computer an. Nachdem Sie die Testversion von MiniTool ShadowMaker heruntergeladen haben, doppelklicken Sie auf die .exe-Datei und installieren Sie sie auf Ihrem PC, indem Sie den Anweisungen auf dem Bildschirm folgen. Bitte installieren Sie MiniTool ShadowMaker nicht auf Ihrer CMR- oder SMR-Festplatte.
Schritt 2: Navigieren Sie zur Seite Sichern. Sie werden feststellen, dass diese Sicherungssoftware standardmäßig ein Backup des Systems erstellt. Um Daten zu sichern, klicken Sie auf Quelle und wählen Sie Ordner und Dateien. Markieren Sie dann alle Elemente, die Sie sichern möchten, und klicken Sie auf OK.
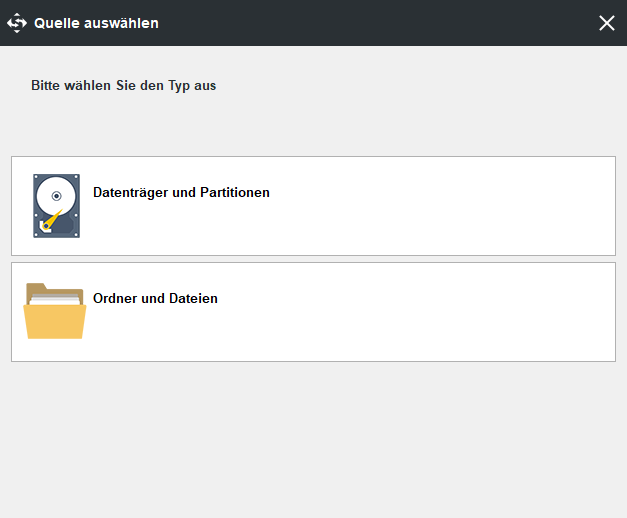
Schritt 3: Klicken Sie auf die Schaltfläche Ziel, wählen Sie einen Speicherort für Ihre Sicherungsdateien und klicken Sie dann auf OK. Es stehen Ihnen vier Zielpfade zur Verfügung: Administrator, Bibliotheken, Computer und Freigegeben. Hier können Sie Ihre CMR- oder SMR-Festplatte als Ziel wählen.
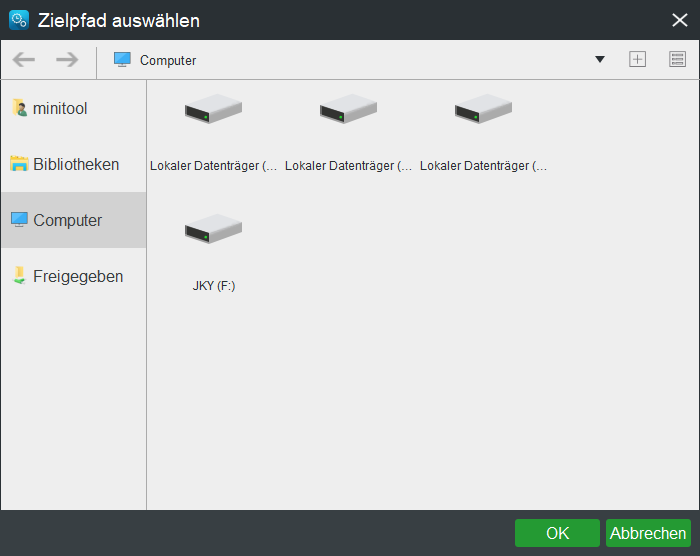
Außerdem sollten Sie einen Zeitplan für die Sicherung erstellen. Mit MiniTool ShadowMaker können Sie Ihren Computer täglich, wöchentlich, monatlich oder bei einem Ereignis sichern. Klicken Sie auf die Schaltfläche Zeitplan, bevor Sie auf Jetzt sichern klicken. Legen Sie dann den Zeitplan fest und MiniTool ShadowMaker beginnt automatisch, Ihre Daten zu einer bestimmten Zeit zu sichern.
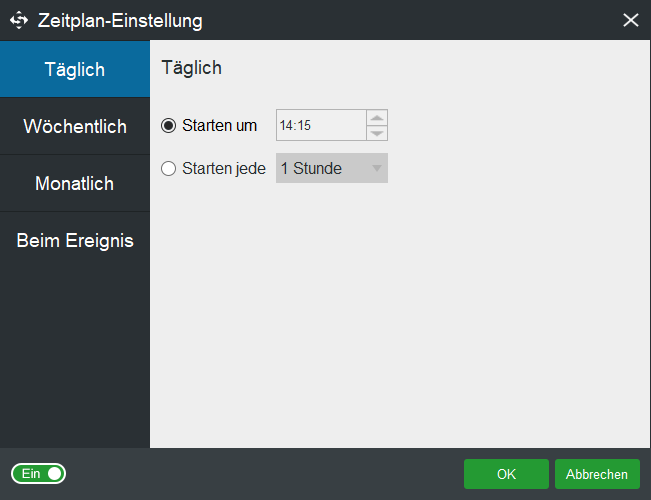
Mit MiniTool ShadowMaker können Sie auch verschiedene Sicherungen erstellen, darunter Vollsicherungen, inkrementelle Sicherungen und differenzielle Sicherungen. Wenn Sie das tun wollen, lesen Sie diesen Beitrag – Vollsicherung, inkrementelle Sicherung und differenzielle Sicherung. Sie können das Schema einstellen.
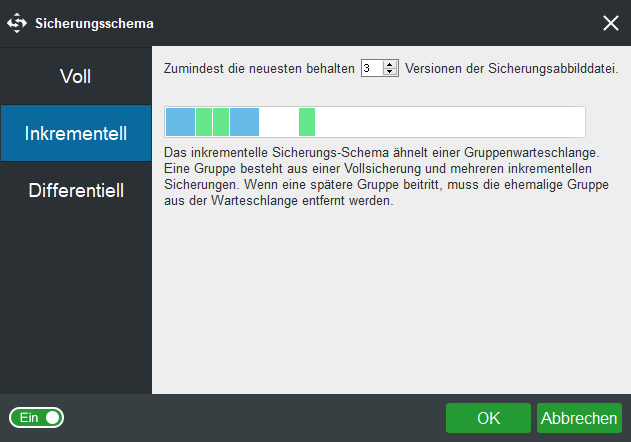
Schritt 4: Klicken Sie abschließend auf die Schaltfläche Jetzt sichern, um den Sicherungsvorgang zu starten.
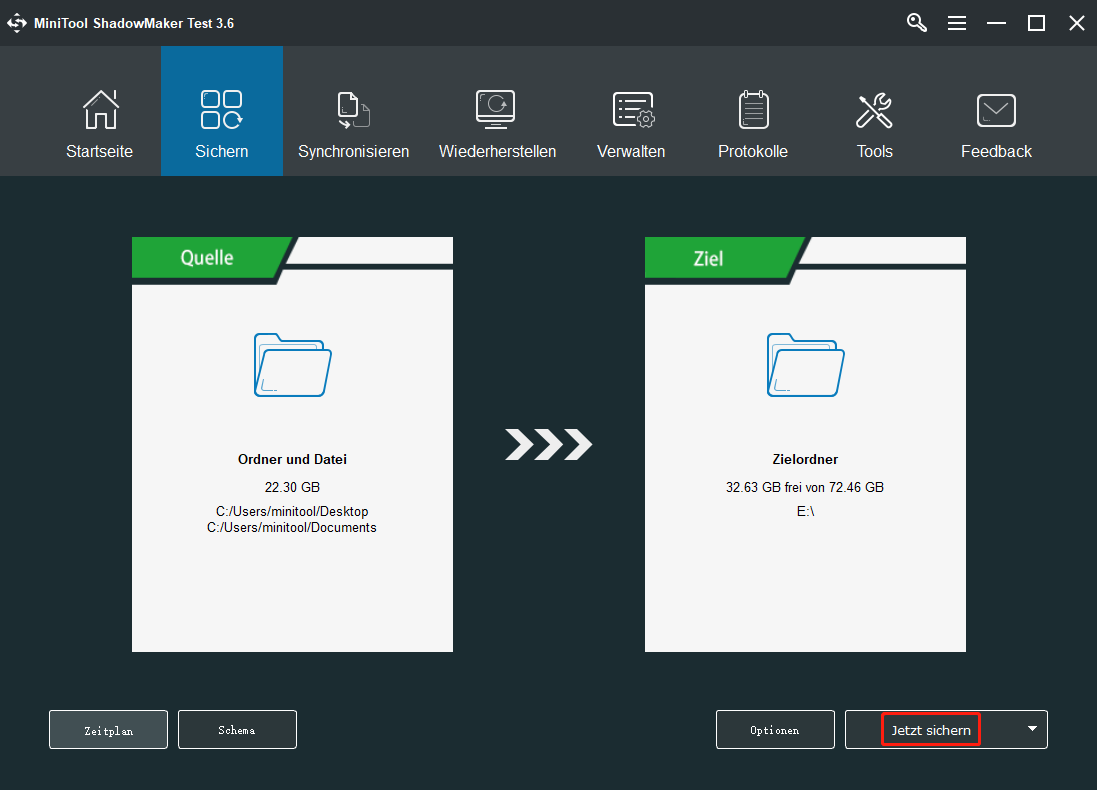
Klonen des Systems auf CMR- oder SMR-Festplatten
Wenn Sie eine CMR- oder SMR-Festplatte erworben haben, möchten Sie vielleicht Ihr System auf die neue Festplatte übertragen. Um das System und die Dateien von einer Originalfestplatte auf eine CMR- oder SMR-Festplatte ohne Datenverlust zu migrieren, benötigen Sie ein Klon-Tool. MiniTool ShadowMaker kann auch Ihre Anforderungen erfüllen.
Um das Betriebssystem auf die neue Festplatte zu klonen, bietet MiniTool ShadowMaker die Funktion Datenträger klonen. Wir zeigen Ihnen nun, wie Sie das Betriebssystem mit MiniTool ShadowMaker auf eine CMR- oder SMR-Festplatte migrieren können.
Schritt 1: Laden Sie MiniTool ShadowMaker herunter und installieren Sie es.
MiniTool ShadowMaker TrialKlicken zum Download100%Sauber & Sicher
Schritt 2: Starten Sie es und klicken Sie auf Testversion beibehalten, um fortzufahren.
Schritt 3: Gehen Sie auf die Registerkarte Tools und klicken Sie auf die Funktion Datenträger klonen.
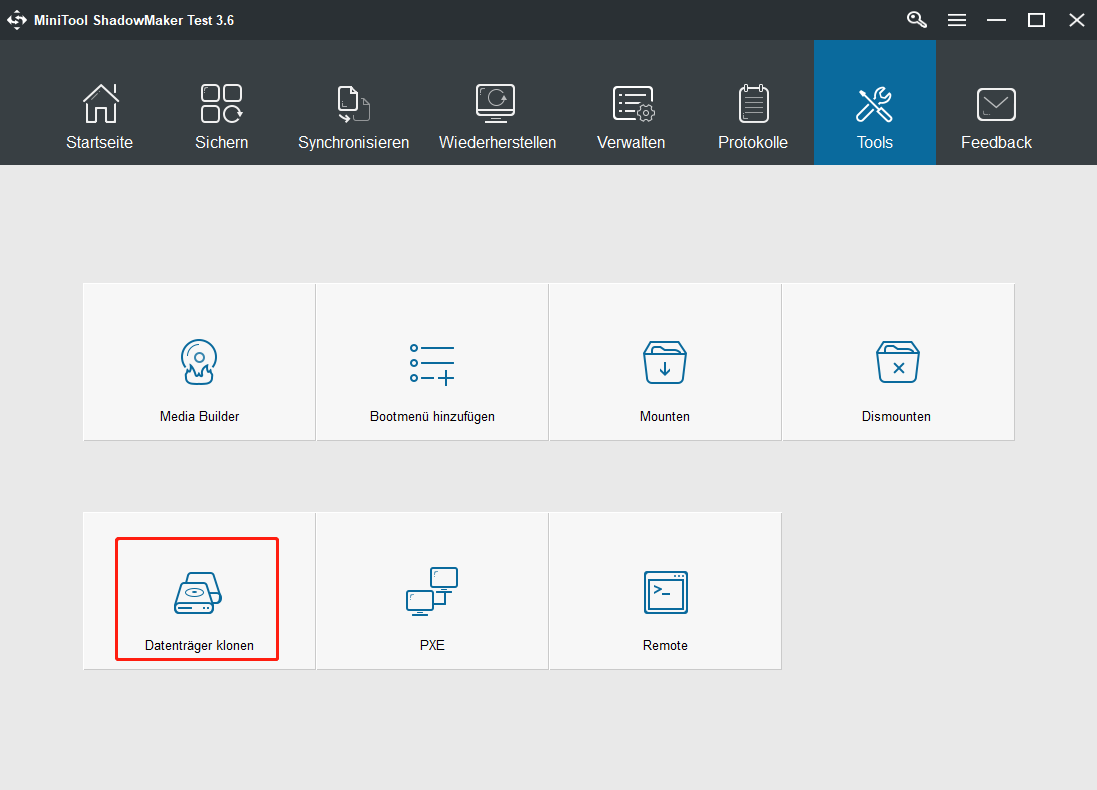
Schritt 4: In der neuen Oberfläche klicken Sie auf Quelle, um eine Festplatte als Quelldatenträger zu wählen – hier sollten Sie den Systemdatenträger wählen. Klicken Sie außerdem auf Ziel, um die SMR- oder CMR-Festplatte als Ziellaufwerk auszuwählen. Wenn die Meldung „Daten auf dem Zielldatenträger werden zerstört“ erscheint, klicken Sie auf Ja, um sie zu ignorieren, wenn Ihr Laufwerk leer ist oder Sie zuvor Dateien auf ihm gesichert haben.
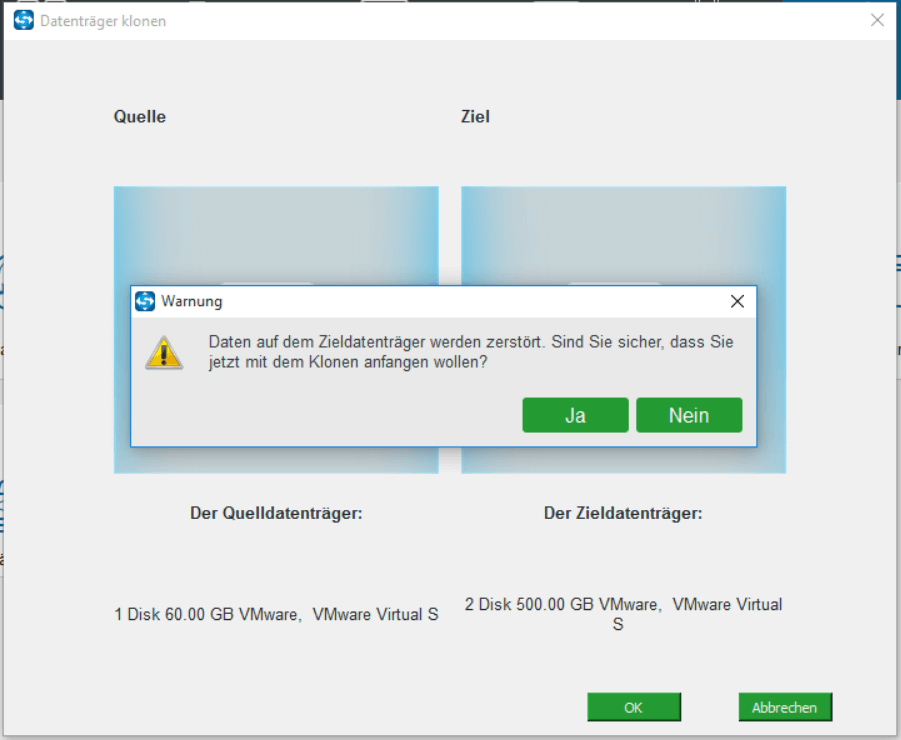
Schritt 5: MiniTool ShadowMaker beginnt mit dem Klonen der Systemplatte auf Ihre neue Festplatte. Nach dem Klonen erhalten Sie das folgende Informationsfenster.
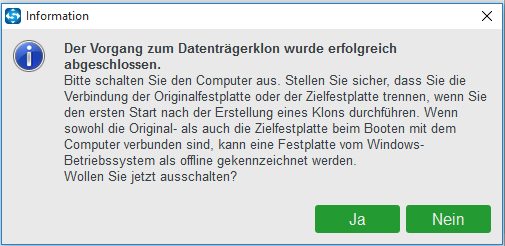
Aufgrund der gleichen Plattensignatur ist eine Festplatte als offline markiert. Um Ihren Computer von der geklonten Festplatte zu starten, sollten Sie ihn herunterfahren, das Gehäuse öffnen, die ursprüngliche Festplatte entfernen und die neue Festplatte an ihren ursprünglichen Platz setzen. Wenn Sie eine Festplatte zu Sicherungszwecken klonen, können Sie die Zielfestplatte abtrennen und an einem sicheren Ort aufbewahren.
Fazit
Haben Sie nun ein besseres Verständnis von CMR und SMR? Wenn Sie eine andere Meinung zu CMR vs. SMR haben, zögern Sie bitte nicht, sie mit uns zu teilen.
Wenn Sie bei der Verwendung von MiniTool ShadowMaker auf Probleme gestoßen sind, können Sie eine Nachricht im folgenden Kommentarbereich hinterlassen und wir werden Ihnen so schnell wie möglich antworten. Wenn Sie Hilfe bei der Verwendung von MiniTool-Software benötigen, können Sie uns über [email protected] kontaktieren.