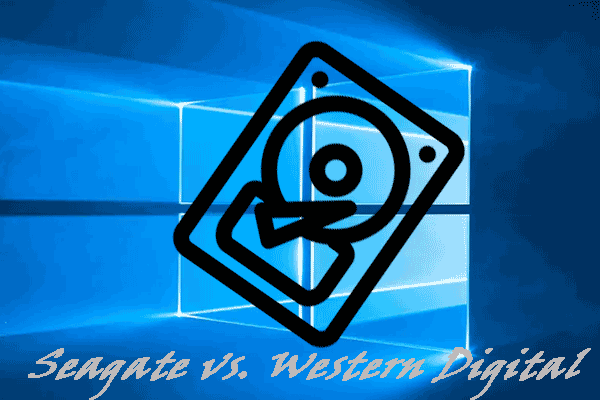Seagate hat 40 Jahre Erfahrung im Bereich der Festplattenproduktion, was die Produkte von Seagate zu zuverlässigen Speichermedien für Benutzer macht. Es gibt verschiedene Serien – BarraCuda, FireCuda, IronWolf, usw.
Die IronWolf-Serie ist die professionelle Festplattenserie von Seagate. Die Serie richtet sich an Unternehmen und Privatanwender, die eine hohe Kapazität und Zuverlässigkeit bei Speicherlösungen benötigen. Es gibt zwei Optionen für Sie – IronWolf und IronWolf Pro. Für welche entscheiden Sie sich? Lesen Sie den nächsten Teil über IronWolf im Vergleich mit IronWolf Pro, um die Antworten zu finden.
Überblick über IronWolf und IronWolf Pro
IronWolf
IronWolf ist für eine Vielzahl von Network Attached Storage (NAS) konzipiert. Sie erhalten eine robuste, sofort einsatzbereite und skalierbare 24/7-Leistung für NAS-Umgebungen mit mehreren Einschüben und einer breiten Palette von Kapazitätsoptionen.
IronWolf Pro
IronWolf Pro wurde für kommerzielle Network-Attached-Storage (NAS) entwickelt und liefert 300 TB/Jahr Workload-Raten. Skalierbare 24/7-Leistung für NAS-Umgebungen mit mehreren Einschüben für Kreativprofis und kleine Unternehmen.
IronWolf im Vergleich zu IronWolf Pro
Die Tabelle IronWolf vs. IronWolf Pro finden Sie unten:
| 4TB IronWolf | 4TB IronWolf Pro | |
| Spindelgeschwindigkeit | 5.900rpm | 7.000rpm |
| Max. anhaltende Übertragungsrate OD | 180MB/s | 220MB/s |
| Cache | 64MB | 128MB |
| Mittlere Zeit zwischen Ausfällen | 1.000.000 Stunden | 1.200.000 Stunden |
| Eingeschränkte Garantie | 3 Jahre | 5 Jahre |
| Unterstützte Laufwerkseinschübe | Bis zu 8 | Bis zu 24 |
IronWolf vs. IronWolf Pro: Merkmale
IronWolf richtet sich an Heimanwender, SOHOs und kleine Unternehmen mit NAS-Laufwerken mit bis zu 8 Einschüben. IronWolf Pro ist für Unternehmen und Digitalkünstler gedacht, die extreme Leistung von einem NAS-Server benötigen.
IronWolf vs. IronWolf Pro: Kapazität
Bei der Auswahl eines NAS-Laufwerks ist die Kapazität ein wichtiger Faktor. In diesem Teil geht es also um die Kapazität von IronWolf und IronWolf Pro.
Anders als die BarraCuda- und FireCuda-Serien von Seagate ist die IronWolf-Serie auf 3,5-Zoll-Festplattenspeicher beschränkt. Die Festplatten der IronWolf-Serie bieten eine überwältigende Anzahl von Speicheroptionen, die bei 1 TB beginnen (die Pro-Serie beginnt bei 2 TB) und bis zu 20 TB pro Festplatte reichen. IronWolf umfasst 1 TB, 2TB, 3 TB, 4TB, 6TB, 8TB, 10TB, 12TB, 14TB, 16TB und 18TB, während IronWolf Pro 4TB, 6TB, 8TB, 10TB, 12TB, 14TB, 16TB, 18TB und 20TB umfasst.
IronWolf vs. IronWolf Pro: Leistung
Obwohl sowohl das IronWolf- als auch das IronWolf Pro-Laufwerk eine hervorragende Leistung bieten, bietet das IronWolf Pro-Laufwerk einige Vorteile für High-End-Benutzer, die ein hohes Maß an Zuverlässigkeit wünschen.
Mit einer Kapazität von 4 TB bietet das Pro-Laufwerk eine zusätzliche Übertragungsgeschwindigkeit von 40 MB/s (bis zu 220 MB/s beim Ironwolf Pro gegenüber 180 MB/s beim Ironwolf) und einen doppelt so großen Cache. Die Pro-Variante hat außerdem eine um 200.000 Stunden längere durchschnittliche Lebensdauer als die IronWolf-Standardvariante. Sie bietet einen schnelleren Zugriff auf Ihre Arbeitsdateien und weniger Zeit für die Datensicherung sowie eine um 20 % längere durchschnittliche Lebensdauer.
Welches Laufwerk in der Praxis schneller ist, hängt jedoch von der Art des Gehäuses oder Racks ab, das Sie verwenden. In kleineren Gehäusen wird die IronWolf wahrscheinlich die Nase vorn haben, während die Pro-Version in größeren Gehäusen oder Racks eine bessere Leistung bietet. Dies kann auf die Vibrationsoptimierung der Pro-Version zurückgeführt werden.
IronWolf vs. IronWolf Pro: Verlässlichkeit und Garantie
Die Pro-Laufwerke haben auch eine höhere Arbeitslast von 300 TB/Jahr im Vergleich zu 180 TB/Jahr bei der IronWolf. Insgesamt scheint Seagate bei niedrigeren Kapazitäten weniger zuverlässig zu sein. IronWolf bietet eine dreijährige beschränkte Garantie, während IronWolf Pro eine fünfjährige beschränkte Garantie bietet.
IronWolf vs. IronWolf Pro: Preis
Bei der Wahl einer Festplatte sollte auch das Budget in Betracht gezogen werden. Hier werden wir Ihnen den letzten Unterschied zwischen IronWolf und IronWolf Pro aufzeigen. Es ist der Preis. Laut der offiziellen Website kostet die 4TB IronWolf Pro etwa 129,99 $, aber der Preis der 4TB IronWolf liegt bei 84,99 $.
Was IronWolf vs. IronWolf Pro betrifft, ist IronWolf Pro teurer als IronWolf.
Der Preis stellt nur den Preis zum Zeitpunkt der Veröffentlichung dieses Artikels dar. Um mehr Informationen über den Preis von IronWolf und IronWolf Pro zu erfahren, können Sie die offizielle Website besuchen.
IronWolf vs. IronWolf Pro: Welche Wahl ist die richtige?
IronWolf
- Die internen IronWolf-Festplatten sind die ideale Lösung für NAS-Umgebungen mit bis zu 8 Einschüben und mehreren Benutzern, die eine hohe Leistung benötigen.
- Speichern Sie mehr und arbeiten Sie schneller mit NAS-optimierten Festplatten mit 8 TB und bis zu 256 MB Cache.
- IronWolf wurde für NAS-Gehäuse mit geringerem Verschleiß, wenig bis gar keinen Geräuschen/Vibrationen, keiner Verzögerung oder Ausfallzeit, verbesserter Dateifreigabeleistung und vielem mehr entwickelt.
- Mit dem integrierten IronWolf Health Management System lässt sich der Zustand der Laufwerke einfach überwachen und mit einer MTBF von 1 Million Stunden genießen Sie langfristige Zuverlässigkeit.
- Inklusive dreijährigem, eingeschränktem Garantieschutzplan.
IronWolf Pro
- Die internen IronWolf-Festplatten sind die ideale Lösung für NAS-Serverumgebungen mit bis zu 24 Einschüben und mehreren Benutzern, die eine hohe Leistung erfordern.
- Speichern Sie mehr, arbeiten Sie schneller mit einer massiven 12 TB NAS-Festplatte mit Geschwindigkeiten von bis zu 250 MB/s.
- Entwickelt für geringeren Verschleiß, praktisch keine Geräusche/Vibrationen, keine Verzögerungen oder Ausfallzeiten, verbesserte Dateifreigabeleistung, geringeren Stromverbrauch und zusätzliche Datensicherheit – selbst bei Stromausfall.
- Mit dem integrierten IronWolf Health Management System lässt sich der Zustand des NAS-Laufwerks einfach überwachen, und mit einer MTBF von 1,2 Millionen Stunden genießen Sie langfristige Zuverlässigkeit.
- Inklusive fünfjähriger beschränkter Garantie und zweijährigem Rescue-Datenwiederherstellungsservice.
Kurz gesagt: IronWolf Pro-Laufwerke bieten Ihnen größere Zuverlässigkeit, höhere Geschwindigkeiten und eine längere Lebensdauer. Aber sie haben einen höheren Preis.
So klonen Sie das System auf Ihre Festplatte
Wenn Sie den IronWolf oder IronWolf Pro erworben haben, möchten Sie Ihr System vielleicht auf die neue Festplatte übertragen. Um das System und die Dateien von einer Originalfestplatte auf den IronWolf oder IronWolf Pro ohne Datenverlust zu übertragen, ist ein Klon-Tool erforderlich. Daher wird die professionelle SSD-Klon-Software MiniTool ShadowMaker dringend empfohlen.
Um das Betriebssystem auf die neue Festplatte zu klonen, verfügt MiniTool ShadowMaker über die Funktion Datenträger klonen. Und nun zeigen wir Ihnen, wie Sie das Betriebssystem mit MiniTool ShadowMaker auf den IronWolf oder IronWolf Pro migrieren können.
Schritt 1: Schließen Sie die Festplatte an Ihren Computer an. Nachdem Sie MiniTool ShadowMaker Testversion heruntergeladen haben, doppelklicken Sie auf die .exe-Datei und installieren Sie sie auf Ihrem PC, indem Sie den Anweisungen auf dem Bildschirm folgen.
MiniTool ShadowMaker TrialKlicken zum Download100%Sauber & Sicher
Schritt 2: Doppelklicken Sie auf die Desktop-Verknüpfung dieser Software, um sie zu starten.
Schritt 3: Klicken Sie auf Testversion beibehalten, um fortzufahren.
Schritt 4: Navigieren Sie zur Registerkarte Tools, wo Sie die Funktion Datenträger klonen sehen können. Klicken Sie einfach darauf, um fortzufahren.
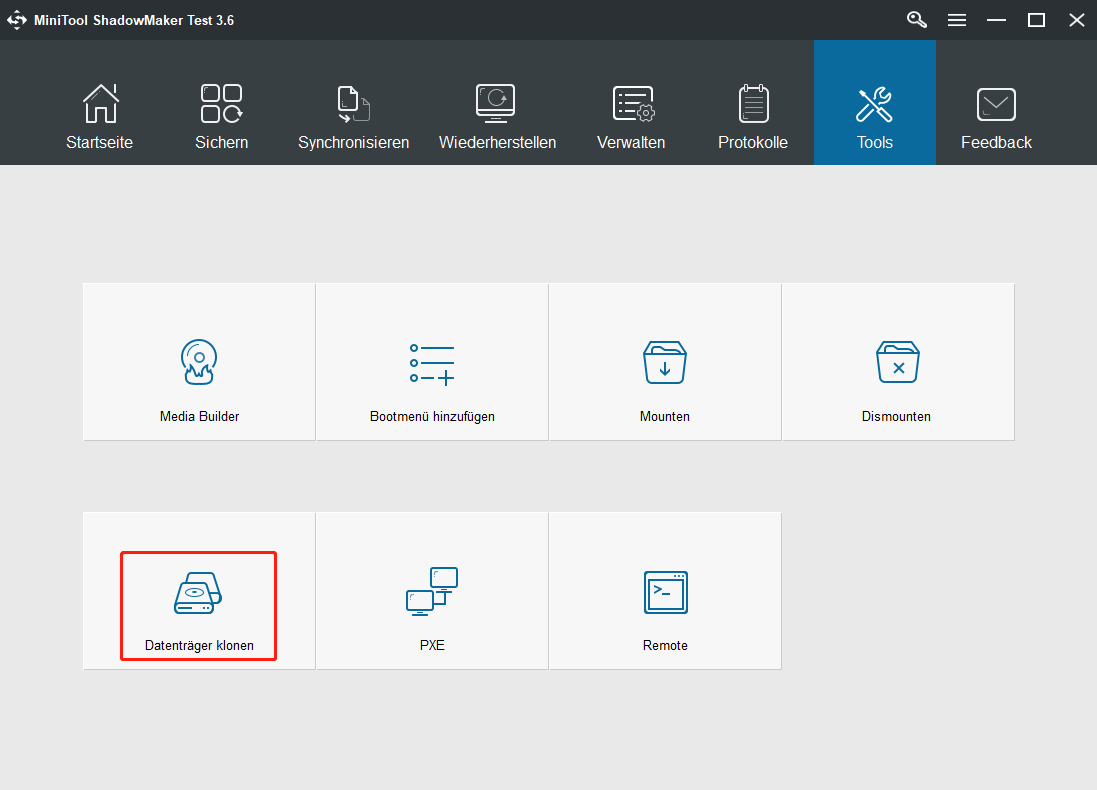
Schritt 5: In der neuen Oberfläche klicken Sie auf Quelle, um eine Festplatte als Quelldatenträger auszuwählen – hier sollten Sie den Systemdatenträger wählen. Klicken Sie außerdem auf Ziel, um eine Festplatte als Ziellaufwerk auszuwählen.
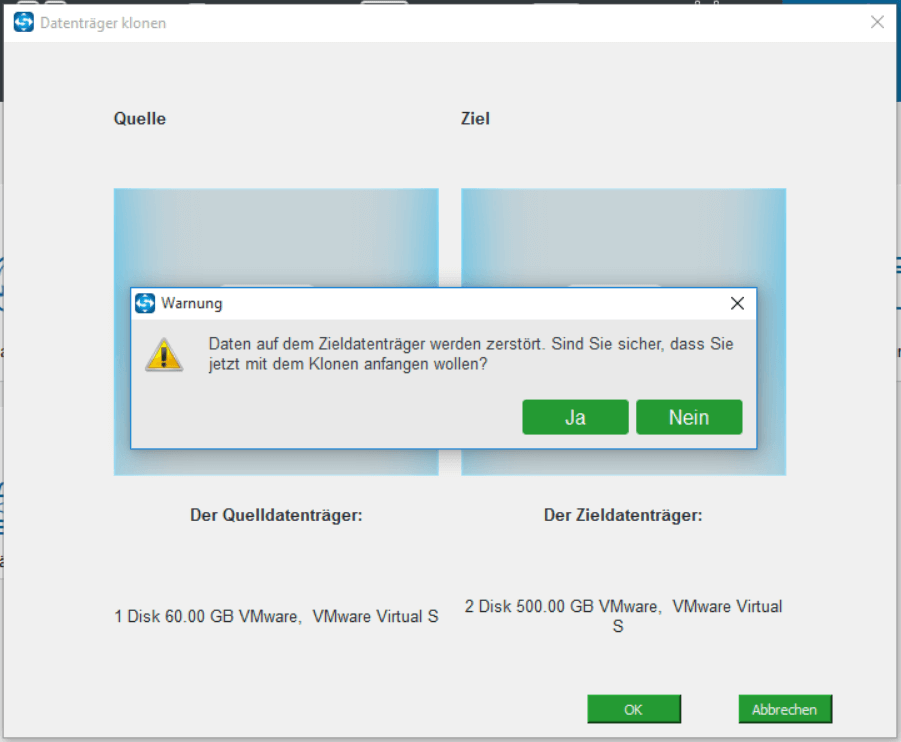
Wenn Sie eine Warnung erhalten, dass die Daten auf dem Ziellaufwerk zerstört werden, klicken Sie auf Ja, um sie zu ignorieren, wenn Ihr Laufwerk leer ist oder Sie vorher Dateien darauf gesichert haben.
Schritt 6: MiniTool ShadowMaker beginnt nun mit dem Klonen des Systemlaufwerks auf Ihre Festplatte. Nach dem Klonen erhalten Sie das folgende Informationsfenster.
Aufgrund der gleichen Laufwerkssignatur ist ein Laufwerk als offline markiert. Um Ihren Computer von der geklonten Festplatte zu booten, sollten Sie ihn herunterfahren, das Gehäuse öffnen, die Originalfestplatte entfernen und die neue Festplatte an ihren ursprünglichen Platz legen. Wenn Sie eine Festplatte zu Sicherungszwecken klonen, können Sie die Zielfestplatte abtrennen und an einem sicheren Ort aufbewahren.
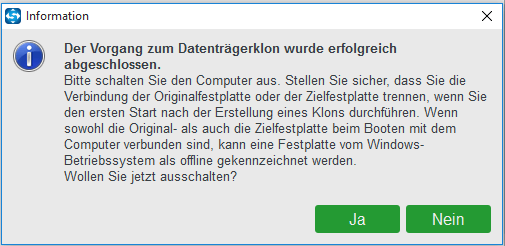
Im obigen Teil haben wir Ihnen gezeigt, wie Sie das System mit MiniTool ShadowMaker kostenlos klonen können. Neben MiniTool ShadowMaker ist auch MiniTool Partition Wizard ein hervorragendes Werkzeug, um eine Festplatte zu klonen. Hier erfahren Sie, wie Sie das System mit MiniTool Partition Wizard klonen können.
Schritt 1: Laden Sie MiniTool Partition Wizard herunter und installieren Sie es.
MiniTool Partition Wizard DemoKlicken zum Download100%Sauber & Sicher
Schritt 2: Wählen Sie nach dem Aufrufen der Hauptschnittstelle die Festplatte aus, die Sie klonen möchten. Klicken Sie dann auf Assistent zum Migrieren des OS auf SSD/HDD in der Aktionsleiste. Dann müssen Sie eine Migrationsmethode wählen. Wenn Sie nur das Betriebssystem auf Ihre neue Festplatte migrieren möchten, wählen Sie Option B, die nur die systemrelevanten Partitionen kopieren kann.
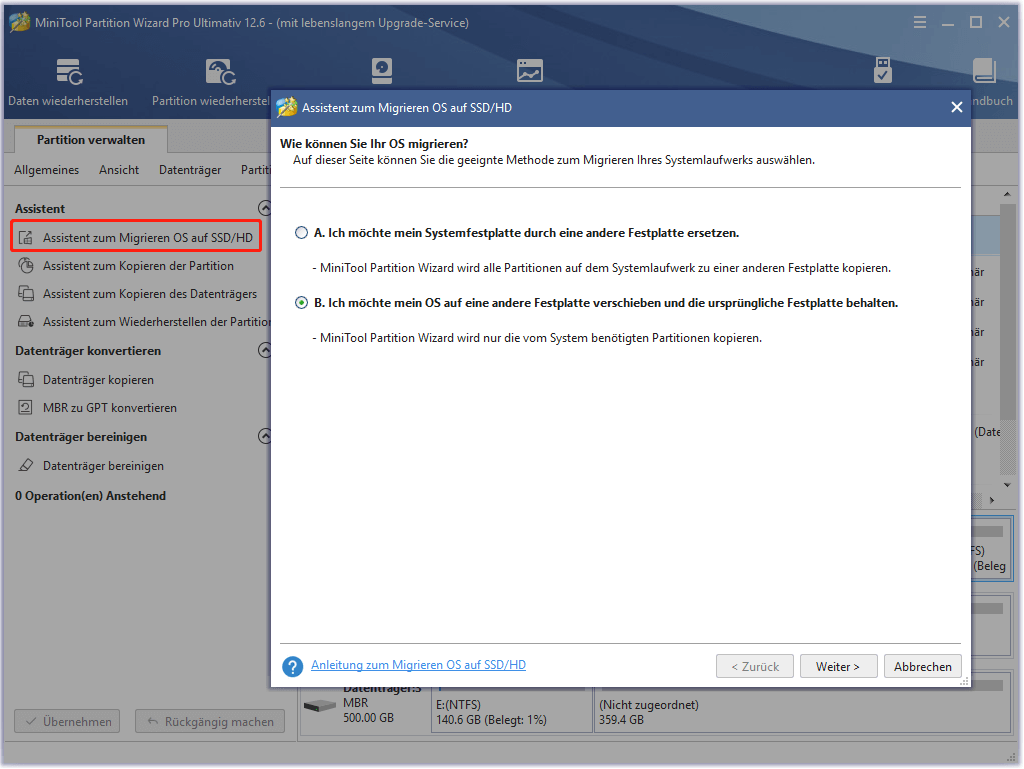
Schritt 3: Wählen Sie das Ziellaufwerk, auf das der Inhalt des Quelllaufwerks kopiert werden soll. Dann erhalten Sie eine Warnmeldung – Alle Daten auf dem Laufwerk werden zerstört. Klicken Sie auf Ja, um fortzufahren.
Schritt 4: Auf der nächsten Seite können Sie einige Kopieroptionen überprüfen, das Layout des Ziellaufwerks festlegen und die Größe der ausgewählten Partition ändern. Klicken Sie dann auf Weiter, um fortzufahren.
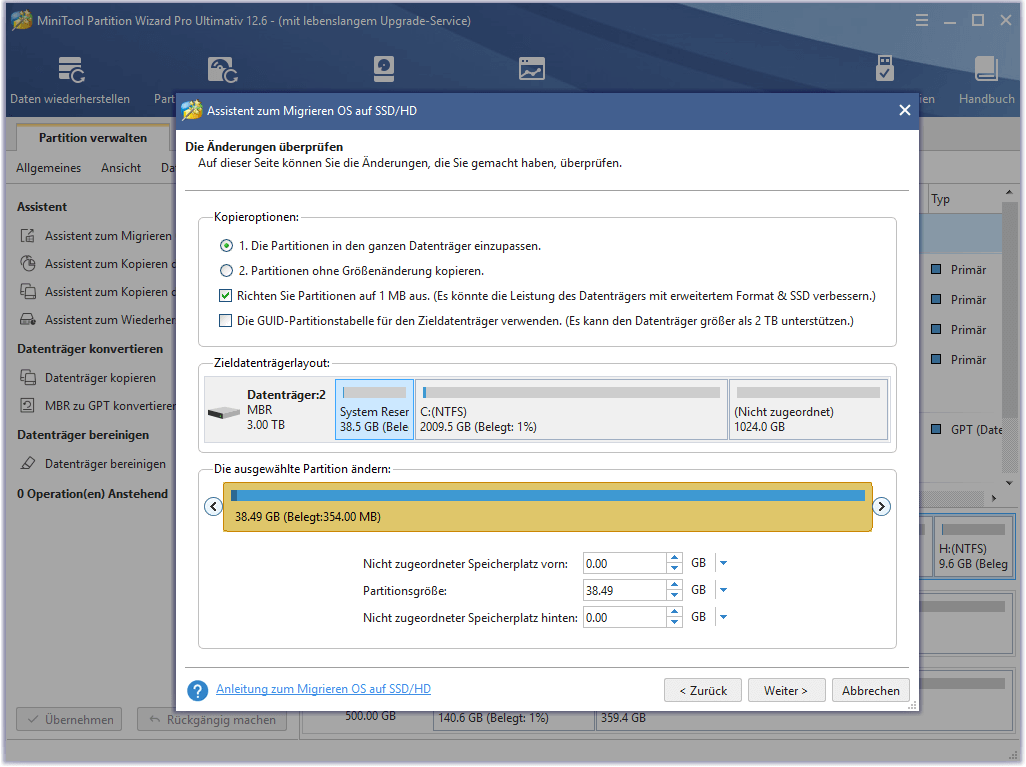
Erweiterte Einstellungen:
- Bei einer Festplatte mit erweitertem Format oder einer SSD können Sie die Partitionen auf 1 MB ausrichten, um die Leistung zu verbessern.
- Wenn Sie das System auf GPT umstellen möchten, aktivieren Sie das Kontrollkästchen Die GUID-Partitionstabelle für den Zieldatenträger verwenden. (Ähnlicher Artikel: Der beste Weg, MBR zu GPT ohne Boot-Probleme zu klonen)
- Wenn Sie Windows migrieren, das auf einem GPT-Datenträger installiert ist, ignorieren Sie die beiden obigen Punkte, da es keine Optionen gibt.
Schritt 5: Sie erhalten eine Warnmeldung – Um Ihren Computer vom Ziellaufwerk zu starten, ändern Sie die Bootreihenfolge in den BIOS-Einstellungen. Wenn Sie nur die Festplatte kopieren möchten, ignorieren Sie diese Warnung.
Schritt 6: Überprüfen Sie in der Vorschau, ob alle Partitionen auf Ihre neue Festplatte kopiert werden. Wenn alles in Ordnung ist, klicken Sie auf Übernehmen. Nun müssen Sie den Computer neu starten und warten, bis der Vorgang abgeschlossen ist.
Fazit
Haben Sie nun ein besseres Verständnis von IronWolf vs. IronWolf Pro? Wenn Sie eine andere Meinung zu IronWolf verglichen mit IronWolf Pro haben, zögern Sie bitte nicht, sie mit uns zu teilen.
Wenn Sie bei der Verwendung von MiniTool ShadowMaker oder MiniTool Partition Wizard auf Probleme gestoßen sind, können Sie eine Nachricht im folgenden Kommentarbereich hinterlassen und wir werden Ihnen so schnell wie möglich antworten. Wenn Sie Hilfe bei der Verwendung von MiniTool-Software benötigen, können Sie uns über [email protected] kontaktieren.