Dell Migrate macht es einfacher als je zuvor, mit dem Dell Data Assistant wichtige Dateien und persönliche Einstellungen von Ihrem alten PC auf Ihren neuen Dell PC zu übertragen. In diesem Beitrag von MiniTool erfahren Sie, wie es funktioniert und wie Sie es verwenden können.
Was ist Dell Migrate?
Dell Migrate macht es einfacher als je zuvor, mit dem Dell Data Assistant wichtige Dateien und persönliche Einstellungen von Ihrem alten PC auf Ihren neuen Dell PC zu übertragen. Dell Migrate ermöglicht es Ihnen, während des Migrationsprozesses ohne Unterbrechung auf dem neuen PC zu arbeiten, ohne den PC nach Abschluss der Migration neu starten zu müssen. Wenn Sie fertig sind, können Sie die Daten auf Ihrem alten PC löschen.
Ist Dell Migrate kostenlos?
- Für neu gekaufte Dell PCs: Fügen Sie Dell Migrate zu Ihrer PC-Auswahl hinzu.
- Für vorhandene Dell PCs: Klicken Sie unten auf die Schaltfläche Online kaufen und geben Sie Ihre Service-Tag-Nummer ein. Der Preis beträgt 49 $.
Verschiebt Dell Migrate Programme?
Nein, Dell migriert beim Übertragen von Dateien und Einstellungen keine Programme. Stattdessen werden wichtige Daten und Einstellungen von einem Gerät auf ein anderes übertragen. Sie können Ihre wichtigen Dateien, Dokumente und Einstellungen schnell von einem Gerät auf ein anderes übertragen, ohne dass wichtige Informationen verloren gehen.
Wie man Dell Migrate verwendet
Bevor Sie den Dell Migrationsprozess starten, müssen Sie sicherstellen, dass sowohl der alte als auch der neue PC die folgenden Voraussetzungen erfüllen.
- Das auf dem neuen PC installierte Betriebssystem muss Windows 10 oder höher sein.
- Für die Datenmigration muss das auf dem alten PC installierte Betriebssystem Windows 7 oder höher sein.
- Für die Datenlöschung muss das auf dem alten PC installierte Betriebssystem Windows 8.1 oder höher sein.
- Sowohl der alte als auch der neue PC müssen mit demselben lokalen Netzwerk verbunden sein.
- Während des gesamten Datenmigrationsprozesses müssen sowohl der alte als auch der neue PC an eine Steckdose angeschlossen sein.
- Stellen Sie sicher, dass keine anderen Anwendungen verwendet werden oder geöffnet sind.
- Die Anwendungen müssen vor der Migration geschlossen werden (Browser, Systemsteuerung, Systemeinstellungen usw.).
Anschließend können Sie Dell Migrate verwenden, um den Vorgang zu starten.
Schritt 1: Starten Sie den Datenassistenten auf dem alten Dell PC
1. Rufen Sie die Download-Seite von Data Assistant auf. Klicken Sie unter der Registerkarte Dell Data Assistant auf das Download-Symbol. Der Download von Dell Data Assistant wird automatisch gestartet.
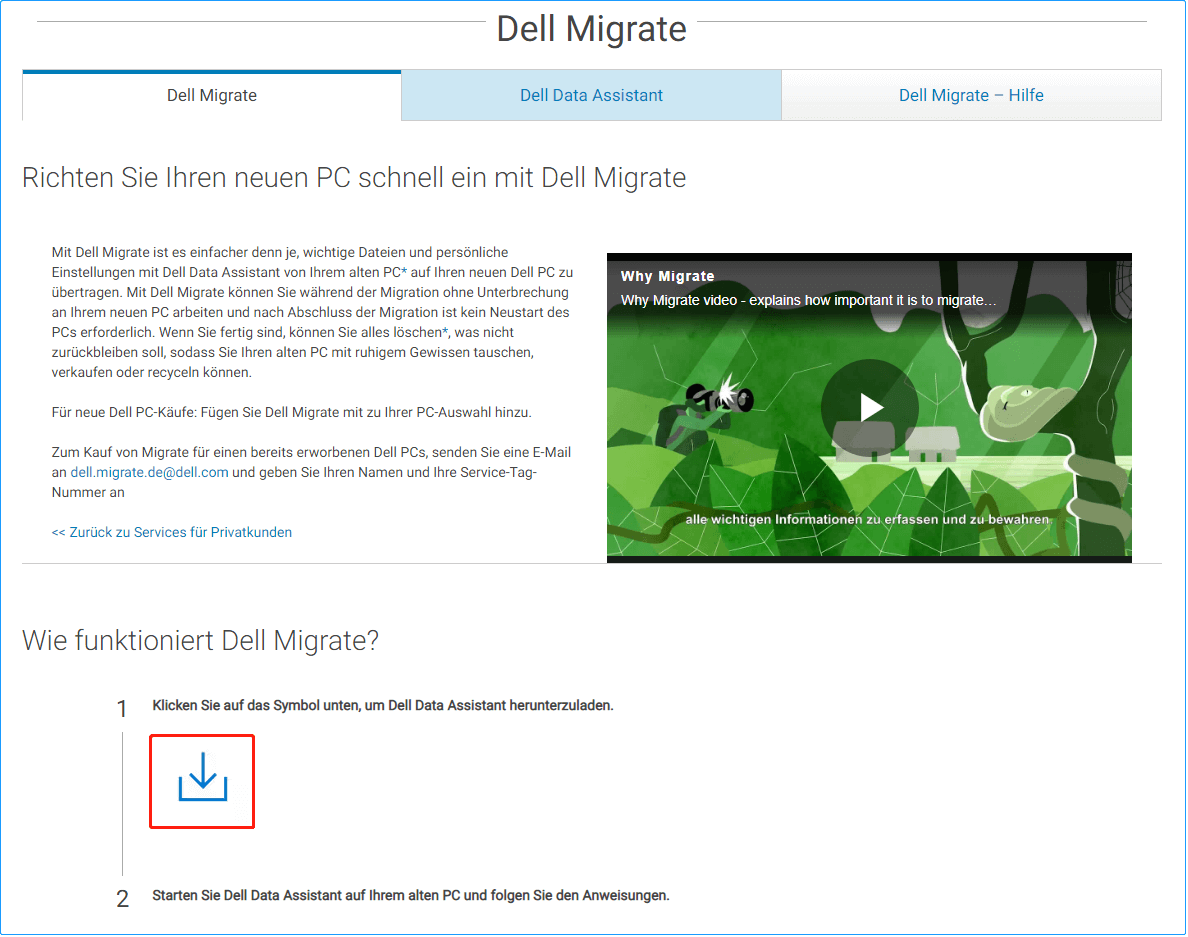
2. Starten Sie die exe-Datei des Dell Data Assistant. Der Dell Data Assistant führt die erforderlichen Vorprüfungen auf dem PC durch.
3. Wenn Ihr alter Dell Computer nicht mit einem vertrauenswürdigen Netzwerk verbunden ist oder wenn Sie eine Aufforderung für ein nicht vertrauenswürdiges Netzwerk sehen, führen Sie einen der folgenden Schritte aus:
- Wenn Sie das Netzwerk identifizieren und ihm vertrauen, um mit der Migration fortzufahren, klicken Sie auf Netzwerk vertrauen.
- Wenn Sie dem Netzwerk nicht vertrauen, klicken Sie auf Abbrechen. Stellen Sie die Verbindung zu Ihrem vertrauenswürdigen Netzwerk wieder her und starten Sie den Prozess neu.
4. Klicken Sie anschließend auf Los geht’s, um zwei PCs zu verbinden.
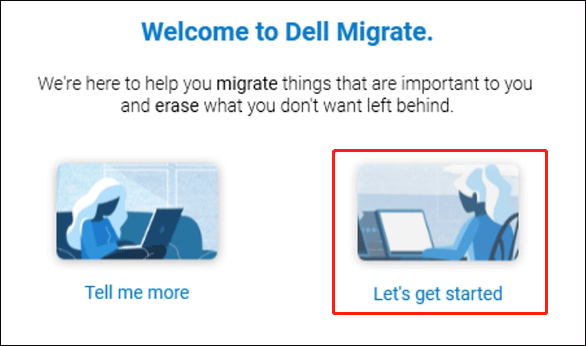
5. Dell Migrate versucht, Ihren alten PC mit Ihrem neuen PC zu verbinden.
Schritt 2: Starten Sie SupportAssist auf dem neuen Dell PC
1. Geben Sie Dell SupportAssist in das Suchfeld auf Ihrem neuen Dell PC ein. Klicken Sie auf das Symbol Öffnen.
2. Klicken Sie auf dem grünen Banner „Möchten Sie mit Dell Migrate beginnen?“ auf Ja. Sie können auch unten links unter Dell Migrate auf Jetzt gehen klicken.
3. Klicken Sie auf dem nächsten Bildschirm auf Los geht’s, um mit dem Verbinden des alten und neuen Dell PCs zu beginnen.
4. Wenn das Netzwerk auf Ihrem neuen persönlichen PC nicht als vertrauenswürdiges Netzwerk eingestuft ist, führen Sie einen der folgenden Schritte aus:
- Wenn Sie das Netzwerk identifizieren und ihm vertrauen, um mit der Migration fortzufahren, klicken Sie auf Netzwerk vertrauen.
- Wenn Sie dem Netzwerk nicht vertrauen, klicken Sie auf Abbrechen. Stellen Sie die Verbindung zu Ihrem vertrauenswürdigen Netzwerk wieder her und starten Sie den Vorgang erneut.
5. Dell Migrate versucht, Ihren neuen PC mit Ihrem alten PC zu verbinden.
Schritt 3: Beginnen Sie mit der Durchführung der Dell-Migration
1. Sobald der Dell Data Assistant den neuen PC im Netzwerk erkennt, generiert er einen Verifizierungscode. Dieser Verifizierungscode muss für eine sichere Datenmigration auf dem neuen persönlichen PC eingegeben werden.
2. Geben Sie den Verifizierungscode auf Ihrem neuen PC ein. Nach dem Pairing wird auf beiden PCs ein grüner Verifizierungscode angezeigt.
Hinweis: Beide persönliche PCs müssen während des gesamten Migrationsvorgangs mit demselben Netzwerk verbunden bleiben. Bei Problemen mit der Verbindung der beiden persönlichen PCs wird der Migrationsprozess abgebrochen.
3. Sobald die beiden PCs erfolgreich gekoppelt sind, wird der alte PC nach Dateien und Einstellungen durchsucht, die vom alten PC auf den neuen PC übertragen werden sollen.
4. Auf dem alten Dell PC sehen Sie nun auch die Schaltfläche Diesen PC löschen. Nachdem alle Daten erfolgreich migriert worden sind, können Sie auf die Schaltfläche klicken.
5. Der PC ist nun bereit, die Migration zu starten, und Sie sehen zwei Optionen:
- Klicken Sie auf Alles für mich verschieben, um alle Dateien und Einstellungen vom alten PC auf den neuen PC zu verschieben. Unterstützte Benutzerdateien und Einstellungen werden von Dell Migrate identifiziert und vorausgewählt.
- Anstatt alles vom alten PC auf den neuen PC zu verschieben, klicken Sie auf Auswählen, was verschoben werden soll, um die zu verschiebenden Dateien und Einstellungen auszuwählen.
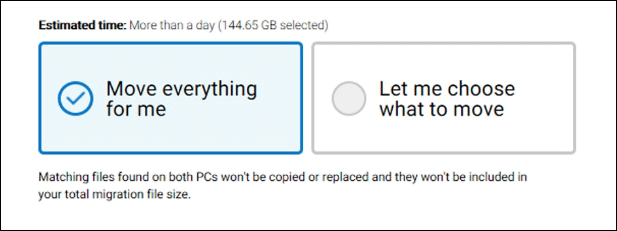
6. Wenn der Vorgang abgeschlossen ist, klicken Sie auf die Schaltfläche Fertig stellen, um die Übertragung abzuschließen.
Dell Migrate funktioniert nicht
Manchmal kann das Problem „Dell Migrate funktioniert nicht“ auftreten. Nachfolgend finden Sie einige Lösungsmöglichkeiten, die Sie ausprobieren können.
- Klicken Sie auf dem alten PC auf Wiederholen, um den Migrationsprozess erneut zu versuchen. Klicken Sie auf dem neuen PC erneut auf Migrieren oder beginnen Sie auf der Startseite von vorn.
- Wenn Sie immer noch Probleme haben, schließen Sie den Data Assistant auf dem alten PC und SupportAssist auf dem neuen PC und starten Sie dann den alten und den neuen PC neu. Starten Sie Data Assistant und SupportAssist neu.
- Versuchen Sie ein anderes Tool, um die Dell Migration abzuschließen.
Dell Migration mit MiniTool ShadowMaker
Es stehen mehrere Tools zur Auswahl. Hier empfehlen wir dringend die Verwendung von MiniTool ShadowMaker. Obwohl es sich dabei um eine professionelle PC-Backup-Software für Windows 11/10/8/7 handelt, kann es aufgrund seiner Funktion Datenträger klonen auch als Software zum Klonen von Festplatten verwendet werden.
Sie können alle Ihre Festplattendaten, einschließlich Windows-Einstellungen, Anwendungen, persönliche Dateien, wichtige Dokumente, Bilder, Videos usw., auf den neuen Dell PC übertragen, damit dieser mit dem alten identisch bleibt.
In diesem Fall können Sie sich für das Klonen einer Festplatte entscheiden, wodurch Sie eine exakte Kopie Ihrer alten Festplatte auf einer neuen Festplatte erstellen können. Sobald der Klonvorgang abgeschlossen ist, sollte die neue Festplatte auf dem neuen Dell PC bootfähig sein.
Zögern Sie nicht und holen Sie sich diese Freeware. Klicken Sie einfach auf die folgende Schaltfläche, um das Programm 30 Tage lang kostenlos zu testen.
MiniTool ShadowMaker TrialKlicken zum Download100%Sauber & Sicher
Entfernen Sie Ihre Festplatte nach dem Herunterfahren aus dem neuen Dell PC und schließen Sie sie an den alten Dell PC an. Folgen Sie dann den folgenden Schritten:
Schritt 1: Öffnen Sie MiniTool ShadowMaker
- Starten Sie diese PC-Klon-Software, die auf Ihrem alten PC installiert wurde.
- Verwenden Sie weiterhin die Testversion.
Schritt 2: Wählen Sie eine Funktion
- Öffnen Sie das Fenster Tools, indem Sie auf die entsprechende Schaltfläche in der Symbolleiste klicken.
- Wählen Sie auf der folgenden Seite die Funktion Datenträger klonen.
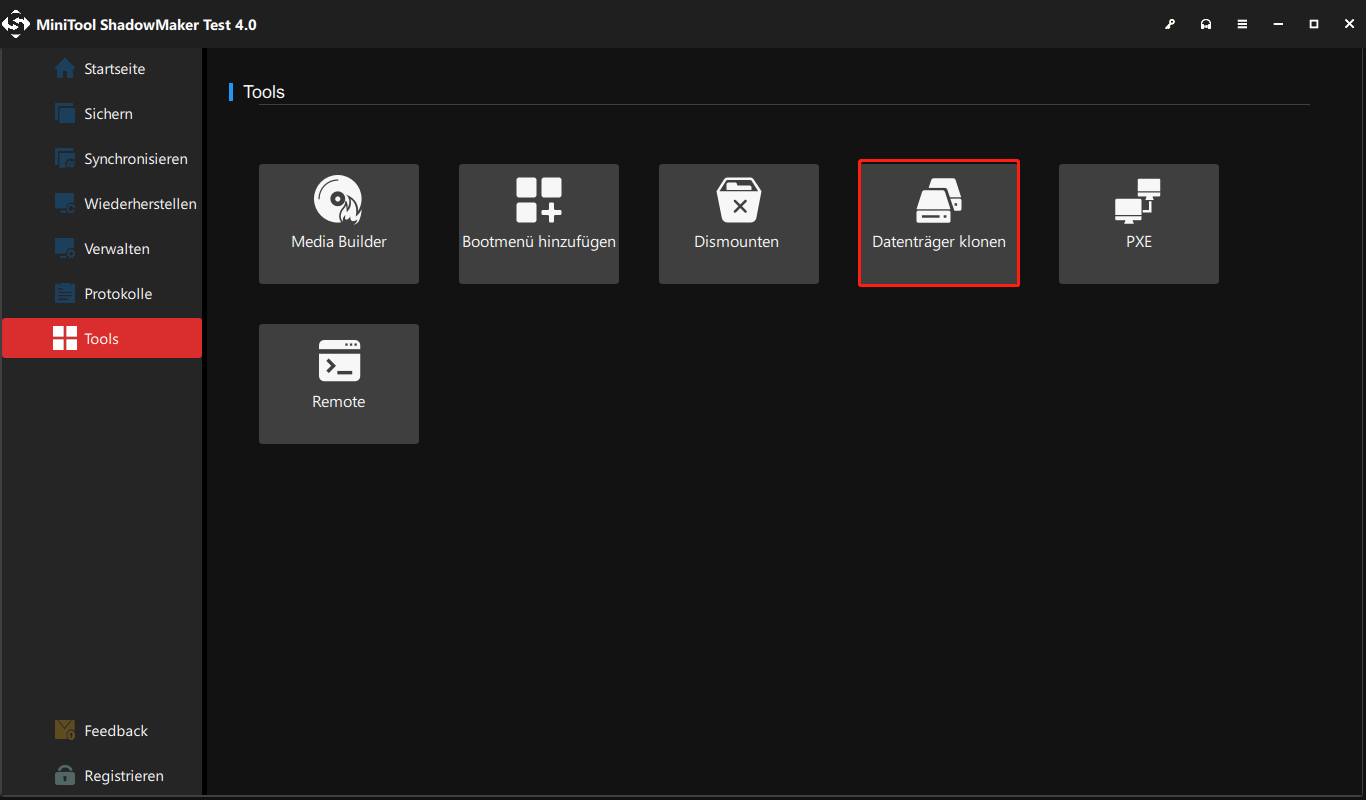
Schritt 3: Zu klonende Festplatten auswählen
- Klicken Sie auf die Abschnitte QUELLE und ZIEL, um die Quell- und Zielfestplatte für das Klonen auszuwählen.
- Ignorieren Sie die Warnung, um fortzufahren.
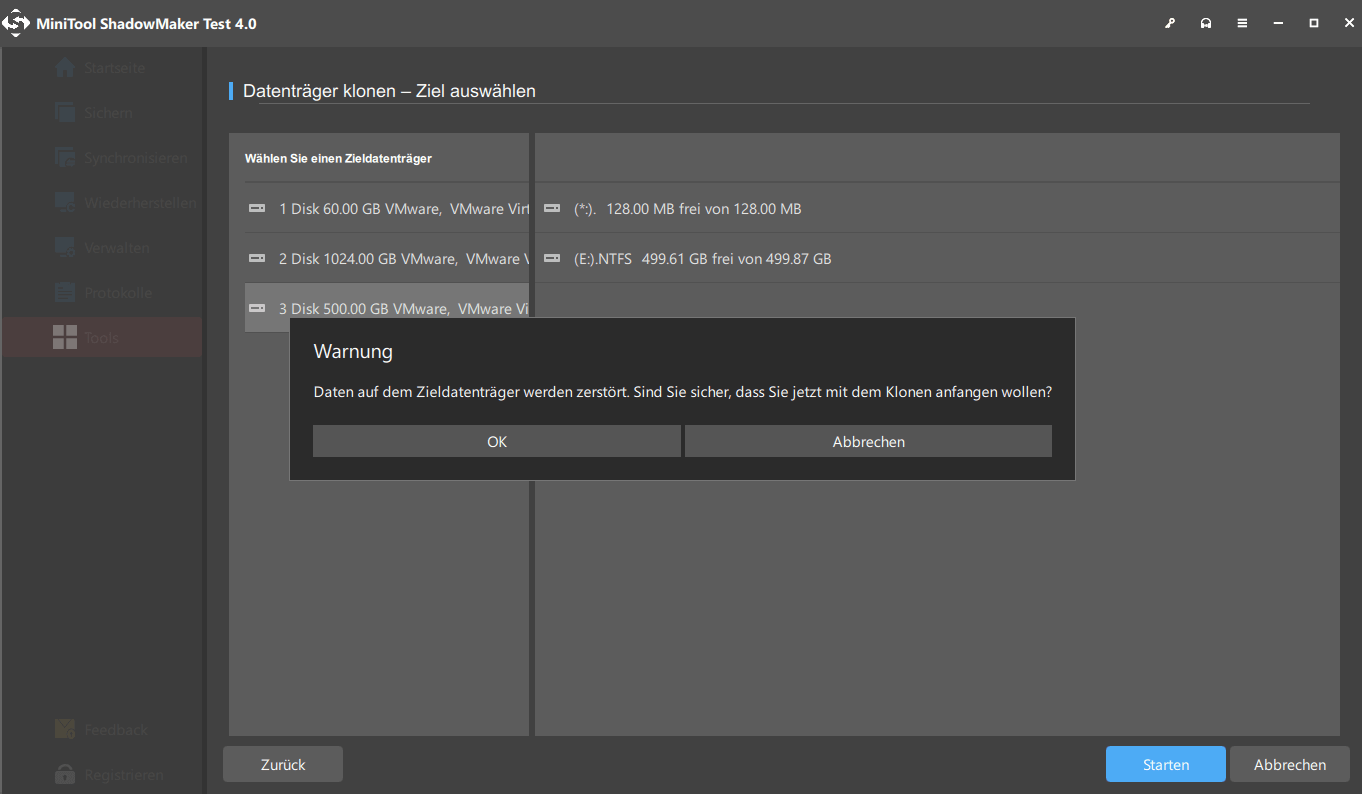
- Um Dateien von PC zu PC über das Klonen von Festplatten zu übertragen, sollten Sie die Systemfestplatte des alten PCs als Quellfestplatte und das Laufwerk des neuen PCs als Zielfestplatte auswählen.
- Beim Klonen von Datenträgern werden alle Daten auf dem neuen Datenträger gelöscht, stellen Sie also sicher, dass keine wichtigen Dateien darauf gespeichert sind.
Schritt 3: Klonvorgang durchführen
MiniTool ShadowMaker führt das Klonen der Festplatte durch. Wenn die Daten auf dem alten PC zu groß sind, wird der Vorgang einige Zeit in Anspruch nehmen. Bitte warten Sie geduldig.
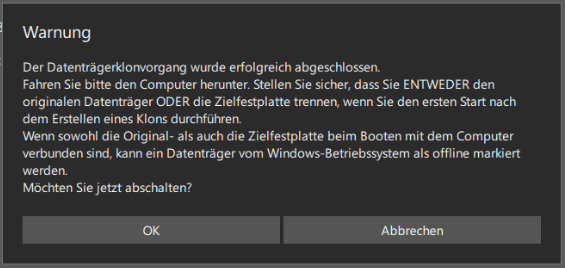
Nach Beendigung des Klonens der Festplatte ignorieren Sie einfach die Informationen. Um Dateien erfolgreich von einem PC auf einen anderen zu übertragen, sollten Sie folgende Dinge tun:
- Schalten Sie Ihren PC nicht aus. Rufen Sie die Seite Tools auf und klicken Sie auf Media Builder, um einen bootfähigen Datenträger oder ein USB-Laufwerk für den Fall zu erstellen, dass das System aufgrund abweichender Hardware nicht gestartet werden kann.
- Entfernen Sie den Zieldatenträger aus dem alten PC und legen Sie ihn in den neuen PC ein.
- Wenn die Hardware Ihres alten Computers mit der des neuen identisch ist, können Sie Ihren neuen PC direkt auf Windows-Desktop booten.
- Wenn die Hardware der beiden PCs unterschiedlich ist, kann der neue PC nach dem Einstecken der Festplatte nicht mehr gestartet werden. Dies liegt an der Inkompatibilität der Hardware.
Schließen Sie in diesem Fall das zuvor erstellte Medium an den neuen PC an und starten Sie Ihren PC davon, um die MiniTool-Wiederherstellungsumgebung zu öffnen. Verwenden Sie anschließend die Funktion Universelle Wiederherstellung, um das Problem zu beheben. Danach entfernen Sie das Medium und Ihr PC sollte ordnungsgemäß booten.
Ähnlicher Artikel: Wie können Sie eine Windows-Sicherung auf einem anderen Computer wiederherstellen?
Fazit
Hier ist das Ende dieses Beitrags. Bis jetzt wissen Sie, was Dell Migrate ist und wie Sie Dell Migrate in Windows 10 mit seiner kostenlosen Alternative – MiniTool ShadowMaker – verwenden können. Jetzt ist es an der Zeit, dass Sie Ihren Dell-Laptop übertragen.
Wenn Sie Fragen bei der Verwendung von MiniTool ShadowMaker haben, zögern Sie nicht, uns diese mitzuteilen. Außerdem sind Vorschläge für diesen Beitrag willkommen. Hinterlassen Sie einfach Ihre Idee im folgenden Kommentar oder senden Sie sie an [email protected].

