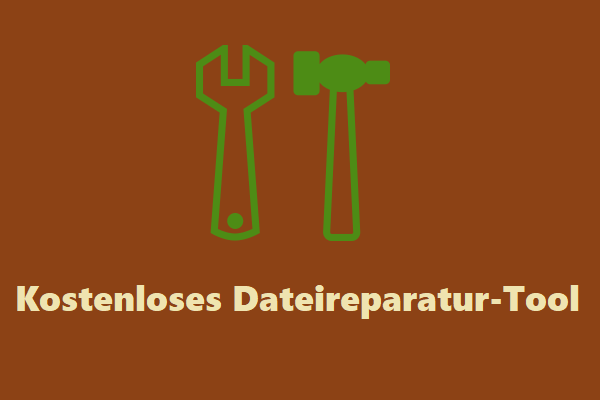Windows-Sicherung auf einem anderen Computer in Windows 10/8/7 wiederherstellen
Im Allgemeinen gibt es drei Fälle, in denen Sie die Windows-Image-Sicherung auf unterschiedlicher Hardware wiederherstellen müssen.
- Sie haben nach einer Systemsicherung die Hardware geändert, z. B. Motherboard, Prozessor oder Chipsatz.
- Ihr Computer stürzt ab, aber Sie haben vorher keine Systemsicherung erstellt. Um es zu retten, können Sie Windows auf einem anderen Computer sichern und das Image auf dem abgestürzten Computer wiederherstellen.
- Es gibt viele nackte Computer. Anschließend können Sie ein Systemabbild verwenden, um das System auf diesen Computern bereitzustellen.
Verwandter Artikel: 6 Wege: So übertragen Sie Dateien von Windows 10 auf Windows 11
Jetzt, hier könnte die Frage „Kann ich ein Systemabbild auf einem anderen Computer wiederherstellen“ von Ihnen gestellt werden. Die Antwort ist positiv und hier zeigen wir Ihnen, wie Sie Windows 7/8/10 sichern und auf abweichender Hardware eines neuen Computers oder eines anderen Computers wiederherstellen können.
Um das System auf verschiedene PCs zu übertragen, können Sie sich auf diesen Beitrag beziehen – 5 Möglichkeiten: Wie übertragen Sie Dateien von PC zu PC?. Natürlich können Sie auch die folgenden Schritte ausführen, um die Windows-Sicherung auf einem anderen Computer wiederherzustellen.
So stellen Sie das Systemabbild von Windows 10/8/7 auf einem anderen Computer wieder her
Relativ gesehen ist es etwas kompliziert, die Windows-Sicherung auf einem anderen Computer mit abweichender Hardware wiederherzustellen. Und es ist meistens so, dass das wiederhergestellte System nicht bootfähig ist, weil die neue Hardware nicht mit den kritischen Treibern im Betriebssystem kompatibel ist.
Gibt es eine einfache und effektive Möglichkeit, ein Systemabbild in Windows 10/8/7 erfolgreich auf einem anderen Computer wiederherzustellen? Die Antwort ist positiv.
MiniTool ShadowMaker Trial Edition, professionelle und kostenlose Sicherungssoftware, ermöglicht es Ihnen, Ihre Dateien, das Windows-Betriebssystem, die Partition oder die gesamte Festplatte zu sichern sowie eine entsprechende Wiederherstellung durchzuführen. Außerdem ermöglicht es das Klonen einer Festplatte für die Sicherung. Am wichtigsten ist, dass die Universelle Wiederherstellung-Funktion die Wiederherstellung von Windows-Sicherung auf verschiedenen Computern ermöglicht.
In Windows 10/8/7 ist diese Freeware verfügbar. Jetzt ist es an der Zeit, dass Sie MiniTool ShadowMaker dazu bringen, das Betriebssystem zu sichern und die Windows-Sicherung auf einem anderen Computer mit abweichender Hardware wiederherzustellen.
MiniTool ShadowMaker TrialKlicken zum Download100%Sauber & Sicher
Möchten Sie die Windows-Server-Sicherung auf abweichender Hardware wiederherstellen? Glücklicherweise können Sie die Testversion von MiniTool ShadowMaker verwenden, weil sie auch Windows Server 2003/2006/2008/2016 usw. unterstützt. Und die folgenden Operationen stehen Ihnen zur Verfügung.
Wie können Sie ein Systemabbild auf einem anderen Computer wiederherstellen? Für eine erfolgreiche Wiederherstellung auf einem anderen Computer unter Verwendung des Windows-Systemabbilds erfordert die Testversion von MiniTool ShadowMaker, dass Sie zwei kritische Vorgänge ausführen:
- Sichern Sie das Windows-Betriebssystem des normalen Computers und stellen Sie das Image auf der Festplatte des Ziels wieder her.
- Schließen Sie die Zielfestplatte wieder an den Zielcomputer an und führen Sie dann eine universelle Wiederherstellung durch.
Systemabbild sichern und wiederherstellen
Wenn Sie feststellen, dass Ihr Computer nicht startet oder Ihr neuer Computer kein Betriebssystem hat, beginnen Sie jetzt mit der Sicherung des Betriebssystems eines anderen Computers und stellen Sie dann das Systemabbild auf dem nicht bootfähigen PC oder der Festplatte des neuen Computers wieder her.
Wenn Sie bereits eine Systemsicherung erstellt haben, springen Sie direkt zum Wiederherstellungsabschnitt.
Lösung 1: Sichern Sie das Betriebssystem Windows 10/8/7
Schritt 1: Führen Sie die Testversion von MiniTool ShadowMaker aus, die Sie auf einem normalen Computer installiert haben.
Die Remote-Sicherung eignet sich, um den PC im selben LAN fernzusteuern.
Schritt 2: Klicken Sie auf der Startseite auf die Schaltfläche SICHERUNG EINRICHTEN oder rufen Sie direkt die Sicherungsschnittstelle auf. Sie können sehen, dass MiniTool ShadowMaker standardmäßig das Systemlaufwerk als Sicherungsquelle auswählt.
Beachten Sie, dass Sie, wenn Sie die gesamte Systemfestplatte sichern möchten, den Abschnitt Quelle aufrufen, die Systemfestplatte auswählen und alle Festplattenpartitionen überprüfen müssen. Dieser Artikel – (2022) Windows 10/11 Systemabbild erstellen/wiederherstellen, ist möglicherweise das, wonach Sie suchen.
Dann müssen Sie nur noch entscheiden, auf welchen Speicherpfad Sie Windows 10/8/7 sichern möchten. Im Allgemeinen sollte eine lokale Festplattenpartition ausgewählt werden, um Windows-Sicherungen effizient auf einem anderen Computer wiederherzustellen.
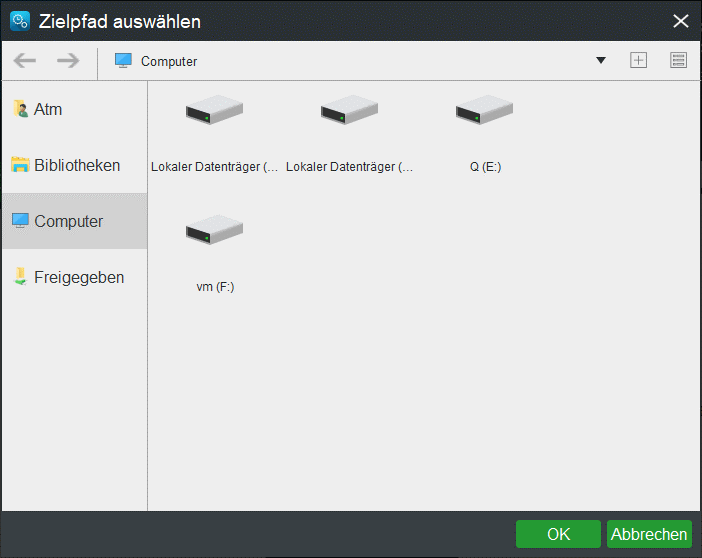
Schritt 3: Nachdem alle Auswahlen abgeschlossen sind, klicken Sie auf Jetzt sichern, um den Sicherungsvorgang auf der Verwaltungsoberfläche anzuzeigen.
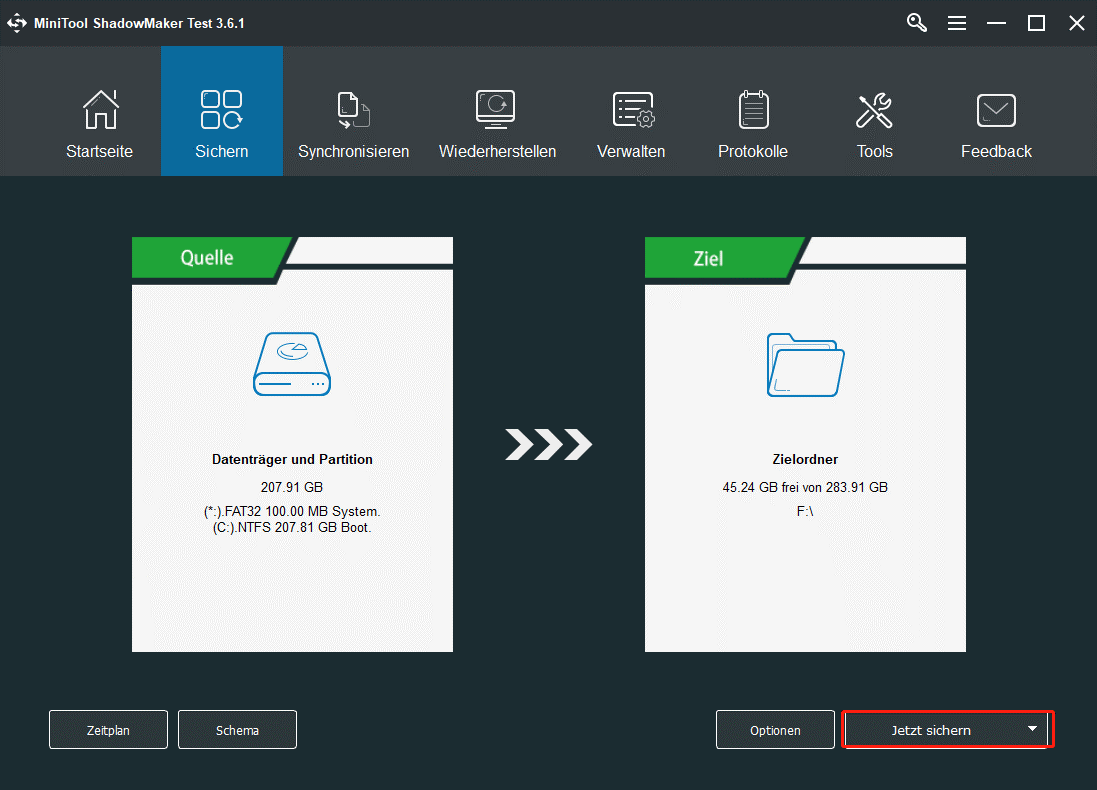
Mit dieser kostenlosen Backup-Software können Sie automatische, differenzielle und inkrementelle Backups erstellen. Wenn Sie interessiert sind, lesen Sie diese Artikel:
- 3 Sicherungsarten: Vollständig, inkrementell, differenziell – MiniTool
- Beste Windows 11-Sicherungssoftware für PC-System und Datenschutz
Lösung 2: Das Systemabbild von Windows 10/7/8 auf einem anderen Computerdatenträger wiederherstellen
Nachdem Sie die Sicherung des Systemabbilds abgeschlossen haben, können Sie jetzt die Festplatte des Zielcomputers an den Computer anschließen, der das von Ihnen erstellte Systemabbild enthält. Beginnen Sie dann mit der Wiederherstellung der Windows-Sicherung auf einem neuen Computer oder einer anderen Computerfestplatte.
Wie stellen Sie ein Systemabbild mit MiniTool ShadowMaker wieder her? Diese Freeware erfordert, dass Sie diese Arbeit in WinPE erledigen. Verwenden Sie einfach die Media Builder-Funktion auf der Tools-Seite, um ein bootfähiges USB-Flash-Laufwerk oder eine CD/DVD zu erstellen, damit Sie den Computer zur Systemwiederherstellung mit WinPE booten können.
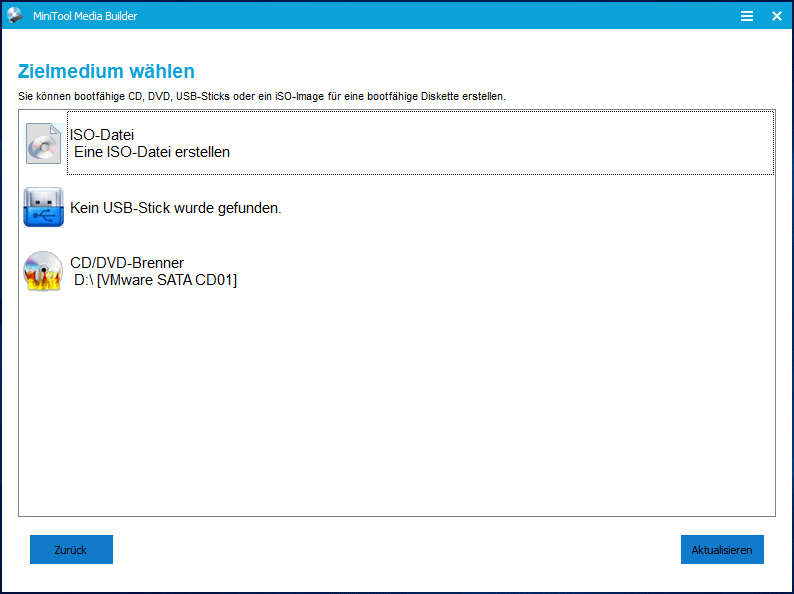
Heiße Artikel:
- So erstellt man eine bootfähige CD/DVD-Diskette und einen bootfähigen USB-Stick mit Bootfähigem Media Builder
- So bootet man von gebrannten MiniTool bootfähigen CD / DVD-Disketten oder USB-Sticks
Schritt 1: In WinPE wird MiniTool ShadowMaker von selbst ausgeführt. Gehen Sie zur Schnittstelle Wiederherstellen und Sie finden möglicherweise das von Ihnen erstellte Systemabbild. Wählen Sie es aus und klicken Sie auf die Schaltfläche Wiederherstellen, um mit dem nächsten Schritt fortzufahren.
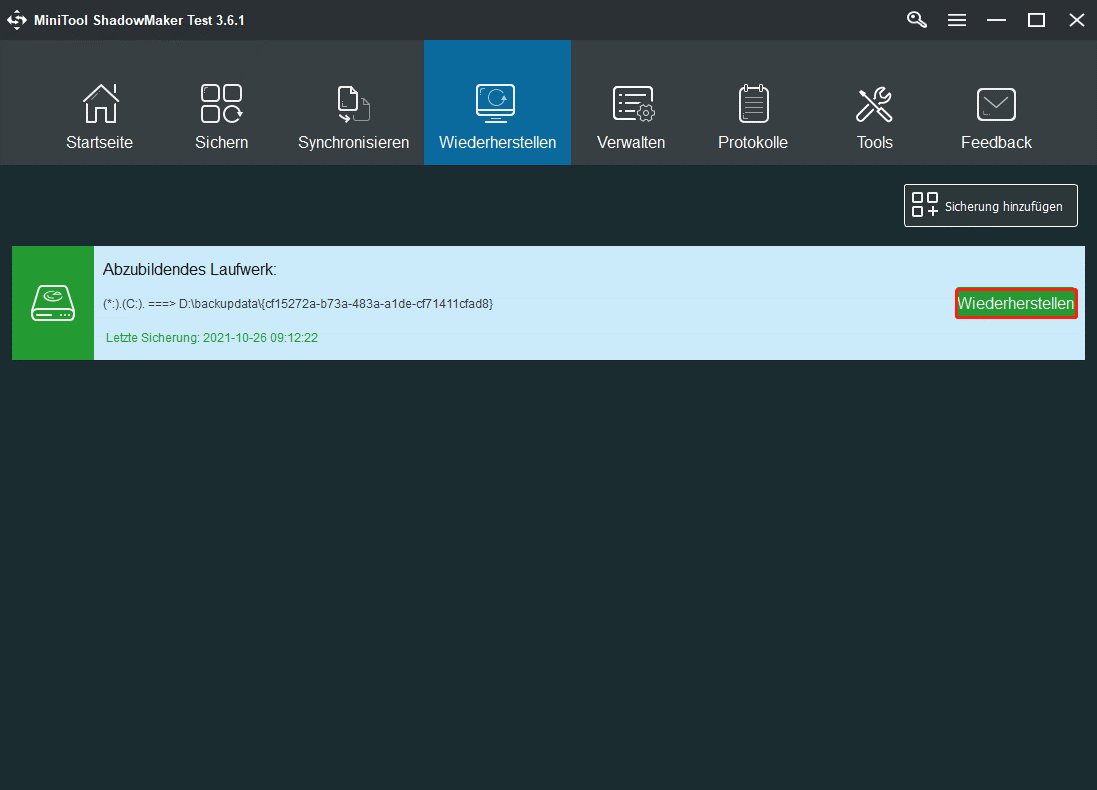
- Wenn kein Sicherungsabbild aufgeführt ist, verwenden Sie die Funktion Sicherung hinzufügen, um es der Sicherung-Liste hinzuzufügen.
- Der Laufwerksbuchstabe unterscheidet sich von Windows. Überprüfen Sie daher die Bilder sorgfältig.
Schritt 2: Die Sicherung-Versionszeit wird angezeigt, Sie müssen eine Version auswählen und auf die Schaltfläche Weiter klicken.
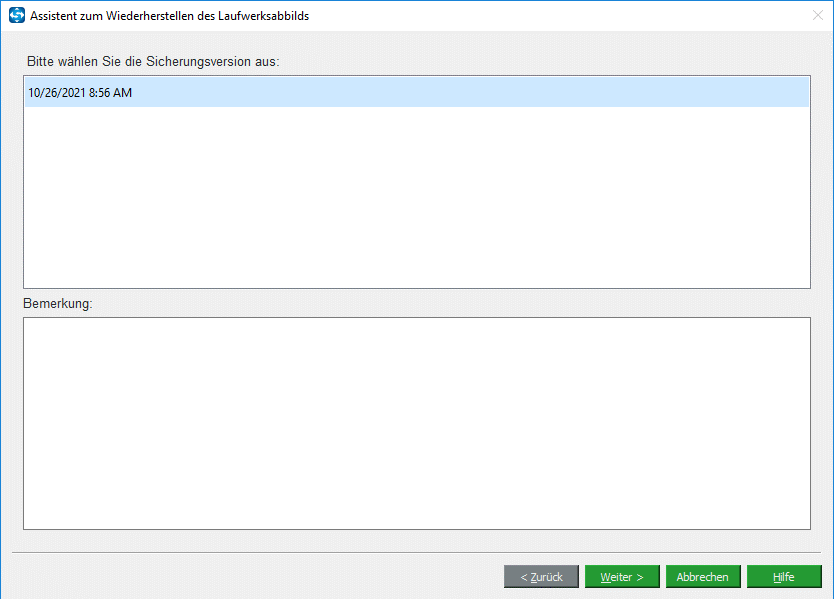
Schritt 3: Dann müssen Sie die Partition auswählen, die Sie aus der ausgewählten Sicherungsdatei wiederherstellen möchten. Überprüfen Sie hier alle Systemlaufwerke. Zusätzlich müssen MBR und Spur 0 für einen erfolgreichen Start ausgewählt werden.
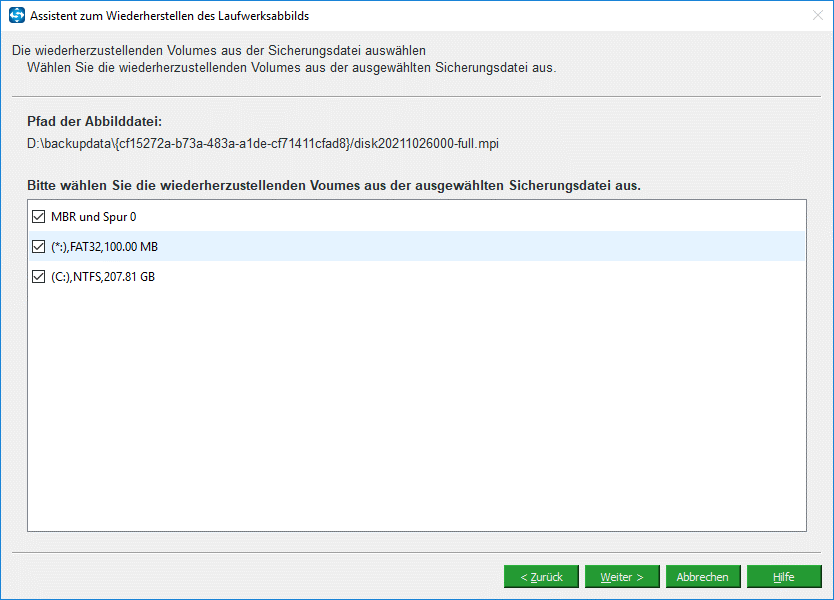
Schritt 4: Als Nächstes müssen Sie entscheiden, auf welcher Zielfestplatte das Windows 10/7/8-Systemabbild wiederhergestellt werden soll. Um die Windows-Sicherung auf einem anderen Computer wiederherzustellen, wählen Sie die Festplatte des Zielcomputers als Zieldatenträger aus.
MiniTool ShadowMaker fragt Sie, welche Partition während des Wiederherstellungsprozesses des Systemabbilds überschrieben werden soll. Stellen Sie sicher, dass auf diesem Laufwerk keine wichtigen Daten gespeichert sind.
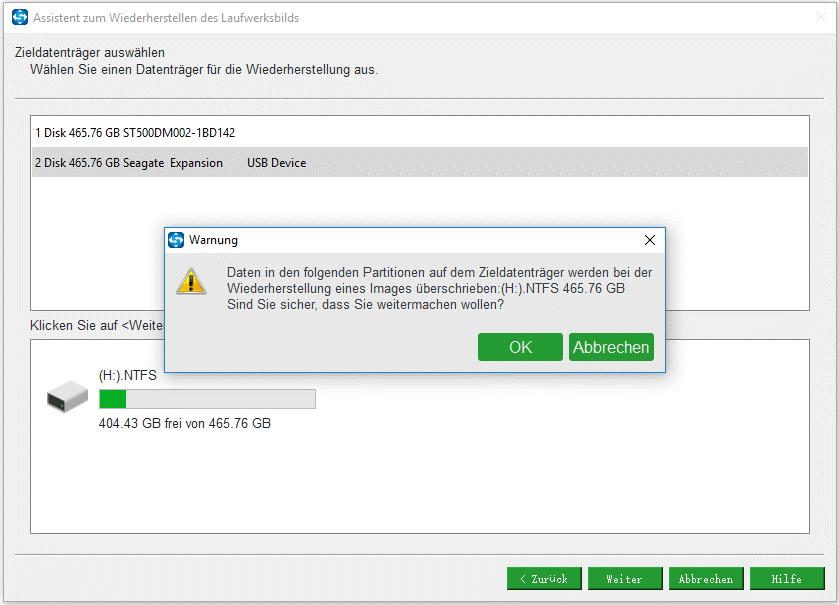
Schritt 5: Schließlich startet diese Sicherungs- und Wiederherstellungssoftware den Wiederherstellungsvorgang. Warten Sie bitte geduldig. Die Option Computer herunterfahren, wenn der Vorgang abgeschlossen ist, ist hilfreich, wenn Sie Bedarf haben.
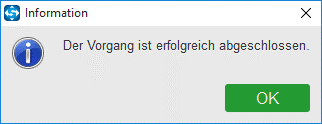
Jetzt haben Sie Ihr Windows 10/8/7-Systemabbild erfolgreich auf der Festplatte Ihres abgestürzten/neuen Computers wiederhergestellt.
Wenn Sie das Systemabbild auf einer neuen SSD auf demselben Computer wiederherstellen, kann der nicht bootfähige PC nach der Wiederherstellung des Systemabbilds normal starten.
Einige Leute fragen sich vielleicht: Ist die Wiederherstellung der Windows-Sicherung auf einem anderen Computer abgeschlossen? Die Antwort ist Nein. Wenn Sie die Festplatte wieder an den Zielcomputer anschließen, ist das System wahrscheinlich nicht mehr bootfähig, weil es nicht mit der Hardware des Zielcomputers kompatibel ist. In diesem Fall müssen Sie das Problem beheben.
Stellen Sie die Windows-Image-Sicherung auf anderer Hardware wieder her
Wenn Sie ein Systemabbild von Windows 10 haben und ein Windows 10- Sicherung auf einem anderen Computer mit anderer Hardware wiederherstellen, führen Sie normalerweise manchmal keine universelle Wiederherstellung durch, weil das neue Betriebssystem perfekt für die neue Hardware ist. Allerdings, wenn der PC nicht startet, können Sie dies auch versuchen, um das Windows 10-Systemabbild erfolgreich auf einem anderen Computer wiederherzustellen.
Es ist für einen abgestürzten Computer oder einen neuen Computer nicht bootfähig. Daher müssen Sie immer noch die von Ihnen erstellte bootfähige Disc verwenden, um sie zu booten, indem Sie die Bootreihenfolge im BIOS ändern.
Nach einigen Sekunden wechselt MiniTool ShadowMaker automatisch in die Home-Oberfläche. Folgen Sie nun den Anweisungen, um die Reparatur zu starten.
Schritt 1: Gehen Sie zum Tools-Fenster, wo Sie einige Funktionen finden. Und Sie müssen die Universelle Wiederherstellung-Funktion auswählen, um die endgültige Reparatur durchzuführen, damit Windows nach der Wiederherstellung auf abweichender Hardware ordnungsgemäß ausgeführt werden kann.
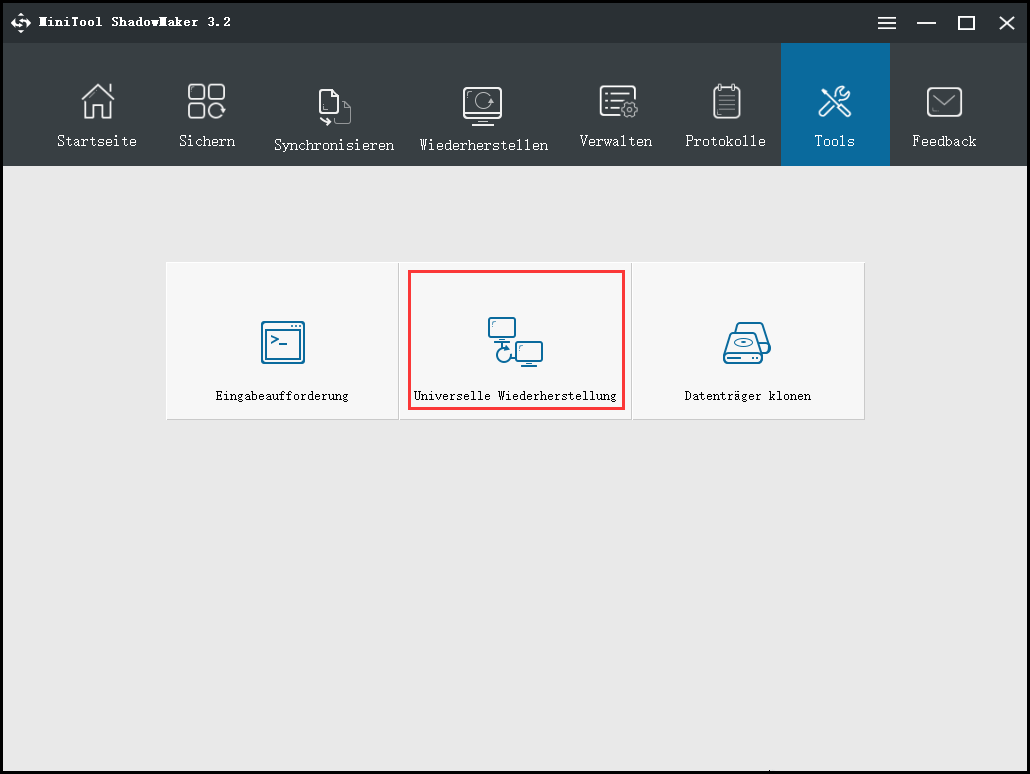
Schritt 2: Dann erkennt diese Funktion automatisch alle auf der Festplatte installierten Betriebssysteme und listet sie auf. Wählen Sie einfach aus, was Sie benötigen, und klicken Sie auf die Schaltfläche Wiederherstellen, um fortzufahren.
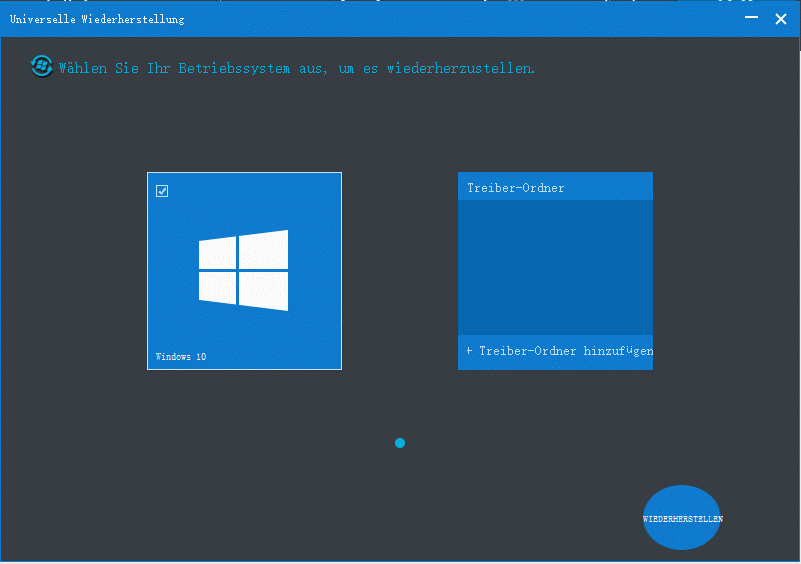
Bevor Sie auf Wiederherstellen klicken, können Sie auf Laufwerksordner hinzufügen klicken, um einige Treiberordner hinzuzufügen, z. B. wenn Sie vor der Wiederherstellung einen RAID-Controller hinzugefügt haben.
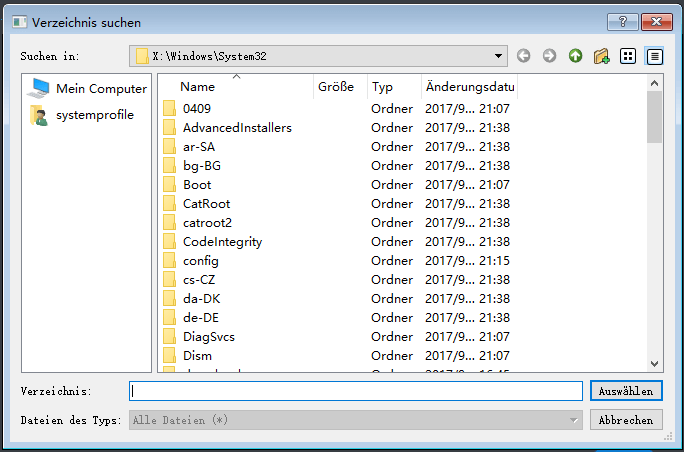
Schritt 3: Nach einer Weile ist die Wiederherstellung abgeschlossen. Sie können WinPE jetzt erfolgreich beenden und Windows von einem Computer mit anderer Hardware starten.
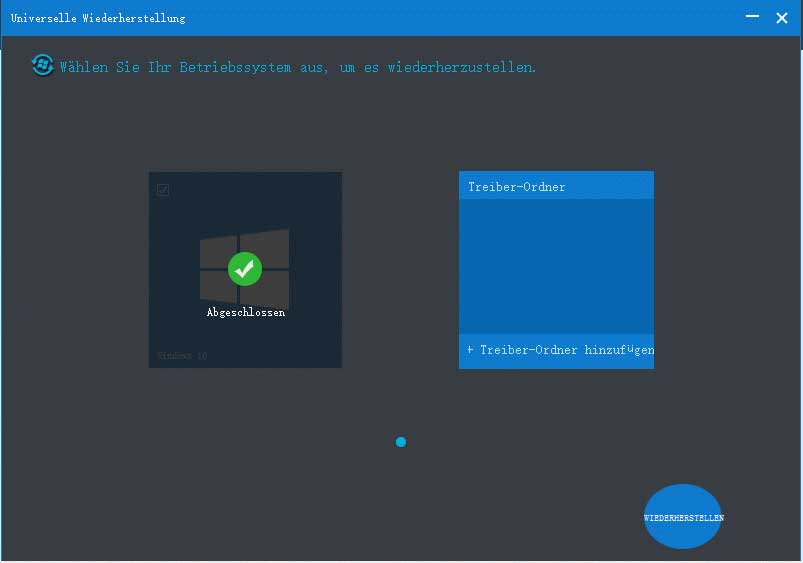
Mit MiniTool ShadowMaker können Sie nicht nur den abgestürzten Computer mit einem auf einem anderen Computer erstellten Systemabbild wiederherstellen, sondern auch die Windows-Abbildsicherung auf neuen Computern wiederherstellen, die kein Betriebssystem haben, d. h. Bare-Metal-Wiederherstellung auf abweichender Hardware.
Wenn Sie jetzt nach einem Tool suchen, um ein Systemabbild auf einem anderen Computer wiederherzustellen, holen Sie sich diese Sicherungs- und Wiederherstellungssoftware auf Ihrem Windows 10/8/7, um es auszuprobieren.
Weiterführende Literatur: Festplatte auf abweichende Hardware klonen
Abgesehen von der Windows-Sicherung und -Wiederherstellung auf einem anderen Computer bietet Ihnen MiniTool ShadowMaker auch eine weitere kostenlose Methode zur Wiederherstellung auf anderer Hardware, nämlich das Klonen von Festplatten.
Wie können Sie auf abweichende Hardware klonen? Dennoch gibt es zwei Vorgänge: Festplatte klonen und eine Wiederherstellungsreparatur durchführen.
Wie klont man eine Festplatte in Windows 10/8/7?
Vorarbeit:
- Laden Sie MiniTool ShadowMaker kostenlos über die Schaltfläche unten herunter und installieren Sie es auf Ihrem Computer mit Windows 10/8/7.
- Sie müssen eine Festplatte vorbereiten, um den geklonten Inhalt zu speichern.
- Stellen Sie sicher, dass der Zieldatenträger über genügend Speicherplatz verfügt.
MiniTool ShadowMaker TrialKlicken zum Download100%Sauber & Sicher
Schritt 1: Führen Sie die Testversion von MiniTool ShadowMaker auf einem normalen Computer aus, dann müssen Sie auch den gewünschten Sicherungsmodus festlegen. Normalerweise wird auf die erste Verbindungsschaltfläche geklickt.
Schritt 2: Gehen Sie zur Tool-Seite, Sie sollten die Klon-Festplattenfunktion auswählen, um die Systemfestplatte auf eine andere Festplatte zu klonen.
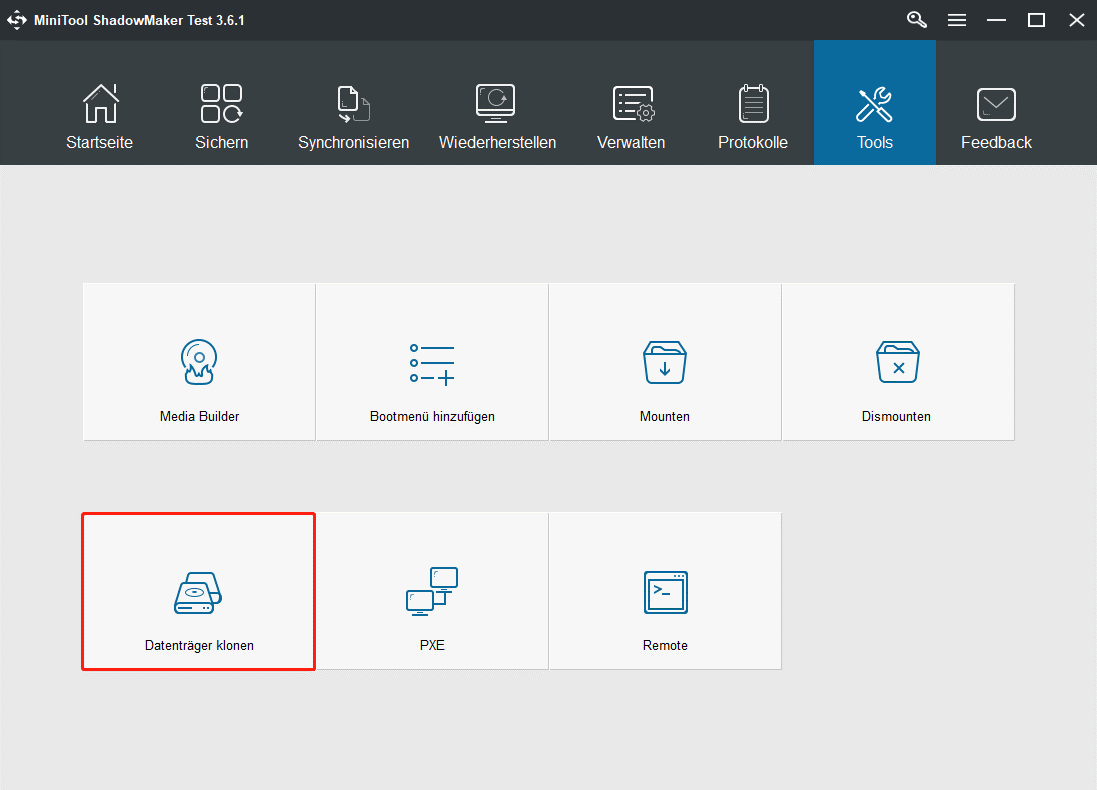
Schritt 3: Dann sind Sie an der Reihe, die Quell- und Zielfestplatten auszuwählen. Hier sollten Sie wählen, ob Sie die Systemfestplatte auf eine andere Festplatte klonen möchten, die Sie an einen normalen Computer angeschlossen haben.
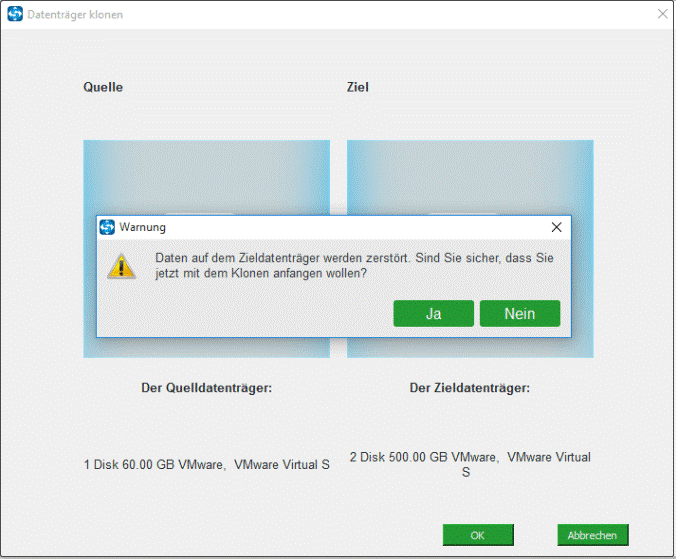
Klicken Sie dann auf die Schaltfläche OK, es erscheint eine Meldung, die Ihnen mitteilt, dass alle Daten auf der Zielfestplatte zerstört werden. Stellen Sie also sicher, dass Sie Ihre wichtigen Dateien gesichert haben.
Schritt 4: Als nächstes wird die Kopierfortschrittsschnittstelle angezeigt. Und Sie können viele Informationen über den Klonvorgang erhalten, einschließlich der verstrichenen Zeit, der verbleibenden Zeit, des Fortschrittsbalkens und mehr. Warten Sie bitte geduldig.
Sobald die Festplatte geklont ist, erscheint ein kleines Fenster, in dem Sie darauf hingewiesen werden, dass Sie eine Festplatte trennen sollten, weil Windows eine Festplatte als offline markiert.
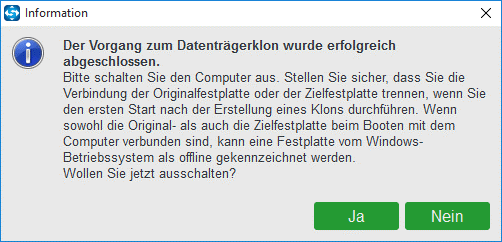
Durch das Klonen von Festplatten werden alle Systemfestplattendaten vollständig auf eine andere Festplatte übertragen. Wenn die Zielfestplatte als Systemfestplatte in einem Computer mit derselben Hardware verwendet wird, kann der Computer direkt eingeschaltet werden. Allerdings, wenn die Hardware des Computers nicht mit dem Betriebssystem kompatibel ist, können Startfehler auftreten.
Um die Festplatte auf ein anderes Laufwerk zu klonen, sollten Sie den Computer herunterfahren, die Zielfestplatte entfernen, sie in einen anderen Computer einlegen, den Computer mit der bootfähigen Disc starten, die von der Media Builder-Funktion erstellt wurde, und eine generische Wiederherstellung mit MiniTool ShadowMaker durchführen (wie oben beschrieben).
Hinweis: Tatsächlich ermöglicht Ihnen eine andere Software, der Mini Tool Partition Wizard, auch das einfache Klonen von Festplatten. Aber egal, welche Art von Software zum Klonen von Festplatten Sie verwenden, am Ende müssen Sie MiniTool ShadowMaker für die universelle Wiederherstellung nach dem Klonen verwenden, um Ihr Windows 10/8/7-Image auf einem neuen Computer oder einem anderen Computer mit anderer Hardware wiederherzustellen.
Was Sie gelernt haben
Die Computer stürzt ab und es wird kein Systemabbild erstellt? Einen neuen Computer ohne Betriebssystem kaufen? Jetzt ist es an der Zeit, eine Windows Sicherung- und -Wiederherstellung auf einem anderen Computer durchzuführen, damit der Computer normal funktionieren kann. Holen Sie sich einfach MiniTool ShadowMaker.
MiniTool ShadowMaker TrialKlicken zum Download100%Sauber & Sicher
Wenn Sie Probleme mit der Windows-Sicherung und -Wiederherstellung auf abweichender Hardware mit unserer Software haben, teilen Sie uns dies bitte mit. Außerdem ist jeder Vorschlag willkommen. Hinterlassen Sie einfach Ihre Gedanken in den Kommentaren unten oder schreiben Sie eine E-Mail an [email protected].