Google Drive synchronisiert nicht
Cloud-Speicher werden zu einer führenden Lösung für einige Einzelpersonen und Unternehmen aufgrund der verbesserten Datenzugänglichkeit und Sicherheit. Das heißt, viele Nutzer entscheiden sich dafür, ihre wichtigen Daten auf einem Cloud-Speichergerät zu speichern.
Aufgrund der zahlreichen Optionen und der Sicherheit ist Google Drive eines der besten Cloud-Speichergeräte. Sie können Dateien aus jedem beliebigen Ordner auf Ihren SD-Karten, Kameras und Computern in die Cloud hochladen und speichern. Wenn Sie Google Drive mit demselben Konto verwenden, können Sie Ihre Daten auf jedem Telefon, Tablet oder PC finden.
Die von der Website heruntergeladene Backup- und Synchronisierungs-App funktioniert jedoch nicht, insbesondere treten immer wieder Synchronisierungsprobleme auf, z. B. die Synchronisierung bleibt stecken, Google Drive-Ordner werden nicht synchronisiert, die Synchronisierung kann nicht abgeschlossen werden usw.
Hier kommt eine Frage von Ihnen: Warum synchronisiert mein Google Drive nicht? Für dieses Problem kann es viele Gründe geben, z. B. Antiviren-Software, Administratorrechte, fehlerhafte Installation, Internetverbindung etc. Sie können das Problem beheben, indem Sie die folgenden Methoden befolgen, wobei 3 Fälle vorgestellt werden.
So beheben Sie es, dass Google Drive nicht synchronisiert Windows 10
Lösung 1: Anhalten und Neustart des Synchronisierungsprozesses
Wenn Google Drive Backup & Sync nicht funktioniert, können Sie diese App anhalten und neu starten, um das Problem zu beheben. Dieser Weg wird von vielen Nutzern empfohlen.
Gehen Sie einfach in die Taskleiste und klicken Sie auf das Symbol dieser Anwendung. Klicken Sie auf das Drei-Punkte-Menü und wählen Sie Anhalten. Klicken Sie anschließend auf die Option Fortsetzen, um zu überprüfen, ob Ihre Dateien wie erwartet synchronisiert werden.
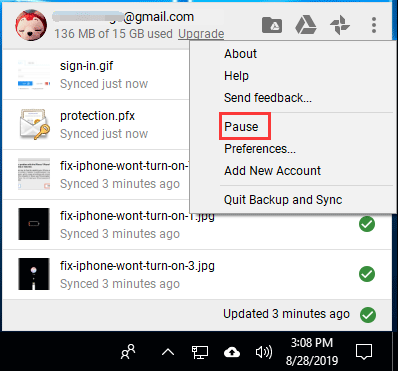
Lösung 2: Starten Sie Sicherung und Synchronisation neu
Einige Nutzer empfehlen außerdem, die App zu beenden und neu zu starten, um das Problem zu beheben, dass Google Drive in Windows 10 nicht synchronisiert. Wie kann ich die Google Drive-Synchronisierung neu starten? Das fragen Sie sich vielleicht.
Klicken Sie in ähnlicher Weise auf das Symbol dieses Programms in der Taskleiste, erweitern Sie das Menü, indem Sie auf drei Punkte klicken, und wählen Sie dann Sicherung und Synchronisierung beenden.
Gehen Sie dann zum Startmenü und führen Sie diese Anwendung aus der Liste aus. Alternativ können Sie auch im Suchfeld nach diesem Programm suchen und es starten. Dann wird es wieder in der Taskleiste angezeigt. Lassen Sie es synchronisieren und sehen Sie dann, ob das Problem behoben ist.
Lösung 3: Google Drive Backup & Sync neu installieren
Wenn die von Ihnen installierte Version dieses Programms alt oder beschädigt ist, kann Google Drive Ihre Dateien und Ordner manchmal nicht synchronisieren. Um dieses Problem zu beheben, können Sie versuchen, es neu zu installieren.
Schritt 1: Gehen Sie in Windows 10 zu Einstellungen > Apps, um die Oberfläche für Apps und Features zu öffnen.
Schritt 2: Scrollen Sie in der App-Liste nach unten, klicken Sie auf Backup and Sync from Google und wählen Sie Deinstallieren.
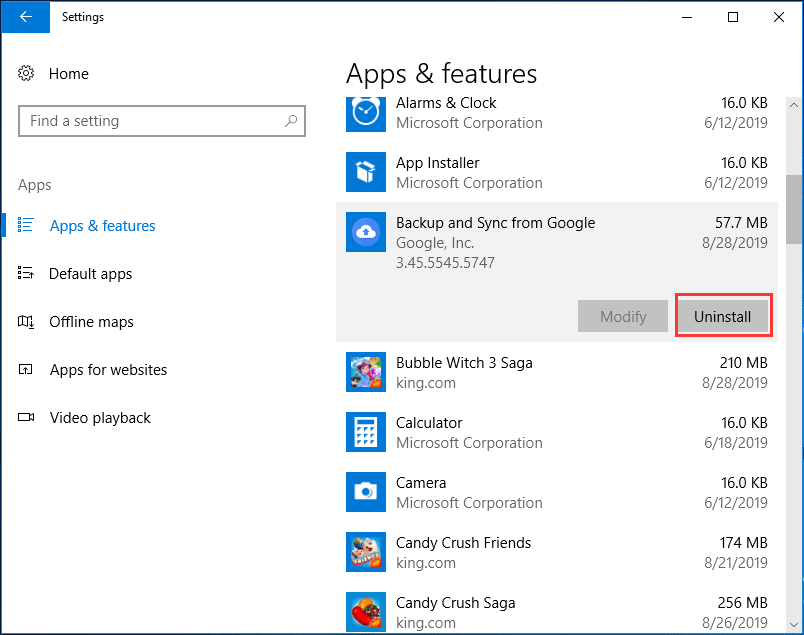
Schritt 3: Klicken Sie auf diesen Link, um diese Anwendung erneut herunterzuladen.
Schritt 4: Öffnen Sie die .exe-Datei und folgen Sie den Anweisungen auf dem Bildschirm, um die Installation abzuschließen. Anschließend können Sie die Datei- oder Ordnersynchronisierung starten.
Lösung 4: Überprüfen Sie Ihre Synchronisierungsordner-Einstellungen
Wenn Sie Backup und Sync verwenden, müssen Sie einzelne Ordner auswählen, die Sie mit Ihrem PC synchronisieren möchten. Wenn Sie das Problem haben, dass Google Drive-Ordner nicht synchronisiert werden, haben Sie den Ordner vielleicht nicht ausgewählt. Überprüfen Sie dies jetzt.
Schritt 1: Klicken Sie auf das Symbol dieser Anwendung in der Taskleiste und wählen Sie Einstellungen aus dem Drei-Punkte-Menü.
Schritt 2: Wählen Sie unter der Registerkarte Google Drive die Option Alles in meinem Laufwerk synchronisieren.
Wenn Sie Nur diese Ordner synchronisieren wählen, sollten Sie überprüfen, ob der Ordner, der nicht synchronisiert wird, hier ausgewählt ist.
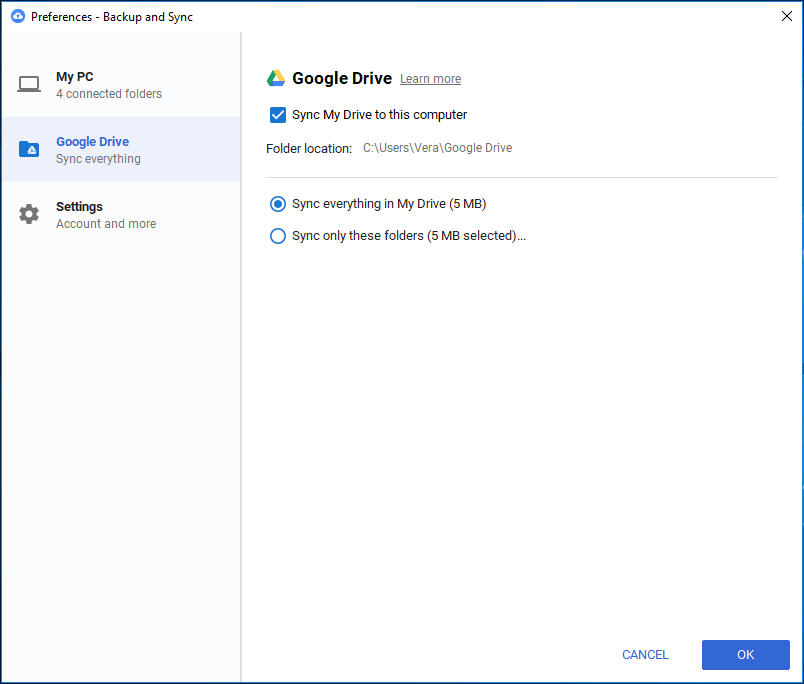
Lösung 5: Führen Sie Backup & Sync als Administrator aus
Wenn das Problem auftritt, dass Google Drive in Windows 10 nicht synchronisiert, sollten Sie die Administratorrechte des Benutzers berücksichtigen.
Sie können mehrere Konten mit unterschiedlichen Rechten und Zugriffsrechten erstellen. Angenommen, Sie haben keine Administratorrechte, könnte die Synchronisierung nicht funktionieren. Um das Problem zu beheben, können Sie versuchen, das Programm mit Administratorrechten auszuführen.
Geben Sie einfach Sicherung und Synchronisation von Google in das Suchfeld von Windows 10 ein und klicken Sie mit der rechten Maustaste auf diese App, um Als Administrator ausführen zu wählen. Nachdem Sie das Programm gestartet haben, können Sie überprüfen, ob es Ihnen helfen kann, Ordner erfolgreich mit Ihrem Computer zu synchronisieren.
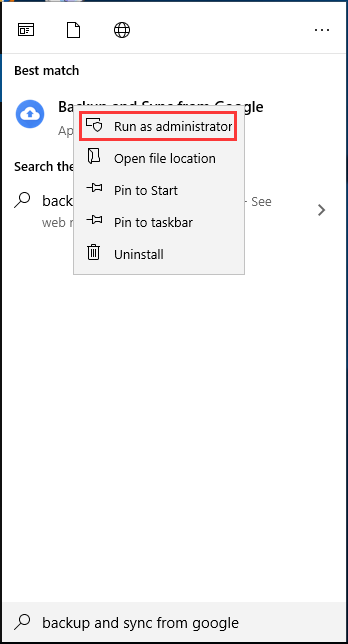
Lösung 6: Löschen Sie die Datei Desktip.ini
Wenn die Synchronisierung von Dateien oder Ordnern mit Ihrem Computer fehlschlägt, zeichnet diese Anwendung den daraus resultierenden Fehler in der Datei desktop.ini auf. Standardmäßig ist diese Datei versteckt. Wenn sie einmal erstellt wurde und Sie danach Dateien neu hinzufügen, wird Backup and Sync diese nicht mehr synchronisieren, bis Sie den Fehler behoben haben.
Schritt 1: Suchen Sie im Windows 10 Datei-Explorer den Ordner, in dem die Dateien nicht synchronisiert werden.
Schritt 2: Klicken Sie auf Optionen > Ordner- und Suchoptionen ändern auf der Registerkarte Ansicht.
Schritt 3: Aktivieren Sie die Option Ausgeblendete Dateien, Ordner und Laufwerke anzeigen und klicken Sie auf OK.
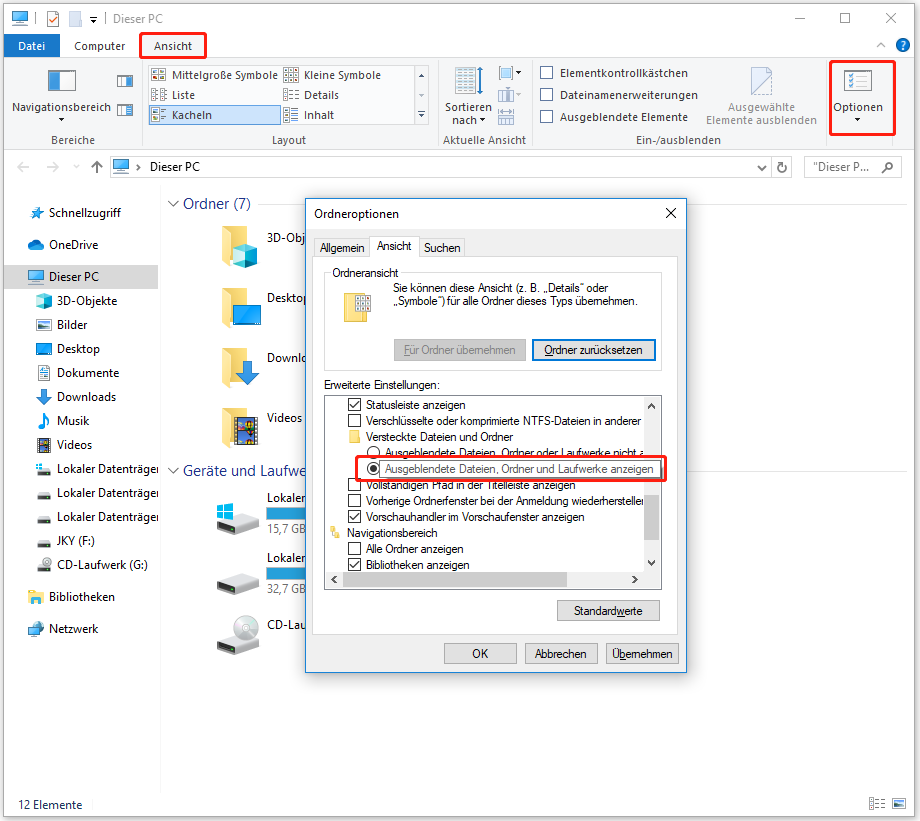
Schritt 4: Kehren Sie zu dem Ordner zurück und sehen Sie nach, ob Sie die Datei desktop.ini sehen können. Löschen Sie sie, falls sie existiert. Starten Sie dann die Synchronisierung erneut, um zu sehen, ob das Problem Google Drive-Ordner wird nicht synchronisiert gelöst ist.
Lösung 7: Schalten Sie die Windows-Firewall aus und deaktivieren Sie das Virenschutzprogramm
In Windows-Betriebssystemen kann die Windows-Firewall Ihren Computer vor Malware und anderen Cyberangriffen schützen. Sie kann jedoch verhindern, dass Sicherung und Synchronisation von Google ordnungsgemäß funktioniert. Ebenso können einige Antivirenprogramme den Synchronisierungsvorgang blockieren.
Um das Problem zu beheben, dass Google Drive nicht synchronisiert, sollten Sie die Windows-Firewall und das Antivirenprogramm deaktivieren.
Schritt 1: Geben Sie im Windows 10-Suchfeld Firewall ein und klicken Sie dann in den Suchergebnissen auf Windows Defender Firewall.
Schritt 2: Klicken Sie im Pop-up-Fenster auf den Link Windows Defender Firewall ein- oder ausschalten im linken Bereich.
Schritt 3: Aktivieren Sie die Option Windows Defender Firewall deaktivieren (nicht empfohlen) und speichern Sie die Änderungen, indem Sie auf OK klicken.
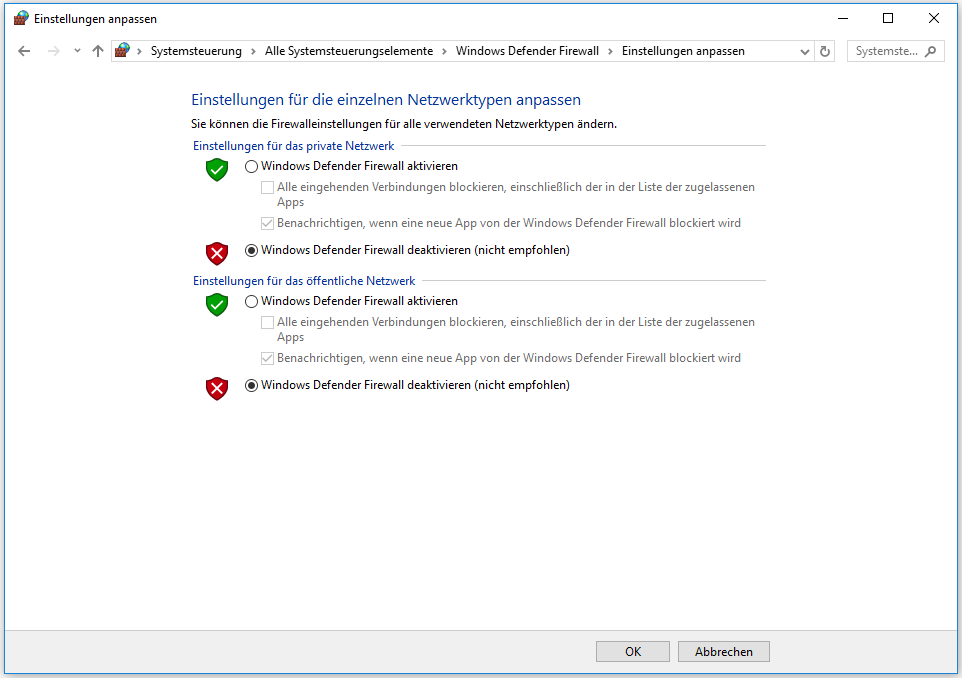
Wenn Sie ein Antivirenprogramm verwenden, sollten Sie außerdem die Einstellungen öffnen und überprüfen, ob Backup und Sync sowie Google Drive auf der weißen Liste stehen. Wenn dies der Fall ist, Sie aber Ihre Ordner nicht synchronisieren können, sollten Sie versuchen, diese Synchronisierungs-App vollständig zu entfernen.
Zusätzlich zu den oben genannten Methoden können Sie auch diese Lösungen ausprobieren, wenn Google Drive in Windows 10 nicht synchronisiert, z. B. die Webversion von Google Drive verwenden, die Proxy-Einstellungen ändern, das richtige Konto auswählen usw.
Neben der Synchronisierung von Dateien mit einem Cloud-Speichergerät über Google Drive können Sie Dateien auch mit einer professionellen Dateisynchronisierungssoftware – MiniTool ShadowMaker – mit einem lokalen Ort, einem freigegebenen Ordner usw. synchronisieren. Wenn Sie an diesem Thema interessiert sind, können Sie zum nächsten Teil gehen.
MiniTool ShadowMaker – Dateien mit einem lokalen Laufwerk in Windows 10 synchronisieren
Wenn Ihr Google Drive nicht synchronisiert und Sie dieses Problem nicht beheben konnten oder Sie die Nase voll von dieser App haben, können Sie eine lokale Dateisynchronisierung durchführen.
MiniTool ShadowMaker, die professionelle Backup-Software, hilft Ihnen nicht nur bei der Sicherung von Dateien, Festplatten, Partitionen und dem Windows-Betriebssystem, sondern ermöglicht Ihnen auch die einfache Synchronisation Ihrer wichtigen Dateien oder Ordner auf eine externe Festplatte, ein USB-Laufwerk, einen gemeinsamen Ordner usw. in Windows 10/8/7.
Wenn Sie Bedarf haben, können Sie MiniTool ShadowMaker Test (30 Tage kostenlose Testversion) über die Schaltfläche unten erhalten. Wenn Ihnen diese Software gefällt und Sie sie ständig benutzen wollen, können Sie natürlich auf die Pro Edition oder eine fortgeschrittenere Version upgraden.
MiniTool ShadowMaker TrialKlicken zum Download100%Sauber & Sicher
Sehen wir uns nun an, wie Sie Dateien oder Ordner mit dieser Software synchronisieren können.
Schritt 1: Wählen Sie Testversion beibehalten zum Aufrufen
- Öffnen Sie MiniTool ShadowMaker durch einen Doppelklick auf dieses Programm.
- Klicken Sie auf Testversion beibehalten.
Schritt 2: Wählen Sie Dateien oder Ordner für die Synchronisierung
- Klicken Sie auf die Funktion Synchronisieren in der Symbolleiste.
- Klicken Sie auf Quelle und markieren Sie dann die Dateien oder Ordner, die Sie synchronisieren möchten.
- Klicken Sie auf OK.
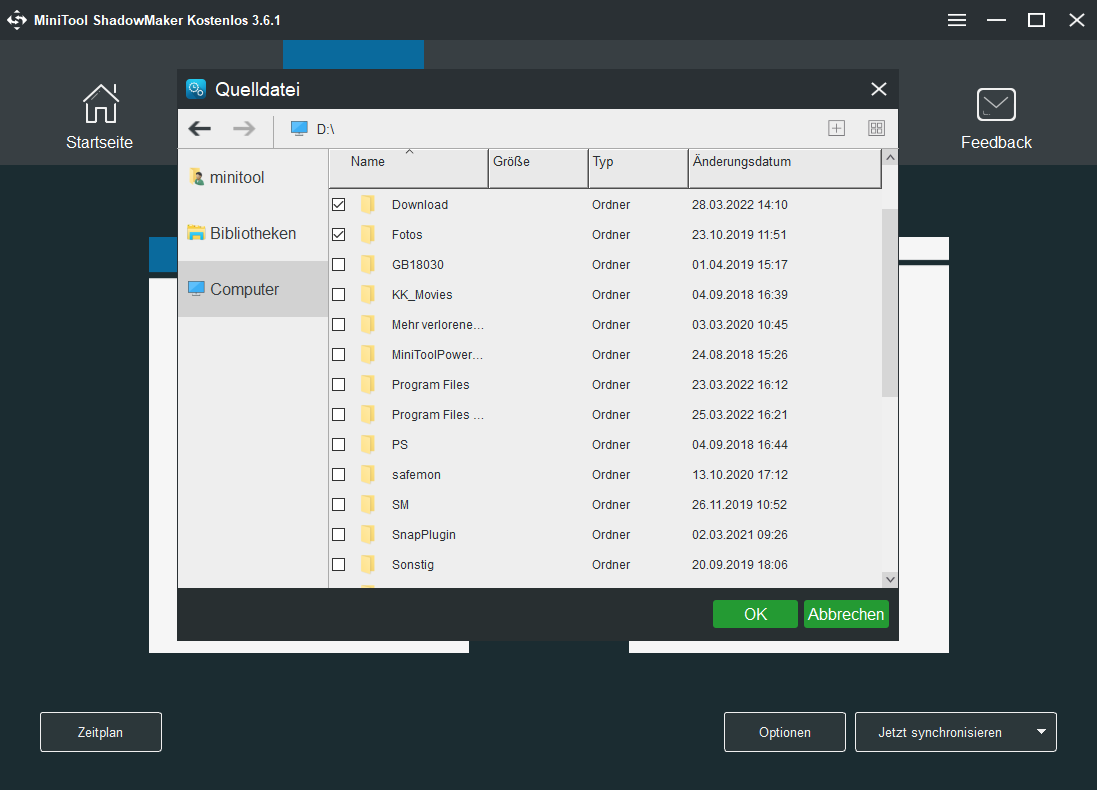
Schritt 3: Wählen Sie ein Ziel
- Klicken Sie auf Ziel.
- Wählen Sie einen Pfad für die synchronisierten Dateien. Ein USB-Laufwerk, eine externe Festplatte oder ein freigegebener Ordner wird unterstützt. Wählen Sie einfach einen Pfad, der Ihren Anforderungen entspricht.
- Klicken Sie auf OK.
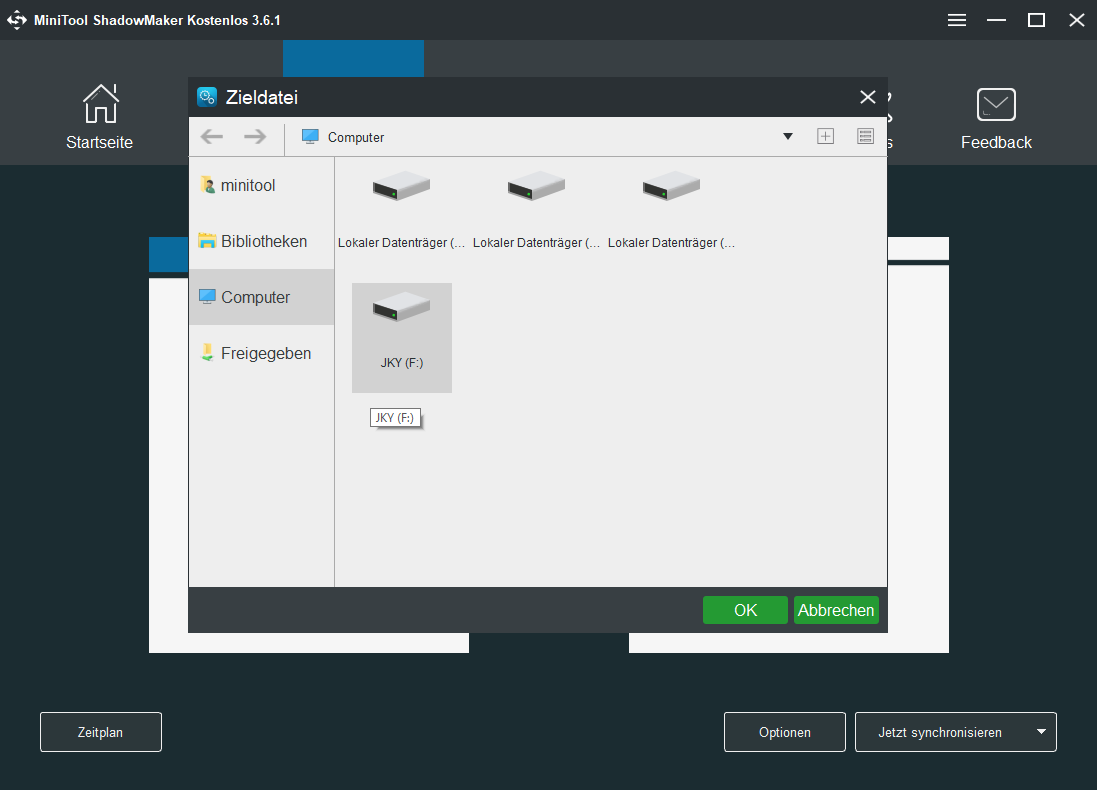
Schritt 4: Synchronisierung starten
- Klicken Sie auf die Schaltfläche Jetzt synchronisieren.
- Die Software öffnet die Seite Verwalten, auf der Sie die Synchronisierungsaufgabe sehen können.
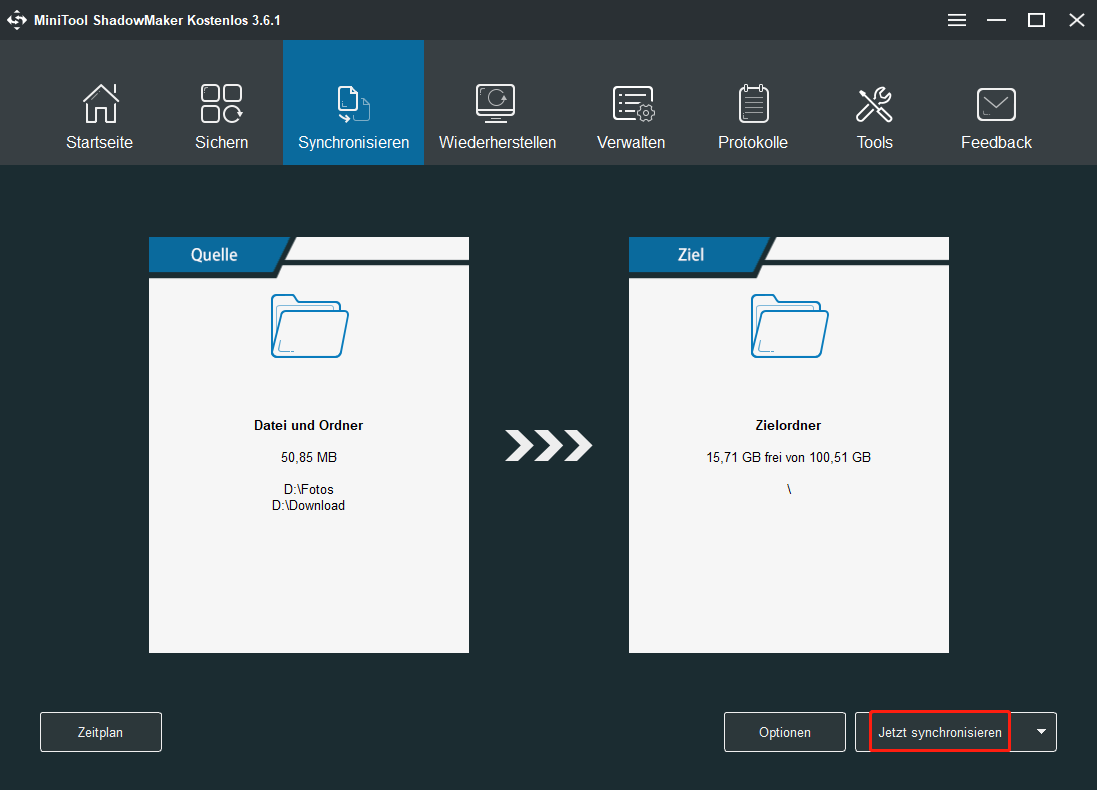
Mit einfachen Klicks können Sie mit MiniTool ShadowMaker Dateien oder Ordner an andere Orte synchronisieren. Wenn Sie Ihre Daten nicht in der Cloud, sondern lokal synchronisieren möchten, probieren Sie diese Software einfach aus. Wenn es Ihnen gefällt, können Sie es auch auf Twitter teilen.
MiniTool ShadowMaker TrialKlicken zum Download100%Sauber & Sicher
So beheben Sie es, das Google Drive nicht synchronisiert Android
Wenn Google Drive nicht mit Ihrem Android-Gerät synchronisiert wird, was sollten Sie tun, um dieses Problem zu beheben? Hier sind die Lösungsvorschläge.
Wie stellt man ein Backup von einem Google-Konto auf einem Android-Telefon wieder her?
Lösung 1: Überprüfen Sie die Internetverbindung
Wenn die Verbindung instabil ist, kann Google Drive keine Verbindung mit dem Speicherserver herstellen, was dazu führt, dass Google Drive nicht synchronisiert. Überprüfen Sie daher Ihre Internetverbindung.
- Stellen Sie sicher, dass die Verbindung stabil ist.
- Verwenden Sie zum Synchronisieren von Dateien Wi-Fi anstelle von mobilen Daten. Wenn Sie mobile Daten verwenden, sollten Sie zu Drive > 3-zeiliges Menü > Einstellungen gehen und sicherstellen, dass Dateien nur über Wi-Fi übertragen deaktiviert ist.
- Stellen Sie sicher, dass Sie die Synchronisierung aktiviert haben. Gehen Sie einfach zu Einstellungen > Sichern & Zurücksetzen und aktivieren Sie Meine Daten sichern.
Lösung 2: Aktualisieren Sie die Google Drive-App
Wenn Google Drive auf der Android-App nicht synchronisiert, ist es sehr wichtig, diese App auf dem neuesten Stand zu halten, da Updates manchmal Fehler beheben können.
Gehen Sie einfach zum Play Store > 3-zeiliges Menü > Meine Apps und Spiele. Prüfen Sie dann, ob ein Update für Google Drive verfügbar ist. Wenn ja, aktualisieren Sie es.
Lösung 3: App-Daten löschen
Die Daten, die eine bestimmte App sammelt, könnten beschädigt sein, was zu Fehlfunktionen und Synchronisierungsproblemen führt. In diesem Fall sollten Sie die Daten löschen.
Gehen Sie einfach zu Einstellungen > Apps, wählen Sie Drive und gehen Sie dann zu App-Info > Speicher > Daten löschen. Außerdem können Sie den Cache löschen, indem Sie Drive > 3-zeiliges Menü > Einstellungen > Cache löschen aufrufen.
Andere Lösungen:
- Melden Sie sich ab und melden Sie sich erneut mit Ihrem Google-Konto an.
- Installieren Sie die Google Drive-App neu
- Verwenden Sie Drive über den Webbrowser
Haben Sie Backup & Sync auf Ihrem Mac installiert, aber es funktioniert nicht? Tatsächlich kann das Problem, dass Google Drive Backup & Sync nicht funktioniert, auch unter macOS auftreten, z.B. Google Drive kann sich nicht mit dem Mac verbinden, Backup & Sync öffnet sich nicht auf dem Mac, etc. Basierend auf verschiedenen Situationen sind die Lösungen unterschiedlich und Sie können für „ wie man es behebt, dass Google Drive nicht synchronisiert Mac“ online suchen, um Methoden zu erhalten.
Fazit
Synchronisiert Ihr Google Drive nicht auf Windows 10 PC, Mac oder Android-Handy? Versuchen Sie einfach die oben genannten Lösungen auf der Grundlage Ihrer tatsächlichen Situationen. Wenn Sie außerdem Dateien lokal mit anderen Orten synchronisieren möchten, ist MiniTool ShadowMaker ein guter Helfer.
Wenn Sie einen Vorschlag oder eine Frage haben, hinterlassen Sie einen Kommentar oder kontaktieren Sie uns unter [email protected].
Google Drive Backup & Sync synchronisiert nicht FAQ
- Klicken Sie in der Taskleiste auf das Symbol von Google Backup and Sync und wählen Sie Einstellungen.
- Gehen Sie zur Registerkarte Google Drive und wählen Sie Nur diese Ordner synchronisieren, um die ausgewählten Ordner zu synchronisieren.
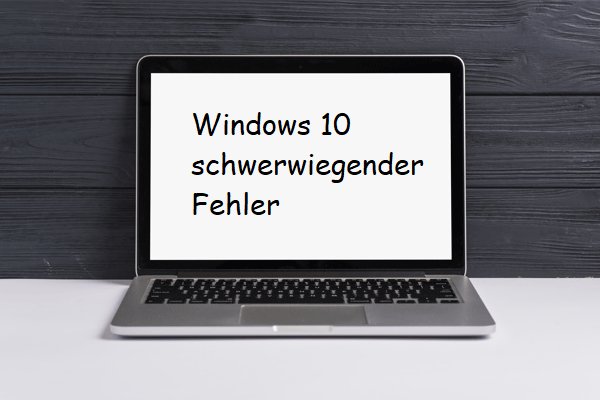
![3 Methoden: Avast vorübergehend deaktivieren [PC & Mac]](https://images.minitool.com/de.minitool.com/images/uploads/2023/09/avast-deaktivieren-thumbnail.jpg)
