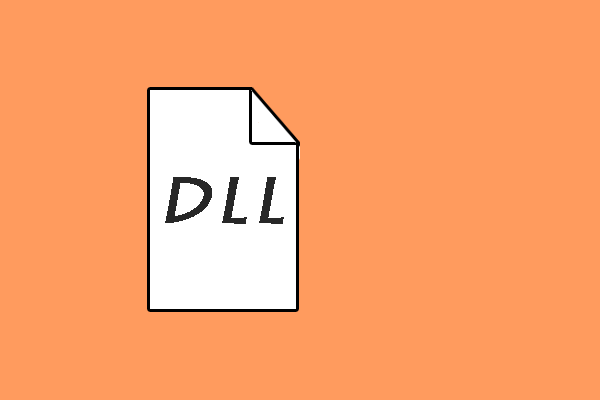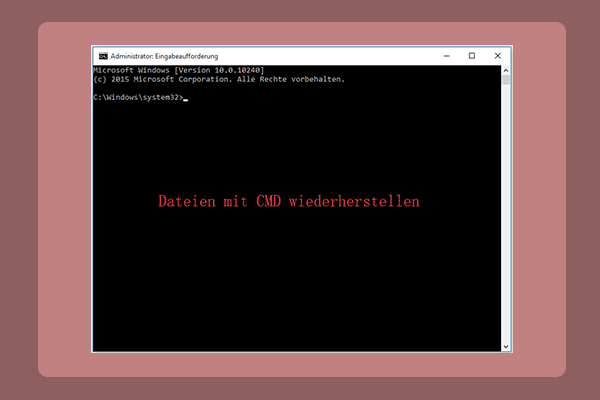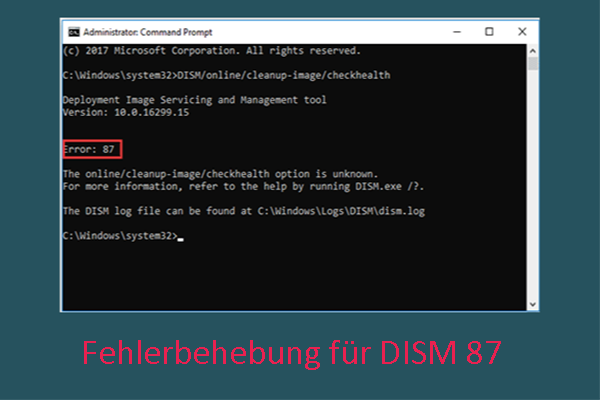Sie wissen, dass verschiedene Arten von Fehlern bei der Benutzung eines Windows-PCs auftreten können. Ein schwerwiegender Systemfehler bedeutet, dass der Fehler, der auf Ihrem System auftritt, schwerwiegend ist und einen Systemabsturz & BSOD verursachen kann.
Was ist ein schwerwiegender Fehler in Windows 10
Wörtlich genommen bezieht sich ein schwerwiegender Fehler auf einen schweren und schrecklichen Systemfehler, der Ihr System beschädigt und zu Datenverlust führen kann. Ein schwerwiegender Fehler wird auch als Stoppfehler, Systemabsturz, Kernel-Fehler oder Fehlerprüfung bezeichnet. Ein schwerwiegender Fehler tritt immer dann auf, wenn Ihr Betriebssystem nicht mehr funktioniert (nicht sicher arbeiten kann).
Es wird viel über Windows 10 schwerwiegender Fehler gesprochen. Bevor wir darüber sprechen, sollte der Systemfehler kurz vorgestellt werden.

Wenn Sie ein System-Backup erstellen, Dateien wiederherstellen oder Plattenprobleme beheben möchten, kann MiniTool ein guter Helfer sein.
Was ist Systemfehlercode
Der Systemfehlercode wird auch als Fehlercode oder Betriebssystem-Fehlercode bezeichnet. Er bezieht sich eigentlich auf die Fehlernummer, auf die in einigen Fällen eine kurze Fehlermeldung folgt. Der Fehlercode erscheint in Windows, um Benutzer, insbesondere die Entwickler, darüber zu informieren, dass ein bestimmtes Problem aufgetreten ist. Der Systemfehlercode enthält viele vordefinierte Fehlercodes und Fehlermeldungen, die von Softwareentwicklern erstellt werden, um andere Personen zu informieren, wenn ein Problem auftritt.
Mit anderen Worten, das System beschreibt das aktuell bestehende Problem, indem es einen Fehlercode angibt, damit die Leute, insbesondere die Software-Entwickler, wissen, was passiert. Auf diese Weise finden sie vielleicht einen Weg, das Problem so schnell wie möglich zu beheben!
Genau wie der Name schon sagt, bezieht sich ein schwerwiegender Systemfehler auf denjenigen, der schrecklich ist und zu ernsthaften Problemen wie dem Blue Screen of Death (BSOD) führen kann. Ein Windows 10 schwerwiegender Systemfehler kann plötzlich aufgrund eines Kernel-Mode-Treibers mit der KeBugCheck- oder KeBugCheckEx-Funktion auftreten.
Verwandte Informationen:
Viele Leute berichteten, dass sie auf einen schwerwiegenden Geräte-Hardwarefehler gestoßen sind: die Anfrage ist aufgrund eines schwerwiegenden Geräte-Hardwarefehlers fehlgeschlagen, Sie sollten den folgenden Link sorgfältig lesen, um zu wissen, wie Sie damit umgehen können.
Windows 10 Schwerwiegender Systemfehler c000021a
Lassen Sie uns einen Blick auf den schwerwiegenden Systemfehler Blue Screen c000021a werfen, der einer der populärsten schwerwiegenden Fehler in Windows 10 ist, auf die Sie stoßen können.
STOP: c000021a {Schwerer Systemfehler} der Windows-Anmeldeprozess wurde unerwartet beendet mit dem Status 0xc0000034 (0 x 00000000 0 x 0000000) Herunterfahren des Systems.

Die genaue Fehlermeldung von Windows STOP c000021a Schwerer Systemfehler kann etwas anders lauten. Aber Sie müssen sich bewusst sein, was passiert ist, wenn dieser schwerwiegende Blue-Screen-Fehler auf Ihrem PC auftaucht: Der Windows-Kernel hat festgestellt, dass entweder Winlogon.exe oder Csrss.exe Dienstprozesse schiefgelaufen sind (sie reagierten nicht mehr oder konnten nicht geladen werden). Das System wird sofort gestoppt und die entsprechende schwerwiegende Systemfehlermeldung wird auf dem PC-Bildschirm angezeigt.
Hauptgründe für die Entstehung des schwerwiegenden Fehlers c000021a:
- Ein Hardware-Fehler tritt auf (z.B. der RAM ist defekt).
- Hardware-Treiber sind beschädigt oder fehlen.
- Das Windows Service Pack ist nicht richtig installiert.
- Es werden zu viele ungültige und fehlerhafte Registrierungsschlüssel gefunden.
- Es gibt Probleme mit dem PC-Netzteil (PSU).
- Die Windows-Systemwiederherstellung funktioniert beim Zurücksetzen nicht.
- Konflikte auf Kernel-Ebene werden durch Programme oder Anwendungen von Drittanbietern verursacht.
- Die Systemdateien sind beschädigt oder fehlen aufgrund von Virus/Malware oder unsachgemäßem Herunterfahren.
Hauptlösungen zur Behebung des schwerwiegenden Fehlers c000021a in Windows:
- Nehmen Sie den Akku heraus und setzen Sie ihn wieder ein.
- Aktualisieren Sie die Computer-Gerätetreiber auf die neuesten Versionen.
- Führen Sie den Befehl CHKDSK im Fenster der Eingabeaufforderung aus.
- Ordnen Sie einen Test im RAM Ihres Computers an oder tauschen Sie ihn aus.
- Führen Sie einen vollständigen Scan für Systemregistrierung durch.
- Booten Sie Windows in die letzte bekannte gute Konfiguration.
- Booten Sie den PC auf einige externe Medien.
- Stellen Sie das System mit Hilfe der Systemwiederherstellung in einen früheren Zustand wieder her.
- Deinstallieren Sie die Programme und Anwendungen, die Sie kürzlich auf dem PC installiert haben.
- Verwenden Sie die Windows Starthilfe, um Probleme zu scannen, zu erkennen und zu reparieren.
- Ersetzen Sie das PC-Netzteil (PSU).
- Reparieren Sie mit der Windows-Diskette (für Windows XP-Benutzer).
- Sichern Sie Dateien und installieren Sie das Windows-System neu. Dies ist der letzte Ausweg.
Achtung!
Je nach Feedback der Benutzer kann der CHKDSK-Befehl Ihre Dateien manchmal löschen. Wenn Sie diese Dateien wiederherstellen möchten, sollten Sie diese Seite sorgfältig lesen, da sie Ihnen zeigt, wie Sie Daten nach CHKDSK auf zwei nützliche Arten wiederherstellen können.
Schwerwiegender Fehler in Windows 10 beheben
In diesem Teil stellen wir Ihnen 8 Möglichkeiten vor, wie Sie den schwerwiegenden Fehler auf einem Windows 10-PC beheben können. Die Schritte zur Behebung des schwerwiegenden Windows-Fehlers in anderen Systemen sind grundsätzlich ähnlich.
#1. Beschädigte Systemdateien ersetzen
Wie bereits erwähnt, sind beschädigte Systemdateien eine allgemeine Ursache für einen schwerwiegenden Fehler in Windows. Falls Sie die beschädigten Dateien ersetzen können, kann das Problem leicht gelöst werden. Einige Leute sagten, sie hätten das Problem erfolgreich behoben, indem sie Dateien wie winlogon, msgina.dll und Userinit.exe ersetzt hätten.
Das sollten Sie tun:
- Finden Sie einen anderen Computer, auf dem die gleiche Version von Windows 10 läuft.
- Öffnen Sie den Datei-Explorer und gehen Sie zu diesem Pfad – C:WindowsSystem32.
- Suchen Sie nach den Dateien winlogon, dll und exe.
- Drücken Sie die Tasten STRG + C, um bestimmte Dateien zu kopieren.
- Öffnen Sie denselben Ordner auf Ihrem Computer.
- Drücken Sie die Tasten STRG + V, um diese Dateien einzufügen und lassen Sie sie die beschädigten Dateien ersetzen.
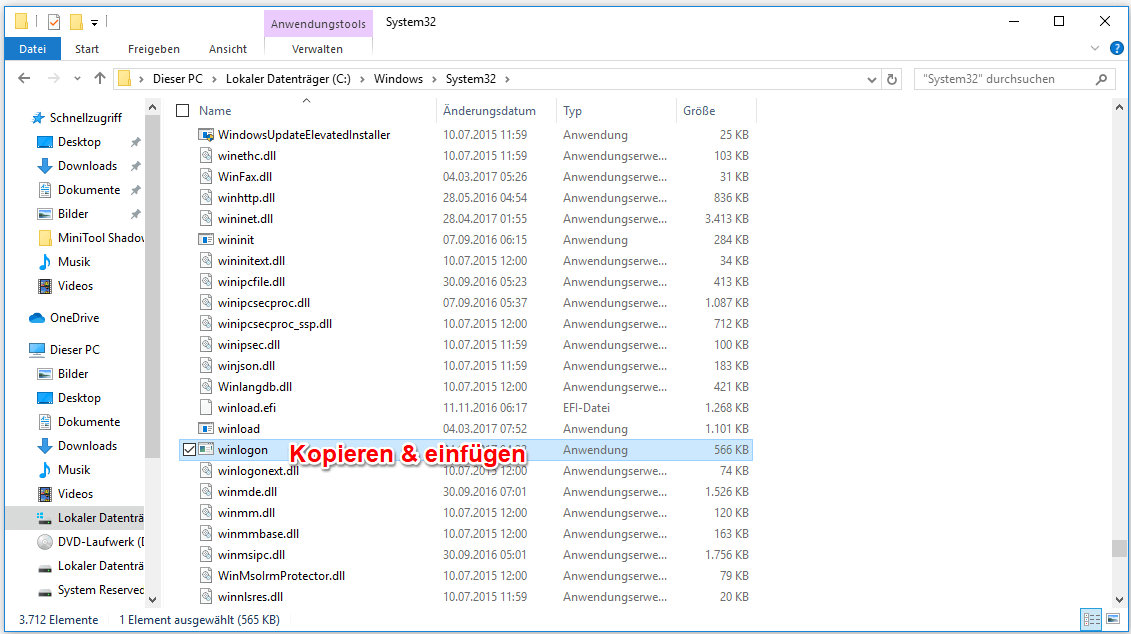
Wie können Sie versehentlich gelöschte oder plötzlich verlorene Dateien wiederherstellen?
Schritt 1: Holen Sie sich MiniTool Power Data Recovery und installieren Sie es (speichern Sie es nicht auf dem Laufwerk, das die gelöschten/verlorenen Daten enthält).
MiniTool Power Data Recovery TrialKlicken zum Download100%Sauber & Sicher
Schritt 2: Führen Sie die Software aus und wählen Sie eine Option aus dem Menü links. Wählen Sie Dieser PC, um Daten von vorhandenen lokalen Laufwerken wiederherzustellen, oder wählen Sie Festplattenlaufwerk, um Dateien von einer verlorenen Partition wiederherzustellen.
Schritt 3: Doppelklicken Sie auf das Ziellaufwerk/die Zielpartition, um einen vollständigen Scan darauf zu starten.
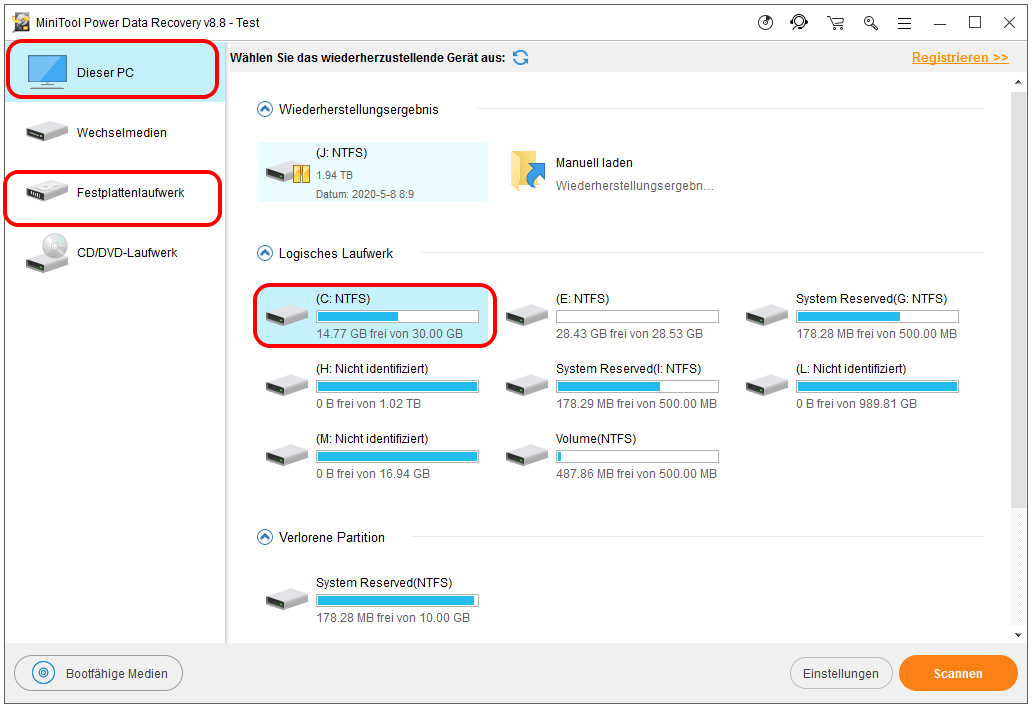
Schritt 4: Warten Sie auf den Scan-Vorgang. Durchsuchen Sie dann die gefundenen Dateien eine nach der anderen, um herauszufinden, was Sie benötigen.
Schritt 5: Klicken Sie auf die Schaltfläche Speichern. Wählen Sie dann einen sicheren Speicherpfad und klicken Sie auf OK.
Schritt 6: Warten Sie, bis alle Dateien am vorgesehenen Ort wiederhergestellt werden.
Bitte bestellen Sie eine Lizenz zur Registrierung von MiniTool Power Data Recovery. Andernfalls dürfen Sie die gelöschten/verlorenen Dateien nicht wiederherstellen. Und wie man Daten vom nicht bootfähigen PC wiederherstellen kann, werden wir später besprechen.
#2. Erzwingen der Treibersignatur deaktivieren
- Drücken Sie den Ein/Aus-Schalter an Ihrem PC.
- Drücken Sie ihn gleich nach dem Power-on self-test (POST) erneut, um den Computer herunterzufahren.
- Wiederholen Sie Schritt 1 und Schritt 2 zweimal, um in die Windows-Wiederherstellungsumgebung (Windows RE) zu gelangen.
- Sie werden das Fenster Automatische Reparatur wird vorbereitet
- Wählen Sie ein Konto aus und geben Sie bei Bedarf das entsprechende Kennwort ein. Klicken Sie dann auf Fortfahren.
- Klicken Sie auf die Schaltfläche Erweiterte Optionen, um mit der erweiterten Startumgebung fortzufahren.
- Wählen Sie nacheinander Problembehandlung > Erweiterte Optionen > Starteinstellungen.
- Drücken Sie F7 auf Ihrer Tastatur, um die Option Erzwingen der Treibersignatur deaktivieren zu wählen.

#3. SFC Scan aufrufen
Sie können auch den SFC-Scan ausprobieren, mit dem beschädigte Dateien repariert werden können. (Wie kann man beschädigte Dateien effizient und mit minimalen Verlusten wiederherstellen?)
- Klicken Sie auf die Schaltfläche Start in der unteren linken Ecke.
- Navigieren Sie zum Windows-System und erweitern Sie ihn.
- Klicken Sie mit der rechten Maustaste auf die Eingabeaufforderung und wählen Sie Mehr -> Als Administrator ausführen.
- Geben Sie SFC /SCANNOW /OFFBOOTDIR=C: /OFFWINDIR=C:Windows
- Drücken Sie die Eingabetaste auf Ihrer Tastatur.
- Warten Sie, bis der Scan abgeschlossen ist. Er wird die Fehler automatisch für Sie reparieren.
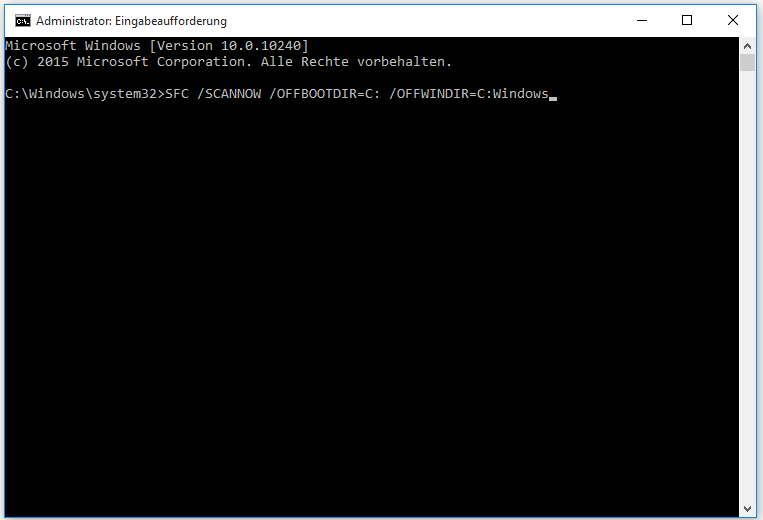
#4. CHKDSK-Befehl ausführen
- Außerdem müssen Sie das Tool Eingabeaufforderung als Administrator ausführen.
- Geben Sie chkdsk /r C: in das Fenster ein und drücken Sie die Eingabetaste.
- Warten Sie, bis der Befehl abgeschlossen ist.
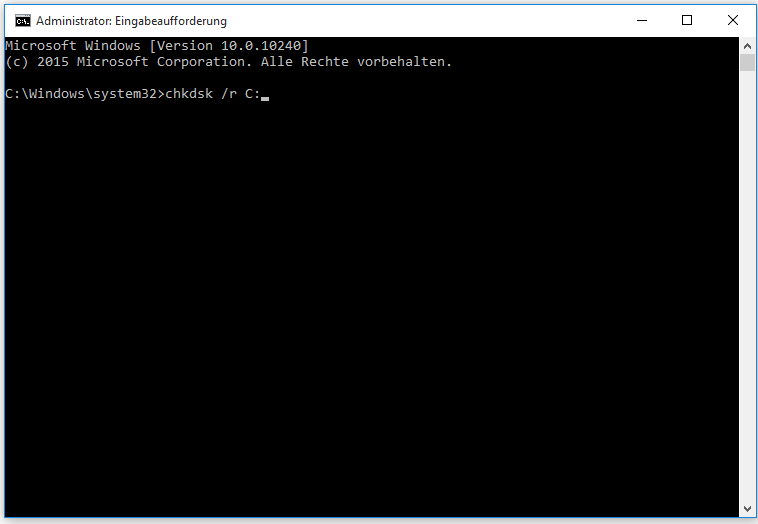
#5. DISM-Befehl verwenden
- Legen Sie Ihr Windows 10 Installationsmedium in den Computer ein.
- Booten Sie von diesem Installationsmedium ordnungsgemäß.
- Drücken Sie gleichzeitig Umschalt + F10, um das Befehlseingabefenster zu öffnen.
- Geben Sie diesen Befehl ein oder kopieren Sie ihn und fügen Sie ihn ein: dism /image:c: /cleanup-image /reverpendingactions.
- Drücken Sie die Eingabetaste auf der Tastatur und warten Sie, bis der Befehl beendet ist.
- Wenn Fehler gefunden werden, hilft es Ihnen, das Problem zu lösen.
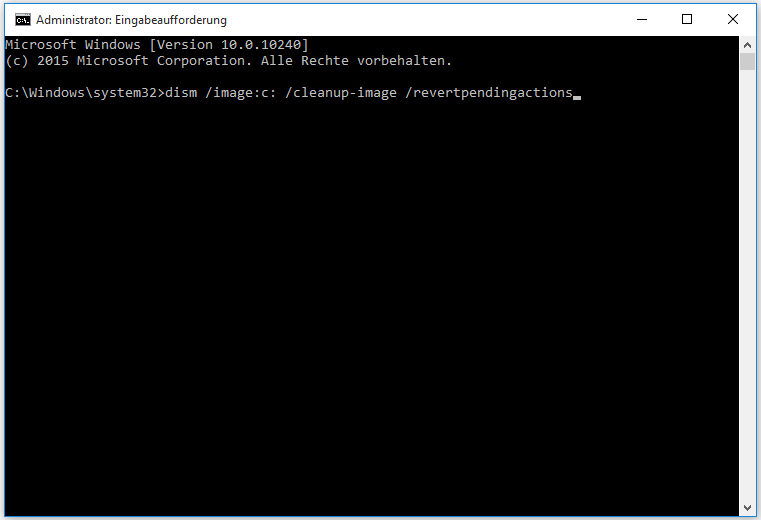
Sie können auch die in der vorhergehenden Methode erwähnten Schritte 1 bis 3 wiederholen, um die Eingabeaufforderung als Administrator auszuführen und den DISM-Befehl auszuführen.
#6. Kopieren und Einfügen der verschobenen Dateien
- Booten Sie Ihren Windows 10-Computer von Linux-Medien.
- Lokalisieren Sie die Festplatte genau. Greifen Sie dann darauf zu.
- Suchen Sie nach dem Ordner mit dem Namen 000 oder nach mehreren gefundenen Ordnern.
- Kopieren Sie alle Dateien innerhalb des Ordners (drücken Sie die Tasten Strg + A, um alle Elemente auszuwählen, und drücken Sie Strg + C, um sie zu kopieren).
- Öffnen Sie C:WindowsSystem32 und drücken Sie Strg + V, um die Dateien hier einzufügen.
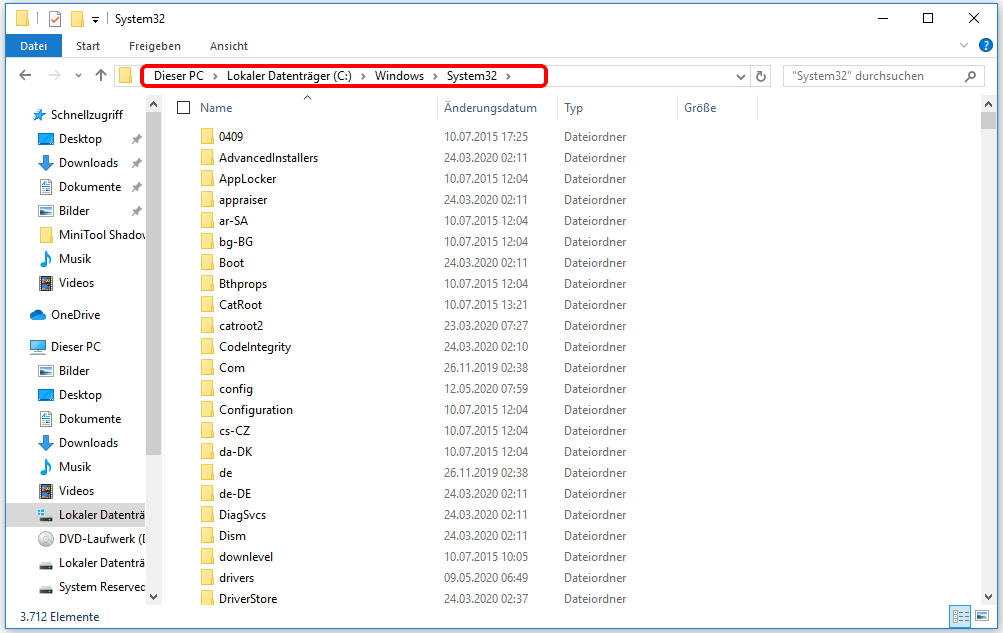
#7. Windows-Registry mit Hilfe von Backup reparieren
- Öffnen Sie den Datei-Explorer und gehen Sie zu C:WindowsSystem32config.
- Wählen Sie die Daten St Default, Sam, Security, Software und System aus, indem Sie die Taste Strg gedrückt halten.
- Drücken Sie Strg + C, um sie zu kopieren. Gehen Sie dann zu einem anderen Speicherort, um sie durch Drücken von Strg + V einzufügen. (Diese Schritte sind nicht notwendig, aber sie sind wichtig für das Backup).
- Gehen Sie diesmal zu C:WindowsSystem32configRegBack.
- Drücken Sie die Tasten Strg + A, um alle Elemente auszuwählen, und drücken Sie Strg + C, um zu kopieren.
- Gehen Sie zurück zu C:WindowsSystem32config und drücken Sie Strg + V zum Einfügen.
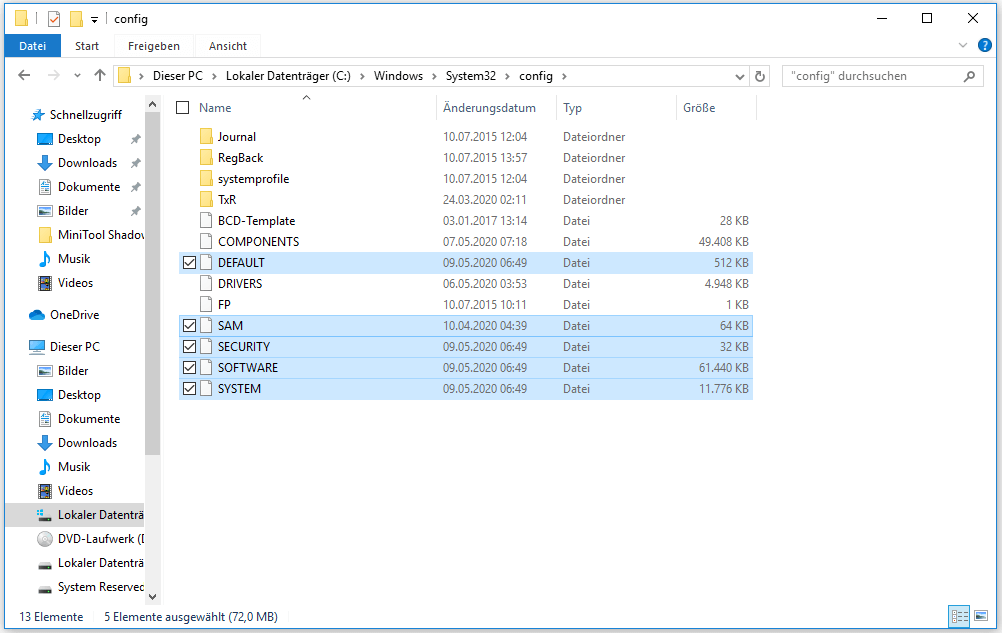
Was soll man tun, wenn man überhaupt keinen Zugang zu dem System hat? Natürlich sollten Sie in den abgesicherten Modus booten und diese Schritte befolgen.
Wie kann man Daten wiederherstellen, wenn der PC nicht mehr booten kann?
- Finden Sie einen anderen Computer. Kaufen Sie eine Lizenz für MiniTool Power Data Recovery (stellen Sie sicher, dass es Snap-in WinPE Bootfähiger Builder enthält, indem Sie sich Vergleich ansehen).
- Holen Sie das Setup-Programm, installieren Sie es und starten Sie es dann.
- Kopieren Sie Ihre Lizenz per Kopieren & Einfügen, um sich für eine Vollversion zu registrieren.
- Klicken Sie auf die Schaltfläche Bootfähige Medien in der unteren linken Ecke.
- Folgen Sie den Anweisungen auf dem Bildschirm, um mit dem MiniTool Media Builder ein bootfähiges USB-Laufwerk oder eine bootfähige CD/DVD zu erstellen.
- Entfernen Sie das bootfähige Laufwerk aus dem aktuellen Computer und schließen Sie sie an den PC an, der nicht bootet werden kann.
- Treten Sie in das BIOS ein und ändern Sie die Boot-Reihenfolge, um von diesem bootfähigen Laufwerk zu booten.
- Wählen Sie die erste Option im Fenster MiniTool PE-Loader.
- Wählen Sie das zu scannende Ziellaufwerk -> Scan-Ergebnis durchsuchen -> benötigte Daten auf einem externen Speichergerät speichern.
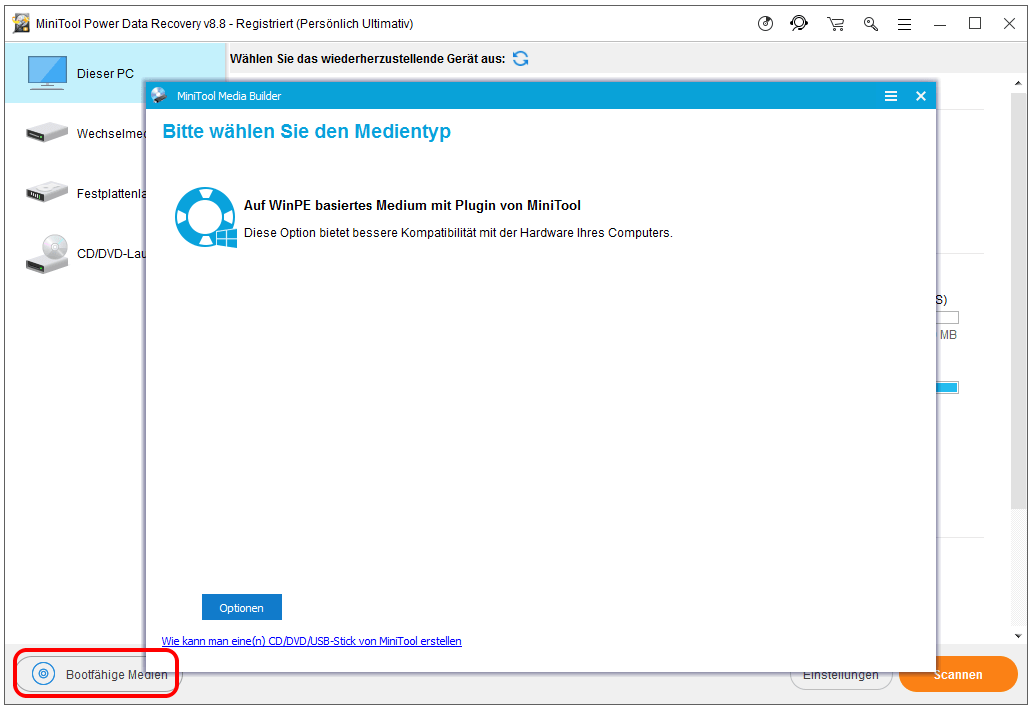
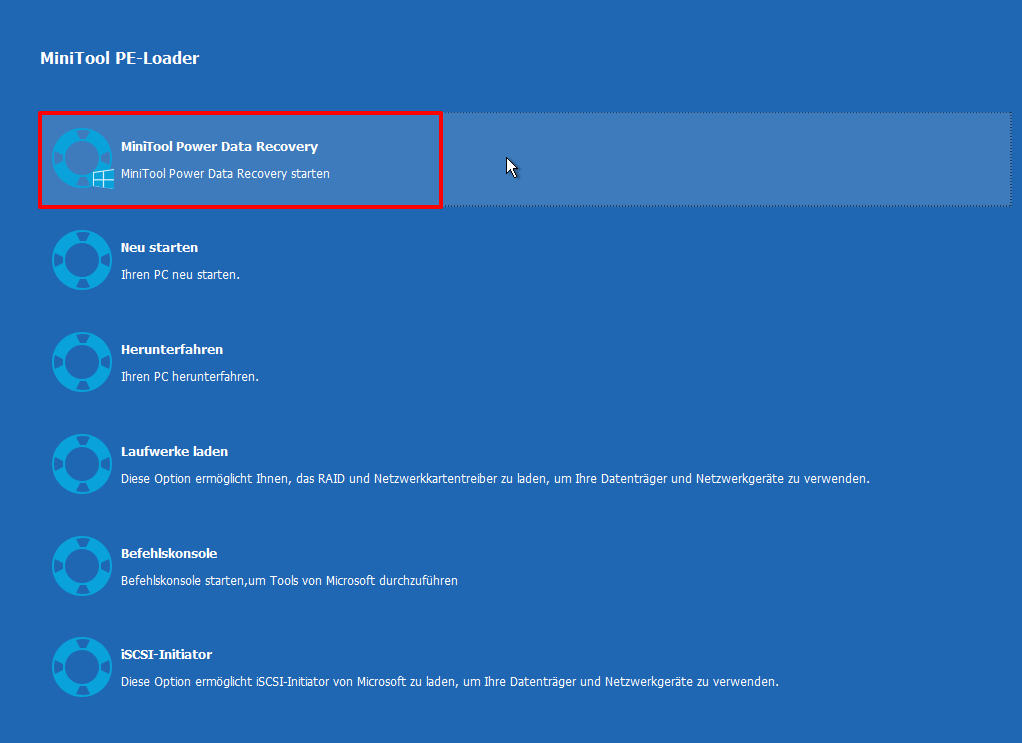
#8. Windows 10 zurücksetzen
- Starten Sie den Computer während des Einschaltens mehrmals neu, um eine automatische Reparatur durchzuführen.
- Wählen Sie Problembehandlung, Diesen PC zurücksetzen und dann Alles entfernen.
- Bitte legen Sie bei Bedarf Ihr Installationsmedium ein.
- Wählen Sie Nur das Laufwerk, auf dem Windows installiert ist, und dann Nur meine Dateien entfernen.
- Klicken Sie schließlich auf die Schaltfläche Zurücksetzen.
- Folgen Sie den Anweisungen und warten Sie, bis der Zurücksetzen-Vorgang abgeschlossen ist.
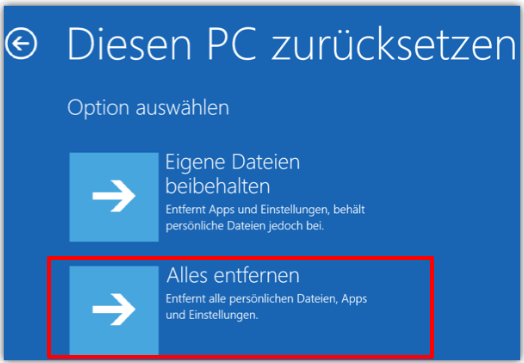
Die Leute berichteten auch, dass sie den schwerwiegenden Fehler mit den folgenden Methoden behoben hätten:
- Treiber im Geräte-Manager auf die vorherige Version zurücksetzen.
- Alle kürzlich installierten Anwendungen, Programme oder Treiber deinstallieren.
- Das System, die Programme und Treiber auf die neuesten Versionen aktualisieren.
- Die Hardware, einschließlich Hauptplatine, CPU, RAM usw., auf Fehler überprüfen.
Fazit
Auch wenn ein schwerwiegender Fehler ernst klingt und dazu führen kann, dass Ihr System nicht mehr startet, brauchen Sie sich dennoch keine allzu großen Sorgen zu machen. Es spielt keine Rolle, ob Sie auf c000021a oder andere Codes stoßen, die auf den schwerwiegenden Fehler hinweisen, da es immer einige nützliche Möglichkeiten gibt, Ihnen bei diesem Problem zu helfen.
Im vorherigen Inhalt stellen wir hauptsächlich 8 Methoden vor, um den schwerwiegenden Fehler von Windows 10/8/7 zu beheben. Zusätzlich werden 4 weitere Lösungen als Bonus gegeben. Noch besser, es zeigt die Schritte zur Wiederherstellung von Daten von einem Windows 10-Computer sowie die Schritte zur Wiederherstellung von Daten von einem Computer, der nicht erfolgreich startet.