Möchten Sie MBR auf GPT klonen? Da UEFI + GPT-Boot immer beliebter wird, entscheiden sich immer mehr Benutzer für das Klonen von MBR nach GPT. Jetzt können Sie mit MiniTool Partition Wizard problemlos das Betriebssystem von MBR auf GPT migrieren, ohne Startprobleme zu haben.
Beim Surfen in Foren habe ich festgestellt, dass einige Benutzer versuchen, MBR auf GPT zu klonen. Schauen Sie mal:
„Ich aktualisiere von einer 2TB-Festplatte auf eine neue 6TB-Festplatte. Die 2TB ist in MBR formatiert; aber offensichtlich muss die 6TB in GPT sein. Gibt es eine Möglichkeit, die 2TB auf die 6TB zu klonen, aber es muss GPT sein?“
Haben Sie jemals daran gedacht, dasselbe zu tun? Haben Sie es schließlich herausgefunden? Wenn Sie zu den zahlreichen Rätseln gehören, können Sie durch das Lesen diesen Beitrag einige wichtige Informationen erhalten.
So können Sie MBR auf GPT-Datenträger/SSD ohne Startproblem klonen
Googlen Sie, und Sie wissen, dass der GPT-Partitionsstil irgendwie besser ist als MBR. Kurz gesagt, mit dem GPT-Format können Sie mehr primäre Partitionen erhalten und die gesamte Festplattenkapazität nutzen, da die aktuellen Festplatten immer mit riesigen Kapazitäten ausgestattet sind. Daher möchten Sie vielleicht wissen, ob es eine sichere Möglichkeit gibt, MBR auf den GPT-Datenträger zu klonen.
Traditionell benötigen Sie 2 Schritte, um den MBR-Klonen auf den GPT-Datenträger abzuschließen. Erstens klonen Sie den Quell-MBR-Datenträger auf den Ziel-MBR-Datenträger. Zweitens konvertieren Sie den Ziel-Datenträger in GPT. Ehrlich gesagt, ist dieser Weg machbar, aber anstrengend. Wenn Sie sich mit Problemen mit Festplattenpartitionen befassen, können Sie sich immer auf MiniTool Partition Wizard verlassen – die beste Alternative zu Partitionsmagie.
MiniTool Partition Wizard ist ein so nützlicher Datenträger-Manager, der MBR-Datenträger auf GPT klonen kann, indem er nur EINEN schritt – Datenträger kopieren – durchführt und den zweiten Konvertierungsprozess vermeidet. Außerdem kann es alle Arten von Datenträgerproblemen lösen. Zum Beispiel: Die Funktion zum Verschieben/Ädern der Größe von Partitionen kann die Warnung vor wenig Speicherplatz beheben, die Funktion zur Wiederherstellung von Partitionen kann den Befehl diskpart Clean rückgängig machen, die Funktion MBR neu erstellen hilft bei der Lösung des Problems „fehlendes Betriebssystem“… Daher können Sie sich immer darauf verlassen, dass es Ihre Datenträgerprobleme löst.
Weg 1: MBR auf GPT-Datenträger klonen
Wenn es darum geht, MBR in GPT zu klonen, können Sie die Funktion Datenträger kopieren in vollem Umfang nutzen. Diese Funktion bietet eine Sektor-für-Sektor-Kopiermethode, die sicherstellt, dass die Daten auf der Zielplatte genau dieselben sind wie auf dem Quelldatenträger.
Wie können Sie dann MiniTool Partition Wizard erhalten? Nun, Sie können MiniTool Partition Wizard Kostenlos herunterladen, wenn Sie beabsichtigen, einen nicht-Systematische Datenträger auf einen GPT-Datenträger zu klonen. Wenn Sie jedoch mit dem Systemdatenträger zu tun haben, müssen Sie eine persönliche Lizenz erwerben, dann die bezahlte MiniTool Partition Wizard hilft, dass Startproblem zu lösen.
MiniTool Partition Wizard FreeKlicken zum Download100%Sauber & Sicher
Nach der Installation von MiniTool Partition Wizard folgen Sie einfach der folgenden Schritt-für-Schritt Anleitung.
Schritt 1. Wählen Sie die Funktion Datenträger kopieren aus.
Öffnen Sie MiniTool Partition Wizard. Wählen Sie dann auf der Hauptoberfläche den Datenträger aus, die Sie klonen möchten, und wählen Sie Datenträger kopieren aus dem Aktionsbereich aus. (Beachten Sie, dass Sie einen Systemdatenträger auf GPT klonen möchten, stellen Sie sicher, dass Sie Ihren Computer von diesem Datenträger booten, falls Sie mehrere Systeme installiert haben.)
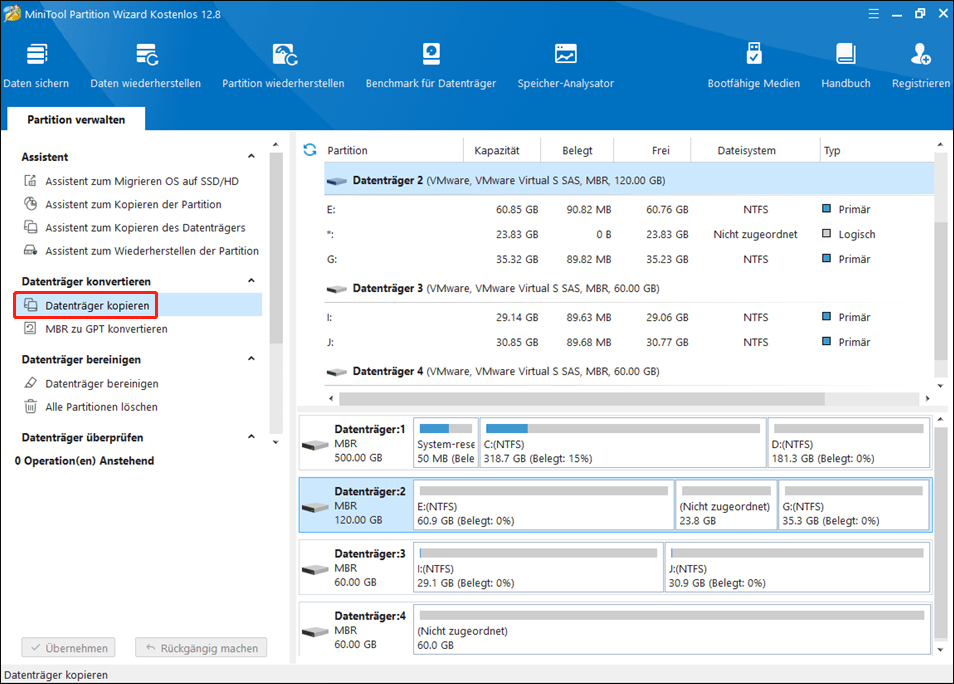
Schritt 2. Wählen Sie den Zieldatenträger aus.
Wählen Sie im neuen Popup-Fenster einen Datenträger aus, um den Inhalt der Quelle zu speichern. Beachten Sie bitte, dass für einen erfolgreichen Klon alle Daten auf dem Zieldatenträger zerstört werden. Wenn Sie also noch wichtige Dateien auf dem Zieldatenträger haben, sollten Sie am besten eine Sicherungskopie erstellen, bevor Sie fortfahren.
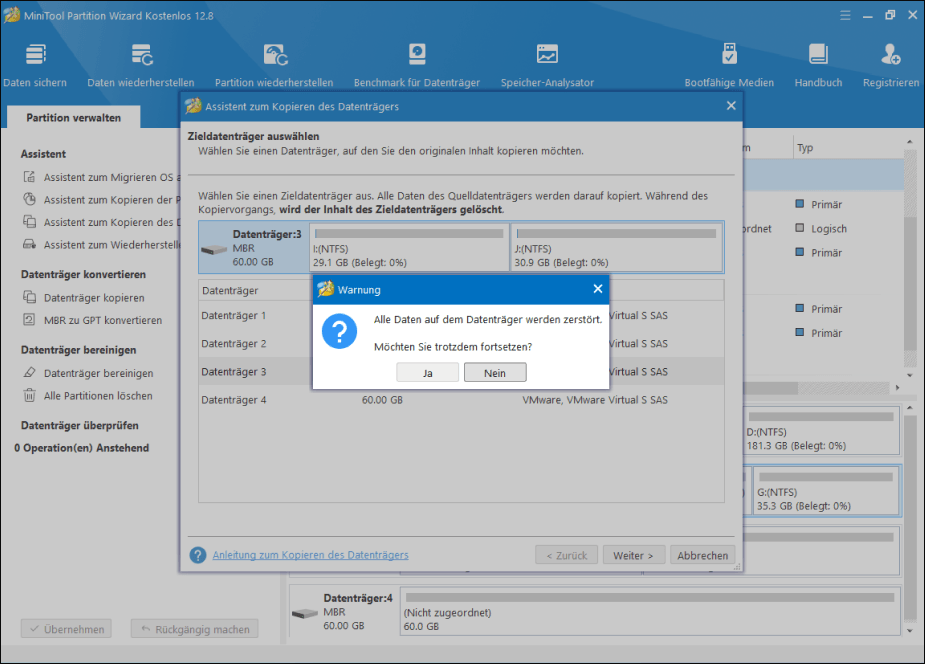
Schritt 3. Wählen Sie die GUID-Partitionstabelle aus.
Jetzt kommt der wichtige Teil. Um MBR auf GPT-Datenträger zu klonen, müssen Sie „Die GUlD-Partitionstabelle für den Zieldatenträger verwenden.“ auswählen. Außerdem können Sie entweder „Die Partitionen in den ganzen Datenträger einzupassen“ oder „Partitionen ohne Größenänderung kopieren“ wählen, um die Größe der einzelnen Partitionen auf dem Zieldatenträger zu bestimmen. Außerdem, wenn es sich bei dem Zieldatenträger um eine SSD oder einen Datenträger mit erweitertem Format handelt, können Sie „Richten Sie Partitionen auf 1 MB aus.“ auswählen, um die Leistung zu verbessern. Klicken Sie dann auf Weiter, um fortzufahren.
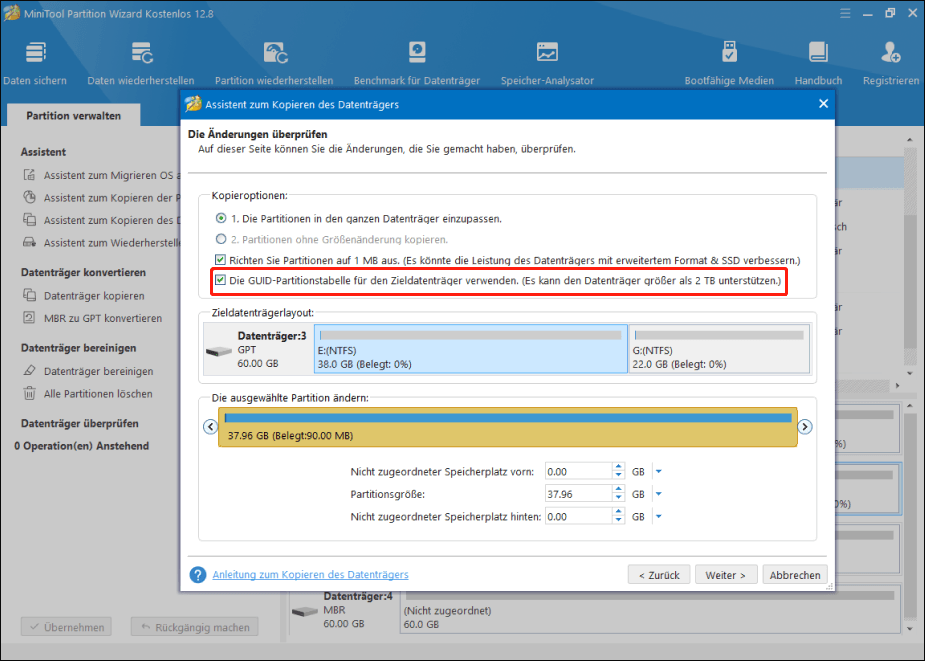
Schritt 4. Lesen Sie die Bemerkung
Als nächstes sehen Sie eine Bemerkung, in der steht: „Zum Booten von GPT-Datenträger, denken Sie daran, den Blos-Modus in UEFl zu ändern.“ Diese Bemerkung erscheint nur, wenn Sie „Die GUlD-Partitionstabelle für den Zieldatenträger verwenden.“ ausgewählt haben. Bitte beachten Sie dies und klicken Sie auf OK.
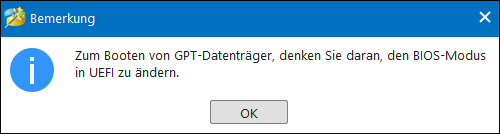
Schritt 5. Lesen Sie die Prompt-Nachricht
Ok, jetzt sehen Sie eine weitere Meldung, die angibt, wie Sie von dem Zieldatenträger booten können. Diese Meldung wird angezeigt, unabhängig davon, ob Sie von MBR auf GPT/MBR oder von GPT auf GPT klonen. Beachten Sie diese Meldung, bevor Sie auf die Schaltfläche Abschließen klicken.
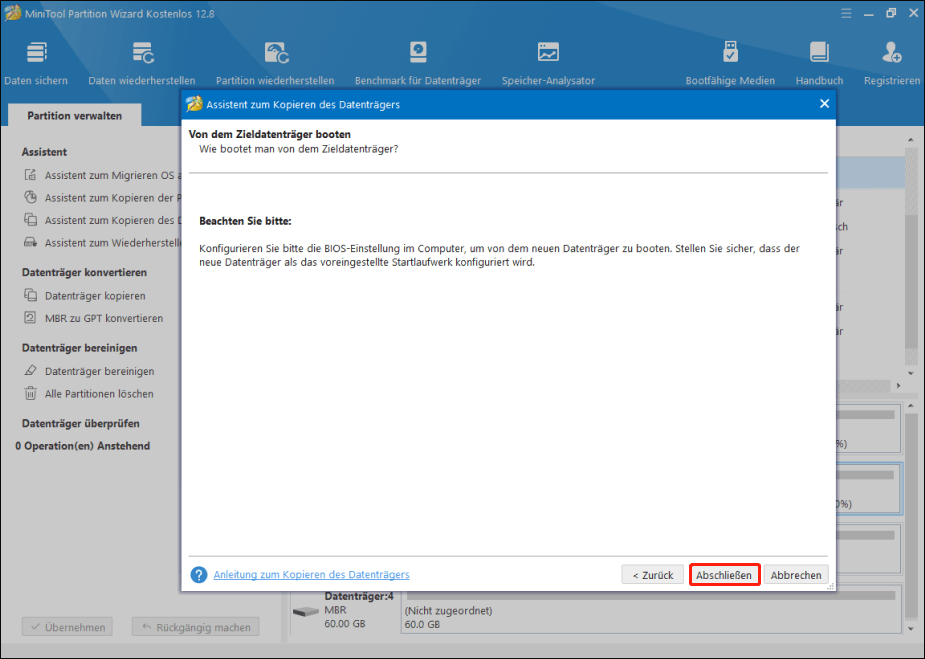
Schritt 6. Übernehmen Sie die Änderungen.
Schließlich können Sie eine Vorschau des Zieldatenträgers anzeigen und auf die Schaltfläche Übernehmen klicken, um mit dem Klonen des MBR-Datenträgers auf den GPT-Datenträger zu beginnen. Bitte beachten Sie, dass MiniTool Partition Wizard einen Neustart erfordert, um diesen Auftrag abzuschließen.
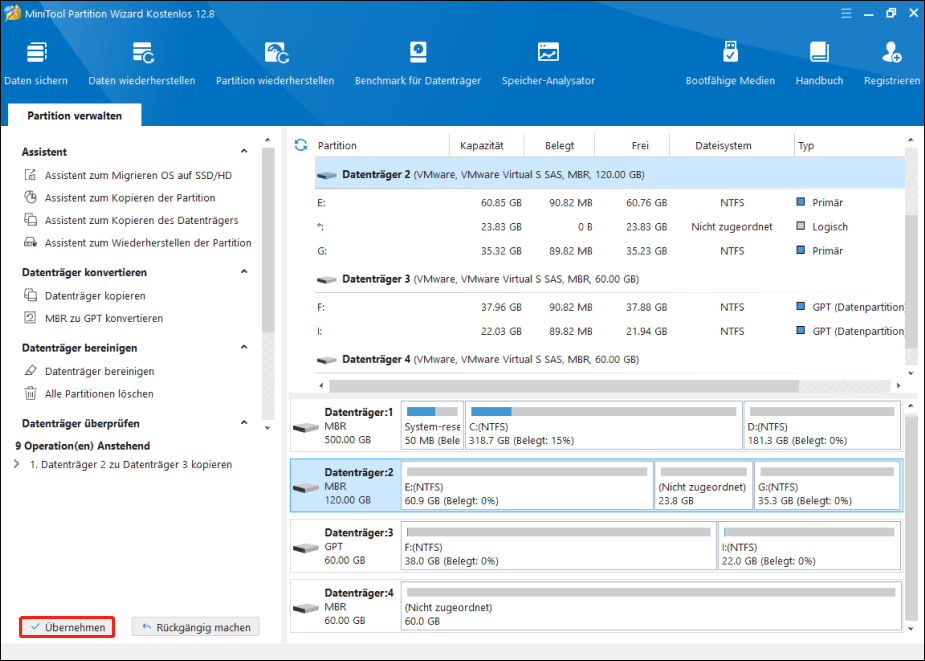
MiniTool Partition Wizard DemoKlicken zum Download100%Sauber & Sicher
Für eine anschaulichere Anleitung können Sie sich dieses Video ansehen:
Weg 2: OS von MBR-Datenträger auf GPT- Datenträger migrieren
Zusätzlich zur Funktion Datenträger kopieren bietet MiniTool Partition Wizard eine weitere nützliche Funktion namens „Assistent zum Migrieren OS auf SSD/HDD“, um diese Aufgabe zu erledigen. Diese Funktion ist kurz gesagt dazu gedacht, Benutzern zu helfen, die nur das Betriebssystem auf eine andere Festplatte verschieben möchten. Bitte beachten Sie, dass diejenigen, die das Betriebssystem von einem MBR-Datenträger auf einem GPT-Datenträger migrieren möchten, eine Lizenz erwerben müssen.
MiniTool Partition Wizard DemoKlicken zum Download100%Sauber & Sicher
Wie können Sie das tatsächlich verwenden? Befolgen Sie jetzt die ausführliche Anleitung, um es selbst zu tun.
Schritt 1. Wählen Sie die Funktion Assistent zum Migrieren OS auf SSD/HDD aus.
Starten Sie MiniTool Partition Wizard. Wählen Sie dann auf der Hauptoberfläche Assistent zum Migrieren OS auf SSD/HDD, um zu migrieren. (Bitte beachten Sie, dass MiniTool Partition Wizard automatisch das laufende Betriebssystem als Quellbetriebssystem erkennt und auswählt. Wenn Sie mehrere Betriebssysteme installiert haben, starten Sie Ihren Computer von dem, das Sie klonen möchten.)
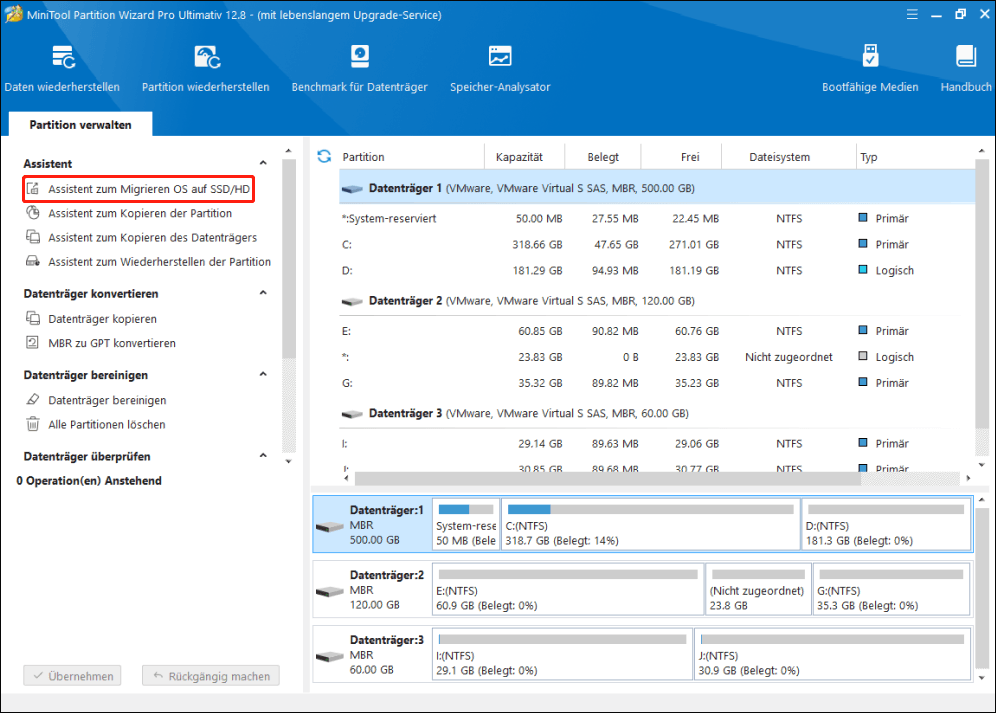
Schritt 2. Wählen Sie aus, was migriert werden soll.
Sie werden sofort aufgefordert, eine Auswahl zu treffen: alle Partitionen auf der Systemfestplatte migrieren oder nur die für das System erforderlichen Partitionen migrieren. Die erste Option ähnelt etwas der Funktion Datenträger kopieren, während die zweite Option besser für dieses Thema der Systemmigration geeignet ist. Wählen Sie also B, um fortzufahren.
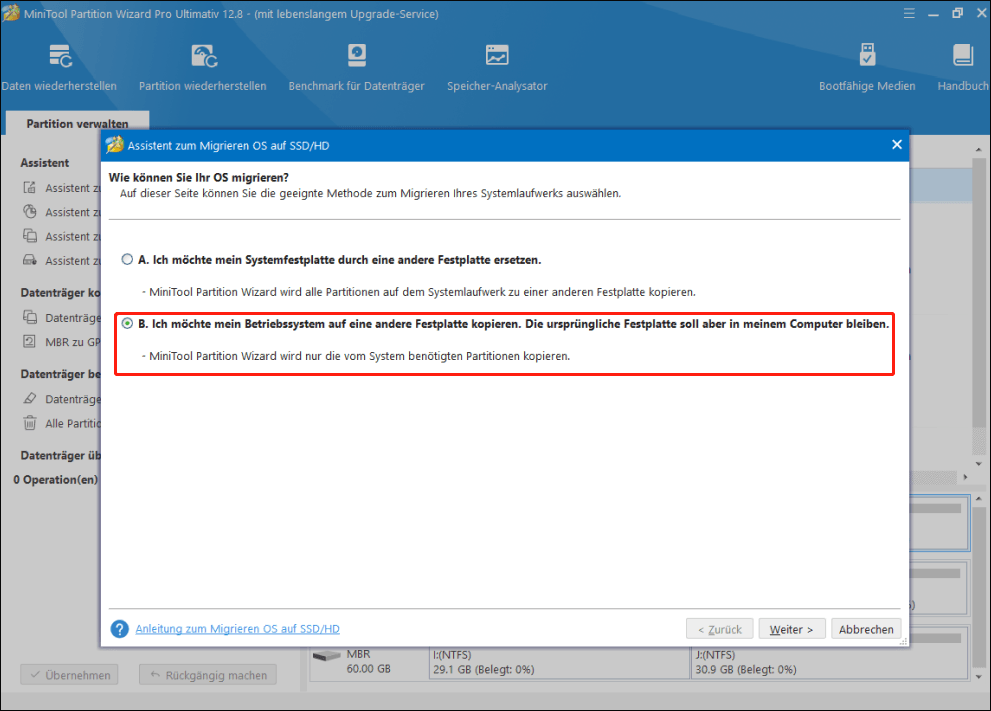
Schritt 3. Wählen Sie die Zielfestplatte aus.
Wählen Sie hier eine Festplatte als Ziel aus. Auch alle Daten auf dem Zieldatenträger werden zerstört. Daher sollten Sie eventuell wichtige Dateien darauf im Voraus sichern, falls vorhanden.
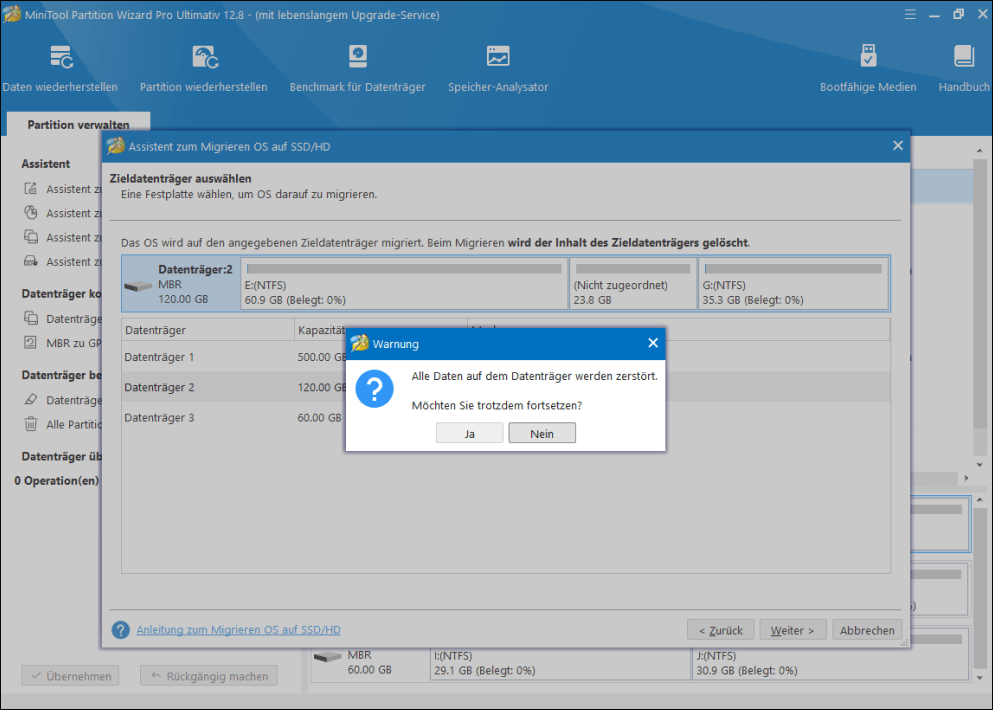
Schritt 4. Wählen Sie die GUID-Partitionstabelle aus.
Wählen Sie hier „Die GUlD-Partitionstabelle für den Zieldatenträger verwenden“. Wählen Sie außerdem „Die Partitionen in den ganzen Datenträger einzupassen“ oder wählen Sie „Partitionen ohne Größenänderung kopieren“, um die Größe jeder Partition auf dem Zieldatenträger festzulegen. Und markieren Sie „Partitionen auf 1MB ausrichten“, wenn der Zieldatenträger eine SSD oder ein Datenträger mit erweitertem Format ist. Klicken Sie jetzt auf Weiter, um fortzufahren.
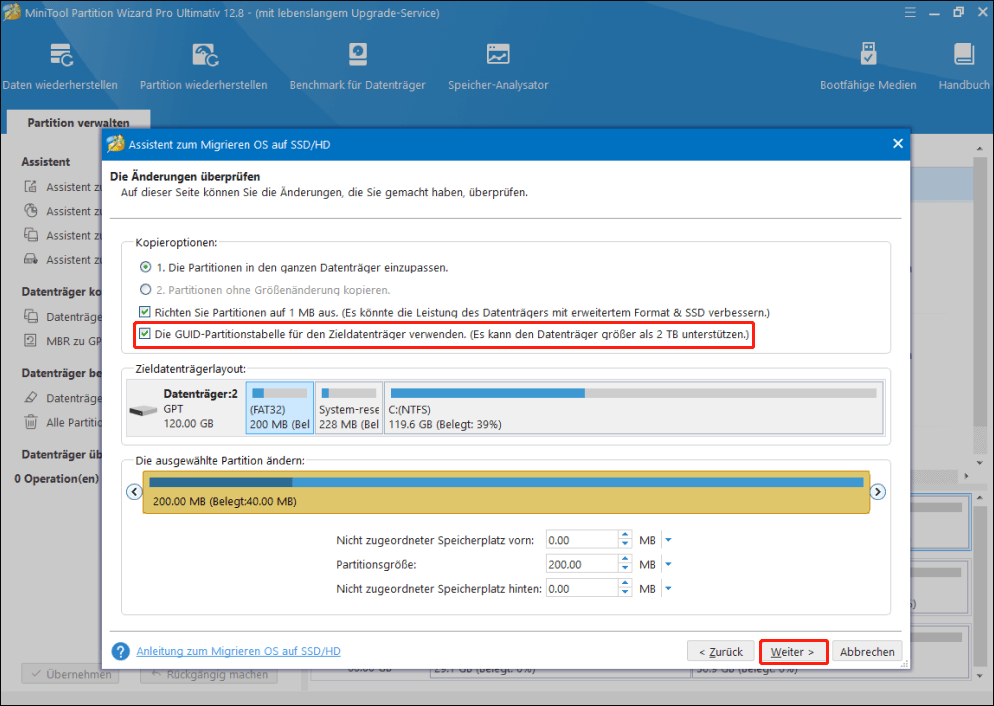
Schritt 5. Lesen Sie die Bemerkung.
Sie sehen eine Bemerkung, die Ihnen sagt, wie Sie von dem GPT-Datenträger booten können, die erscheint, wenn Sie von MBR auf GPT klonen. Bitte behalten Sie dies im Hinterkopf, bevor Sie auf OK klicken.
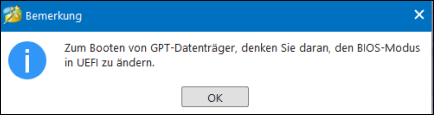
Schritt 6. Lesen Sie die Prompt-Nachricht.
Achten Sie darauf, wie Sie von dem Zieldatenträger booten, die angezeigt wird, wenn Sie eine Datenträgerkopie und OS-Migration durchführen, und klicken Sie dann auf Abschließen.
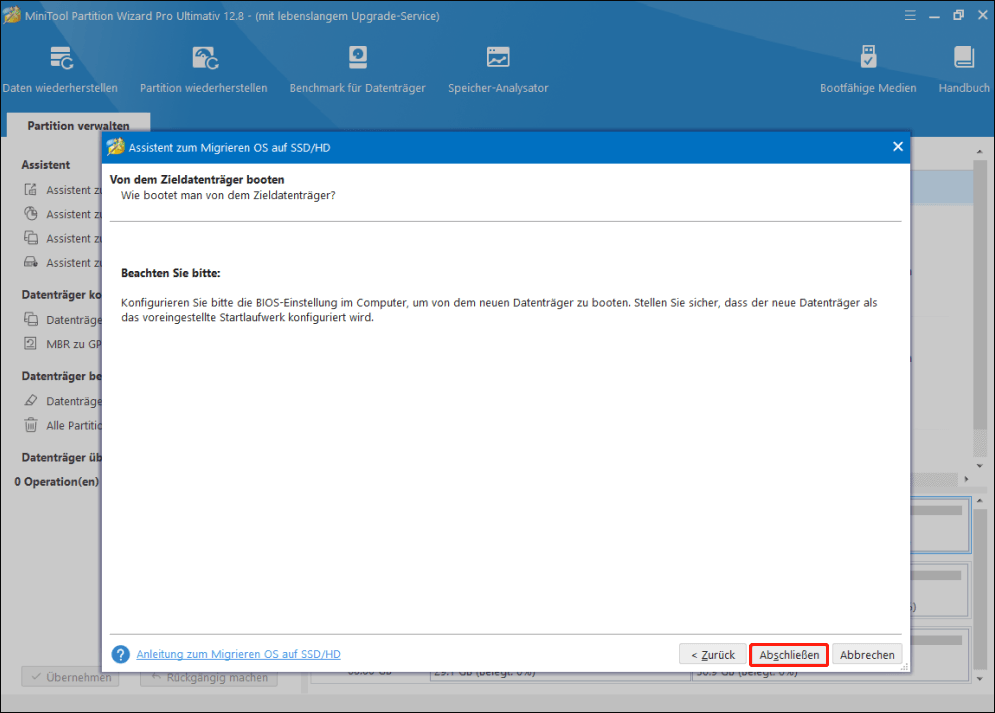
Schritt 7. Vorschau und Übernehmen.
Schließlich kehren Sie zur Hauptoberfläche zurück, wo Sie eine Vorschau darauf erhalten können, was passieren wird, nachdem Sie auf die Schaltfläche Übernehmen in der unten linken Ecke geklickt haben. Wenn Sie diese Änderung wünschen, klicken Sie jetzt auf Übernehmen. MiniTool Partition Wizard wird den OS-Klon im Boot-Modus abschließen.
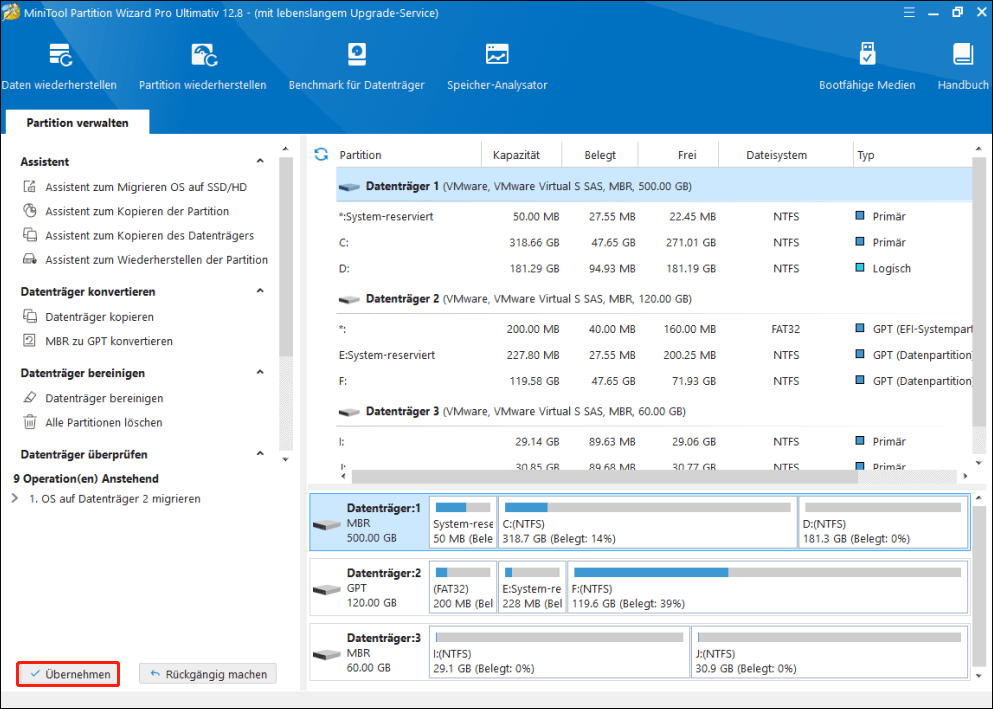
Mit MiniTool Partition Wizard können Sie erfolgreich MBR auf GPT klonen. Wenn Sie also eine Festplatte von MBR auf GPT klonen müssen oder das Betriebssystem von einem MBR-Datenträger auf einem GPT-Datenträger migrieren möchten, können Sie MiniTool Partition Wizard zum besten Preis erhalten.
MBR oder GPT
Zu wissen, wie man einen MBR in einen GPT-Datenträger klont, macht es meiner Meinung nach notwendig, den Unterschied zwischen MBR und GPT zu erklären. Wie viele wissen Sie über GPT-Datenträger und MBR-Datenträger? Wann entschieden Sie sich für einen MBR-Datenträger und wann für einen GPT-Datenträger? Hier möchten ich eine kurze Einführung in MBR oder GPT geben.
MBR und GPT sind zwei Partitionsstile, und Festplatten, die MBR- Datenträger und GPT- Datenträger bezeichnet. GPT hat viele Vorteile gegenüber MBR. Um genau zu sein:
Datenträgerkapazität: MBR hat seine Grenzen. Zunächst einmal funktioniert MBR nur mit Datenträgern bis zu einer Größe von 2 TB. Aus diesem Grund berichten einige Benutzer, dass ihre 3TB-Festpaltte nur 2TB verwendet. Im Gegensatz dazu funktioniert GPT theoretisch mit Datenträger bis zu 18TB. Das ist erstaunlich.
Partitionszahlen: MBR unterstützt auch nur bis zu vier primäre Partitionen – wenn Sie mehr möchten, müssen Sie eine Ihrer primären Partitionen zu einer „erweiterten Partition“ machen und dann logische Partitionen darin erstellen. Windows ermöglicht bis zu 128 Partitionen auf einem GPT- Datenträger, und Sie müssen keine erweiterte Partition erstellen, um sie zu verwenden.
Bootmodus: MBR erfordert den BIOS (oder das Legacy-BIOS) Bootmodus, und GPT benötigt den EFI-Bootmodus. Was ist BIOS und EFI? Vereinfacht gesagt, kann BIOS als Vermittler zwischen Hardware und Software betrachtet werden. Das Betriebssystem steuert die Hardware über diesen Agenten. Daher sind BIOS und EFI als Brücke zwischen Hardware und Software notwendig und bedeutsam.
BIOS ist das frühere Medium für Hardware und Software. Mit der schnellen Entwicklung der Technologie kann BIOS mit fortschrittlicher Hardware oder Software nicht mehr mithalten, und dann wurde EFI eingeführt. Es ist das Motherboard, das entscheidet, ob ein Computer das BIOS oder EFI verwendet. Im Allgemeinen verwenden alte Computer hauptsächlich ein BIOS-Motherboard, während die meisten neuen Computer EFI verwenden.
Sie haben wahrscheinlich von einem weiteren ähnlichen Namen namens UEFI gehört, wenn Sie über Computer sprechen. UEFI ist die neue Version von EFI. Derzeit sind alle EFI, auf die wir zugreifen können, UEFI. Zur Klarstellung verwenden die meisten UEFI-Motherboards aus Kompatibilitätsgründen den BIOS-Modus, was bedeutet, dass ein UEFI-Motherboard sowohl UEFI als auch BIOS verwenden kann.
Wenn Sie also ein großer Datenträger mit MBR initialisiert haben, eine Vielzahl von Daten darauf gespeichert haben und schließlich festgestellt haben, dass GPT die richtige Wahl sein sollte, müssen Sie den MBR-Partitionierungsstil zu dem GPT-Partitionierungsstil konvertieren. Zu diesem Zeitpunkt ist das Klonen von MBR auf GPT nützlich. (Aber wenn Sie keine Ersatzlaufwerke haben, kann die Konvertierung von MBR-Datenträger zu GPT-Datenträger Ihren Tag retten.)
Ich nehme an, Sie sind neugierig auf diese Frage: Was ist der Standard-Partitionsstil in Windows 7?
Zusammenfassung
Oben sind die beiden Möglichkeiten aufgeführt, MBR auf GPT zu klonen. Hoffentlich können Sie aus diesem Artikel etwas lernen. Wenn Sie Fragen zum Thema Klonen von MBR auf GPT mit MiniTool Partition Wizard haben, lassen Sie es uns im Kommentarbereich unten wissen. Oder Sie können unser Support-Team unter [email protected] kontaktieren. Alle Ideen sind willkommen.



