Heutzutage ist es üblich, Computer zu verwenden. Es kommt zu Malware-Angriffen auf Ihr Gerät. Daher wählen einige von Ihnen Malwarebytes, um Ihren Computer zu schützen, aber manchmal kann Malwarebytes den Dienst nicht verbinden. Lesen Sie MiniTool-Beitrag, um die Lösungen zu erhalten.
Über Malwarebytes
Malwarebytes Anti-Malware (MBAM) ist ein Tool, mit dem Infektionen durch bösartige Anwendungen behandelt werden können. Obwohl die Vollversion des Tools nicht kostenlos ist, sollte die Testversion ausreichen, um Bedrohungen nach dem Herunterladen zu vernichten. Die Testversion kann jedoch nur 14 Tage lang verwendet werden.
Einer der Gründe für das Versagen des herkömmlichen Antivirenprogramms ist, dass es nur langsam auf neue Bedrohungen reagiert. Das Unternehmen Malwarebytes zerstört Malware, die noch nie zuvor gesehen wurde, mithilfe von Technologieebenen wie Verhaltensanpassung, Erkennung von Anomalien (eine coole Art künstlicher Intelligenz) und Anwendungshärtung.
Ihre Technologie blockiert nicht nur Hacker und Malware, sondern reinigt auch infizierte Computer besser als herkömmliche Antivirensoftware. Tatsächlich hat ihre Technologie auf AV-TEST.org die einzige „perfekte“ Bereinigungsbewertung erhalten.
Verwandter Artikel: Top Anti-Malware-Software.
Sie können auf folgende Weise gehackt werden: Klicken auf einen schädlichen Link, Besuchen einer infizierten Website und Annehmen des Anrufs von einem Betrüger an. Diese Software schaltete diese Angriffsmethoden aus und schloss sie, wenn sie auftauchten. Egal ob Sie auf Mac, Windows oder Android sind, können die Bösen den Weg nicht finden.
Sie können Malwarebytes aus dem Internet herunterladen. Es steht drei Versionen der Software zur Verfügung.
- Malwarebytes hat eine kostenlose Version. Darüber hinaus bietet Malwarebytes Ihnen eine Testversion der Vollversion, sobald Sie die Software heruntergeladen und installiert haben.
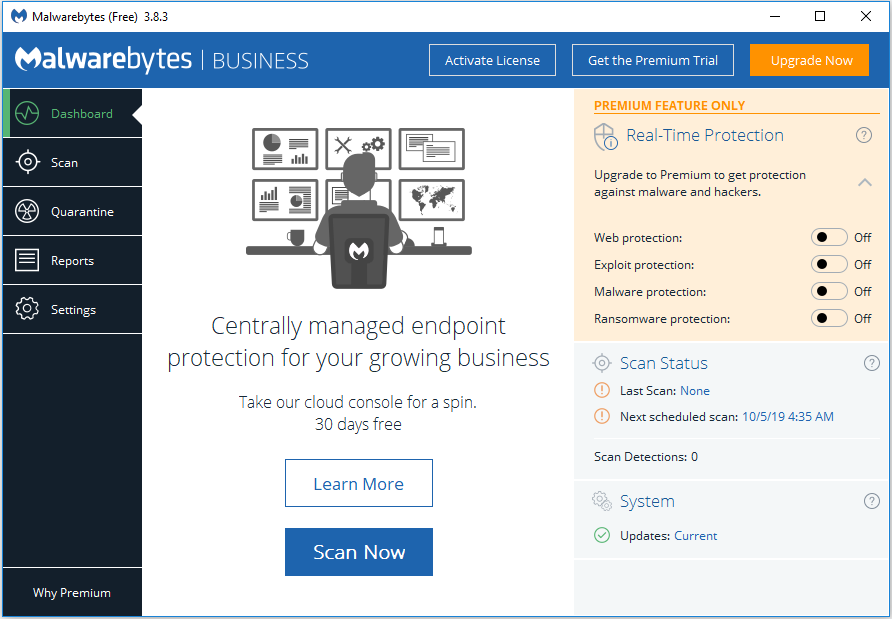
- Malwarebytes Premium unterstützt Windows, Mac, Android und Chrome OS. Die Premium-Version bietet Korrektur- und Schutzfunktionen.
- Malwarebytes bietet auch die Malwarebytes Home-Version an, die für bis zu 10 Geräte verfügbar ist.
Gründe für Malwarebytes „Der Dienst kann nicht verbunden werden“
Einige Benutzer haben jedoch gemeldet, dass mit dieser Software etwas nicht stimmt. Wenn Benutzer auf das entsprechende Symbol klicken, beginnt sich der Kreis zu drehen. Nach einer Weile wird die Fehlermeldung „Verbindung zum Dienst kann nicht hergestellt werden“ angezeigt.
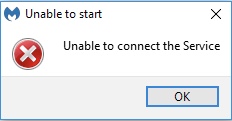
Warum kann Malwarebytes den Dienst nicht verbinden? Es gibt viele Gründe dafür, dass Malwarebytes keine Verbindung zu den Diensten herstellen können oder Malwarebytes nicht gestartet werden.
Kontext fehlende Probleme, Installationsfehler oder andere technische Probleme können zu diesem Problem führen. Eine Malware-Infektion ist jedoch einer der häufigsten Gründe dafür, dass Malwarebytes keine Verbindung zum Dienst herstellen können.
Es besteht kein Zweifel, dass auf infizierten Systemen installierte Anwendungen von Malware und anderen bösartigen Infektionen betroffen sein können, insbesondere von Antiviren- und Internet-Sicherheitssoftware. Malwarebytes ist keine Ausnahme.
Lösungen zur Behebung von Malwarebytes „Der Dienst kann nicht verbunden werden“
Sie haben bereits die Gründe dafür erfahren, dass Malwarebytes den Dienst nicht verbinden können. Anschließend werde ich erläutern, wie das Problem behoben werden kann.
Lösung 1: Überprüfen Sie, ob mit dem Malwarebytes-Dienst etwas nicht stimmt
Wenn das Problem auftritt – Malwarebytes können keine Verbindung zum Dienst herstellen oder Malwarebytes werden nicht geöffnet, können Sie es mithilfe der folgenden Anweisungen einfach aktivieren.
Schritt 1: Klicken Sie auf die Suchleiste, geben Sie services.msc und öffnen Sie das erste Ergebnis. Wählen Sie vom Kontextmenü die Option Als Administrator ausführen. Dann sehen Sie eine Liste der vollständigen Dienste.
Schritt 2: Finden Sie dann den Dienst Malwarebytes. Klicken Sie mit der rechten Maustaste darauf. Wählen Sie dann die Option Eigenschaften.
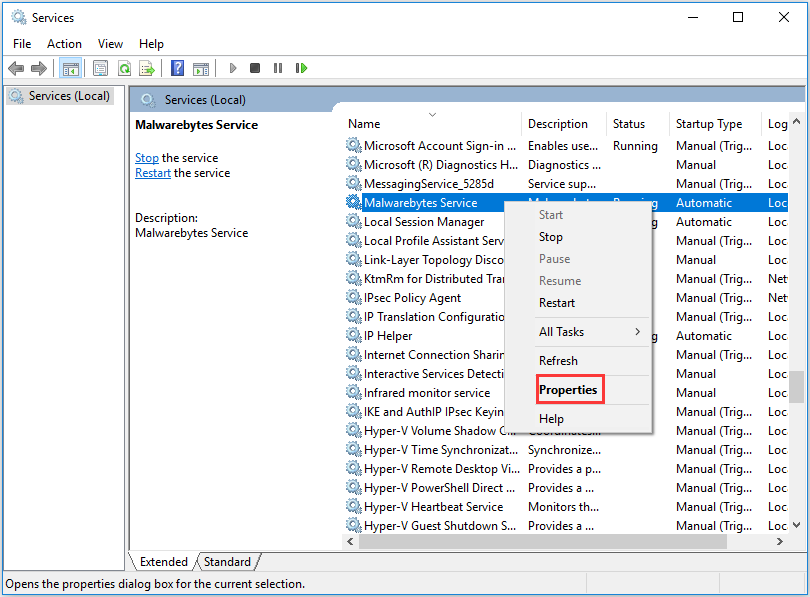
Tipp: Wenn Sie die Dienste in alphabetischer Reihenfolge auflisten und den Malwarebytes-Dienst finden möchten, können Sie auf die Spalte Namen klicken.
Schritt 3: Wenn eine andere Einstellung aktiviert wurde, sollten Sie die Option Starttyp finden und in Automatisch ändern.
Schritt 4: Wenn der Dienst nicht ausgeführt wird, können Sie auf Starten klicken, bis der Status beginnt, zu laufen.
Das könnte Sie auch interessieren: Windows Sicherheit Center kann nicht geöffnet werden.
In diesem Fall können Sie die nächsten Schritte ausführen, um das Problem zu beheben.
Schritt 1: Befolgen Sie die Schritte 1-2 aus den obigen Anweisungen, um die Malwarebytes Services- Eigenschaften zu öffnen.
Schritt 2: Navigieren Sie zur Registerkarte Anmelden, wählen Sie Dieses Konto und klicken Sie auf die Schaltfläche Durchsuchen…
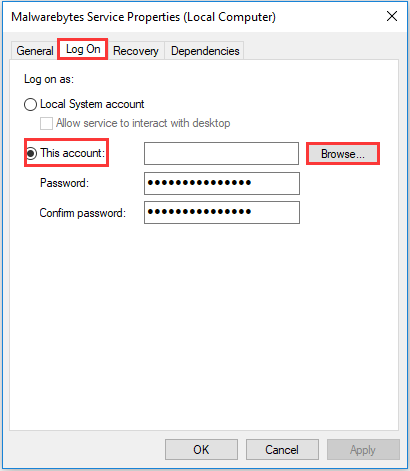
Schritt 3: Geben Sie den Namen Ihres Computers ein und klicken Sie auf Namen überprüfen. Warten Sie dann, bis der Name authentifiziert ist, und klicken Sie auf OK.
Schritt 4: Geben Sie das Administratorkennwort in das Feld Kennwort ein und klicken Sie auf OK.
Schritt 5: Schließen Sie dieses Fenster und navigieren Sie zurück zu den Eigenschaften von Malwarebytes. Klicken Sie dann auf Starten.
Wenn das Problem „Malwarebytes funktioniert nicht“ weiterhin besteht, können Sie die zweite Lösung ausprobieren.
Lösung 2: Installieren Sie Malwarebytes von Grund auf neu
Sie können versuchen, Malwarebytes neu zu installieren, um Malwarebytes zu beheben, die den Dienst dauerhaft nicht verbinden können. Wenn Sie jedoch eine erweiterte Version von Malwarebytes wie Premium erwerben, müssen Sie eine Möglichkeit finden, Ihre Aktivierungs-ID und Ihren Schlüssel abzurufen, wodurch Malwarebytes von Grund auf neu installiert wird.
Zuerst sollten Sie regedit in die Suchleiste eingeben. Rufen Sie abhängig von der Architektur Ihres PCs Ihre ID und Ihren Schlüssel an einem der folgenden Speicherorte ab:
Speicherort für Windows x86 32-Bit:
Anti-Malware von HKEY_LOCAL_MACHINE SOFTWARE Malwarebytes
Speicherort für Windows x64 64-Bit:
HKEY_LOCAL_MACHINE SOFTWARE Wow6432Node Malwarebytes ‚Anti-Malware
Sie können den Entfernungsprozess fortsetzen, nachdem Sie Ihre ID und Ihren Schlüssel abgerufen haben. Wenn Sie die Premium-Version nach der Deinstallation weiterhin verwenden möchten, befolgen Sie die Anweisungen sorgfältig.
Schritt 1: Öffnen Sie MBAM, klicken Sie auf My Account und dann auf Deactivate.
Schritt 2: Öffnen Sie Settings, klicken Sie auf Advanced Settings und deaktivieren Sie das Kontrollkästchen Enable self-protection.
Schritt 3: Jetzt sollten Sie mbam-clean.exe von der Malwarebytes-Website herunterladen. Bitte schließen Sie alle geöffneten Programme und deaktivieren Sie Ihr Antivirenprogramm vorübergehend.
Schritt 4: Befolgen Sie die Anweisungen auf dem Bildschirm, nachdem Sie das Tool mbam-clean.exe ausgeführt haben. Wenn Sie dazu aufgefordert werden, starten Sie Ihren Computer neu.
Schritt 5: Laden Sie die neueste Version von MBAM herunter, installieren Sie sie und deaktivieren Sie die Option Testversion.
Schritt 6: Klicken Sie nach dem Starten des Programms auf die Schaltfläche Activation.
Schritt 7: Kopieren Sie die ID und den Schlüssel, die Sie aus Ihrer Registrierung abgerufen haben, und fügen Sie sie in das Dialogfeld ein. Dann wird Ihre Lizenz aktiviert.
Dann haben Sie Malwarebytes von Grund auf erfolgreich installiert. Sie können überprüfen, ob das Problem von Malwarebytes behoben ist.
Lösung 3: Antivirenprobleme
Aufgrund des Feedbacks einiger Benutzer scheint es, dass Ihre Antivirensoftware dazu führt, dass Malwarebytes den Dienst nicht verbinden können.
Benutzer haben berichtet, dass sie bei Verwendung derselben Antivirensoftware und MBAM in der Vergangenheit noch nie ein ähnliches Problem hatten. Die einzelne Version von Malwarebytes verursacht höchstwahrscheinlich dieses Problem.
Sie können ein Problem einfach beheben, indem Sie auf einen neuen Patch oder Hotfix warten. Wenn Sie Malwarebytes jedoch sofort verwenden müssen, können Sie die folgenden Lösungen ausprobieren.
- Das Festlegen einer Ausnahme für MBAM in Ihrem Antivirenprogramm ist das Beste, was Sie ausprobieren können.
- F-Secure ist ein Antiviren-Tool für Windows, und F-Secure-Benutzer beschweren sich häufig über dieses Problem.
- Versuchen Sie, den gesamten Malwarebytes-Ordner in der Ausnahmeliste von F-Secure festzulegen, und versuchen Sie erneut, MBAM auszuführen.
Lösung 4: Deinstallieren Sie MBAM im abgesicherten Modus
Versuchen Sie, Ihren Computer im abgesicherten Modus neu zu starten und zu deinstallieren, wenn Sie MBAM während des normalen Starts nicht ordnungsgemäß deinstallieren können. Möglicherweise kann dies Ihnen helfen, Malwarebytes zu beheben, die den Dienst nicht verbinden kann. Hier sind die Schritte:
Schritt 1: Öffnen Sie die Systemkonfiguration, indem Sie msconfig in die Suchleiste eingeben und zur Registerkarte Start navigieren.
Schritt 2: Aktivieren Sie die Option Abgesicherter Start, und standardmäßig wird Minimal aktiviert. Klicken Sie dann auf OK und bestätigen Sie, um Ihren Computer neu zu starten.
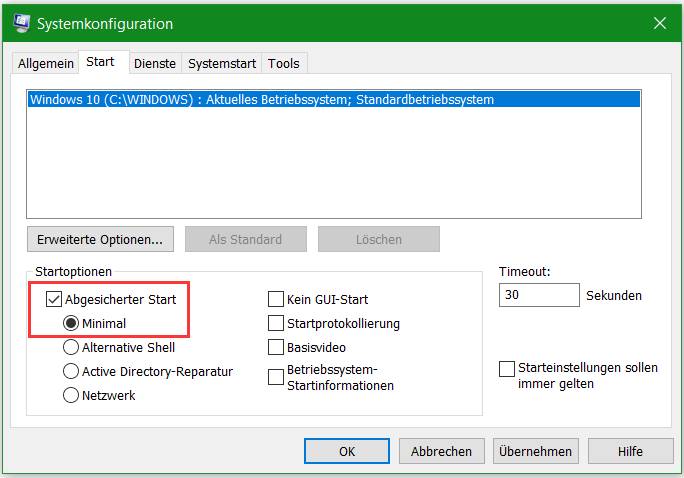
Schritt 3: Dann sollte Ihr Computer im abgesicherten Modus neu gestartet werden. Klicken Sie auf Start und öffnen Sie Einstellungen, navigieren Sie zu Apps.
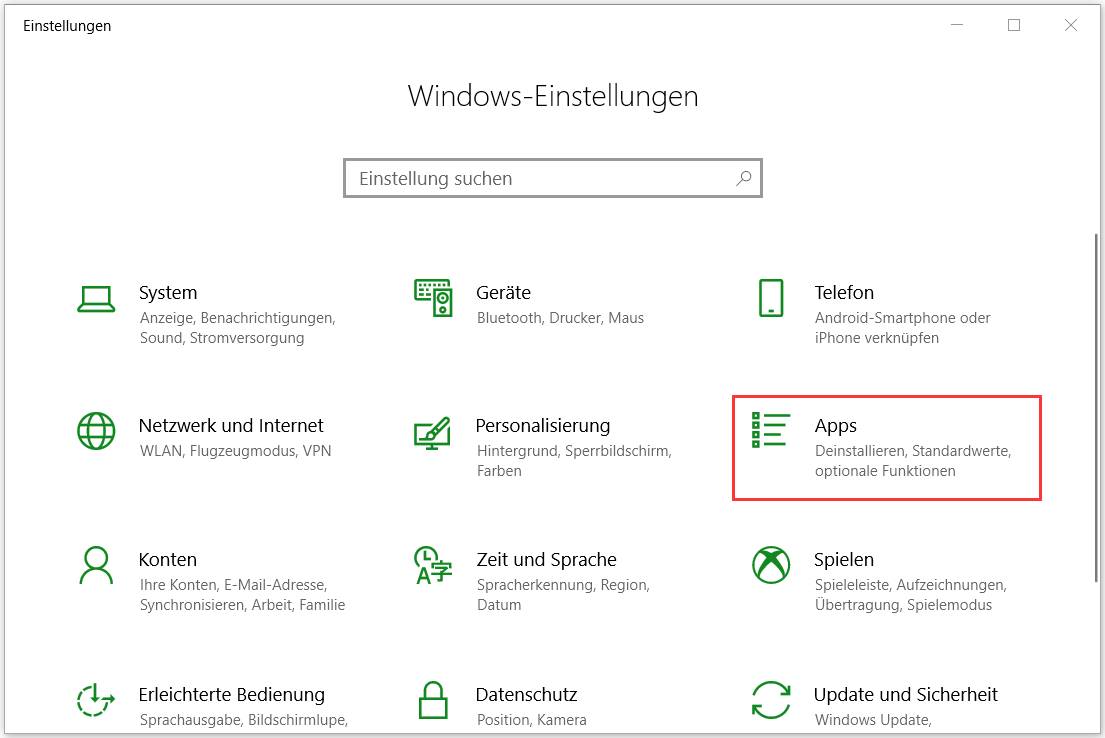
Schritt 4: Suchen Sie MBAM in der Liste der installierten Anwendungen und klicken Sie auf Deinstallieren. Öffnen Sie dann msconfig erneut und deaktivieren Sie die Option Abgesicherter Start.
Schritt 5: Laden Sie die neueste Version von MBAM von ihrer Website herunter, um sie neu zu installieren.
Dies sind alle Informationen zu den Gründen für Malwarebytes, die keine Verbindung zum Dienst herstellen kann, und zur Behebung von Malwarebytes, die keine Verbindung zum Dienst herstellen kann. Wenn Sie der Meinung sind, dass diese Lösungen nützlich sind, teilen Sie sie auf Twitter, um mehr Menschen darüber zu informieren.
Verwenden Sie MiniTool ShadowMaker, um Ihre Daten zu schützen
Wenn Sie Malwarebytes nur zum Schutz Ihres Computers verwenden, reicht dies nicht aus. Stellen Sie sich eine solche Szene vor – was sollten Sie tun, wenn Ihr Computer mit dem Virus infiziert ist und Ihre wichtigen Dateien zerstört hat?
Wenn Sie Ihre Dateien im Voraus sichern, können Sie Ihre Daten wiederherstellen, wenn Ihre Daten verloren gehen. Daher ist es wichtig, Ihre wichtigen Daten regelmäßig zu sichern. Hier empfehle ich Ihnen, Minitool ShadowMaker zu verwenden, um Ihre Daten zu schützen.
MiniTool ShadowMaker ist ein professionelles Sicherungsprogramm, mit dem Sie Festplatten, Partitionen, Dateien und Ordner sogar das Betriebssystem sichern können. Darüber hinaus ist es ein benutzerfreundliches Programm zum Schutz Ihres Computers und Ihrer Daten.
Sie können die MiniTool ShadowMaker-Testversion herunterladen, die innerhalb von 30 Tagen kostenlos verwendet werden kann, um Dateien zu sichern und zu schützen. Wenn Sie es dauerhaft verwenden möchten, können Sie natürlich die Pro Edition herunterladen.
MiniTool ShadowMaker TrialKlicken zum Download100%Sauber & Sicher
Jetzt zeige ich Ihnen, wie Sie wichtige Daten Schritt für Schritt mit Bildern sichern können.
Schritt 1: Legen Sie einen Sicherungsmodus fest
- Starten Sie MiniTool ShadowMaker.
- Klicken Sie auf Testversion beibehalten.
- Klicken Sie auf das linke Verbinden.
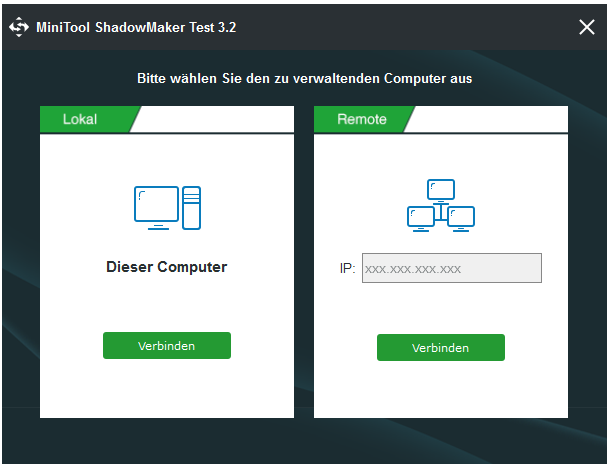
Schritt 2: Wählen Sie Sicherungsquelle aus
- Wechseln Sie zur Seite Sichern, nachdem Sie die Hauptoberfläche aufgerufen haben.
- Wählen Sie dann die Sicherungsquelle aus, indem Sie auf die Quelle klicken.
- Wählen Sie Ordner und Dateien, um fortzufahren, und wählen Sie die Dateien aus, die Sie sichern möchten.
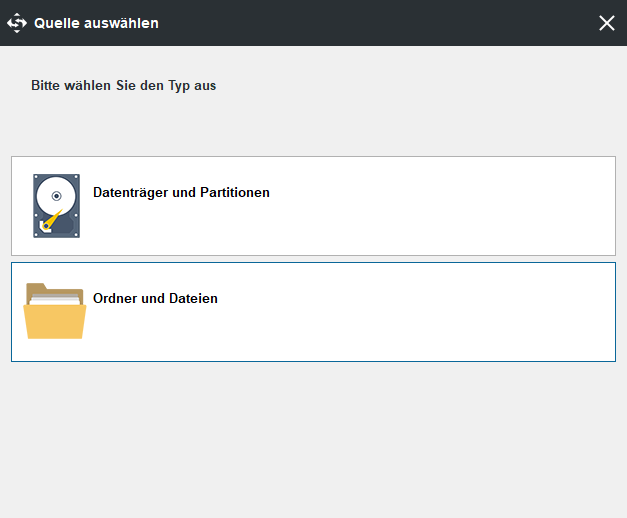
Schritt 3: Wählen Sie einen Zielpfad zum Speichern Ihrer Dateien
- Kehren Sie zur Seite Sichern zurück.
- Klicken Sie auf das Modul Ziel, um den Zielpfad auszuwählen und das Sicherungsimage zu speichern. Sie sollten eine externe Festplatte wählen.
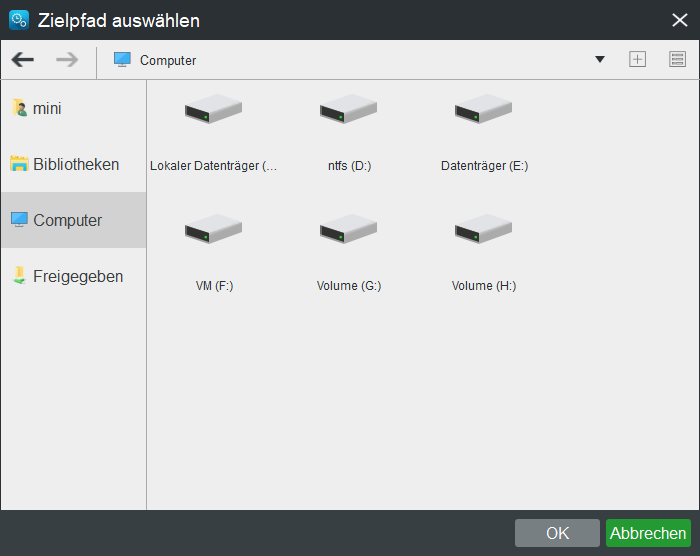
Schritt 4: Beginnen Sie mit dem Sichern
Anschließend können Sie auf Jetzt sichern klicken, um die Datensicherung sofort durchzuführen. Oder Sie können auf Später sichern klicken, um den Datensicherungsprozess zu verzögern.
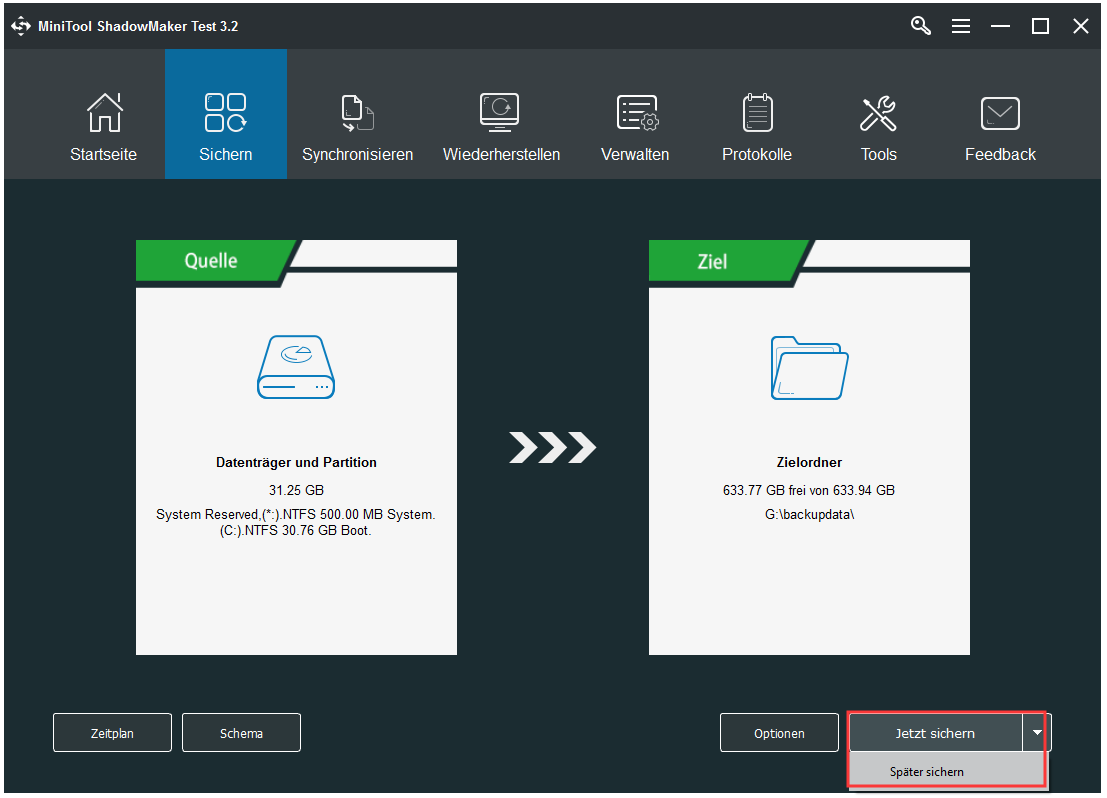
Sie haben erfolgreich Dateien gesichert und die Daten nach Abschluss des Vorgangs geschützt.
Weiterlesen.:
Es gibt drei wichtige Dinge, auf die Sie achten müssen, damit Sie ein außergewöhnliches Dateisicherungserlebnis erhalten.
1. Mit MiniTool ShadowMaker können Sie eine automatische Dateisicherung einrichten. Sie können dazu auf die Schema-Funktion klicken.
Verwandter Artikel: Automatische Sicherung erstellen.
2. Wenn Sie Ihre Dateien automatisch sichern möchten, gibt es drei Arten von Sicherungen für diese Software: vollständige Sicherung, inkrementelle Sicherung und differenzielle Sicherung. Sie können zum Festlegen zu Zeitplan gehen. Das inkrementelle Sicherungsschema ist standardmäßig ausgewählt, und Sie können auf die Schema– Funktion klicken, um sie zu ändern.
3. Sie können auf die Funktion Optionen klicken, um einige erweiterte Sicherungsparameter festzulegen.
Endeffekt
Dieser Beitrag bietet Ihnen vier nützliche Lösungen, um Malwarebytes- Verbindungsproblem zu beheben. Ich denke, einer von ihnen kann hilfreich sein. Wenn Sie Fragen und Anregungen haben, zögern Sie bitte nicht, uns über die E-Mail [email protected] zu kontaktieren.
