Einige Benutzer erhalten die Information, dass eine Reihe von Dateien kürzlich von OneDrive gelöscht wurde, aber sie haben die Vorgänge nicht gestartet. Warum ist das bei OneDrive passiert? Wie kann man OneDrive daran hindern, Dateien automatisch zu löschen? Bitte lesen Sie diesen Artikel auf der MiniTool-Website, um die Lösungen zu finden.
OneDrive löscht Dateien automatisch
OneDrive ist ein beliebter Dateihosting-Dienst, der dazu dient, Ihre Fotos, Videos und Dateien zu sichern, zu schützen, zu synchronisieren und auf allen Ihren Geräten zugänglich zu machen. In letzter Zeit berichten jedoch immer mehr Nutzer, dass OneDrive Dateien automatisch und ohne Erlaubnis löscht.
Als Online-Cloud-Speicherdienst ist die Sicherheit der Daten der Benutzer das Wichtigste. Viele Benutzer wählen OneDrive, um ihre Dateien zu synchronisieren oder zu sichern, und das Problem „OneDrive löscht automatisch Dateien“ kann dazu führen, dass ihre Dateien verloren gehen und schwer wiederzufinden sind.
Sie können eine andere Synchronisationsalternative ausprobieren - MiniTool ShadowMaker. Im Gegensatz zu OneDrive können Sie Ihre Dateien lokal synchronisieren, was eine sicherere Methode ist, um Ihre Daten zu speichern.
MiniTool ShadowMaker TrialKlicken zum Download100%Sauber & Sicher
Das Problem kann durch mehrere Gründe ausgelöst werden, wie z.B. ein veraltetes Windows-Betriebssystem und fehlerhafte Sektoren auf Ihren Festplatten. Außerdem kann ein veralteter OneDrive-Client den Fehler verursachen. Sie können auch überprüfen, ob das Datum und die Uhrzeit Ihres Systems richtig sind.
Im nächsten Teil erfahren Sie, wie Sie Ihre gelöschten Dateien wiederherstellen können.
Gelöschte Dateien aus dem Papierkorb wiederherstellen
Wenn Sie die Meldung erhalten, dass Ihre Dateien von OneDrive gelöscht wurden, können Sie zunächst den Papierkorb überprüfen und einige Wege zur Wiederherstellung der gelöschten Dateien ausprobieren.
Der Weg kann scheitern, ist aber einen Versuch wert.
Schritt 1: Klicken Sie mit der rechten Maustaste auf das OneDrive-Symbol unten rechts in der Taskleiste des Systems und wählen Sie Hilfe und Einstellungen.
Schritt 2: Wählen Sie Einstellungen und gehen Sie dann auf die Registerkarte Konto.
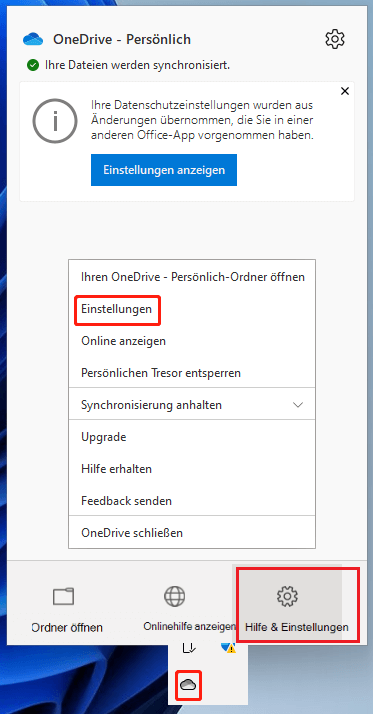
Schritt 3: Wählen Sie den Link Diesen PC entkoppeln und klicken Sie dann auf Konto entkoppeln, um die Entscheidung zu bestätigen, den PC von OneDrive zu entkoppeln.
Schritt 4: Wiederholen Sie dann die Schritte, um die Verknüpfung aller anderen PCs aufzuheben, die mit Ihrem OneDrive-Konto verbunden sind, trennen Sie die Internetverbindung und beenden Sie die OneDrive-Anwendung.
Schritt 5: Wenn die gelöschten Dateien im Papierkorb des Systems erscheinen, klicken Sie mit der rechten Maustaste darauf und wählen Sie Wiederherstellen.
Falls nicht, können Sie auf die OneDrive-Website gehen und sich bei Ihrem Konto anmelden; wählen Sie dann den Papierkorb auf der linken Seite, um Ihre gelöschten Dateien zu finden und klicken Sie auf Wiederherstellen, um Ihre Dateien wiederherzustellen.
Nachdem Sie diese Schritte abgeschlossen haben, können Sie Ihre Dateien wiederherstellen. Um zu verhindern, dass OneDrive Dateien automatisch löscht, können Sie zum nächsten Teil für weitere Schritte gehen.
Wie kann man verhindern, dass OneDrive Dateien automatisch löscht?
Lösung 1: Überprüfen Sie Ihre Festplatte auf fehlerhafte Sektoren
Um zu überprüfen, ob Ihre Festplatten fehlerhafte Sektoren haben, können Sie wie folgt vorgehen.
Schritt 1: Geben Sie cmd in das Suchfeld ein und starten Sie die Eingabeaufforderung mit Administratorrechten.
Schritt 2: Wenn sich das Fenster öffnet, geben Sie chkdsk #: /f /r/x ein und drücken Sie die Eingabetaste.
Bitte ersetzen Sie #: durch den Laufwerksbuchstaben, den Sie überprüfen möchten.
Warten Sie dann, bis die Prüfung beendet ist, und starten Sie Ihren Computer neu.
Lösung 2: Aktualisieren Sie den OneDrive-Client
Eine weitere Möglichkeit, um zu verhindern, dass OneDrive Dateien in Windows löscht, besteht darin, den OneDrive-Client zu aktualisieren.
Schritt 1: Geben Sie Systemsteuerung in die Suche ein und öffnen Sie sie.
Schritt 2: Klicken Sie unter Programme auf Programm deinstallieren und suchen Sie mit der rechten Maustaste nach Microsoft OneDrive und wählen Sie Ändern.
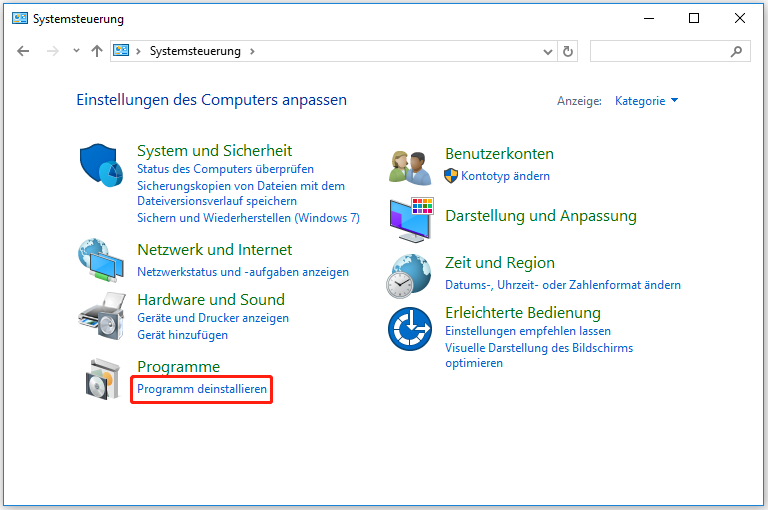
Schritt 3: Markieren Sie in einem weiteren Fenster die Option Online-Reparatur und dann Reparieren.
Danach können Sie überprüfen, ob Ihr OneDrive immer noch Dateien automatisch löscht.
Lösung 3: Windows aktualisieren
Die letzte Methode besteht darin, Windows zu aktualisieren. Die einzelnen Schritte sind wie folgt.
Gehen Sie zu Start > Einstellungen > Update & Sicherheit > Windows Update > Nach Updates suchen.
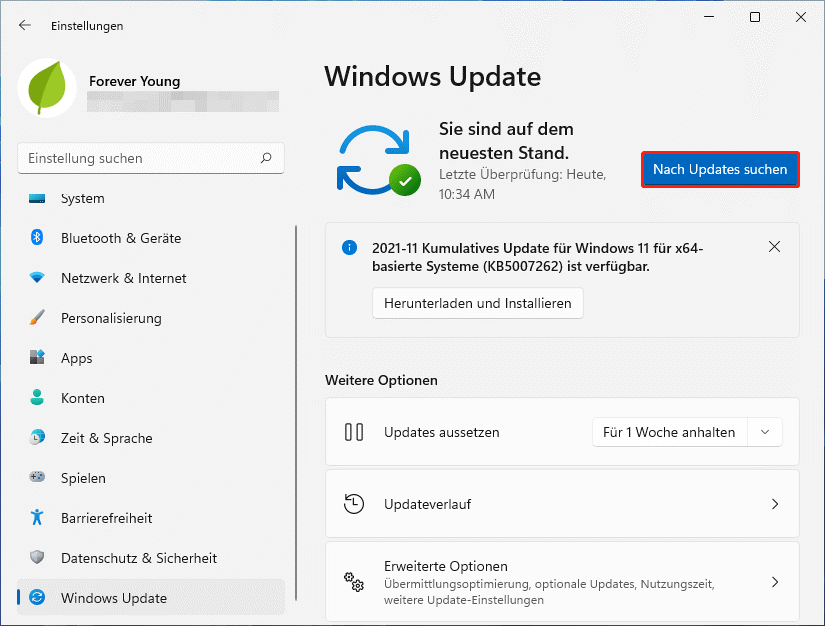
Dann sucht Windows automatisch nach verfügbaren neueren Updates für Ihr Gerät.
Sichern Sie Ihre Dateien im Voraus
Auch wenn die oben genannten Methoden Ihnen helfen können, gelöschte Dateien wiederherzustellen, kann niemand garantieren, dass so etwas nicht noch einmal passiert. Außerdem ist es schwer zu sagen, dass Ihre Dateien jedes Mal wiederhergestellt werden können. Die beste Methode, um das Problem „OneDrive löscht Dateien automatisch“ zu handeln, ist die Datensicherung.
Sie können Ihre Dateien im Voraus mit MiniTool ShadowMaker sichern. Es ist nicht nur ein Synchronisierungstool, sondern auch ein Backup-Experte. Sie können Ihre Systeme, Dateien, Ordner, Partitionen und Festplatten mit diesem Programm sichern. Laden Sie dieses Tool herunter und installieren Sie es. Sie erhalten eine kostenlose 30-Tage-Testversion.
MiniTool ShadowMaker TrialKlicken zum Download100%Sauber & Sicher
Schritt 1: Öffnen Sie das Programm und klicken Sie auf Testversion beibehalten.
Schritt 2: Wählen Sie auf der Registerkarte Sichern den Abschnitt QUELLE und dann Dateien und Ordner, um die zu sichernde Datei auszuwählen. Wählen Sie dann unter ZIEL aus, wohin die Sicherung erfolgen soll.
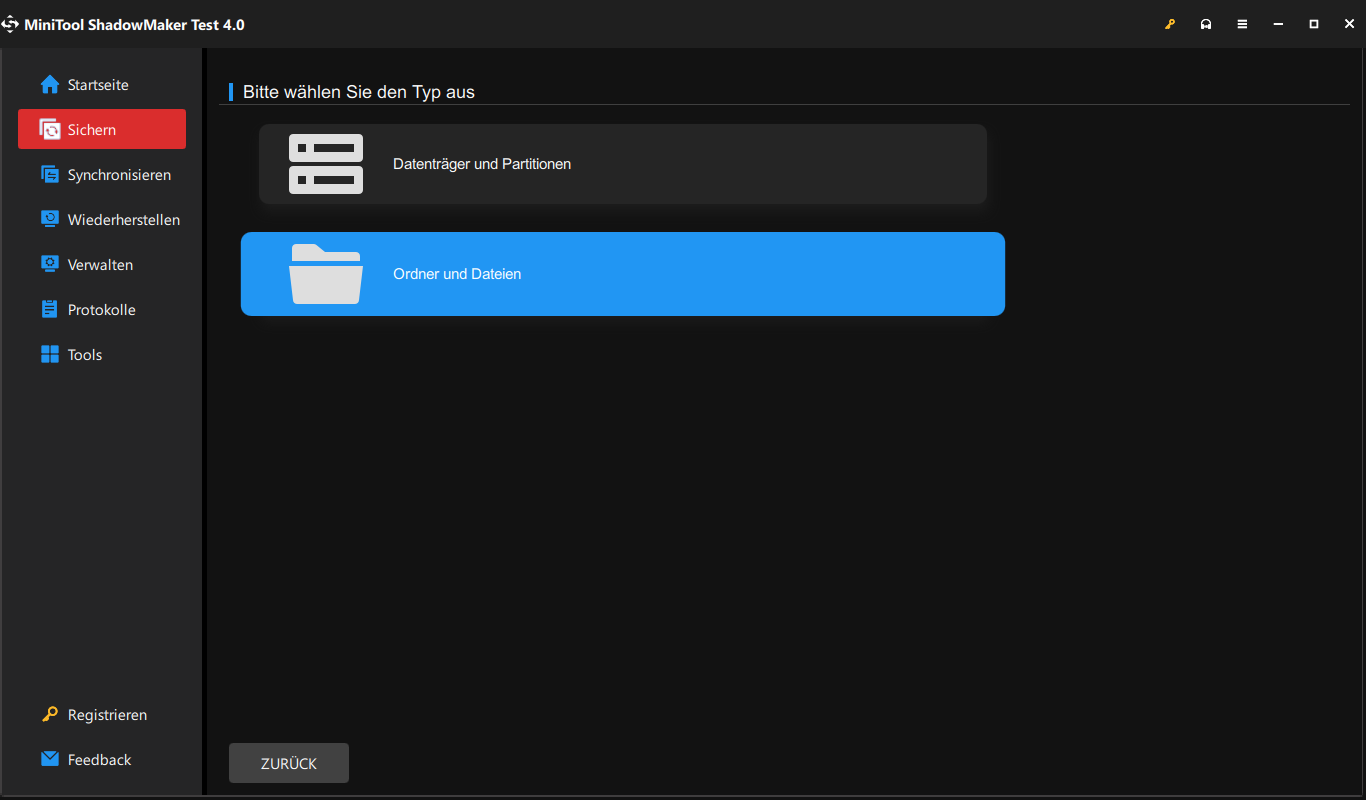
Schritt 3: Klicken Sie auf Jetzt sichern oder Später sichern, um die Sicherungsaufgabe zu starten. Die verzögerte Sicherungsaufgabe befindet sich auf der Registerkarte Verwalten.
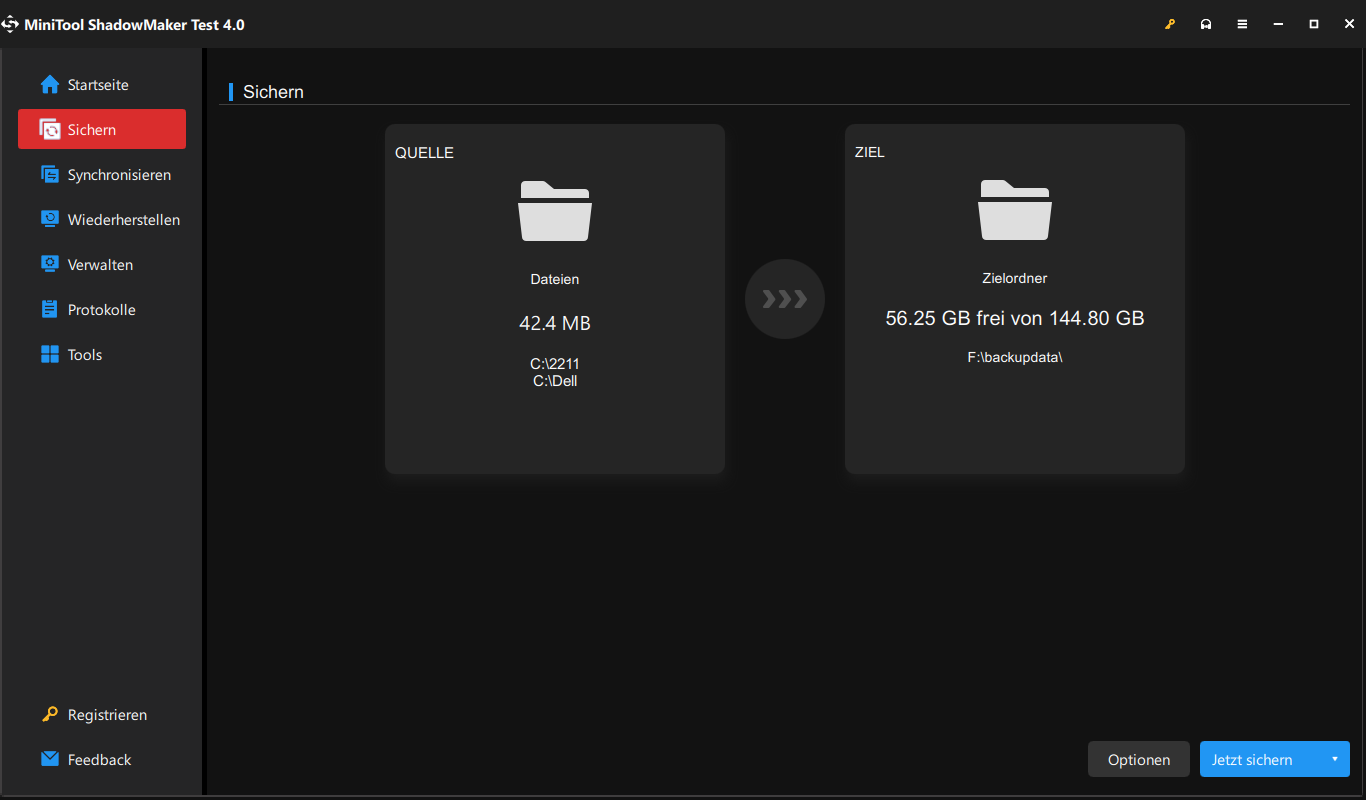
Unterm Strich:
OneDrive ist sehr nützlich, um Ihre Dateien in der Cloud zu speichern, aber es ist schrecklich, das Problem OneDrive löscht automatisch Dateien zu begegnen. Dieser Beitrag hat Ihnen einige Methoden gegeben, um das Problem zu lösen. Wir hoffen, dass dieser Artikel für Sie nützlich sein kann.
Wenn Sie bei der Verwendung von MiniTool ShadowMaker Probleme haben, können Sie eine Nachricht im folgenden Kommentarbereich hinterlassen und wir werden Ihnen so schnell wie möglich antworten. Wenn Sie Hilfe bei der Verwendung von MiniTool-Software benötigen, können Sie uns über [email protected] kontaktieren.

![[2025] Endgültig gelöschte Dateien wiederherstellen Windows 10](https://images.minitool.com/de.minitool.com/images/uploads/2018/12/unwiderruflich-geloeschte-dateien-wiederherstellen-thumbnail.jpg)