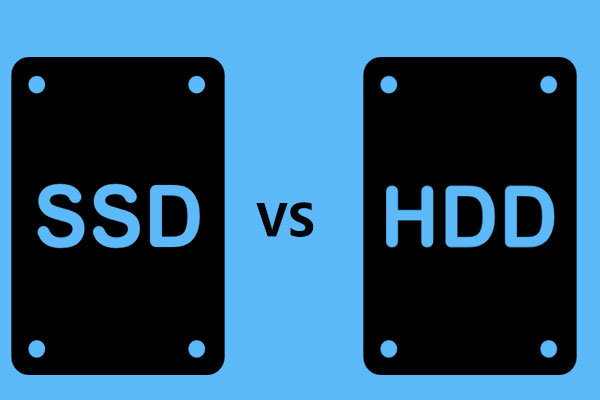Um Ihre Computerdaten zu schützen, wird empfohlen, Ihre Daten auf externen Geräten zu sichern. Dieser Beitrag von MiniTool stellt verschiedene Arten von Computersicherungsgeräten vor und erklärt, wie Sie Ihre Daten darauf sichern.
Aufgrund von Systemfehlern, Angriffen der Viren-/Malware-/Ransomware usw. stoßen viele Benutzer auf Datenverlustsituationen. Daher ist es erforderlich, Ihre Daten im Voraus zu sichern.
Wenn Sie sich für eine Datensicherung entscheiden, müssen Sie zunächst das Speichergerät oder das Sicherungsmedium auswählen, das für die Sicherung verwendet wird. Es gibt viele Datenspeichergeräte auf dem Markt, wie Bandlaufwerke, optische Laufwerke, SD-Karten, Festplatten und so weiter. Dann werden wir diese Computer-Sicherungsgeräte vollständig vorstellen.
Sicherungsgeräte des Computers
1. Band
Bandlaufwerke sind eines der Computer-Sicherungsgeräte. Der Hauptvorteil von Bandlaufwerken besteht darin, dass sie zuverlässig sind, weil die auf dem Bandlaufwerk gespeicherten Daten auch nach jahrzehntelanger Lagerung sicher gelesen werden können. Darüber hinaus kann das Bandlaufwerk leicht entfernt und an einem anderen Ort aufbewahrt werden, sodass die darauf gespeicherten Daten vor Hardwarefehlern, Beschädigungen, Diebstahl oder Naturkatastrophen geschützt sind.
Bandsicherungen sind zwar machbar, aber langsam und kostspielig. Weil das Band ein Gerät mit sequenziellem Zugriff ist, kann das Auffinden und Wiederherstellen einer einzelnen Datei langsam und schwerfällig sein. Daher werden Bandlaufwerke hauptsächlich zu Archivierungszwecken verwendet, um Daten zu speichern, auf die nicht häufig zugegriffen wird oder auf die nicht zugegriffen wird.
Verwandter Artikel: Band-Sicherung: Ist es noch notwendig und was sind seine Vorteile?
2. Optische Discs
Die Hauptvorteile optischer Datenträger (CDs/DVDs/Blu-ray) sind kostengünstig und leicht zu transportieren, daher werden sie normalerweise für die Systemsicherung und -wiederherstellung verwendet. Die Daten auf der Disc werden per Laser gelesen und geschrieben, damit beim Lesen und Schreiben weniger Verschleiß entsteht.
Optische Discs sind jedoch anfälliger für Beschädigungen oder Kratzer, und die Daten auf den optischen Discs können leicht unlesbar werden. Discs erfordern zum Lesen und Schreiben spezielle Hardware/Software. Wenn Ihr Laptop oder Desktop-Computer kein optisches Laufwerk hat oder nicht alle Laufwerksformate unterstützt, ist es möglicherweise nicht für Sie geeignet.
3. SD-Karte
Die Vorteile von SD-Karten sind, dass sie klein und tragbar sind und Sie leicht auf Daten zugreifen können. Sie werden häufig verwendet, um kleine Datenmengen auf Mobiltelefonen, Kameras und Computern zu speichern. Sie werden verwendet, um Dokumente, Bilder, Videos oder Audiodateien zu sichern.
Allerdings sind SD-Karten teurer als Festplatten, CDs oder DVDs. Außerdem wird die SD-Karte leicht beschädigt und Sie können die darauf gespeicherten Daten verlieren.
Lesen Sie bitte auch: 3 Möglichkeiten, eine SD-Karte auf dem Computer zu sichern, um Daten zu schützen
4. USB-Flash-Laufwerk
Ein USB-Flash-Laufwerk ist ein tragbares Plug-and-Play-Speichergerät, das nichtflüchtigen Speicher zum Speichern von Daten verwendet. Es ist sehr einfach, Daten auf Flash-Laufwerken zu speichern, abzurufen und zu verwalten. Der Hauptzweck von Flash-Laufwerken besteht darin, Dateien von einem Gerät auf ein anderes zu übertragen.
Allerdings, wenn Sie USB-Flash-Laufwerke auf verschiedenen Computern verwenden, können Sie Viren von einem Computer auf einen anderen übertragen und darauf gespeicherte Dateien infizieren.
5. Externe Festplatten
Es gibt zwei Haupttypen von externen Festplatten: HDD (Festplatte) und SSD (Solid-State-Laufwerke). Der größte Vorteil externer Festplatten gegenüber U-Disks ist ihr größerer Speicherplatz, der sie zu einem hervorragenden Sicherungsgeräte für Unternehmen und langfristige Sicherungen macht.
Der Nachteil von HDD ist, dass es leicht beschädigt oder abgestürzt wird. Daher müssen Sie bei der Verwendung von Festplatten für Sicherungen besonders vorsichtig sein. Die meisten Festplatten unterstützen keinen Passwortschutz. Wenn Ihre Festplatte also verloren geht oder gestohlen wird, kann jeder mit Zugriff darauf auf Ihre Daten zugreifen.
SSDs ersetzen Festplatten. SSD ist schneller, langlebiger und zuverlässiger als HDD. Aber der Preis für SSD ist höher (obwohl die Kosten sinken), und die Kosten für SSD werden mit zunehmender Speicherkapazität erheblich steigen.
6. Netzlaufwerk
NAS (Network Attached Storage Drive) ist ein Speichergerät mit großer Kapazität, das direkt mit dem Netzwerk verbunden ist, um Speicherplatz für mehrere Computer oder Geräte bereitzustellen. Mit NAS-Laufwerken können Sie Dateien problemlos mit anderen teilen und von mehreren Geräten über das Netzwerk darauf zugreifen. Daher verwenden kleine Unternehmen und Heimanwender NAS-Laufwerke zur Datenspeicherung.
NAS bietet auch einen Ort zum Speichern von Sicherungsabbildern. Sie können Windows auf Synology oder QNAP sichern. Vielleicht interessiert Sie dieser Beitrag – QNAP VS Synology: Was sind die Unterschiede und Welche ist besser?
NAS-Laufwerke haben jedoch einige Einschränkungen. Da die Datenübertragung über das Netzwerk erfolgt, kann die Leistung beeinträchtigt werden, wenn Sie große Dateien auf das oder vom NAS kopieren. Die NAS-Funktion hängt hauptsächlich von seiner Firmware ab. Einige NAS-Geräte, die frühere Versionen der Firmware veröffentlicht haben, enthalten unentdeckte Fehler, die beim Speichern von Daten zu Problemen führen können.
Empfohlener Artikel: Was ist ein NAS-Laufwerk und wie führt man eine NAS-Sicherung unter Windows 10 durch?
7. Cloud-Speicherdienste
In den frühen 1990er Jahren wurde FTP (File Transfer Protocol) häufig verwendet, um große Dateien auf entfernte Server zu übertragen. Auch heute noch verwenden einige Unternehmen FTP-, FTPS- oder SFTP-Server (Secure File Transfer Protocol) für Offsite-Sicherungen.
Eine Einschränkung von FTP besteht darin, dass Sie einen FTP-Client benötigen, um auf dem Server gespeicherte Dateien zu sichern oder wiederherzustellen. Wenn Sie andere Ports öffnen oder eine Firewall oder einen Router konfigurieren müssen, um Dateien zum/vom Server zu übertragen, kann die Konfiguration eines FTP-Servers ein komplizierter und zeitaufwändiger Prozess sein. Daher wenden sich viele Geschäftsanwender für die Online-Datenspeicherung an Cloud-Speicher.
Einer der Vorteile des Cloud-Speichers besteht darin, dass er eine leichte Möglichkeit bietet, von überall auf der Welt über eine Internetverbindung auf Daten zuzugreifen. Der zweite Vorteil ist, dass Cloud-Dienste riesigen Speicherplatz zu einem erschwinglichen Preis bieten. Daher kann Cloud-Speicher die Kosten und Ressourcen Ihres Unternehmens reduzieren.
Wenn die Bandbreitennutzung jedoch das vom Cloud-Dienst bereitgestellte Limit überschreitet, können die Betriebskosten steigen oder die Datenübertragung eingeschränkt werden.
Empfohlener Artikel: Die 10 besten kostenlosen Cloud-Speicherdienste zum Sichern von Fotos/Videos
Was ist das beste Computer-Sicherungsgerät? Das beste Computer-Sicherungsgerät, das Sie wählen, hängt von der zu speichernden Datenmenge, der Sicherungsgeschwindigkeit, den Kosten, der Sicherheit, der Zuverlässigkeit und der Datenverfügbarkeit ab. Es wird empfohlen, Sicherungen vor Ort und extern aufzubewahren, um Datenverlust und -schäden zu vermeiden.
So sichern Sie Daten auf Computer-Sicherungsgeräten
Nachdem wir die relevanten Informationen zu Sicherungsgeräten für Computerdateien verstanden haben, werfen wir nun einen Blick darauf, wie Sie Daten auf diesen Sicherungsgeräten für Computerdateien sichern.
Daten auf SD-Karte/USB/HDD/SSD/NAS sichern
Wenn Sie Daten auf SD-Karte/USD/HDD/SSD/NAS sichern möchten, gibt es eine Windows-Sicherungssoftware für Sie – MiniTool ShadowMaker.
MiniTool ShadowMaker unterstützt fast alle Speichergeräte, die von Windows erkannt werden können, wie HDD, SSD, externe USB-Festplatten, Hardware-RAID, Network Attached Storage (NAS), Home File Server, Workstation und so weiter. Das Programm ermöglicht es Ihnen, in einfachen Schritten wichtige Daten und Systeme zu sichern und unterstützt Windows 11/10/8/7.
Hier stellt die Anleitung dar: So sichern Sie Daten mit MiniTool ShadowMaker auf den Computer-Sicherungsgeräten.
MiniTool ShadowMaker TrialKlicken zum Download100%Sauber & Sicher
Schritt 1: Starten Sie MiniTool ShadowMaker
Starten Sie MiniTool ShadowMaker und wählen Sie Testversion beibehalten, um die Testversion zu verwenden.
Schritt 2: Wählen Sie die Sicherungsquelle
Gehen Sie zur Seite Sichern. Dann wählen Sie Ordner und Dateien, um fortzufahren, und wählen Sie die Dateien aus, die Sie sichern möchten. Klicken Sie zuletzt auf OK.
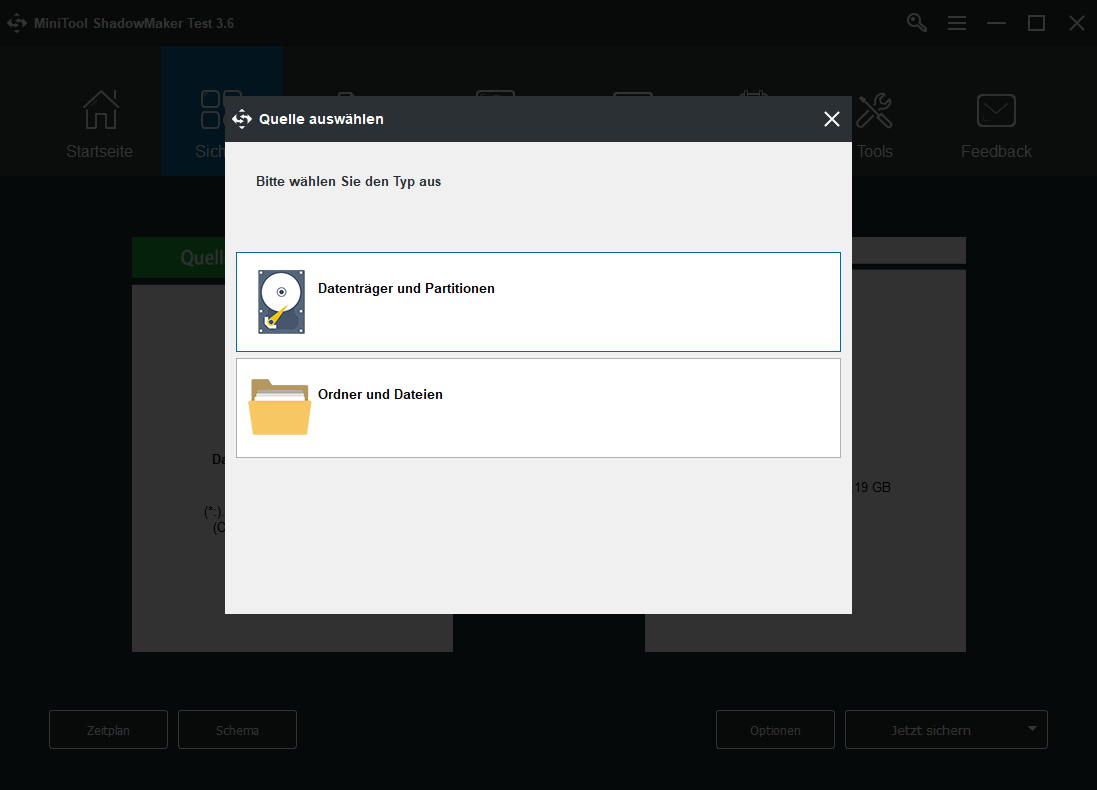
Schritt 3: Wählen Sie einen Zielpfad zum Speichern der Dateien
Es gibt vier Zielpfade für Sie – Administrator, Bibliotheken, Computer, Freigegeben. Hier können Sie ein Ziel wie SD-Karte, USB, NAS zum Speichern Ihrer Dateien auswählen und auf OK klicken.
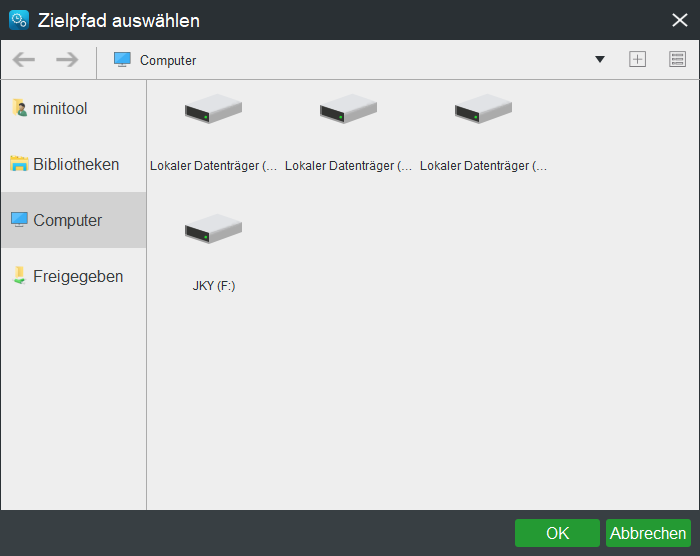
Schritt 4: Starten Sie den Sicherungsvorgang.
Sie kehren zur folgenden Schnittstelle zurück und sollten auf Jetzt sichern klicken, um den Vorgang sofort zu starten.
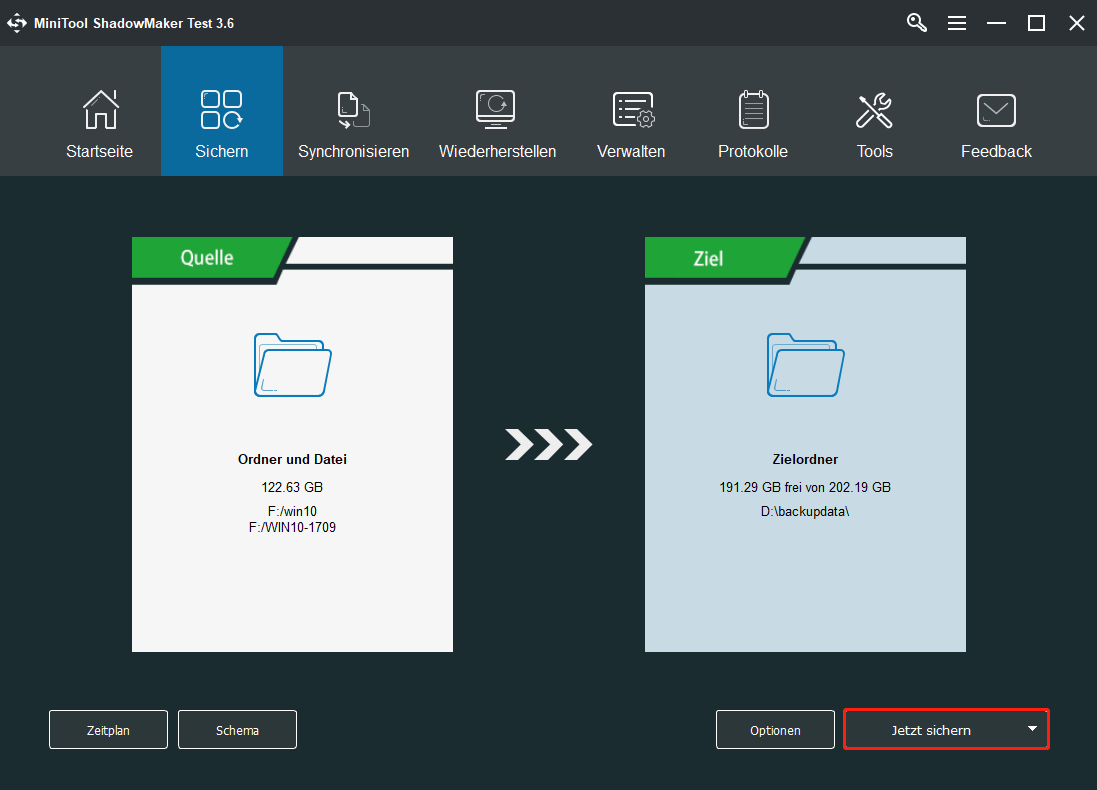
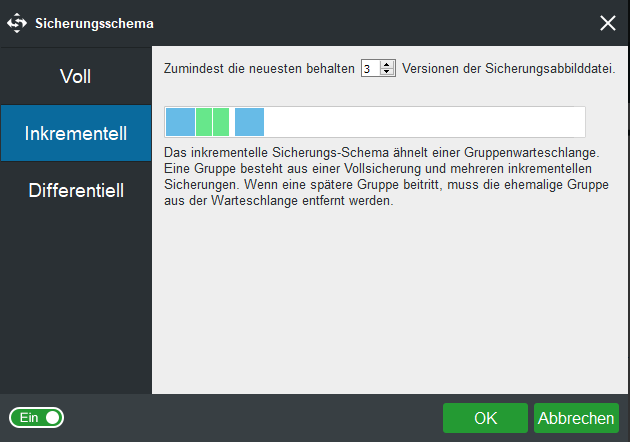
Sie können eine andere Funktion von MiniTool ShadowMaker verwenden, um Dateien zu sichern: synchronisieren. Hier ist die Anleitung, wie Sie die Dateien synchronisieren:
Schritt 1: Nachdem Sie MiniTool ShadowMaker gestartet haben, gehen Sie zu Synchronisieren.
Schritt 2: Klicken Sie auf Quelle und Ziel, um die zu synchronisierenden Dateien und den Speicherpfad auszuwählen.
Schritt 3: Klicken Sie auf die Schaltfläche Jetzt synchronisieren, um den Synchronisierungsvorgang sofort durchzuführen.
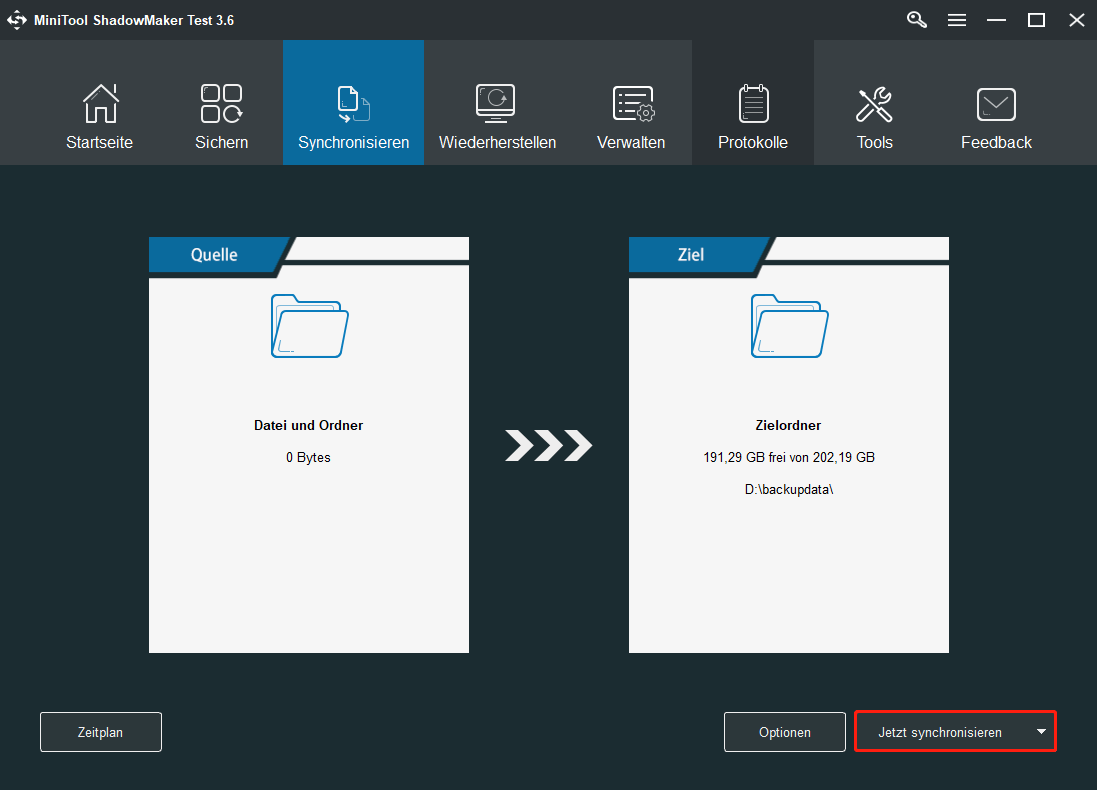
Lesen Sie bitte auch: 5 nützliche Lösungen zum Synchronisieren der Dateien zwischen mehreren Computern
Daten auf CD/DVD sichern
Wenn Sie Ihre Daten auf CD/DVD sichern möchten, lesen Sie diesen Abschnitt bitte. Die Schritte sind wie folgt:
Schritt 1: Legen Sie eine beschreibbare CD-R/RW (Lesen/Schreiben) oder DVD-R/RW in das CD-RW- oder DVD-RW-Laufwerk ein.
Schritt 2: Öffnen Sie den Datei-Explorer und suchen Sie die Dateien, die Sie auf die Disc kopieren möchten.
Schritt 3: Klicken Sie mit der rechten Maustaste auf die Zieldatei und wählen Sie die Option Senden an. Wählen Sie dann Ihren Disc-Brenner aus dem Dropdown-Menü aus. Oder ziehen Sie sie per Drag & Drop an den oberen Rand des Brennersymbols.
Daten in Cloud-Speicherdiensten sichern
In diesem Teil geht es darum, wie Sie Daten in Cloud-Speicherdiensten sichern. Es gibt viele Cloud-Speicherdienste wie Google Drive, Dropbox, Onedrive und so weiter. Hier nehmen wir Onedrive als Beispiel. Folgen Sie der Anleitung, um Ihre Dateien auf Onedrive hochzuladen.
Schritt 1: Laden Sie Onedrive herunter und installieren Sie es. Dann öffnen Sie es.
Schritt 2: Klicken Sie auf die Schaltfläche Los geht’s. Melden Sie sich dann mit Ihrem Microsoft-Konto und -Kennwort an.
Schritt 3: OneDrive wird fragen, ob Sie den Speicherort von OneDrive-Dateien auf Ihrem Computer ändern möchten. Wenn Sie den Speicherort von OneDrive-Dateien ändern möchten, klicken Sie auf die Schaltfläche Ändern. Klicken Sie andernfalls auf die Schaltfläche Weiter.
Schritt 4: Wählen Sie die Dateien und Ordner aus, die Sie zwischen Ihrem PC und OneDrive synchronisieren möchten, und dann klicken Sie auf die Schaltfläche Weiter. Es gibt zwei Optionen: Alle Dateien und Ordner in meinem OneDrive synchronisieren, Nur diese Ordner synchronisieren.
Schritt 5: Klicken Sie auf Fertig stellen, um die Änderungen zu speichern.
Zusammenfassung
Dieser Beitrag enthält Informationen zu Sicherungsgeräten des Computers und wie Sie Daten darauf sichern. Wenn Sie unterschiedliche Meinungen zu Sicherungsgeräten des Computers und der MiniTool-Software haben, können Sie eine Nachricht im Kommentarbereich hinterlassen oder uns mit [email protected] kontaktieren und wir werden Ihnen so schnell wie möglich antworten.