SSD vs. HDD, welches ist in Ihrem PC besser zu verwenden? Was ist der Unterschied zwischen SSD und HDD? Hier sind Sie an der richtigen Stelle. In diesem Beitrag von MiniTool finden Sie Antworten und erfahren, wie man das Betriebssystem auf SSD umziehen kann, ohne Windows neu installieren zu müssen.
Solid-state drive (SSD) und hard disk drive (HDD) sind zwei gängige Arten von Computerfestplatten. Und heute kaufen die meisten von Ihnen Laptops für den Computerbedarf und müssen sich zwischen SSD oder HDD als Speicherkomponente entscheiden.
Welcher der beiden Datenträger ist die bessere Wahl für Sie, eine SSD oder HDD? Eigentlich gibt es keine einfache Antwort auf diese Frage, da jeder Käufer verschiedene Bedürfnisse hat. Daher müssen Sie die Entscheidung auch auf der Grundlage Ihrer Bedürfnisse, Ihrer Präferenzen und Ihres Kursbudgets treffen.
In diesem Beitrag werden wir einen Vergleich von SSD und HDD anstellen und die guten und schlechten Eigenschaften dieser beiden Computerfestplatten vorstellen. Dann werden Sie wissen, welchen Datenträger Sie wählen sollten.
Definition von HDD und SSD
Was ist eine HDD?
Die herkömmliche Festplatte ist ein elektromechanisches Datenspeichergerät, das digitale Informationen in einem Magnetspeicher speichert und abruft. Und sie ist der grundlegende nichtflüchtige Speicher auf einem Computer, d.h. die Informationen auf ihr verschwinden nicht, selbst wenn der Computer ausgeschaltet wird.
Im Wesentlichen handelt es sich um eine Metallplatte mit einer magnetischen Beschichtung. Während sich die Platte dreht, greift ein Schreib-/Lesekopf an einem Arm auf die Daten zu. HDDs sind in Desktops oder Laptops sehr verbreitet, weil sie eine erschwingliche und zuverlässige Speicherung bieten.
Was ist eine SSD?
Eine SSD ist ein Festkörperspeichergerät, das integrierte Stromkreisbaugruppen als Speicher zur dauerhaften Speicherung von Daten aufweist. Im Gegensatz zu einer HDD hat eine SSD keine beweglichen mechanischen Komponenten. Stattdessen kann es in vielerlei Hinsicht genau wie Ihr USB-Stick funktionieren, aber eine SSD ist in der Regel schneller und zuverlässiger.
Verwandter Artikel: Eine Einführung des SSD-Laufwerks für Laptops in mehrfacher Hinsicht
Da es außerdem kein bewegliches Teil gibt, ist die Verpackung von SSDs normalerweise sehr kompakt, was sie in Laptops und Tabletsüblich macht.
Nachdem Sie diese Worte gelesen haben, erfahren Sie deutlich den Unterschied zwischen SSDs und HDDs in der Definition. Im folgenden Teil zeigen wir Ihnen einen Vergleich dieser beiden Laufwerke in Bezug auf Preis, Kapazität, Zuverlässigkeit, Geschwindigkeit, Boot-Zeit usw.
Unterschied zwischen SSD und VS HDD
① SSD vs. HDD: Formfaktor
HDDs sind in Desktops oder Laptops sehr verbreitet, da sie erschwinglichen und zuverlässigen Speicherplatz bieten. Die beiden gebräuchlichsten Formfaktoren sind 2,5-Zoll (üblich für Laptops) und 3,5-Zoll (üblich für Desktop-Rechner). Die standardisierte Größe macht es einfach, sie zu reparieren und zu ersetzen, wenn etwas schief geht.
Die überwiegende Mehrheit der heute verwendeten Festplatten wird über eine Standardschnittstelle, SATA oder Serial ATA, angeschlossen. Manchmal verwenden einige spezialisierte Speichersysteme Fibre Channel, Serial Attached SCSI (SAS) oder andere Schnittstellen für spezielle Zwecke.
Viele SSD-Hersteller stellen SSDs her, die als Plug & Play-Ersatz für 2,5-Zoll- und 3,5-Zoll-Festplattenlaufwerke konzipiert sind. Außerdem können sie auch in einen PCle-Erweiterungssteckplatz eingebaut oder sogar direkt auf die Hauptplatine montiert werden. Diese Konfiguration ist heute in luxuriösen Laptops und All-in-Ones üblich.
SSD hat andere Formfaktoren, zum Beispiel Formfaktoren mit hoher Dichte, die für Rechenzentrumsanwendungen entwickelt wurden, wie die Intel SSD DC P4500, die einem standardmäßigen 12-Zoll-Lineal ähnelt.
Die Anbieter von SSDs sind auch auf der Suche nach Möglichkeiten, mehr Daten in immer kleineren Formfaktoren und mit höherer Geschwindigkeit zu speichern. SSDs, die einer 2,5-Zoll-HDD ähneln, werden immer seltener. Die M.2-SSD ist klein, hat aber die gleiche Kapazität wie jede 2,5-Zoll-SATA-SSD.
② SSD vs. HDD: Preis
Bezogen auf den Dollar pro Gigabyte ist eine SSD teurer als eine HDD. Was eine interne 2,5-Zoll-Festplatte mit 1 TB betrifft, so kostet sie zwischen 40 und 50 Dollar. Das heißt, sie ist 4 bis 5 Cent pro Gigabyte wert.
Aber für eine SSD mit der gleichen Kapazität und dem gleichen Formfaktor kann sie 14 Cent pro Gigabyte wert sein, obwohl der SSD-Preis immer weiter fällt (Crucial MX500 1TB 3D NAND SATA 2,5-Zoll interne SSD: 134,99 Dollar).
Festplattenlaufwerke verwenden ältere und gegründete Technologie, so dass sie auch in Zukunft kostengünstiger bleiben werden. Aber die teure SSD kann Ihren Systempreis über das Budget machen.
③ HHD gegen SSD: Kapazität
Bzw. kann ein Festplattenlaufwerk eine größere Kapazität bieten als eine SSD.
HDD-Hersteller haben bemerkenswerte Fortschritte in der Technologie gemacht, um immer mehr Daten auf HD-Platten zu speichern, und die Verbraucher haben von immer größeren Laufwerksgrößen profitiert. Eine Technik besteht darin, die Luft in den Laufwerken durch Helium zu ersetzen, und eine andere ist HAMR (Wärme-unterstützte Magnetaufzeichnung).
Wie Sie wissen, hat der Hersteller Seagate die weltweit erste 3,5-Zoll-Festplatte mit 16 TB und HAMR-Technologie auf den Markt gebracht. Außerdem bringt Western Digital im Jahr 2020 eine Festplatte mit großer Kapazität von bis zu 20 TB auf den Markt.
Aber für eine SSD sind die üblichen Kapazitäten 500 GB, 1 TB, 2 TB und das maximale Modell 4 TB, was nicht üblich ist.
④ SSD gegenüber HDD: Bootzeit
Darüber hinaus zeigen wir den Geschwindigkeitsunterschied zwischen SSD und HDD.
Was den Geschwindigkeitsaspekt betrifft, so ist eine SSD schneller als eine HDD. Wenn Sie nach „SSD gegenüber HDD Geschwindigkeit“ suchen, finden Sie einige Videos über den SSD- und HDD-Geschwindigkeitstest, insbesondere über die Bootzeit.
Respektive beträgt die durchschnittliche Hochfahrzeit einer SSD etwa 10-13 Sekunden, während die durchschnittliche Hochfahrzeit einer HDD 30-40 Sekunden beträgt. Außerdem ist eine HDD beim Laden der Anwendungen weiterhin langsamer als eine SSD. Wenn man die Bootzeit von SSD gegenüber HDD betrachtet, ist SSD der Gewinner.
Die mechanische Beschaffenheit der HDDs begrenzt ihre Gesamtleistung. Obwohl die Festplattenhersteller unermüdlich daran arbeiten, die Datenübertragungsgeschwindigkeiten zu verbessern und Latenzzeiten und Leerlaufzeiten zu reduzieren, sind die Dinge, die sie tun können, begrenzt.
SSDs bieten enorme Leistungsvorteile gegenüber Festplattenlaufwerken. Ein PC mit einer SSD bootet schneller, startet und führt Anwendungen schneller aus und überträgt Dateien schneller. Daher glänzen SSDs.
⑤ SSD vs. HDD: Spiele
Zudem sind einige von Ihnen möglicherweise an dem Vergleich zwischen SSD- und HDD-Leistung beim Spielen interessiert. Eigentlich ist es empfehlenswert, eine SSD zu verwenden, wenn Sie gute Spielerfahrungen machen möchten, da sie im Geschwindigkeitstest SSD vs. HDD ausgezeichnet ist.
Spiele, die auf einem Solid-State-Laufwerk installiert sind, booten in der Regel schneller als Spiele, die auf einer herkömmlichen Festplatte installiert sind. Normalerweise kann das Booten eines Spiels von einer SSD weniger als die Hälfte der Zeit in Anspruch nehmen, die für das Booten von einer Festplatte erforderlich wäre.
Außerdem sind die Ladezeiten, um von einem Spielmenü in das Spiel selbst zu gelangen, schneller, wenn das Spiel auf einer SSD installiert ist, als wenn es auf einer Festplatte installiert ist.
Bei Spielen sind SSD im Vergleich mit HDD die SSD der Gewinner.
Eine SSD wird Ihrem PC nicht dabei helfen, die Top-Spiele von heute schneller auszuführen. Durch die verbesserten Bootzeiten können Ihre Spiele jedoch schnell geladen werden, so dass Sie nicht lange warten müssen, um Spiele zu spielen. Außerdem können SSDs große Videodateien viel schneller bewegen.
⑥ SSD vs. HDD: Zuverlässigkeit
Unter strengen Umgebungsbedingungen sind SSDs äußerst zuverlässig, da sie keine beweglichen Teile haben, die brechen könnten. Sie werden nicht durch extreme Hitze, Kälte oder Ausfall gestört. Aber HDDs können aufgrund der harten Bedingungen Probleme betreffen und ein Sturz kann sie brechen. Normalerweise wird Ihre SSD keine arktischen Temperaturen oder einen Abheben erfahren.
Außerdem wird die Zuverlässigkeitsrate durch die MTBF (mittlere Betriebsdauer zwischen Ausfällen) definiert. Wenn Sie einen Festplattentyp kaufen, können Sie dies in der Beschreibung sehen. Im Allgemeinen unterscheiden sich SSDs nicht wesentlich von denen von HDDs.
⑦ SSD gegenüber HDD: Lebensdauer
Obwohl eine SD keine beweglichen Teile hat, hat jede Speicherbank eine begrenzte Lebenserwartung, was die Anzahl der Male begrenzt, die sie beschrieben und ausgelesen werden kann, bevor sie nicht mehr funktioniert.
Im Vergleich mit einem HDD hat eine SSD eine begrenztere Lebensdauer. Gewöhnlich sind 5 Jahre eine gute Schätzung für die Lebensdauer Ihrer durchschnittlichen SSD.
Darüber hinaus gibt es einige Unterschiede zwischen diesen beiden Laufwerken in anderen Aspekten, z. B. können HDDs stromhungrig sein, Lärm erzeugen und Wärme produzieren, aber SSDs bieten einen niedrigen Stromverbrauch, sind geräuschlos und langlebig. Hier werden wir sie Ihnen nicht im Detail zeigen.
Jetzt kennen Sie die Informationen über den Unterschied zwischen SSD und HDD. Zusammenfassend lässt sich sagen, dass die Festplatte bei Preis und Kapazität gewinnt. Wenn Geschwindigkeit, Formfaktor, Geräusch, Robustheit oder Fragmentierung wichtige Faktoren sind, die Sie berücksichtigen sollten, funktionieren SSDs am besten. Wenn es nicht um Preis und Kapazität ginge, wäre eine SSD der eindeutige Gewinner.

Festplatte vs. Solid-State-Laufwerk: Welches verwendet man?
Nachdem Sie den Unterschied zwischen SSD und HDD kennen gelernt haben, werden Sie sich vielleicht fragen: HDD im Vergleich mit SSD, welches ist besser für die Verwendung in Ihrem PC geeignet? Wie wir oben erwähnt haben, hängt alles von den individuellen Bedürfnissen ab.
Eine HDD wird in diesen Fällen Ihre richtige Wahl sein:
- Sie benötigen viel Speicherkapazität, bis zu 16TB.
- Sie wollen nicht viel Geld ausgeben.
- Machen Sie sich nicht allzu viele Gedanken darüber, wie schnell Ihr Computer hochfährt oder Programme ausführt oder wie reibungslos Sie Spiele auf Ihrem PC spielen.
Eine SSD werden in diesen Fällen die richtige Wahl sein:
- Sie möchten Spiele spielen oder Windows schnell starten, um eine hohe Leistung zu erzielen.
- Haben Sie nichts gegen begrenzte Speicherkapazität.
- Sie möchten nicht, dass das kratzende Geräusch einer Festplatte beim Aufnehmen von Musik eindringt.
Kurz gesagt, HDDs sind immer noch die beliebteste Wahl für die Mehrheit der Durchschnittsverbraucher. Und in der Regel entscheidet man sich für die Festplatte als Speicheroption in einem neuen Computer, einfach wegen der viel günstigeren Kosten.
Die meisten von Ihnen wünschen sich jedoch eine Top-Rechenleistung und wählen eine SSD in Ihrer neuen Einrichtung oder als Upgrade zu Ihrer aktuellen. Jetzt sind SSDs auf dem Weg, sich zum Mainstream-Standard-Speichermechanismus zu entwickeln, insbesondere für Laptops, da sie den Vorzug haben, den sie für ein mobiles Gerät darstellen.
Wie man HDD auf SSD umzieht
Für den Leistungsvergleich zwischen SSD und HDD ist die SSD aufgrund ihrer hohen Geschwindigkeit, wie z.B. der ausgezeichneten Bootzeit, der Gewinner. Wenn Sie derjenige sind, der eine schnellere Leistung benötigt aber das Windows-Betriebssystem auf einer HDD installiert hat, können Sie jetzt nach einer Möglichkeit suchen, HDD auf SSD aufzurüsten.
Beim Upgrade Ihres Desktop- oder Laptop-Speichers kann es schwierig sein, das Betriebssystem und persönliche Dateien auf ein anderes Laufwerk zu übertragen.
Aber machen Sie sich keine Sorgen. Normalerweise ist der einfachste Weg, eine vorhandene Windows-Installation ohne Neuinstallation des Betriebssystems zu verschieben, das Klonen des Laufwerks. In diesem Beitrag zeigen wir Ihnen, wie Sie HDD auf SSD migrieren können.
Hier empfehlen wir sehr die Verwendung von MiniTool ShadowMaker. Auf den ersten Blick werden Sie feststellen, dass es sich bei diesem Tool um eine professionelle PC-Sicherungssoftware handelt, die bei der Sicherung von Dateien, Betriebssystem, Festplatten oder Partitionen hilft.
Tatsächlich kann es aber auch als Software zum Klonen von Festplatten eingesetzt werden, weil es Ihnen eine leistungsstarke Funktion bietet – Datenträger klonen, mit der Sie alles, einschließlich Systemdateien, Einstellungen, Anwendungen und Festplattendaten, von der Festplatte auf der SSD übertragen können, ohne das Betriebssystem neu installieren zu müssen.
Holen Sie sich jetzt die Testversion von MiniTool ShadowMaker über die folgende Schaltfläche, um es auszuprobieren.
MiniTool ShadowMaker TrialKlicken zum Download100%Sauber & Sicher
Schritt 1: Öffnen Sie MiniTool ShadowMaker, klicken Sie auf die Option Testversion beibehalten, um fortzufahren.
Schritt 2: Wo ist die Funktion Datenträger klonen? Gehen Sie einfach zur Registerkarte Tools und klicken Sie dann auf die Funktion Datenträger klonen, um das Festplatten-Upgrade für eine schnellere Leistung zu starten.
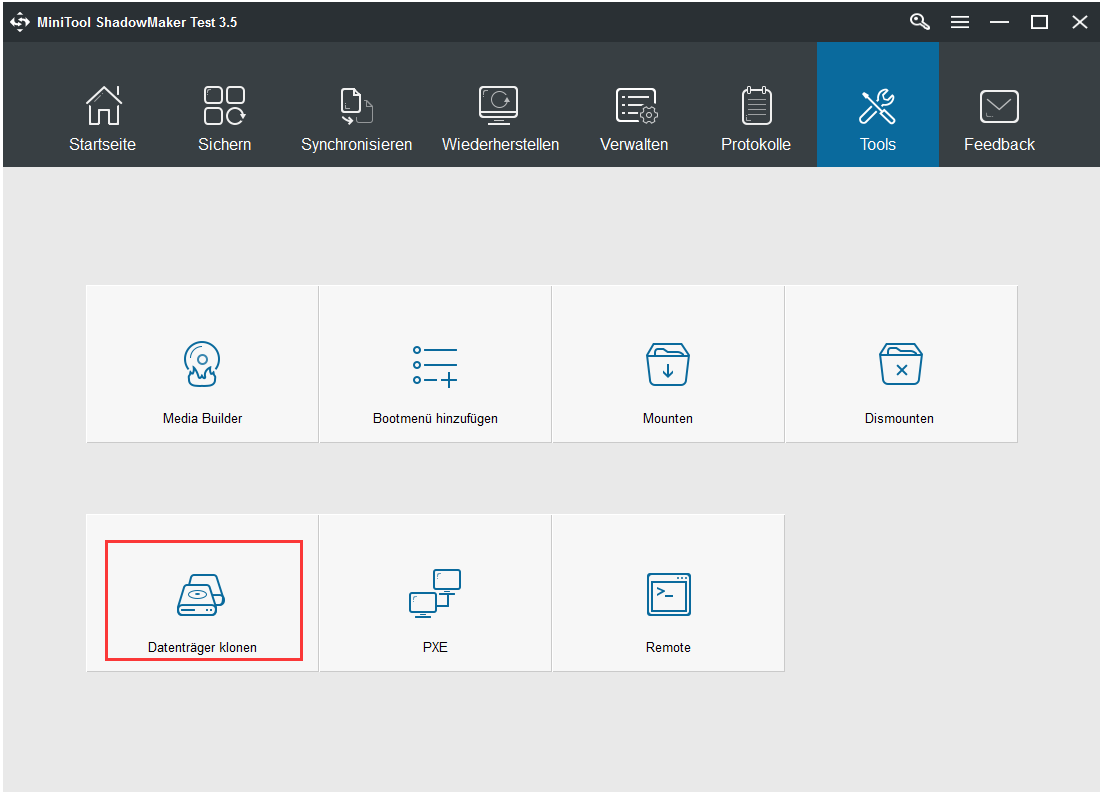
Schritt 3: Als nächstes müssen Sie die Quellplatte und die Zielplatte für das Klonen auswählen. Hier beabsichtigen Sie, HDD auf SSD zu klonen, daher stellen Sie bitte die HDD als Quellplatte und SSD als Zielplatte ein.
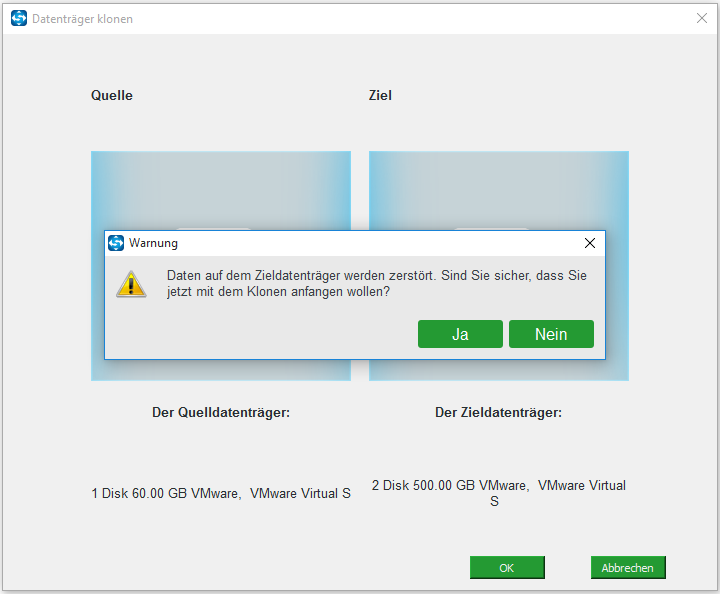
Schritt 4: Jetzt klont MiniTool ShadowMaker HDD auf SSD. Bitte warten Sie geduldig, bis der Vorgang abgeschlossen ist.
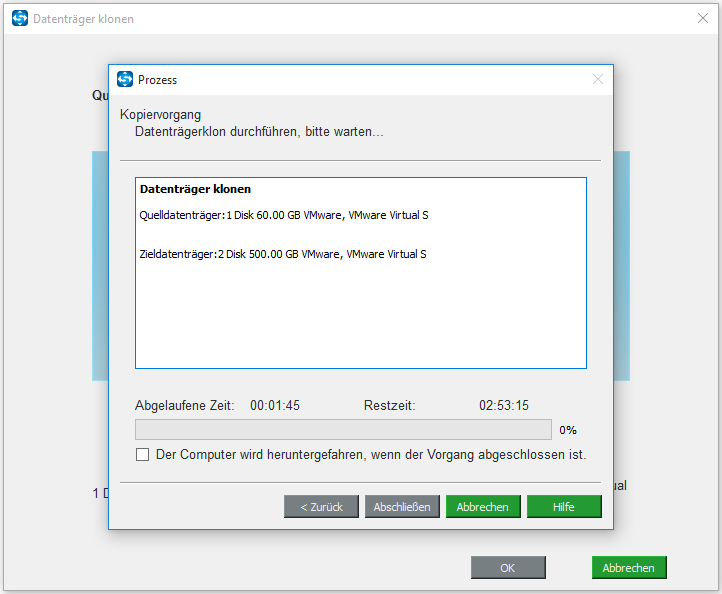
Nach dem Vorgang entfernen Sie bitte die HDD aus Ihrem Laptop und setzen die SSD in den PC ein. Und dann können Sie die gute Leistung der SSD genießen, z.B. das Windows-Betriebssystem schnell starten, Spiele reibungslos spielen, Programme in kurzer Zeit ausführen usw.
Wenn Sie nur das Windows-Betriebssystem von HDD auf SSD migrieren möchten, können Sie darüber hinaus eine andere Software, MiniTool Partition Wizard, zum Klonen von Festplatten um Hilfe bitten. Es bietet Ihnen die Funktion OS auf SSD/HD migrieren, mit der Sie nur das Windows-System auf SSD migrieren oder die gesamte Systemfestplatte auf SSD klonen können.
MiniTool Partition Wizard FreeKlicken zum Download100%Sauber & Sicher
Verwandter Artikel: Einfache Migration von Windows 10 auf SSD ohne Neuinstallation des Betriebssystems!
Fazit
In diesem Beitrag erfahren Sie viele Informationen über SSD gegenüber HDD. Dann kennen Sie die Antwort auf diese Frage: SSD vs. HDD, was besser für Ihren PC ist.
Zusammenfassend lässt sich sagen, dass HDD eine gute Wahl für Sie ist, wenn Sie günstige Kosten und eine große Speicherkapazität benötigen, wohingegen SSD eine gute Wahl ist, wenn Sie sich für schnelle Geschwindigkeit und hohe Leistung entscheiden. Um HDD auf SSD zu klonen, ohne das Betriebssystem neu installieren zu müssen, sind die MiniTool-Programme hilfreich.
Wenn Sie weitere Ideen zum Unterschied zwischen Solid-State-Laufwerken und Festplatten oder Fragen zur MiniTool-Software haben, hinterlassen Sie bitte einen Kommentar oder wenden Sie sich an [email protected].

