Hallo zusammen, ich habe vor kurzem ein neues Surface Pro 7 gekauft, weil mein Pro 3 kaputt gegangen ist und mir der Speicherplatz ausgegangen ist. Ich habe mich gefragt, ob es eine Methode oder ein Programm gibt, um alle meine Dateien, Dokumente, Programme und Einstellungen von meinem alten Surface auf mein neues zu übertragen, abgesehen davon, dass ich alles manuell mit einer externen Festplatte kopiere.-von Reddit
Egal, ob Sie ein problematisches Surface Pro durch ein neues ersetzen oder von einem alten Surface Pro auf ein neues umziehen möchten, müssen Sie möglicherweise Daten von einem Surface Pro auf ein anderes übertragen. Dieser Beitrag enthält zwei Teile: Übertragen aller Dateien von einem Surface Pro auf ein anderes und Übertragen von Systemen, Programmen und Daten von einem Surface Pro auf ein anderes.
Alle Dateien von einem Surface Pro auf ein anderes übertragen
Wenn Sie nur Dateien von einem Surface Pro auf ein anderes übertragen möchten, finden Sie im Folgenden eine Liste mit 4 Tools. Wählen Sie eines davon je nach Ihren Bedürfnissen aus.
1. MiniTool ShadowMaker
Mit MiniTool ShadowMaker können Sie Daten von einem Surface Pro auf ein anderes übertragen. Die beste Sicherungssoftware ist kompatibel mit Windows 11/10/8/7 und unterstützt mehrere Geräte, darunter ein USB-Laufwerk, eine externe Festplatte, ein NAS und mehr. Sie verfügt über verschiedene Funktionen wie Datensicherung und -wiederherstellung, sektorweises Klonen, etc.
Um alle Dateien von einem Surface Pro auf ein anderes zu übertragen, können Sie die Sicherungs– oder Synchronisierungsfunktion nutzen, um Dateien auf die externe Festplatte des ursprünglichen Surface Pro zu sichern oder zu synchronisieren und dann auf dem neuen PC den Ordner zu suchen, um auf die Daten zuzugreifen.
MiniTool ShadowMaker TrialKlicken zum Download100%Sauber & Sicher
Synchronisieren:
Schritt 1: Starten Sie MiniTool ShadowMaker und gehen Sie auf die Registerkarte Synchronisieren.
Schritt 2: Klicken Sie auf QUELLE, um die zu übertragenden Dateien zu markieren, und klicken Sie auf OK.
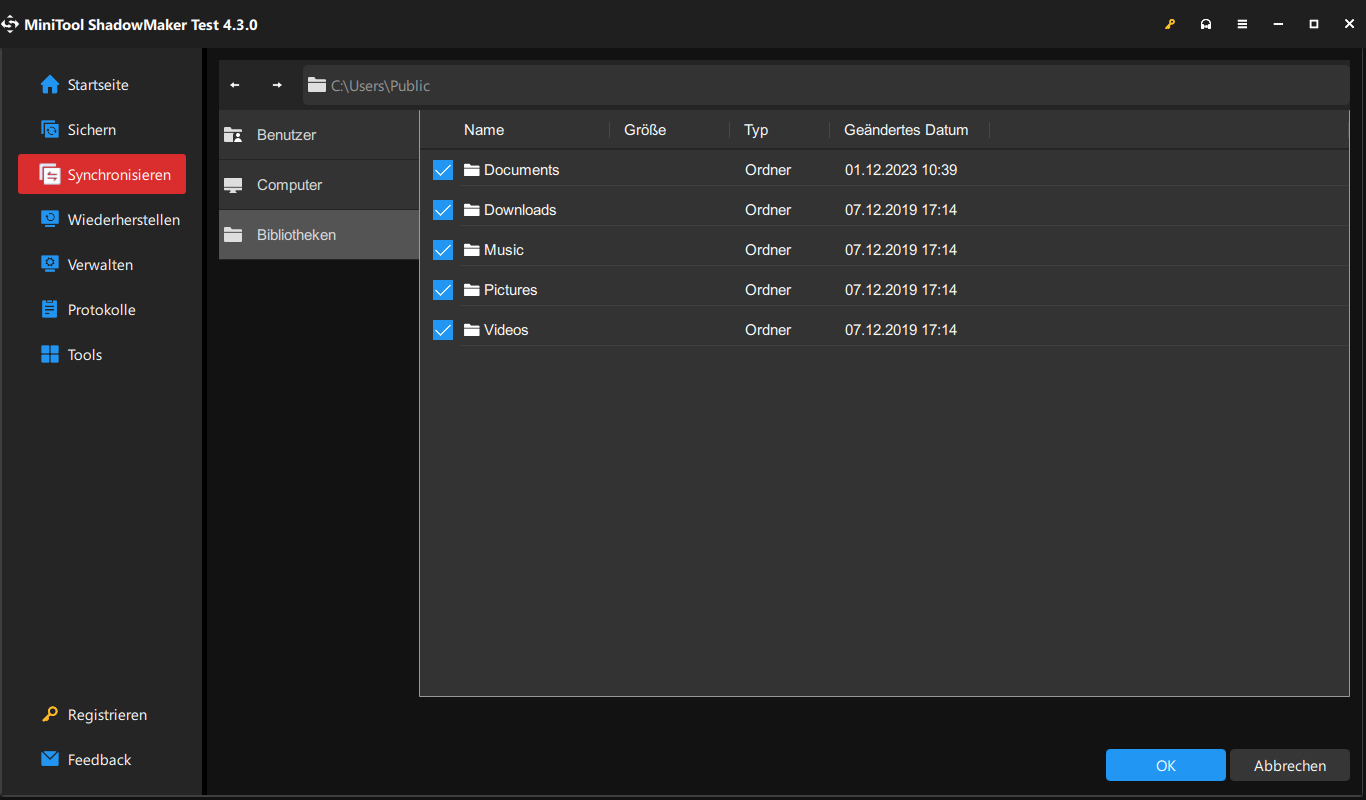
Schritt 3: Klicken Sie auf ZIEL, um Ihre externe Festplatte oder Ihr USB-Laufwerk als Zielpfad zu wählen.
Schritt 4: Klicken Sie auf Jetzt synchronisieren, um die Synchronisierung zu starten. Dies wird einige Minuten dauern.
Sichern:
Führen Sie die folgenden Schritte auf dem Surface Pro aus, das die zu sichernden Dateien enthält.
Schritt 1: Starten Sie MiniTool ShadowMaker in der Hauptansicht.
Schritt 2: Klicken Sie unter Sichern auf die Registerkarte QUELLE. Wählen Sie dann Ordner und Dateien.
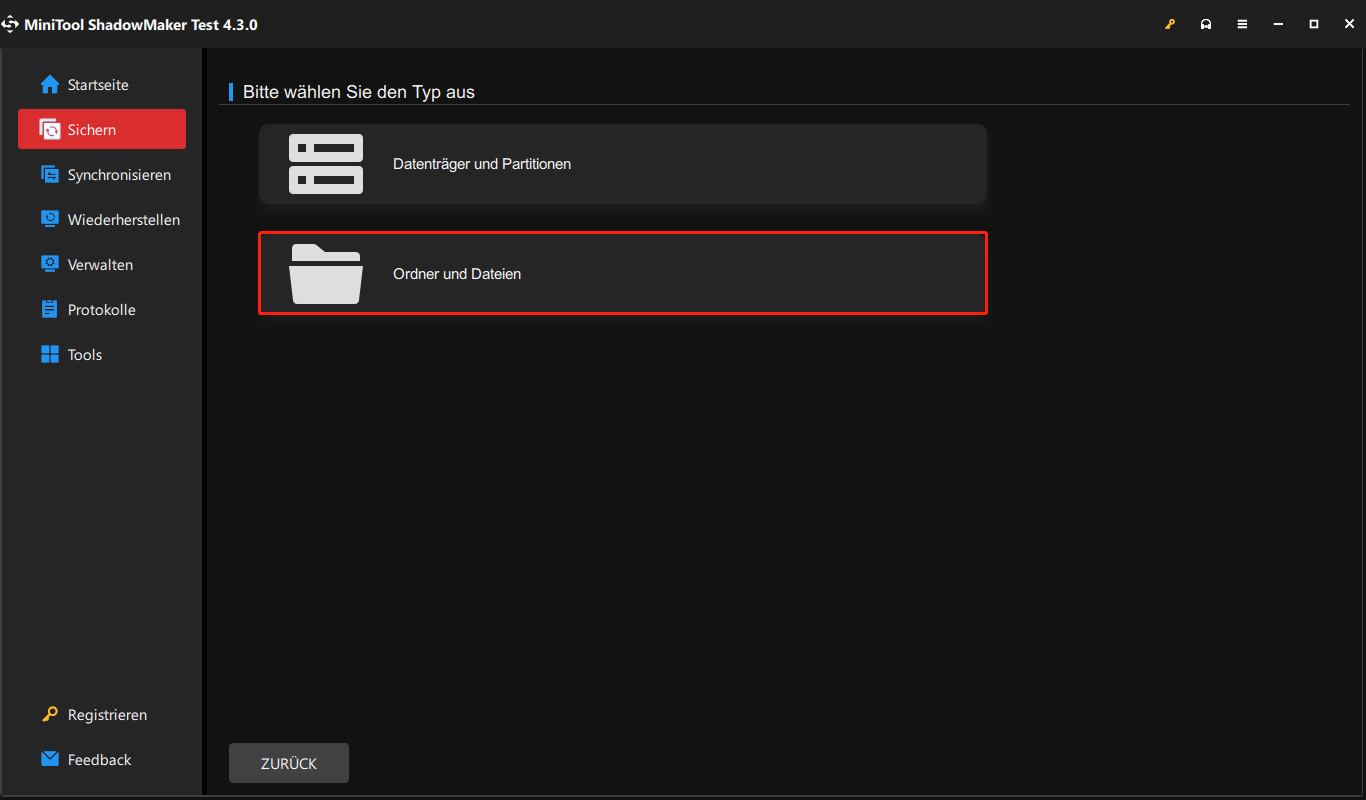
Schritt 3: Durchsuchen Sie die Quelle, kreuzen Sie die gewünschten Dateien/Ordner an, die Sie sichern möchten, und klicken Sie auf OK.
Schritt 4: Klicken Sie dann auf ZIEL, um den Zielpfad auszuwählen. Wählen Sie die externe Festplatte als Ziel.
Schritt 5: Wählen Sie anschließend Jetzt sichern, um die Sicherungsaufgabe zu starten.
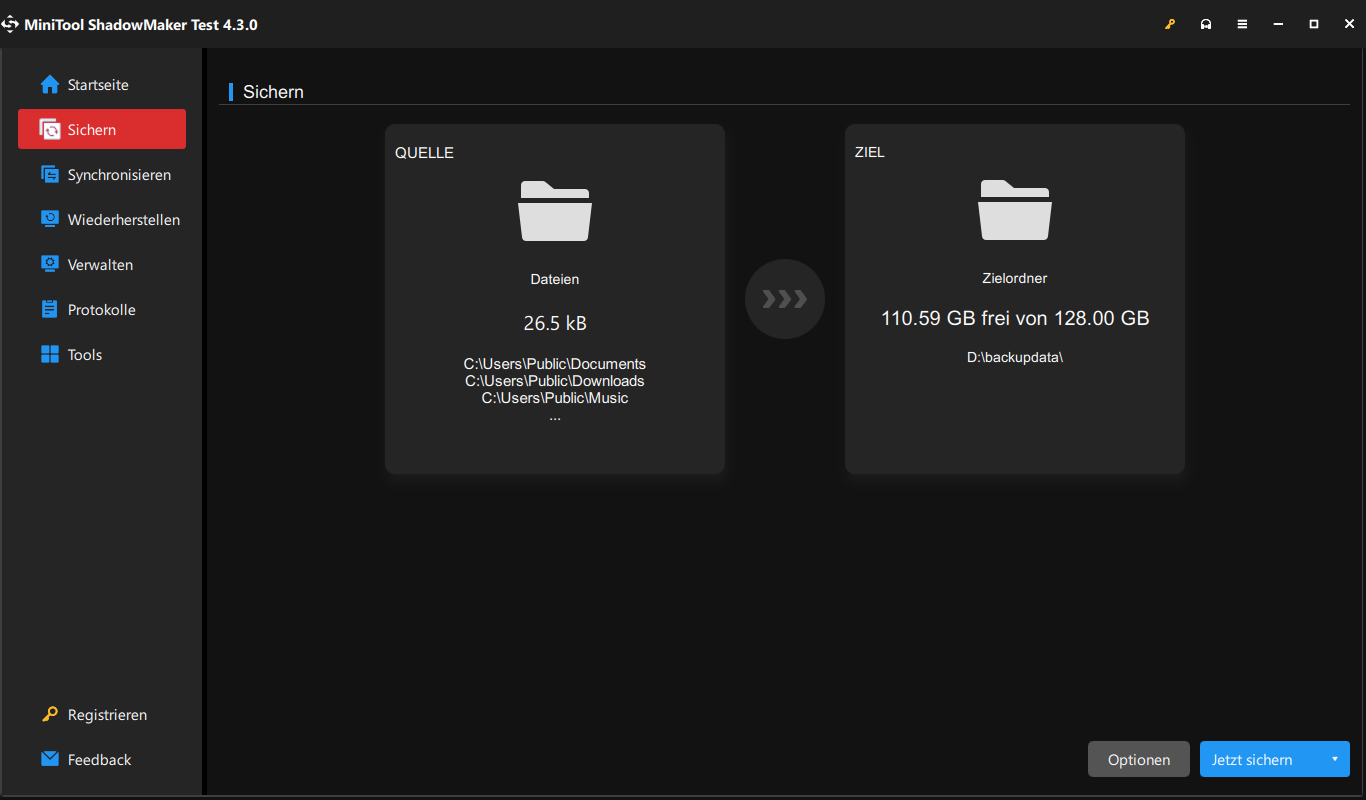
Führen Sie die folgenden Schritte auf einem anderen Surface Pro aus:
Schritt 1: Laden Sie MiniTool ShadowMaker herunter und installieren Sie es. Schließen Sie das externe Laufwerk, das die Sicherungsdateien enthält, an dieses Surface Pro an.
Schritt 2: Starten Sie das Programm und gehen Sie auf die Registerkarte Wiederherstellen. Klicken Sie auf Sicherung hinzufügen, um das Dateisicherungsimage zu importieren.
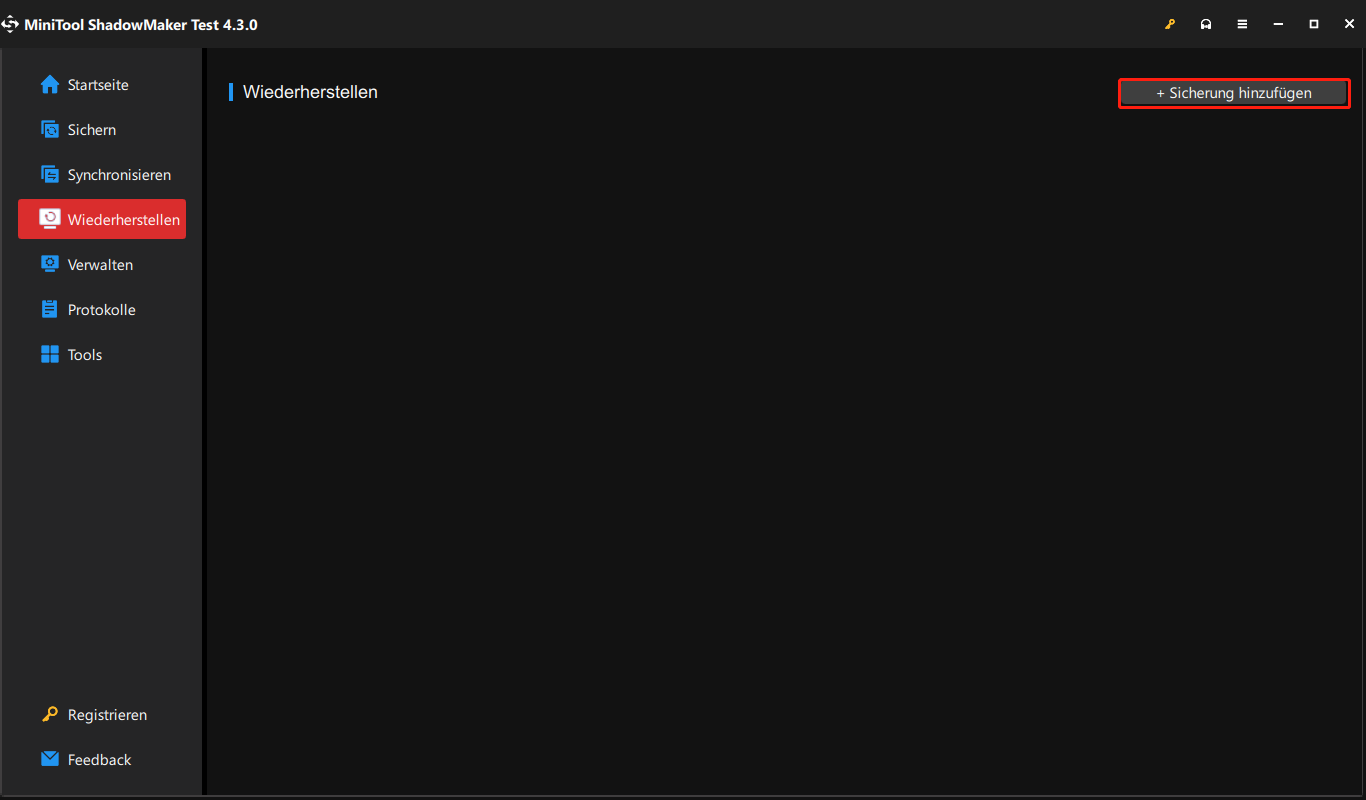
Schritt 3: Wählen Sie im Popup-Fenster die Version der Dateiwiederherstellung aus und klicken Sie auf Weiter. Wählen Sie dann die wiederherzustellenden Dateien/Ordner aus und klicken Sie auf Weiter.
Schritt 4: Klicken Sie auf Durchsuchen, um einen Zielspeicherort für die wiederhergestellten Dateien zu wählen. Klicken Sie dann auf Starten, um den Vorgang zu starten.
2. Verwenden Sie OneDrive, um alle Daten zu übertragen
Die zweite Option für Sie ist OneDrive, eine Cloud-Speicherlösung. Sie sollten die Daten von Ihrem Surface Pro-Gerät mit Ihrem OneDrive-Konto synchronisieren. Nach der Synchronisierung der Dateien müssen Sie sich mit demselben Microsoft-Konto auf Ihrem neuen Surface Pro-Gerät anmelden. Hier sind die detaillierten Schritte:
Schritt 1: Stellen Sie sicher, dass auf beiden Surface Pro-Geräten OneDrive installiert ist.
Schritt 2. Gehen Sie auf Ihrem alten Surface Pro-Gerät zum Datei-Explorer und wählen Sie den OneDrive-Speicherort aus, an dem Sie Ihre Dateien speichern möchten.
Schritt 3: Verschieben Sie die Dateien, die Sie übertragen möchten, in den OneDrive-Ordner.
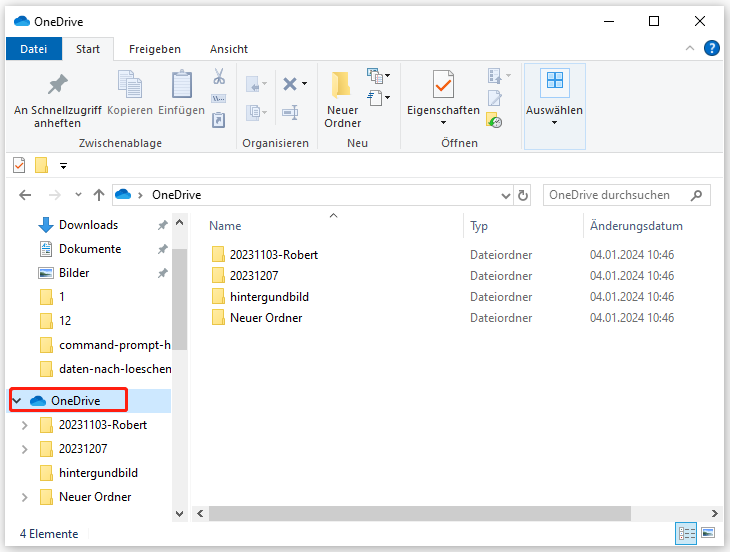
Schritt 4: Melden Sie sich bei demselben OneDrive-Konto auf einem anderen Surface Pro an. Öffnen Sie die gespeicherten Ordner, um auf Ihre Dateien zuzugreifen.
Ähnlicher Beitrag: Wie greift man von einem anderen Computer auf OneDrive zu? Hier gibt es zwei Möglichkeiten!
3. Integrierte Tools in Surface Pro
Sie können die in Windows integrierten Freigabefunktionen verwenden, um alle Ihre Daten von einem Surface Pro auf ein anderes Surface Pro-Gerät zu übertragen. Diese Tools sind Nearby Sharing und Network Sharing.
#1. Gemeinsame Nutzung in der Nähe
Mit der Nearby Sharing in Windows können Sie Dokumente, Fotos, Links zu Websites und mehr über Bluetooth oder Wi-Fi für Geräte in der Nähe freigeben. Sie können Dateien zwischen PCs austauschen, auf denen Windows 10 oder Windows 11 ausgeführt wird.
Schritt 1: Drücken Sie die Tasten Windows + I gleichzeitig, um die Einstellungen zu öffnen.
Schritt 2: Navigieren Sie zu System > Gemeinsame Nutzung. Vergewissern Sie sich im rechten Bereich, dass die Schaltfläche unter Freigabe in der Nähe aktiviert ist.
Schritt 3: Sie können Inhalte von allen Geräten in der Nähe teilen oder empfangen, indem Sie in der Liste Alle in der Nähe auswählen. Sie können auf die Schaltfläche Ändern klicken, um den Standardspeicherpfad für die empfangenen Dateien zu ändern.
Schritt 4: Aktivieren Sie diese Funktion auf dem neuen Surface Pro.
Schritt 5: Öffnen Sie den Datei-Explorer und wählen Sie die Datei aus, die Sie freigeben möchten.
Schritt 6: Wechseln Sie zur Registerkarte Freigabe, klicken Sie auf Freigeben und wählen Sie den Namen des Geräts aus, für das Sie die Datei freigeben möchten. Klicken Sie auf dem Zielgerät einfach auf Speichern, um die freigegebene Datei zu erhalten.
#2. Netzwerkfreigabe
Netzwerkfreigabe bedeutet, dass Sie Dateien über ein lokales Netzwerk (LAN) freigeben können, z. B. über verbundene Computer zu Hause oder am Arbeitsplatz. Im Folgenden wird beschrieben, wie Sie Dateien von einem Surface Pro auf ein anderes Gerät über die Netzwerkfreigabe übertragen können.
Schritt 1: Aktivieren Sie die Netzwerkerkennung und die Dateifreigabe:
- Gehen Sie zu Systemsteuerung > Netzwerk und Internet > Netzwerk- und Freigabecenter > Erweiterte Freigabeeinstellungen ändern.
- Aktivieren Sie die Netzwerkerkennung und Dateifreigabe unter Private, Öffentliche und Alle Netzwerke.
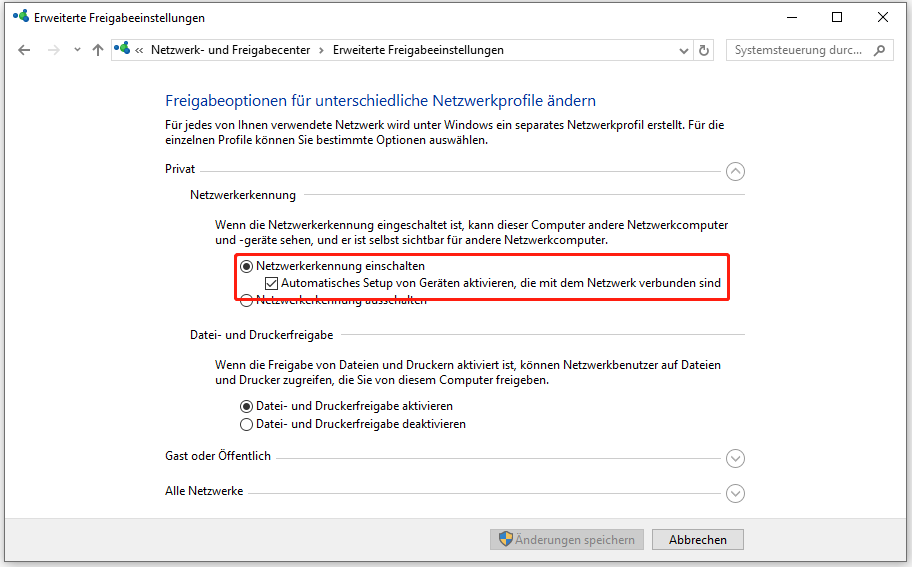
Schritt 2: Aktivieren Sie die Freigabeberechtigung:
- Klicken Sie mit der rechten Maustaste auf den freigegebenen Ordner und wählen Sie Eigenschaften. Klicken Sie dann auf die Registerkarte Freigabe und dann auf Freigeben.
- Wählen Sie Jeder, für den freigegeben werden soll, und klicken Sie auf Hinzufügen.
- Wählen Sie unter Berechtigungsstufe Lesen/Schreiben und klicken Sie auf Freigeben.
- Gehen Sie erneut auf die Registerkarte Freigabe. Klicken Sie auf Erweiterte Freigabe… und aktivieren Sie das Kontrollkästchen Diesen Ordner freigeben. Klicken Sie im selben Fenster auf die Schaltfläche Berechtigungen und aktivieren Sie das Kontrollkästchen Zulassen neben der Option Vollzugriff.
- Wechseln Sie nach der Erstellung wieder zur Registerkarte Freigabe und kopieren Sie den Netzwerkpfad.
Schritt 3: Dateien für ein anderes Surface Pro freigeben
- Öffnen Sie den Datei-Explorer, indem Sie die Tasten Windows + E gleichzeitig drücken, und klicken Sie auf Netzwerk.
- Fügen Sie den notierten Netzwerkpfad in die Adressleiste ein und doppelklicken Sie darauf, um darauf zuzugreifen.
- Durchsuchen und öffnen Sie die freigegebenen Dateien. Sie können diese Dateien anzeigen, kopieren und auf einem lokalen Laufwerk auf dem Ziel-Surface Pro speichern.
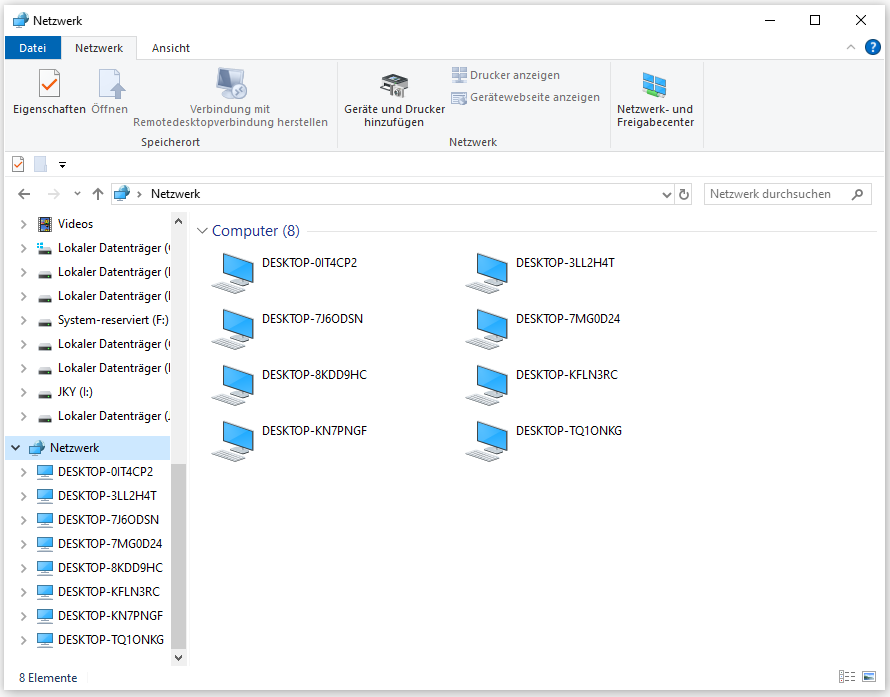
4. Über USB
Sie können alle Ihre Daten ganz einfach über eine externe Festplatte oder einen USB-Anschluss von einem Surface auf ein anderes Gerät übertragen. Schließen Sie den USB an Ihr altes Surface Pro an, kopieren Sie die gewünschten Daten und fügen Sie sie auf dem USB ein. Auf diese Weise können Sie die gesamten Daten oder einen Teil der ausgewählten Ordner/Dateien übertragen.
System, Programmen und Daten von einem Surface Pro auf ein anderes übertragen
Für die Übertragung persönlicher Daten können Sie Dateien mit einer externen Festplatte oder einem USB-Laufwerk übertragen. Wie wäre es mit dem Übertragen von Systemen, Programmen und Daten von einem Surface Pro auf ein anderes? Hierfür können Sie auch MiniTool ShadowMaker verwenden. Mit seiner leistungsstarken Funktion – Datenträger klonen – können Sie das Ziel effizient und effektiv erreichen.
MiniTool ShadowMaker TrialKlicken zum Download100%Sauber & Sicher
Schritt 1: Datenträger klonen
Das Klonen von Datenträgern ist eine Möglichkeit, alle Inhalte von einer Festplatte auf eine andere zu übertragen, ohne dass ein Übertragungskabel benötigt wird. Diese Funktion kann Ihnen helfen, alles zwischen zwei Surface Pros zu übertragen.
Schritt 1: Schließen Sie die Zielfestplatte des Surface Pro an Ihren alten PC an und starten Sie MiniTool ShadowMaker Test.
Schritt 2: Gehen Sie zum Fenster Tools und Sie können viele Funktionen sehen. Klicken Sie auf die Funktion Datenträger klonen.
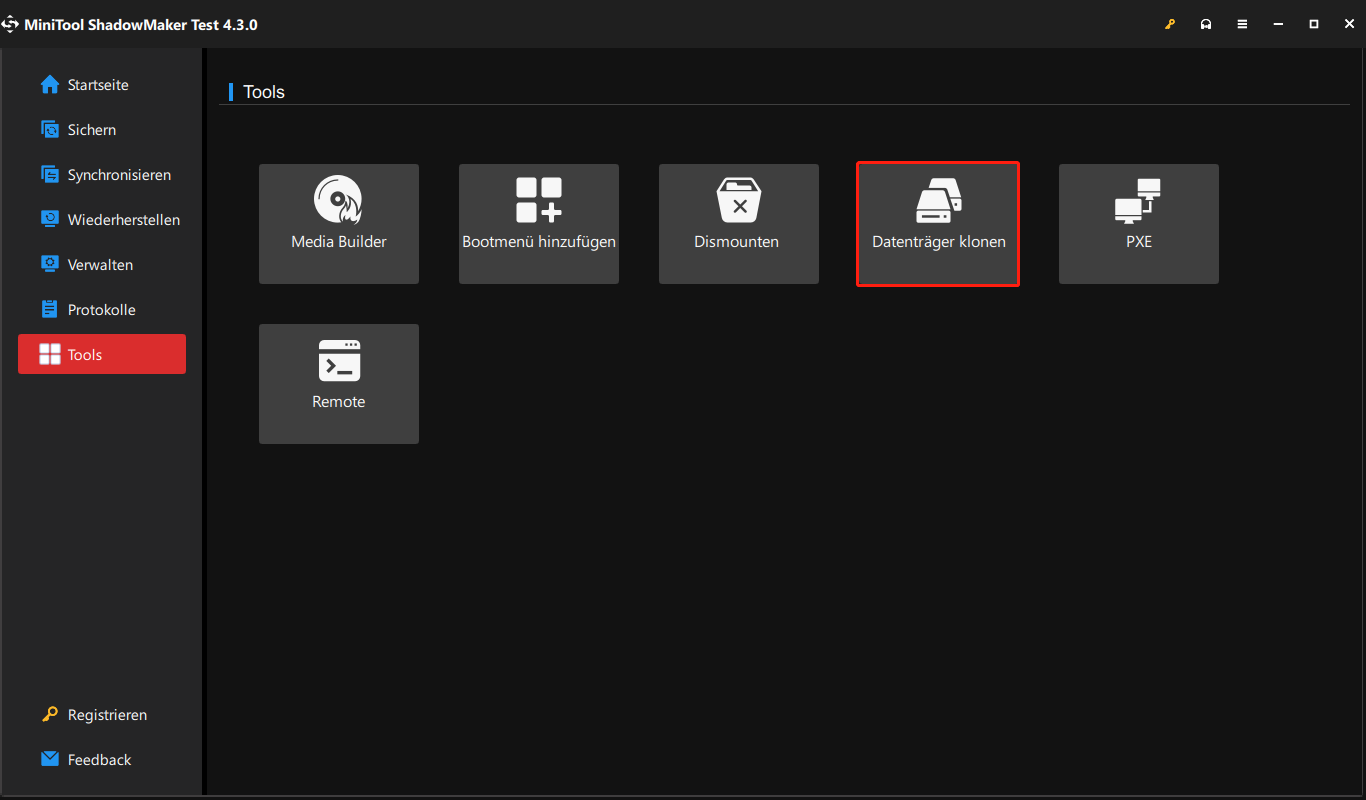
Schritt 3: Als Nächstes müssen Sie das Quell- und das Ziellaufwerk auswählen. Vor der Auswahl können Sie einige Einstellungen für das Klonen vornehmen, indem Sie auf Optionen klicken.
- Datenträger-ID-Modus: Gleiche Datenträger-ID oder Neue Datenträger-ID.
- Modus für Klonen des Datenträgers: Benutzten Sektor klonen oder Sektor für Sektor klonen.
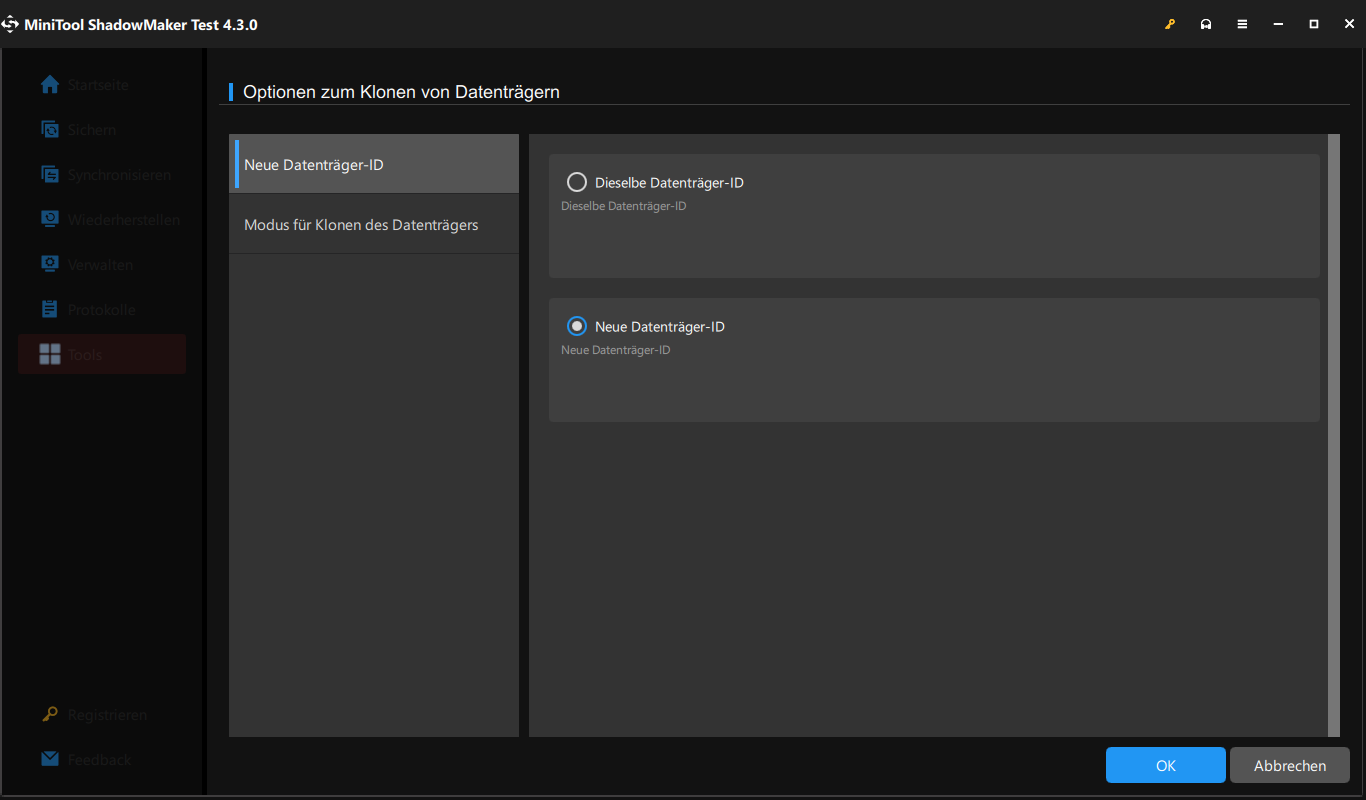
Schritt 4: Klicken Sie anschließend auf die Schaltfläche Starten, um den Klonvorgang zu starten.
Schritt 2: Universelle Wiederherstellung:
In den meisten Fällen sollte Ihr PC nach dem Umzug der Festplatte auf einen neuen Windows-Computer ordnungsgemäß funktionieren. Es kann jedoch vorkommen, dass die geklonte Festplatte aufgrund der Inkompatibilität der Hardware zwischen Ihrem alten Surface Pro und dem neuen Gerät nicht startet.
Um dieses Startproblem zu lösen, können Sie auch MiniTool ShadowMaker um Hilfe bitten. Seine Funktion Universelle Wiederherstellung ermöglicht es Ihnen, Daten von einem Surface auf ein anderes Gerät mit unterschiedlicher Hardware zu übertragen.
Schritt 1: Erstellen Sie einen bootfähigen Datenträger oder ein bootfähiges USB-Flash-Laufwerk mit dem Media Builder, der sich auf der Seite Tools befindet.
Schritt 2: Booten Sie dann Ihr neues Surface Pro von dem Boot-Laufwerk, um die Wiederherstellungsumgebung von MiniTool ShadowMaker zu öffnen.
Schritt 3: Klicken Sie unter Tools auf die Funktion Universelle Wiederherstellung.
Schritt 4: MiniTool ShadowMaker erkennt dann automatisch das installierte Betriebssystem auf der Festplatte. Klicken Sie einfach auf die Schaltfläche WIEDERHERSTELLEN, um eine Reparatur durchzuführen.
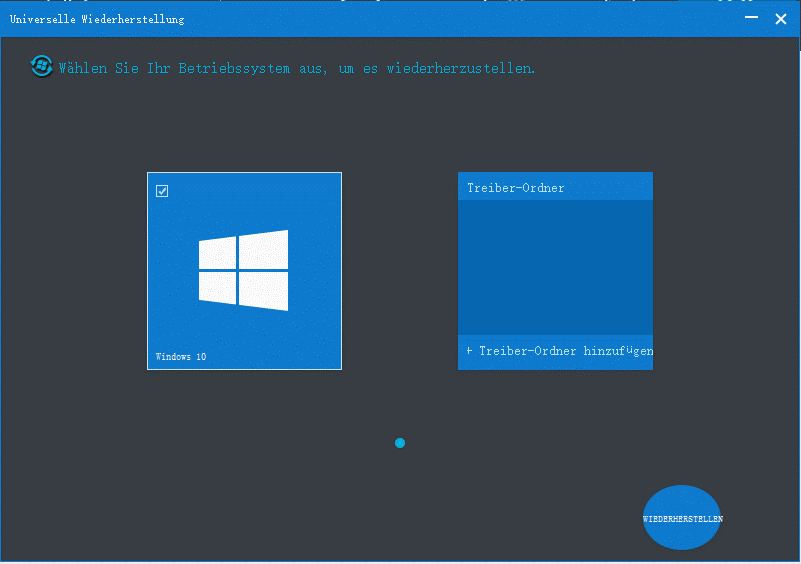
Schritt 5: Schalten Sie anschließend Ihren PC aus und rufen Sie das BIOS auf, indem Sie eine bestimmte Taste gedrückt halten. Ändern Sie dann das Boot-Menü, damit Ihr neuer PC von der geklonten Festplatte bootet.
Fazit
Dieser Beitrag zeigt Ihnen, wie Sie Dateien und Systeme von einem Surface Pro auf ein anderes übertragen. Wählen Sie einfach den richtigen Weg, je nach Ihrer Situation. Wenn Sie Fragen zu MiniTool ShadowMaker oder Vorschlag zu diesem Thema haben, können Sie den Support unter [email protected] kontaktieren.