Tipp: MiniTool Bootfähiger Media Builder ist auf allen registrierten Editionen von MiniTool-Softwares verfügbar (außer MiniTool Power Data Recovery Kommerziell Allgemein). Wenn Sie die kostenlose Edition und die Testversion verwenden, sollten Sie zuerst auf bezahlte Editionen upgraden.
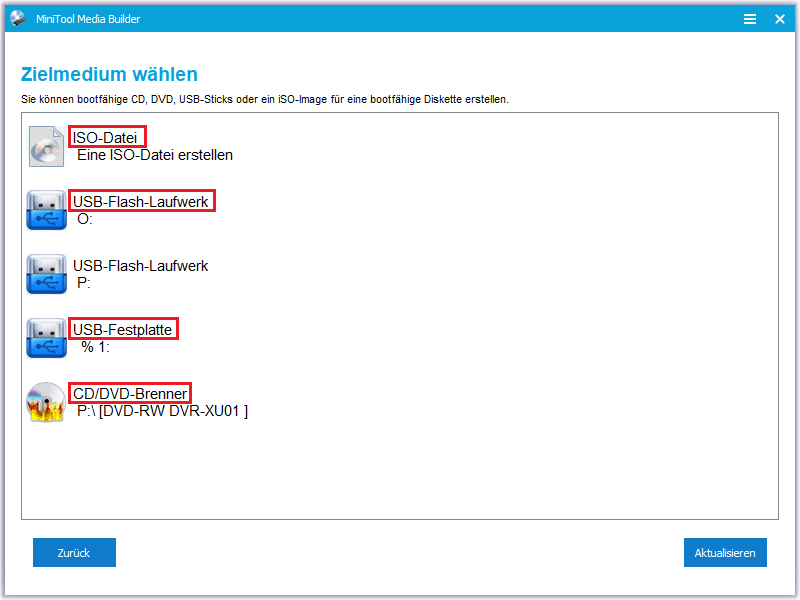
| Unterstütztes Medienziel | MiniTool Partition Wizard | MiniTool Power Data Recovery | MiniTool ShadowMaker |
| ISO-Datei | √ | √ | √ |
| USB-Stick | √ | √ | √ |
| USB-Festplatte | × | × | √ |
| CD/DVD-Brenner | √ | √ | √ |
Teil 1 – Einen bootfähigen USB-Stick von MiniTool erstellen
Hinweis: Während des Erstellungsprozesses wird MiniTool Bootfähiger Media Builder den USB-Stick formatieren. Bitte stellen Sie sicher, dass dieser USB-Stick formatiert werden kann.
Schritt 1: Bereiten Sie einen USB-Stick vor und verbinden Sie ihn mit Ihrem Computer. Empfohlene Größe von USB-Stick : 4 GB – 64 GB.
Schritt 2: Starten Sie „Bootfähiger Media Builder“ von MiniTool Software. Dann wird seine Hauptschnittstelle angezeigt.
Schritt 3: Wählen Sie „Auf WinPE basiertes Medium mit Plugin von MiniTool“ zum Fortsetzen.
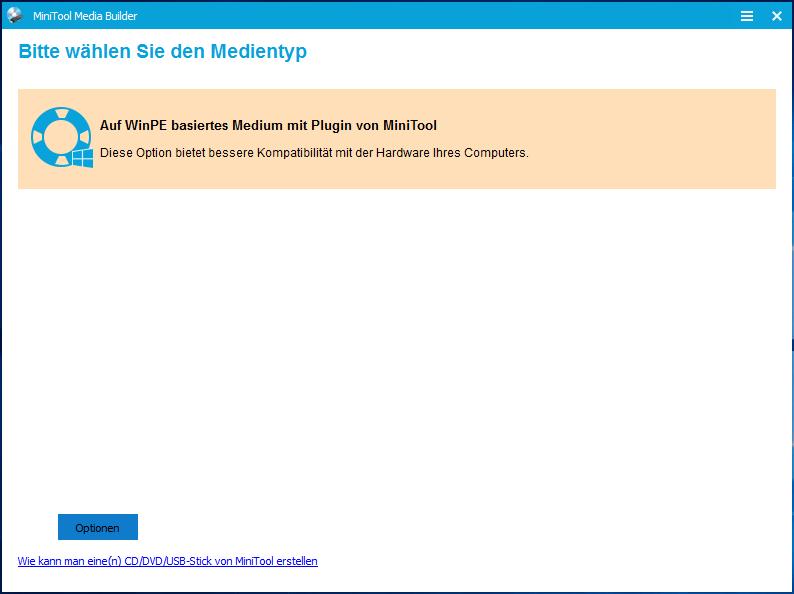
Schritt 4: Um einen bootfähigen USB-Stick zu erstellen, klicken Sie bitte auf die Option „USB-Stick“ und wählen Sie den richtigen USB-Stick, falls es viele gibt. Dann klicken Sie auf „Ja“ zu bestätigen, dass Sie einen bootfähigen USB-Stick brennen wollen.
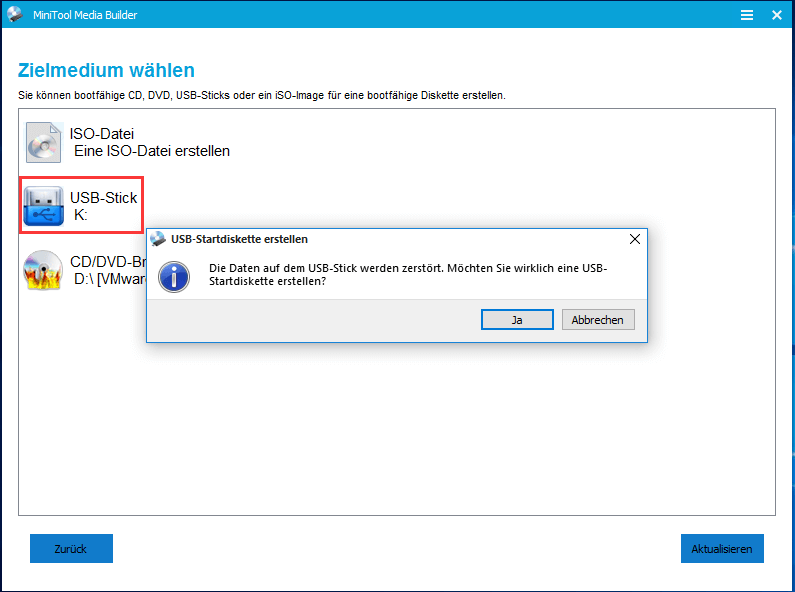
Schritt 5: Bitte walten Sie geduldig, während MiniTool Bootfähiger Media Builder Bootdateien auf dem USB-Stick erstellt. Zum Schluss klicken Sie auf „Fertig“ nach dem erfolgreichen Brennen.
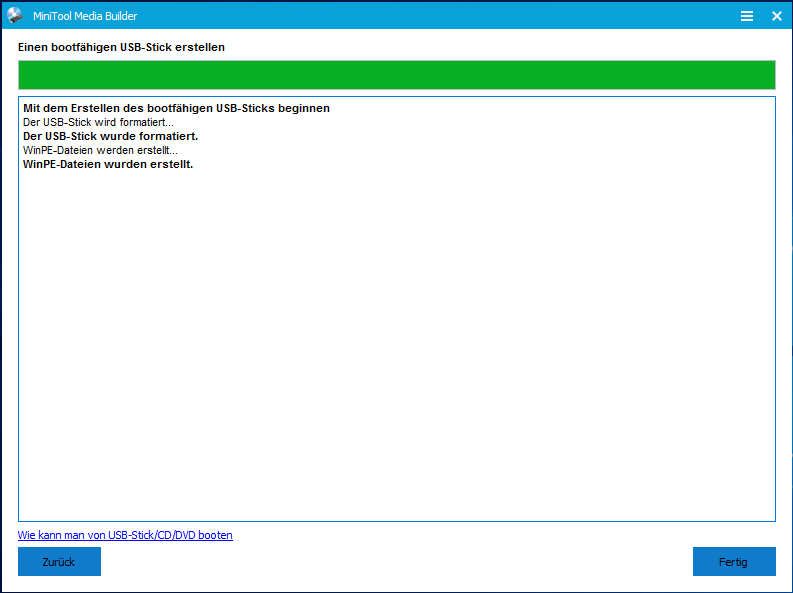
Tipp: Schritte zum Erstellen einer bootfähigen externen Festplatte von MiniTool sind gleich wie dem Aufbauen eines bootfähigen MiniTool-USB-Flash-Laufwerks.
Teil 2 – Eine bootfähige CD/DVD von MiniTool erstellen.
Hinweis: Während des Erstellungsprozesses wird MiniTool Bootfähiger Media Builder die CD/DVD-Diskette formatieren. Bitte stellen Sie sicher, dass diese Diskette formatiert werden können.
Schritt 1: Bereiten Sie eine beschreibbare CD / DVD vor und legen Sie sie in Ihren CD / DVD-Brenner ein.
Schritt 2: Starten Sie „Bootfähiger Media Builder“ von MiniTool Software. Dann wird seine Hauptschnittstelle angezeigt.
Schritt 3: Wählen Sie „Auf WinPE basiertes Medium mit Plugin von MiniTool“ zum Fortsetzen.
Schritt 4: Um eine Boot CD / DVD zu erstellen, wählen Sie bitte die Option „CD / DVD-Brenner“ aus und wählen Sie die richtige CD / DVD, falls es viele gibt. Klicken Sie dann auf „Ja“, um zu bestätigen, dass Sie die CD / DVD brennen möchten.
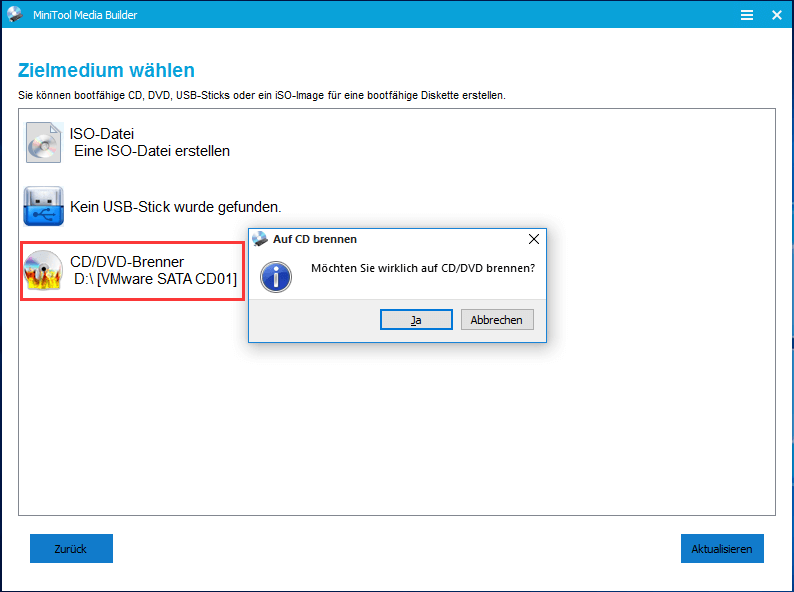
Schritt 5: Bitte wählen Sie geduldig, während MiniTool Bootfähiger Media Builder Bootdateien auf der CD/DVD-Diskette erstellt. Zum Schluss klicken Sie auf „Fertig“ nach dem erfolgreichen Brennen.
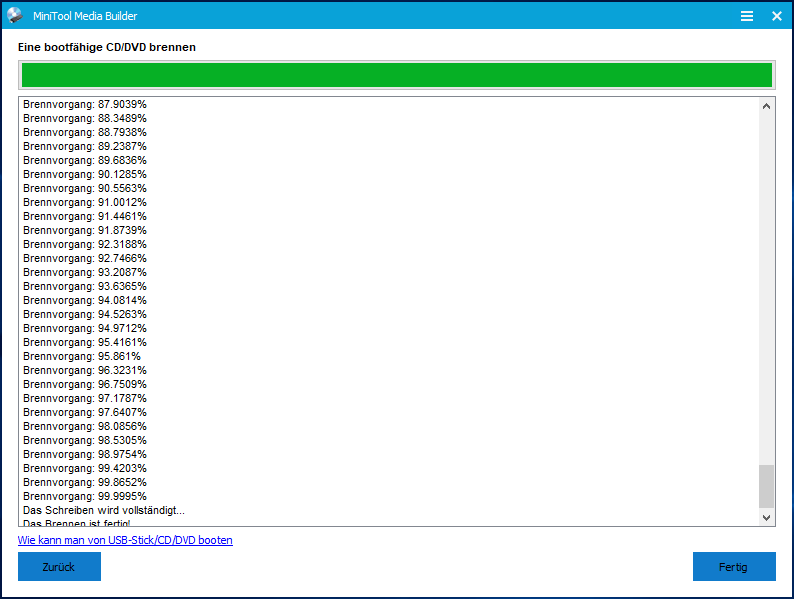
Teil 3 – Brennen der ISO-Datei auf USB mit einem Tool von Drittenanbietern
MiniTool Partition Wizard Bootfähiger Medien hilft Benutzern auch beim Extrahieren der ISO-Datei. Dies ist sehr nützlich, wenn Benutzer Schwierigkeiten haben, den bootfähigen USB-Stick oder die CD/DVD-Diskette direkt mit dem Media Builder zu brennen. Aber um dieses bootfähige Programm zu verwenden, müssen Benutzer zunächst die folgenden 2 Dinge tun:
- ISO-Datei herunterladen.
- Die ISO-Datei auf ein USB-Laufwerk (oder eine CD/DVD-Diskette) brennen.
So brennen Sie die ISO-Datei von MiniTool auf ein USB-Flash-Laufwerk
Um das ISO auf ein USB-Laufwerk zu brennen, müssen Benutzer zunächst eine ausgezeichnete ISO-Brennsoftware herunterladen. Derzeit gibt es viele freie ISO-Brennsoftware, aber hier nehmen wir zum Beispiel Rufus.
Schritt 1: Laden Sie Rufus von seiner offiziellen Website herunter. Es handelt sich um ein portables Programm, so dass es nicht installiert werden muss.
Schritt 2: Schließen Sie das USB-Laufwerk an den Computer an und starten Sie Rufus.
Hinweis:
- Es wird empfohlen, alle Daten auf dem USB-Laufwerk zu kopieren, da das Brennen eines ISO-Images alles auf dem Laufwerk löscht!
- Benutzer brauchen das Partitionsschema und den Zielsystemtyp, das Dateisystem, die Clustergröße und die neue Volumebezeichnung nicht zu ändern.
Schritt 3: Rufus erkennt automatisch das USB-Gerät, das an den Computer angeschlossen wurde. Wenn Benutzer das gewünschte USB-Laufwerk nicht finden können, versuchen Sie es bitte mit einem anderen USB-Gerät oder einem anderen USB-Anschluss. Wenn Sie mehr als ein USB-Laufwerk angeschlossen haben, wählen Sie das von Ihnen bevorzugte aus. Wählen Sie dann die MiniTool-ISO-Datei, um eine bootfähige Diskette zu erstellen. Klicken Sie schließlich auf „Start“.
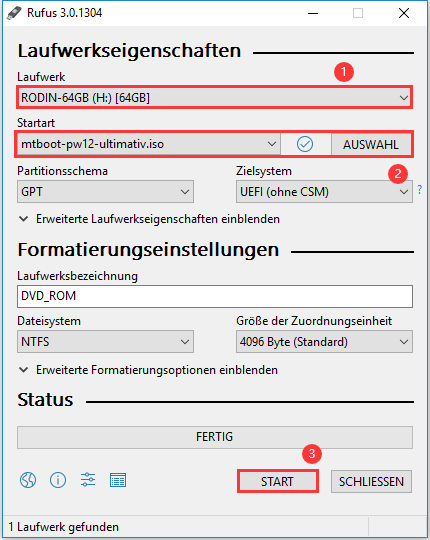
Wenn Sie sehen, dass der Bereitschaftsbalken 100% erreicht, ist alles erledigt.
So brennen Sie MiniTool ISO auf CD/DVD
Obwohl Rufus helfen kann, eine ISO-Datei einfach auf eine USB-Festplatte zu brennen, unterstützt es das Brennen von CD/DVD nicht. Wenn Benutzer eine ISO-Datei auf CD/DVD brennen möchten, müssen sie andere Brennprogramme herunterladen. Und hier nehmen wir zum Beispiel UltraISO.
Schritt 1: Legen Sie die CD oder DVD in den Computer ein und führen Sie ULtraISO aus. Hier sollten die Benutzer besser eine leere CD-/DVD einlegen, da die Originaldaten überschrieben werden könnten.
Schritt 2: Wählen Sie in der Menüleiste „CD/DVD-Abbild brennen“. Im neuen Fenster wählen Sie die CD/DVD-Diskette und die MiniTool-ISO-Datei. Klicken Sie schließlich auf „Brennen“.
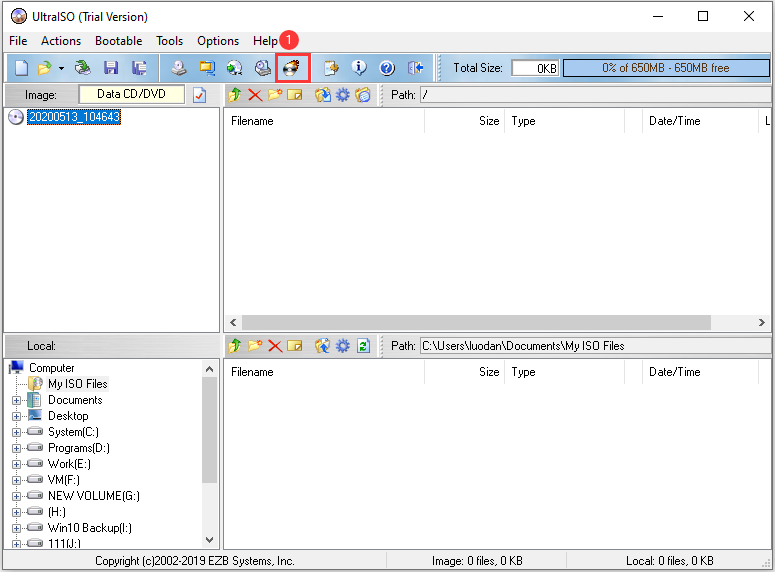
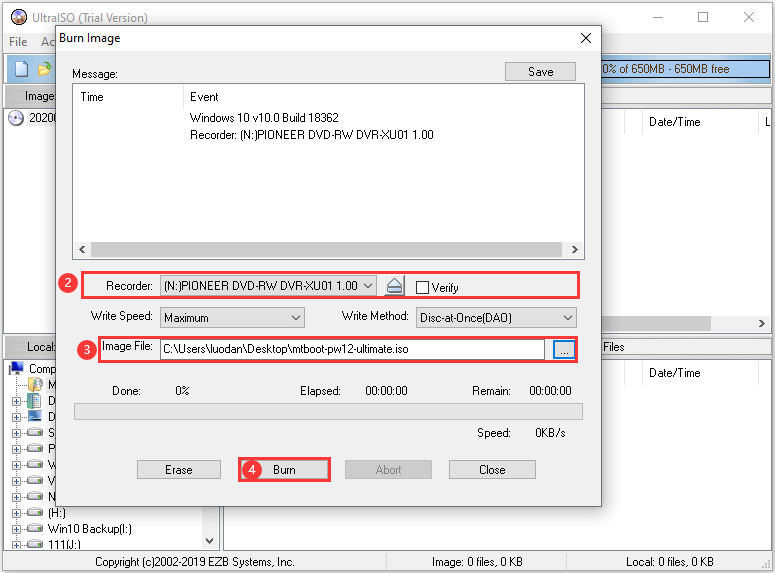
Damit ist alle Arbeit getan. Und Benutzer haben das Brennen der MiniTool-ISO-Datei auf ein USB-Laufwerk abgeschlossen. Danach können sie den Computer von dem gebrannten bootfähigen MiniTool-Flash-Laufwerk starten.