Der Fehlercode 0x87E00017 kann auftauchen, wenn Sie versuchen, Spiele aus dem Xbox Game Pass herunterzuladen oder zu aktualisieren. Um Ihnen zu helfen, diesen Fehler effektiv zu lösen, stellt dieser Beitrag von MiniTool ein paar Lösungen vor. Befolgen Sie diese, um Ihr Problem zu lösen.
Xbox Game Pass wurde von Microsoft entwickelt und ist ein Abonnementdienst für Videospiele, der Hunderte von hochwertigen Spielen umfasst. Mit diesem praktischen Dienst können Sie Ihre gewünschten Spiele entdecken, herunterladen und spielen. Manchmal treten jedoch auch unangenehme Probleme auf. So kann es zum Beispiel vorkommen, dass Sie Xbox-Spiele nicht installieren oder aktualisieren können und dabei der Fehlercode 0x87E00017 erhalten.
Wie andere, bei denen der Fehler 0x87E00017 bei Game Pass auftritt, fragen Sie sich vielleicht auch, wie Sie ihn beheben können. Wenn ja, können Sie einen Blick auf diesen Beitrag werfen. Er fasst mehrere mögliche Lösungen für den Fehler in der folgenden Anleitung zusammen.
Lösung 1: Stellen Sie sicher, dass Sie über genügend Speicherplatz verfügen
Die häufigste Ursache für den Xbox-Fehlercode 0x87E00017 ist unzureichender Speicherplatz. Daher sollten Sie, nachdem der Fehler aufgetreten ist, Ihren Festplattenspeicher überprüfen und sicherstellen, dass genügend Speicherplatz für die Installation von Spielen und Updates vorhanden ist. Um dies zu tun, gibt es mehrere Möglichkeiten.
Weg 1: Datenträgerbereinigung ausführen
Die Datenträgerbereinigung ist ein in Windows integriertes Dienstprogramm, mit dem Sie temporäre und unnötige Dateien einfach löschen können. Im Folgenden finden Sie eine detaillierte Anleitung.
Schritt 1: Drücken Sie Windows + R, um das Dialogfeld Ausführen zu öffnen.
Schritt 2: Geben Sie Cleanmgr.exe in das Textfeld ein und drücken Sie die Eingabetaste, um Datenträgerbereinigung zu öffnen.
Schritt 3: Wählen Sie die Zielfestplatte aus dem Dropdown-Menü aus und klicken Sie dann auf OK.
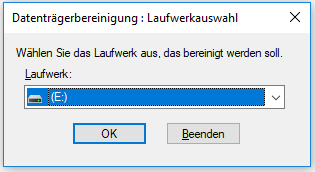
Schritt 4: Markieren Sie im nächsten Fenster im Abschnitt Zu löschende Dateien die Dateien, die Sie löschen möchten, und klicken Sie dann auf OK, um den Vorgang auszuführen.
Weg 2: Nicht verwendete Programme deinstallieren
Normalerweise belegen die auf Ihrem PC installierten Programme mehr Speicherplatz als Dateien. Sie können also auch diese Programme entfernen, die kaum benutzt werden, wenn auf Ihrer Festplatte nicht genügend Speicherplatz vorhanden ist.
Schritt 1: Öffnen Sie das Dialogfeld Ausführen. Geben Sie dann appwiz.cpl in das Feld ein und klicken Sie auf OK.
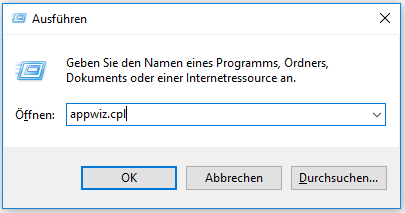
Schritt 2: Klicken Sie im Fenster Programm deinstallieren oder ändern mit der rechten Maustaste auf die unnötigen Programme und wählen Sie Deinstallieren, um sie von Ihrem PC zu entfernen.
Weg 3: Ihre Partition erweitern
Wenn Sie mehr als eine Festplatte oder nicht zugewiesenen Speicherplatz in Ihrem Windows haben, können Sie versuchen, Ihre Festplatte zu erweitern, um mehr freien Speicherplatz zu erhalten. Das ist eine gute Methode, wenn Sie nichts auf Ihrer Festplatte löschen möchten.
1. Über die Datenträgerverwaltung
Sie können die Zielfestplatte mit der Funktion Volume erweitern in der Datenträgerverwaltung vergrößern.
In der Datenträgerverwaltung können Sie nur eine RAW- oder NTFS-Partition erweitern und den Vorgang nur ausführen, wenn sich hinter der Partition kontinuierlich nicht zugeordneter oder freier Speicherplatz befindet.
Schritt 1: Klicken Sie mit der rechten Maustaste auf das Startsymbol und wählen Sie Datenträgerverwaltung.
Schritt 2: Nachdem Sie die Datenträgerverwaltung geöffnet haben, klicken Sie mit der rechten Maustaste auf die Zielpartition und wählen Sie Volume erweitern. Klicken Sie in dem daraufhin angezeigten Fenster auf Weiter.
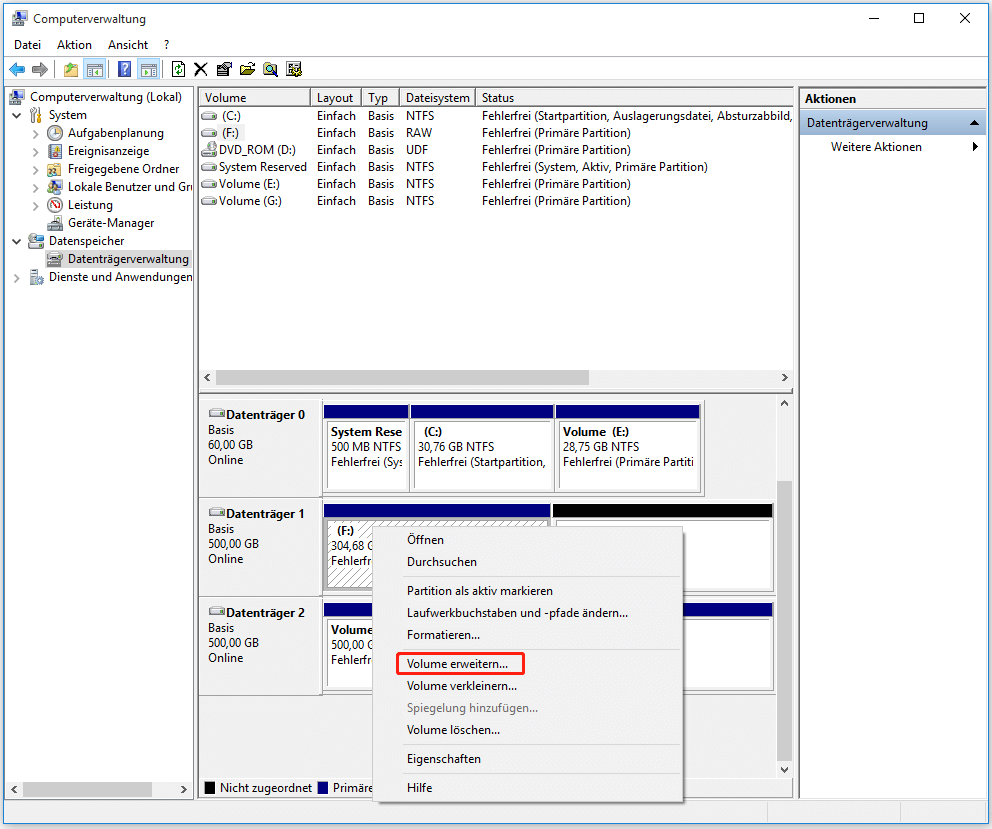
Schritt 3: Legen Sie im nächsten Fenster fest, wie viel Speicherplatz Sie benötigen, und klicken Sie dann auf Weiter.
Schritt 4: Klicken Sie abschließend auf Fertig stellen, um den Vorgang zu bestätigen.
2. Über MiniTool Partition Wizard
Wie Sie bereits wissen, gibt es einige Einschränkungen für die Erweiterung von Partitionen in der Datenträgerverwaltung. Wenn die Partition, die Sie erweitern möchten, die Anforderungen nicht erfüllt, kann das Problem „Volume erweitern ausgegraut“ auftreten. In diesem Fall empfiehlt es sich, die Partition mit der Software eines Drittanbieters – MiniTool Partition Wizard – zu erweitern.
MiniTool Partition Wizard ist ein hervorragender Partitionsmanager, mit dem Sie die Partition erweitern können, indem Sie Platz von anderen Partitionen nehmen, wenn kein freier Speicherplatz vorhanden ist. Führen Sie dazu die folgenden Schritte aus.
Schritt 1: Laden Sie MiniTool Partition Wizard herunter und installieren Sie es auf Ihrem PC. Starten Sie dann das Programm, um die Hauptschnittstelle zu öffnen.
MiniTool Partition Wizard DemoKlicken zum Download100%Sauber & Sicher
Schritt 2: Klicken Sie mit der rechten Maustaste auf die Zielpartition und wählen Sie Erweitern.

Schritt 3: Wählen Sie im Popup-Fenster aus, wo Sie freien Speicherplatz benötigen, und ziehen Sie dann den Schieberegler, um die Größe des zu belegenden Speicherplatzes festzulegen. Klicken Sie anschließend auf OK.
Sie können auch auf die Zielpartition klicken und dann die Option Partition erweitern im linken Aktionsbereich auswählen.
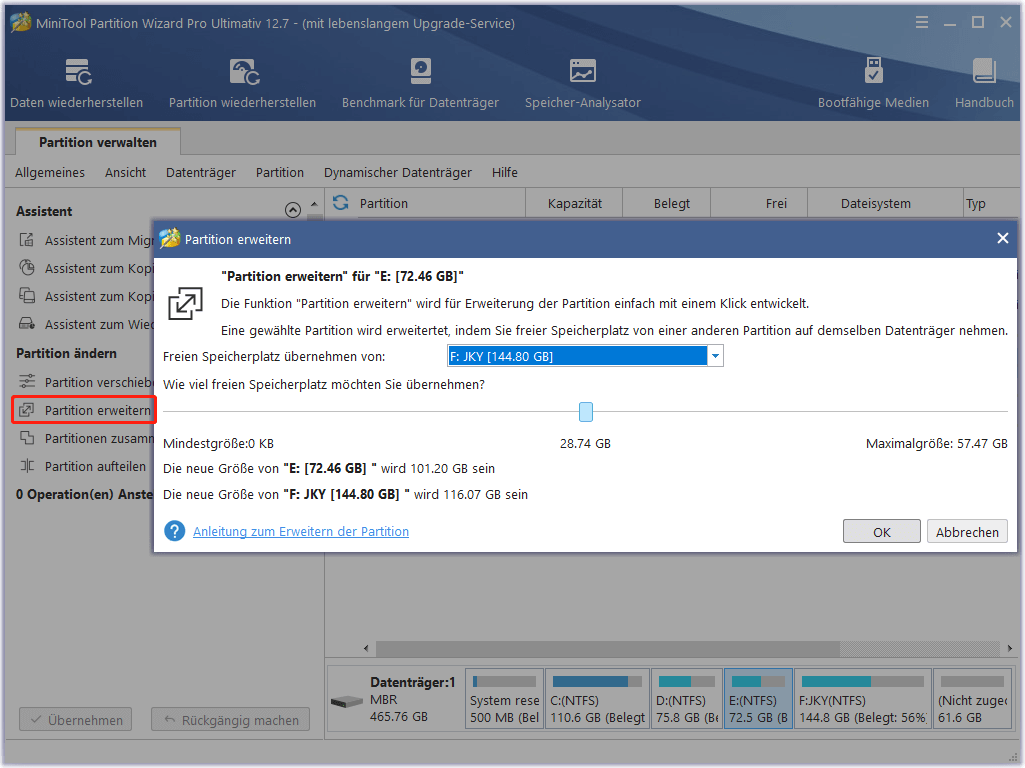
Schritt 4: Klicken Sie abschließend auf Übernehmen, um die Änderungen zu speichern.
Weg 5: Upgrade auf eine größere Festplatte
Wenn die Festplatte Ihres Computers schon lange im Einsatz ist, ist es besser, auf eine größere Festplatte aufzurüsten. Auf diese Weise können Sie auch mehr Speicherplatz erhalten. Wenn Sie keine Ahnung haben, wie Sie das machen sollen, können Sie diese Anleitung befolgen: Wie kann man ohne Datenverlust auf eine größere Festplatte aufrüsten?
Nachdem Sie genügend Speicherplatz erhalten haben, versuchen Sie erneut, das betreffende Spiel zu installieren, um zu sehen, ob der Fehler behoben ist.
Lösung 2: Führen Sie die Problembehandlung für Windows Store Apps aus
Windows Store Apps ist ein weiteres in Windows integriertes Dienstprogramm, mit dem Sie fast alle Probleme im Zusammenhang mit Windows Store Apps lösen können. Wenn Sie also mit dem Fehler 0x87E00017 Game Pass konfrontiert sind, können Sie diese Problembehandlung ausführen, um zu sehen, ob sie funktioniert.
Schritt 1: Drücken Sie Windows + I, um die Windows-Einstellungen zu öffnen. Wählen Sie dann Update &Sicherheit.
Schritt 2: Klicken Sie im Abschnitt Problembehandlung auf der rechten Seite auf Zusätzliche Problembehandlungen.
Schritt 3: Scrollen Sie nach unten, um Windows Store Apps zu finden, und klicken Sie dann auf Problembehandlung ausführen. Ihr System beginnt mit der Erkennung bestehender Probleme im Zusammenhang mit Windows Store-Apps. Wenn eines gefunden wird, folgen Sie den Anweisungen auf dem Bildschirm, um es zu beheben.
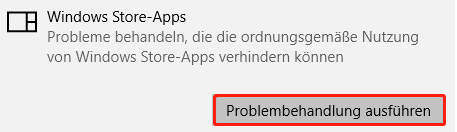
Starten Sie Ihren Computer neu, nachdem der Vorgang abgeschlossen ist.
Lösung 3: Microsoft Store-Cache löschen
Eine weitere Möglichkeit, den Xbox-Fehlercode 0x87E00017 zu beheben, besteht darin, den Microsoft Store-Cache zu löschen. Sie können dies mit einfachen Schritten tun.
Schritt 1: Öffnen Sie das Dialogfeld Ausführen, indem Sie die Tasten Windows und R drücken.
Schritt 2: Geben Sie wsreset.exe in das Textfeld ein und drücken Sie die Eingabetaste.
Schritt 3: Nachdem der Vorgang abgeschlossen ist, wird der Microsoft Store automatisch geöffnet. Versuchen Sie den vorherigen Vorgang, um zu sehen, ob der Fehler weiterhin besteht.
Lösung 4: Xbox Game Pass Cache zurücksetzen
Der angesammelte Xbox Game Pass-Cache kann ebenfalls zu dem Xbox-Fehlercode: 0x87E00017 führen. Daher sollten Sie den Cache von Xbox Game Pass löschen.
Schritt 1: Suchen Sie in der Suchleiste nach Xbox Game Pass. Klicken Sie dann mit der rechten Maustaste auf diese App in Höchste Übereinstimmungen und wählen Sie App-Einstellungen.
Schritt 2: Nachdem Sie die Einstellungen aufgerufen haben, klicken Sie auf Zurücksetzen und dann erneut auf Zurücksetzen.
Lösung 5: Aktualisieren Sie die Spieldienste
Die Spieldienste werden regelmäßig aktualisiert, um Fehler zu beheben oder das Spielerlebnis zu verbessern. Wenn Sie mit dem Fehler Xbox 0x87E00017 nicht weiterkommen, kann die Aktualisierung der benötigten Spieledienste auf die neueste Version helfen, das Problem zu lösen. Öffnen Sie dazu den Microsoft Store, gehen Sie zu Bibliothek und klicken Sie dann auf Updates abrufen.
Lösung 6: Setzen Sie das problematische Spiel zurück
Wenn der Xbox Game Pass-Fehlercode 0x87E00017 nur bei einem bestimmten Spiel auftritt, können Sie versuchen, ihn zu beheben, indem Sie dieses Spiel zurücksetzen.
Schritt 1: Öffnen Sie die Windows-Einstellungen. Gehen Sie dann zu Apps > Apps & Features.
Schritt 2: Suchen Sie das problematische Spiel auf der rechten Seite und klicken Sie darauf. Klicken Sie dann auf Erweiterte Optionen.
Schritt 3: Klicken Sie auf Zurücksetzen im Abschnitt Zurücksetzen.
Lösung 7: Löschen Sie die Windows Hosts-Datei
Die Hosts-Datei ist eine Betriebssystemdatei auf Windows-PCs, die sich im Verzeichnis C:WindowsSystem32driversetc befindet. Sie ermöglicht es Ihnen, bestimmte Domänennamen einer IP-Adresse zuzuordnen. Viele Spieler haben berichtet, dass sie den Xbox-Fehlercode 0x87E00017 durch Löschen der Hosts-Datei lösen konnten. Vielleicht können Sie es auch versuchen.
Schritt 1: Drücken Sie Windows + E, um den Datei-Explorer zu öffnen. Gehen Sie dann zu Dieser PC.
Schritt 2: Navigieren Sie zu dem Ordner C:WindowsSystem32driversetc.
Schritt 3: Klicken Sie mit der rechten Maustaste auf diese Datei namens hosts und wählen Sie dann Löschen, um sie von Ihrem PC zu entfernen.
Prüfen Sie anschließend, ob dieser lästige Fehler behoben ist.
Lösung 8: Installieren Sie den Microsoft Store neu
Wenn der Fehler 0x87E00017 auftritt, kann dies darauf hinweisen, dass mit dem Microsoft Store etwas nicht stimmt. Um den Fehler zu beheben, empfehlen wir Ihnen, die Microsoft Store-App zu deinstallieren und anschließend wieder zu installieren.
Schritt 1: Klicken Sie mit der rechten Maustaste auf das Start-Symbol und wählen Sie dann Windows PowerShell (Admin).
Schritt 2: Geben Sie im Windows PowerShell-Bedienfeld Get-AppxPackage -allusers *WindowsStore* | Remove-AppxPackage ein und drücken Sie die Eingabetaste, um diesen Befehl auszuführen.
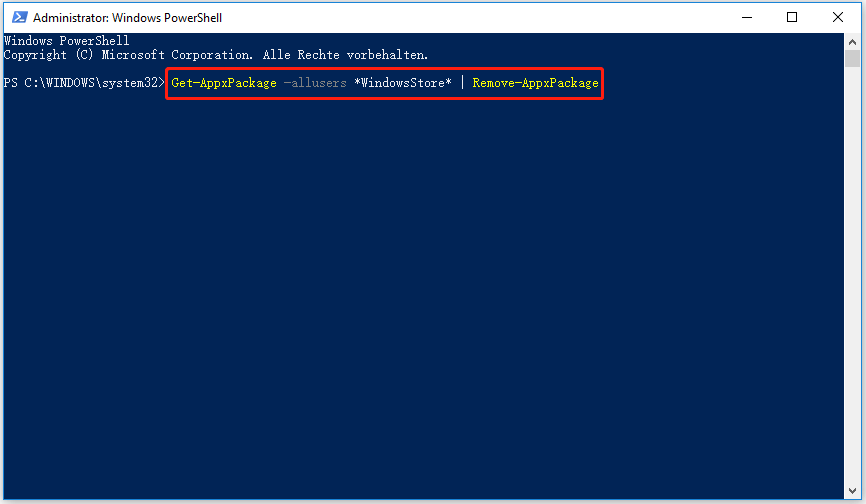
Schritt 3: Nachdem der Vorgang abgeschlossen ist, starten Sie Ihr System neu und öffnen Sie Windows PowerShell erneut als Administrator.
Schritt 4: Geben Sie im Fenster den folgenden Befehl ein und drücken Sie die Eingabetaste, um Microsoft Store neu zu installieren:
Get-AppxPackage -allusers *WindowsStore* | Foreach {Add-AppxPackage -DisableDevelopmentMode -Register “$($_.InstallLocation)AppXManifest.xml”}
Schritt 5: Starten Sie den Microsoft Store und überprüfen Sie, ob der Fehler immer noch auftritt.
Lösung 9: Aktualisieren Sie Ihr Windows
Das veraltete Windows, das Sie zum Installieren oder Aktualisieren von Spielen verwenden, kann ebenfalls den Xbox Game Pass-Fehlercode 0x87E00017 verursachen. In diesem Fall müssen Sie Ihr Windows auf die neueste Version aktualisieren.
Schritt 1: Gehen Sie auf Ihrem PC zu Einstellungen > Update & Sicherheit > Windows Update.
Schritt 2: Klicken Sie auf Nach Updates suchen. Ihr System prüft dann, ob noch anstehende Updates verfügbar sind.
Schritt 3: Klicken Sie auf Herunterladen, um Ihr Windows zu aktualisieren, wenn Updates aufgelistet sind. Möglicherweise werden Sie zu einem Neustart aufgefordert, um die Installation abzuschließen.
Danach können Sie das problematische Spiel möglicherweise ohne Fehler aktualisieren oder installieren.
Unterm Strich
Die Xbox-Fehlermeldung 0x87E00017 kann Sie beim Versuch, Spiele zu aktualisieren oder zu installieren, sehr stören. Aber Sie brauchen sich keine Sorgen zu machen. Sobald der Fehler auftritt, können Sie die oben genannten Lösungen nacheinander ausprobieren, bis Sie ihn behoben haben. Wenn Sie andere Probleme haben, können Sie eine Nachricht in unserem Kommentarbereich unten hinterlassen.
Wenn Sie Schwierigkeiten bei der Verwendung von MiniTool Partition Wizard haben, können Sie uns über [email protected] kontaktieren. Wir werden Ihnen so schnell wie möglich antworten.