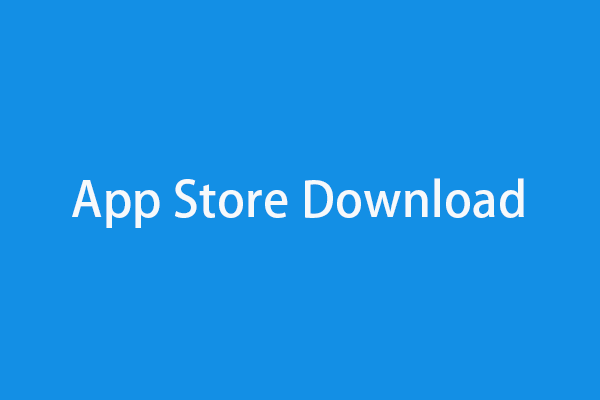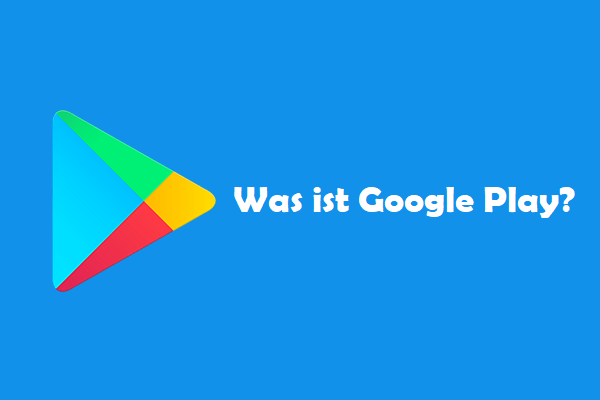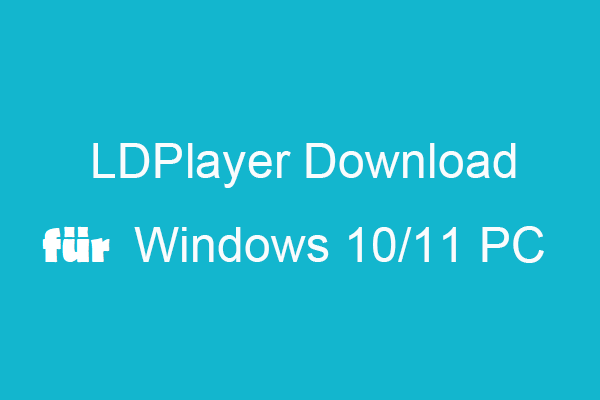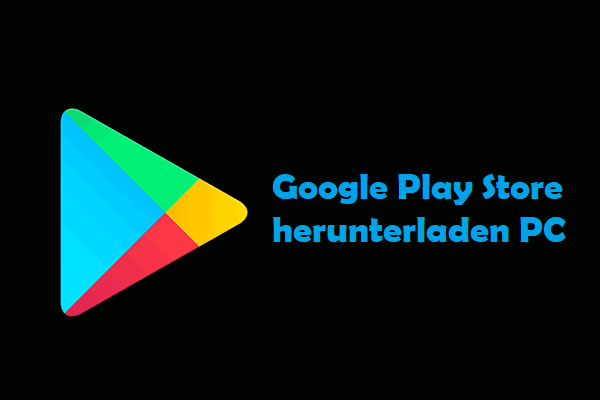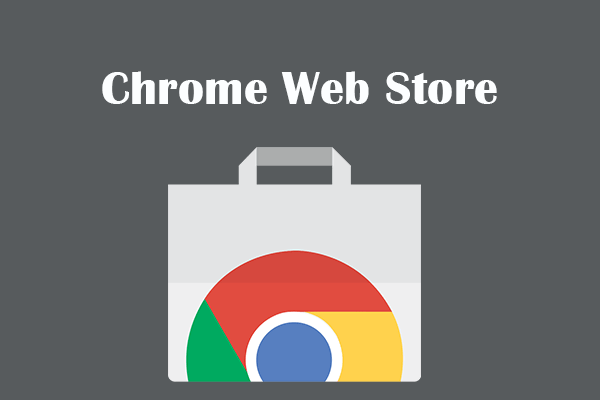Es kann vorkommen, dass du Apps aus dem Microsoft Store nach dem Kauf nicht mehr installieren kannst. Das ist ein häufiges Problem, aber es ist ärgerlich. Du musst die Apps trotzdem auf deinem Computer verwenden. Mach dir keine Sorgen. In diesem Beitrag haben wir einige Methoden gesammelt, mit denen du das Problem beheben kannst.
Wie behebe ich, dass ich keine Apps aus dem Microsoft Store installieren kann?
- Aktiviere die Windows Defender Firewall
- Überprüfe die Windows Store Lizenzierung
- Führe den Windows App Troubleshooter aus
- Microsoft Store zurücksetzen
Lösung 1: Aktiviere die Windows Defender Firewall
Wenn du eine App aus dem Microsoft Store installierst, musst du sicherstellen, dass die Windows Defender Firewall eingeschaltet ist. Du kannst dieser Anleitung folgen, um die Windows Defender Firewall auf deinem Windows 10 Computer zu aktivieren:
- Klicke auf Start.
- Gehe zu Einstellungen > Update & Sicherheit > Windows Sicherheit > Firewall & Netzwerkschutz.
- Wähle ein Netzwerkprofil aus und schalte die Schaltfläche für die Windows Defender Firewall ein.
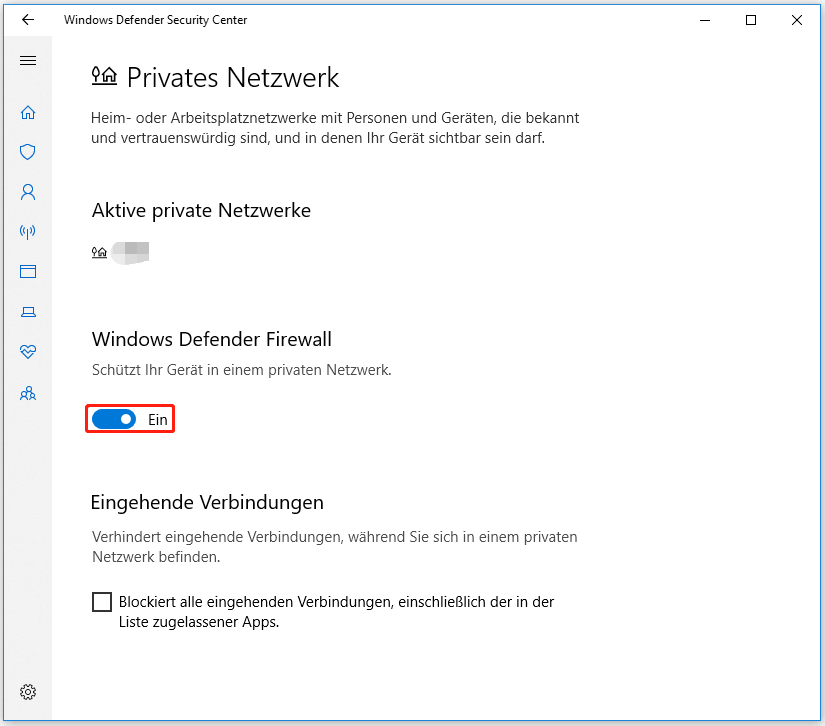
Wenn diese Methode jedoch nicht funktioniert, kannst du Bitdefender ausprobieren. Es kann dir Datenschutz gegen Viren, Würmer, Spam, sowie andere Malware bieten.
Lösung 2: Überprüfe die Windows Store Lizenzierung
Wenn deine Windows Store Lizenz nicht richtig synchronisiert ist, kannst du nicht alle Apps aus dem Microsoft Store installieren. Du kannst also die Windows Store Lizenzierung überprüfen, um diese Möglichkeit auszuschließen. Wenn du nicht weißt, wie du das machen sollst, kannst du diesen Schritten folgen:
- Öffne den Microsoft Store.
- Klicke auf das 3-Punkte-Menü und gehe dann auf Einstellungen.
- Klicke unter App-Updates auf Lizenzen synchronisieren in den App-Lizenzen
Lösung 3: Führe den Windows App Troubleshooter aus
Windows hat einen Troubleshooter, der verwendet werden kann, um das Windows-bezogene Problem zu lösen. Du kannst es auch verwenden, um das Problem „Apps aus dem Windows Store können nicht installiert werden“ zu lösen.
- Klicke auf Start.
- Gehe zu Einstellungen > Update & Sicherheit > Problembehandlung.
- Scrolle nach unten, um Windows Store Apps zu finden und klicke sie an.
- Klicke auf Problembehandlung ausführen und folge der Anleitung, um den Prozess abzuschließen.
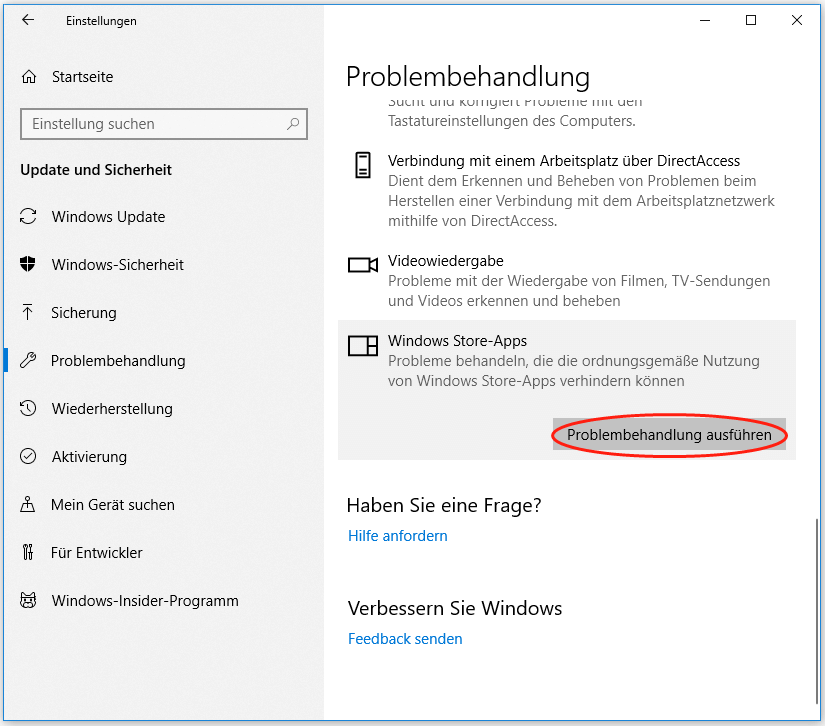
Lösung 4: Microsoft Store zurücksetzen
Wenn die obigen vier Methoden dir nicht helfen können, das Problem zu lösen, musst du den Microsoft Store zurücksetzen. Diese Methode wird die Apps und Spiele, die du heruntergeladen und auf deinem Computer installiert hast, nicht entfernen. Sie löscht nur den Cache im Microsoft Store und aktualisiert die Bibliothek.
- Öffne den Microsoft Store.
- Drücke Win+R um Ausführen zu öffnen.
- Tippe wsreset ein und drücke Enter.
Das System beginnt automatisch mit dem Reset-Prozess. Du musst warten, bis der gesamte Prozess beendet ist.
Bonus: Wie kannst du deine verlorenen Daten wiederherstellen?
Wenn du deine Daten auf deinem Computer versehentlich verlierst, kannst du MiniTool Power Data Recovery, eine professionelle Datenrettungssoftware, verwenden, um sie zurückzubekommen. Diese Software hat eine Testversion, mit der du das Laufwerk, von dem du Daten wiederherstellen möchtest, scannen kannst, um zu sehen, ob du deine benötigten Dateien finden kannst. Wenn diese Software funktioniert, kannst du sie auf eine Vollversion upgraden, um alle deine benötigten Daten wiederherzustellen.
MiniTool Power Data Recovery TrialKlicken zum Download100%Sauber & Sicher
Du kannst diesen Beitrag lesen, um mehr Informationen darüber zu erhalten, wie du diese Software verwenden kannst, um deine gelöschten Dateien wiederherzustellen: Wie man gelöschte/verlorene Dateien auf dem PC in Sekundenschnelle wiederherstellt – Anleitung.
Unterm Strich
Du solletst nun wissen, wie du die Probleme mit der Installation von Apps im Microsoft Store beheben kannst. Wenn du immer noch Probleme hast, kannst du es uns in den Kommentaren mitteilen.