Über den “0xc00000000f”-Fehler
Als Teil des Systemstartprozesses wurde der BOOTMGR-Bootloader zuerst in Windows Vista eingeführt und in allen späteren Versionen von Windows, einschließlich Windows 7, Windows 8 und Windows 10, indem er eine Datenbank mit bekannten Einträgen und Konfigurationsoptionen als BCD verwendet.
Er fungiert als globaler Speicher für alle bootbezogenen Optionen und Einstellungen auf neueren Windows-PCs. Wenn die BCD-Datei jedoch nicht gefunden wird, tritt der Fehler “0xc00000000f” auf und der Bootvorgang wird unterbrochen.
Dieser Fehler hängt mit dem Windows-Bootmanager zusammen und immer wenn Windows versucht, Bootkonfigurationsdaten zu lesen, kommt diese Fehlermeldung, die darauf besteht, dass Sie Ihre PCs über das Windows-Installationsmedium reparieren müssen.
Nachfolgend sehen Sie eine Abbildung dieses Fehlers, wie er während des Starts von Windows 7 auftritt:
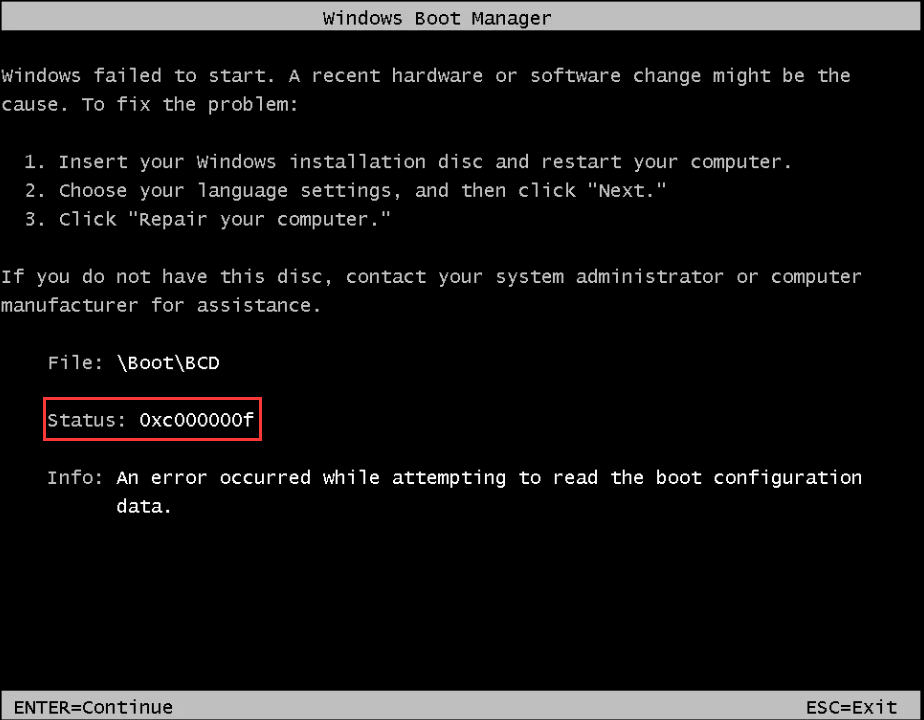
Und hier ist dieser Fehler, wie er während des Starts von Windows 8 und Windows 10 auftritt:
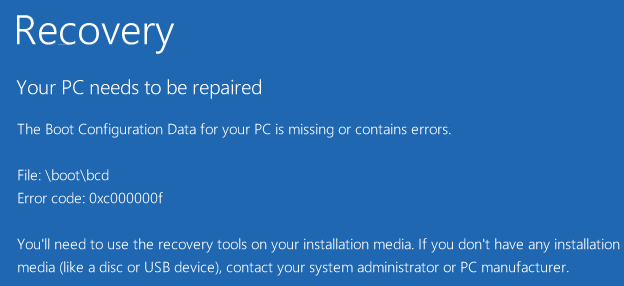
Gründe für das Erscheinen des “0xc00000000f”-Fehlers
In welchen Situationen wird der Fehler 0xc00000000f beim Start von Windows angezeigt? Hier sind einige Gründe, die für diesen Fehler verantwortlich sind:
1. BCD fehlt oder ist korrupt
BCD ist eine Datenbank von Systemkonfigurationen. Der häufigste Grund für den 0xc00000000f-Fehler ist, dass BOOTMGR keine BCD-Dateien finden kann. BCD-Dateien können aus irgendeinem Grund beschädigt werden oder verloren gehen (z.B. Schreibfehler auf der Festplatte, eine Vireninvasion oder Stromausfall).
2. Die Systemdatei ist korrupt
Der Fehler 0xc00000000f kann durch eine korrupte Systemdatei auf Ihrem Computer verursacht werden. Die Systemdatei arbeitet beispielsweise daran, kritische Informationen in den Bootsektor zu schreiben, wenn Sie Windows aktualisieren. Manchmal kommt es jedoch vor, dass die Stromversorgung plötzlich überlastet wird oder der Aktualisierungsprozess stecken bleibt und Sie den Strom gewaltsam abschalten müssen.
3. Der Ausfall des Datenkabels der Festplatte
Im Laufe der Zeit können alle Computerkomponenten beschädigt werden, und das Datenkabel bildet da keine Ausnahme. Wenn Sie also seit vielen Jahren ein Datenkabel verwenden, sollten Sie es ersetzen, da es manchmal Lese- oder Schreibfehler verursachen kann, die den Bootvorgang unterbrechen und den Fehlercode 0xc00000000f erscheinen lassen können.
Wie man den Fehler “0xc00000000f” beheben kann
- Prüfen und Ersetzen Sie das Datenkabel
- Startup-Reparatur in der Windows-Wiederherstellungsumgebung verwenden
- Verwenden Sie den MiniTool Partition Wizard (Partitionierungsassistent)
- Verwenden Sie die Eingabeaufforderung
Lösungen für den Fehler “0xc00000000f”-Fehler
Einige der unten aufgeführten Lösungen erfordern die Verwendung der Microsoft Windows Setup-CD oder -DVD (Erfahren Sie Was Windows PE ist und wie man ein bootfähiges WinPE-Medium erstellt). Als nächstes werde ich diese Lösungen nacheinander und Schritt für Schritt vorstellen.
Lösung 1: Überprüfen und Ersetzen des Datenkabels
Schritt 1: Überprüfen Sie das angeschlossene Kabel und ersetzen Sie es durch ein neues, wenn es beschädigt ist oder längere Zeit benutzt worden ist.
Schritt 2: Versuchen Sie, alle unnötigen externen Geräte wie CD/DVD-Laufwerk, USB-Laufwerk, Drucker usw. zu entfernen. Starten Sie dann Ihren PC neu.
Lösung 2: Verwenden Sie die Startup-Reparatur in der Windows-Wiederherstellungsumgebung
Die Startup-Reparatur ist ein automatisiertes Diagnose- und Reparatur-Tool, das von der Windows-Installations-CD erhältlich ist und mit dem einige häufige Probleme gefunden und behoben werden können. Bevor Sie diese Methode verwenden können, müssen Sie eine neue Startup-DVD oder eine bootfähige USB-Installation vorbereiten.
Die Startup-Reparatur im Windows-Installationsprogramm kann Ihnen helfen, nach beschädigten oder fehlenden Systemdateien auf Ihrem Computer zu suchen und diese dann bei Bedarf zu ersetzen. Es ist eine gute Möglichkeit, die BCD-Datendatei zu reparieren, falls sie beschädigt ist oder fehlt.
Als nächstes werde ich Ihnen zeigen, wie Sie die Start-Reparatur von den verschiedenen Windows aus durchführen können. Im Folgenden geht es darum, wie man den Fehler 0xc00000000f unter Windows 7 beheben kann.
Schritt 1: Legen Sie zuerst die Windows-Setup-Diskette in das CD-ROM-Laufwerk Ihres PCs ein und starten Sie dann Ihren Computer neu.
Schritt 2: Drücken Sie eine beliebige Taste, wenn Sie “Drücken Sie eine beliebige Taste, um von CD oder DVD zu starten“ sehen. Wenn Sie mit einem bootfähigen USB-Medium reparieren, stellen Sie es als erstes Boot-Gerät im BIOS ein.
Schritt 3: Nachdem Sie Ihre Sprache und Tastaturoptionen ausgewählt haben, wählen Sie bitte “Reparieren Sie Ihren Computer” in der linken unteren Ecke,
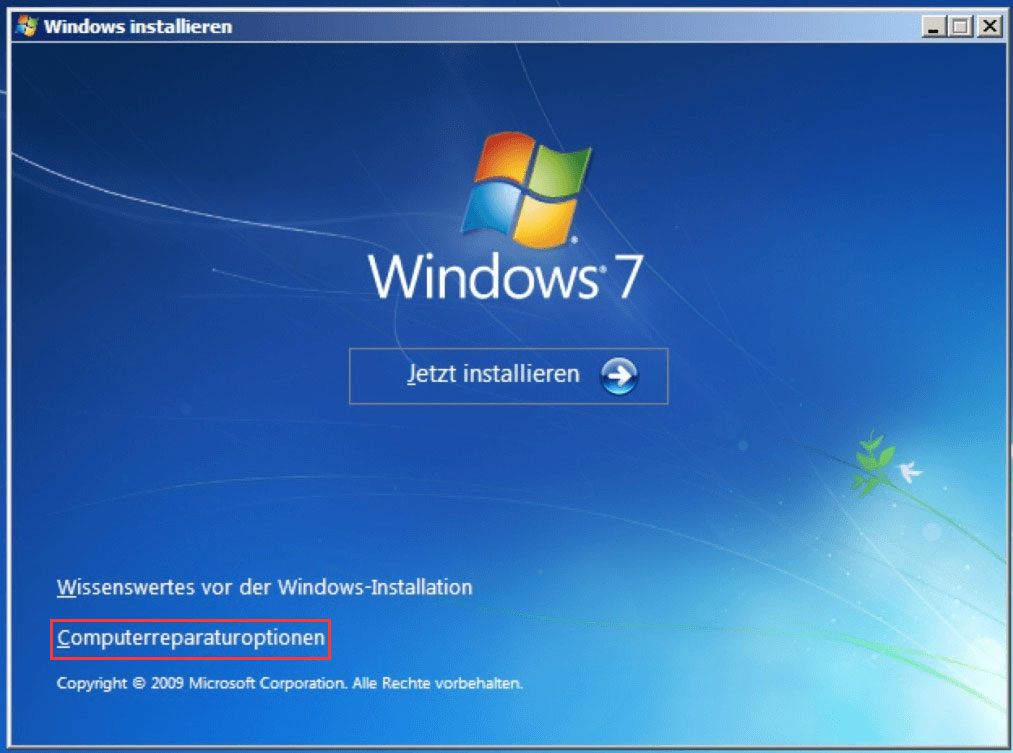
Schritt 4: Warten Sie auf die Startup-Reparatur, um Ihren PC auf Windows-Installationen zu überprüfen, wählen Sie dann das zu reparierende System aus der angezeigten Liste aus und klicken Sie auf “Weiter”.
Schritt 5: Wählen Sie “Startup Repair” als Wiederherstellungstool
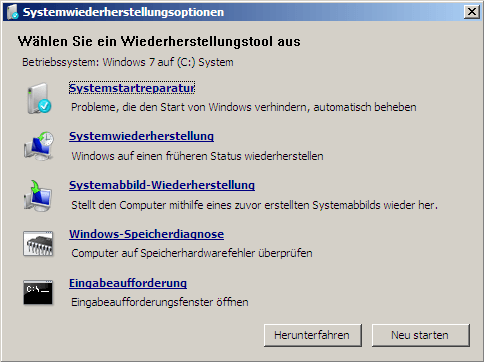
Schritt 6: Die Startup-Reparatur beginnt mit dem Scannen Ihrer Installation auf bekannte Probleme und versucht eine Reparatur. Wenn der Scanvorgang abgeschlossen ist, ist die Reparatur abgeschlossen.
Dann werde ich Ihnen vorstellen, wie Sie den Fehler 0xc00000000f unter Windows 8/10 beheben können.
Schritt 1: Legen Sie zuerst die Windows-Setup-Diskette in das CD-ROM-Laufwerk Ihres PCs ein und starten Sie dann Ihren Computer neu.
Schritt 2: Wählen Sie, von dieser Windows-Setup-Diskette zu starten.
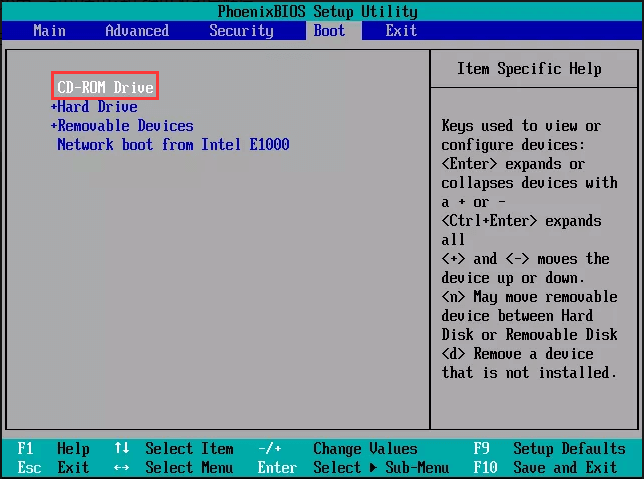
Schritt 3: Drücken Sie eine beliebige Taste, wenn “Drücken Sie eine beliebige Taste, um von CD oder DVD zu booten“ auf dem Bildschirm erscheint.
Schritt 4: Wenn das Windows-Setup geladen ist, klicken Sie auf die Schaltfläche “Weiter”, um zu beginnen. Wählen Sie im nächsten Schritt “Reparieren Sie Ihren Computer“, anstatt auf die Schaltfläche “Jetzt installieren” zu klicken.
Schritt 5: Wählen Sie im nächsten Schritt auf der Seite “Fehlerbehebung” die Option “Erweiterte Optionen“, um fortzufahren.
Schritt 6: Wählen Sie unter “Erweiterte Optionen“ die Option “Startup-Reparatur“, um fortzufahren.
Schritt 7: Das Start-Reparatur-Tool beginnt, Ihren Computer auf Probleme zu scannen und versucht, diese, wenn möglich, zu beheben.
Lösung 3: Verwenden Sie den MiniTool-Partitionsassistenten, um den Fehler “0xc00000000f” zu beheben.
Manchmal, wenn den MBR beschädigt ist, erscheint der Fehler 0xc00000000f und Ihr Windows startet nicht. Daher müssen Sie den MBR neu aufbauen, um den Fehler 0xc00000000f für einen erfolgreichen Start zu beheben.
Ein Neuaufbau des MBR mit dem MiniTool Partition Wizard hilft Ihnen, den MBR in ganz einfachen Schritten neu aufzubauen, selbst wenn Windows nicht starten kann. Das liegt daran, dass dieses Partitionierungsprogramm einen bootfähigen Datenträger anbietet, um einen Computer ohne Windows zu booten.
Der MiniTool-Partitionsassistent ist gegenwärtig für Windows XP, Vista, 7, 8,10 und andere erhältlich.
Wie wir alle wissen, kann das System nach einem MBR-Schaden nicht mehr booten. Da Windows nicht bootet, können Benutzer die Funktion Bootable Media Builder verwenden, um ein bootfähiges CD/DVD/USB-Flash-Laufwerk zu erstellen. Danach starten Sie Ihren Computer mit der bootfähigen Diskette, um den MBR neu zu erstellen.
Die kostenfreie Ausgabe des MiniTool Partition Wizard (Partitionsassistent) bietet keinen bootfähigen Media Builder. Daher müssen Sie MiniTool Partition Wizard Pro Ultimate erwerben.
Schritt 1: Folgen Sie auf einem normal laufenden Computer der Anleitung zum Erstellen eines bootfähigen Partitionsassistenten. Lesen Sie diesen Beitrag – Wie erstellt man Boot-CDs/DVDs und Boot-Flash-Laufwerke mit dem Bootfähigen Media Builder?
Schritt 2: Gehen Sie auf dem problematischen Computer ins “BIOS”, wählen Sie die Zieldiskette als erste Boot-Diskette und klicken Sie auf “Ja”.
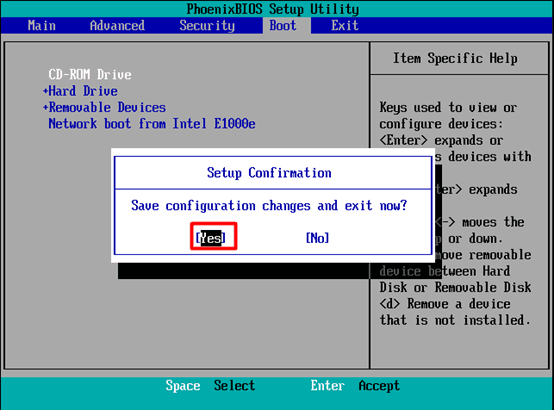
Schritt 3: Sie werden automatisch in die Hauptoberfläche des MiniTool Partition Wizard gelangen und Sie müssen nur noch darauf warten.
Schritt 4: Starten Sie MiniTool MiniTool Partition Wizard.
Schritt 5: Wählen Sie die Systemfestplatte, die einen MBR-Schaden hat, und klicken Sie auf “MBR neu erstellen” in der linken Tafel, oder wählen Sie “MBR neu erstellen” aus dem Rechtsklick-Menü.
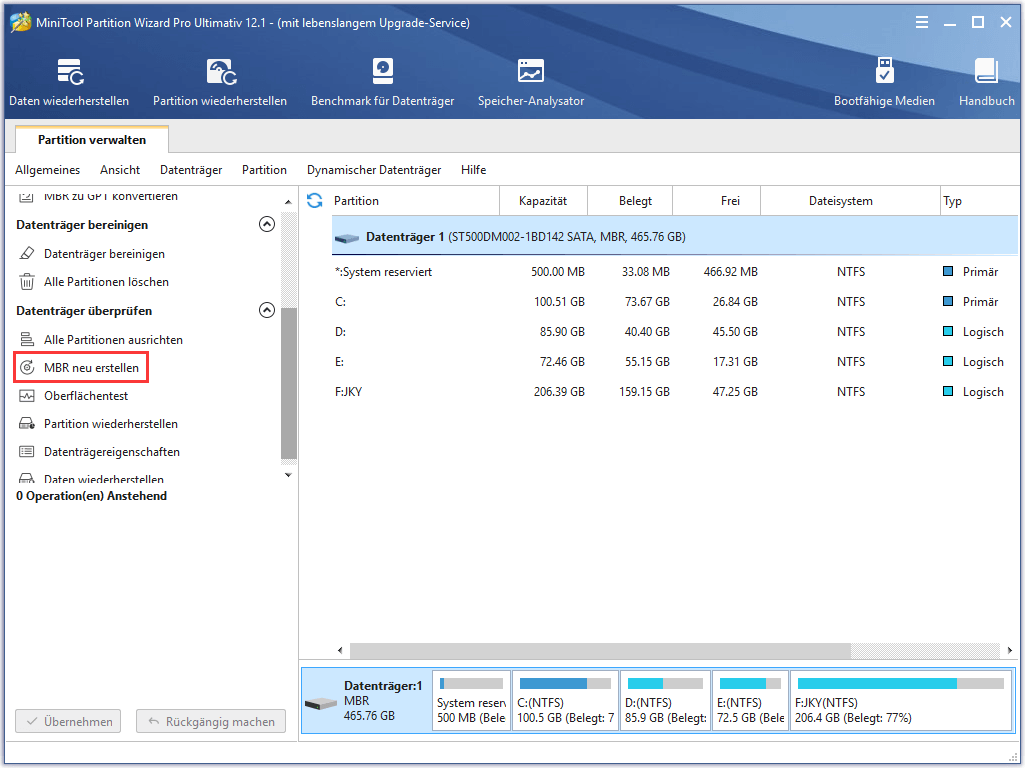
Schritt 6: Klicken Sie auf die Schaltfläche “Übernehmen”, um die Änderung zu übernehmen. Und nach der Anwendung müssen Sie die bootfähige Diskette des MiniTool Partition Wizard beenden und von der lokalen Festplatte booten.
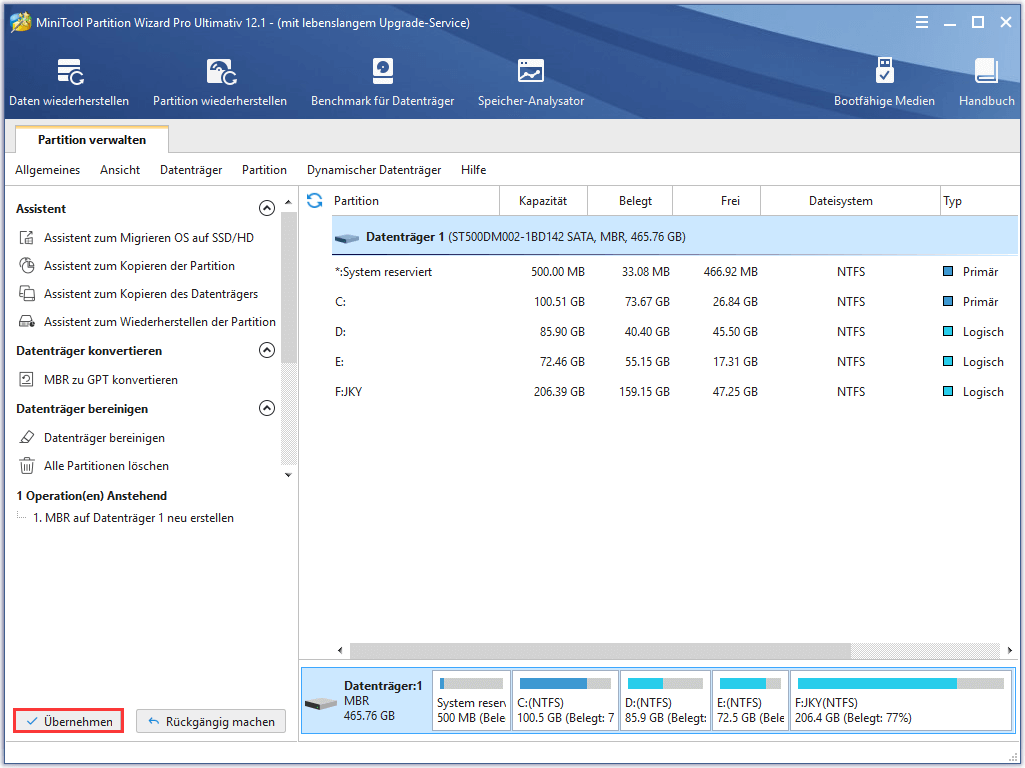
Überprüfen Sie nun, ob der Fehlercode 0xc00000000f immer noch vorhanden ist. Wenn er weiterhin besteht, können Sie die nächste Lösung ausprobieren.
Lösung 4: Verwenden Sie die Eingabeaufforderung, um den Fehler zu beheben
Da der Boot-Fehler oft durch eine fehlende BCD verursacht wird, ist ein Neuaufbau der BCD oft eine gute Lösung. Sie können die Eingabeaufforderung verwenden, um den Fehler zu beheben und Ihren Computer neu zu starten.
Zuerst sollten Sie ein bootfähiges CD/DVD/USB-Flash-Laufwerk vorbereiten. Verschiedene Windows-Systeme haben unterschiedliche Befehle, wenn Sie die Eingabeaufforderung verwenden möchten, um den Fehler 0xc00000000f zu beheben.
Nun werde ich zunächst zeigen, wie man den Fehler 0xc00000000f auf einem Windows 7-System behebt:
Schritt 1: Verbinden Sie das bootfähige CD/DVD/USB-Flash-Laufwerk, das Sie vorbereitet haben, mit Ihrem Computer. Dann booten Sie Ihren PC von dem bootfähigen Medium.
Schritt 2: Nach Auswahl von Sprache, Zeit und Tastatur wählen Sie “Computer reparieren“.
Schritt 3: Wählen Sie das zu reparierende Betriebssystem aus und klicken Sie auf “Weiter”.
Schritt 4: Klicken Sie auf “Eingabeaufforderung”, um die Eingabeaufforderung auszuführen.
Schritt 5: Geben Sie “diskpart.exe” ein und drücken Sie “Enter”, um es als Administrator auszuführen.
Schritt 6: Geben Sie den Befehl “bootrec /fixmbr” ein und drücken Sie “Enter”.
Schritt 7: Geben Sie den Befehl “bootrec /fixboot” ein und drücken Sie “Enter”.
Schritt 8: Geben Sie den Befehl “bootrec/rebuildbcd” ein und drücken Sie “Enter”.
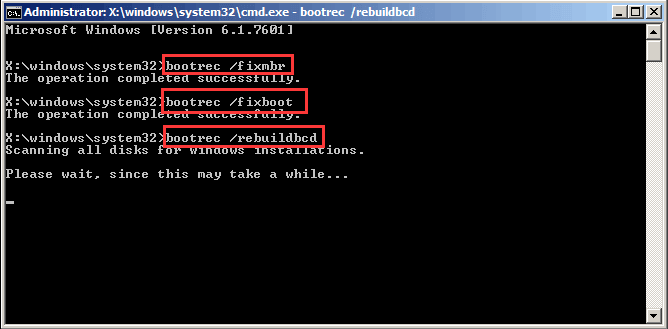
Schritt 9: Windows führt eine automatische Überprüfung durch und versucht, die BCD-Datei neu zu erstellen. Starten Sie schließlich Ihren PC neu.
Als nächstes werde ich Ihnen zeigen, wie Sie den Fehler 0xc00000000f unter Windows 8/10 beheben können:
Schritt 1: Schließen Sie das bootfähige CD/DVD/USB-Flash-Laufwerk an, das Sie mit Ihrem Computer vorbereitet haben.
Schritt 2: Starten Sie Ihren Computer neu und gehen Sie ins “BIOS”, wählen Sie die Zieldiskette als erste Startdiskette und klicken Sie auf “Ja”.
Schritt 3: Wählen Sie “Fehlerbehebung” in der Oberfläche, um fortzufahren.
Schritt 4: Klicken Sie in der Benutzeroberfläche auf “Erweiterte Optionen”, um fortzufahren.
Schritt 5: Klicken Sie auf “Eingabeaufforderung”, um die Eingabeaufforderung auszuführen.
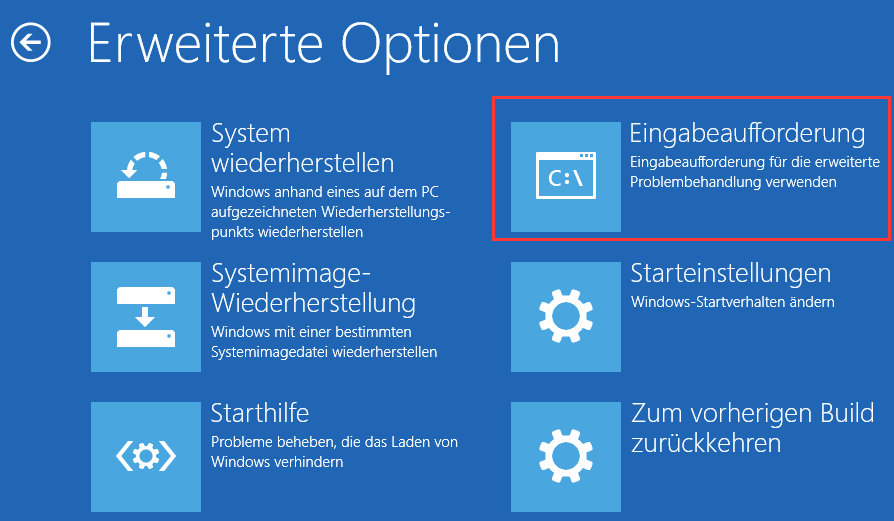
Schritt 6: Geben Sie “diskpart.exe” ein und drücken Sie “Enter”.
Schritt 7: Geben Sie den Befehl “bootrec /fixmbr” ein und drücken Sie “Enter”.
Schritt 8: Geben Sie den Befehl “bootrec /fixboot” ein und drücken Sie die “Enter”-Taste.
Schritt 9: Geben Sie “bootrec /scanos” ein und drücken Sie “Enter”.
Schritt 10: Geben Sie „bootrec /rebuidbcd“ ein und drücken Sie “Enter”.
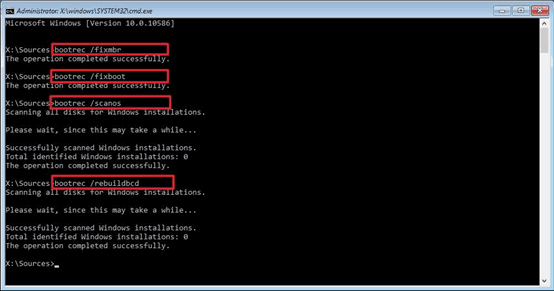
Unterm Strich
Hier sind einige nützliche Lösungen, um den Fehler 0xc00000000f beim Start von Windows zu beheben. Jetzt können Sie eine geeignete Methode zur Behebung dieses Fehlers wählen. Wenn Sie Fragen und Vorschläge haben, kontaktieren Sie uns bitte über [email protected] oder hinterlassen Sie einen Kommentar.
0xc00000000f – FAQ
Die Boot-Konfigurationsdaten (BCD) sind in Windows Vista, Windows 7, Windows 8/8.1 und Windows 10 in einer Datei im Ordner „Boot“ gespeichert. Der vollständige Pfad zu dieser Datei lautet „[aktive Partition]BootBCD“. Das Vorhandensein einer aktiven Partition auf der Festplatte entscheidet über den BIOS/MBR-Boot-Prozess von Windows NT6 (Vista, Windows 7/8/10).
- Öffnen Sie die Eingabeaufforderung als Administrator.
- Geben Sie DISM /Online /Cleanup-Image /RestoreHealth ein und drücken Sie die Eingabetaste.
- Der Reparaturvorgang wird nun gestartet. Der Reparaturvorgang kann 10 Minuten oder länger dauern, seien Sie also geduldig und unterbrechen Sie ihn nicht.
- Nachdem das DISM-Tool Ihre Dateien repariert hat, starten Sie Ihren PC neu.