Um eine 64GB SD-Karte auf FAT32 zu formatieren, können Sie die 3 folgenden kostenlosen Methoden nutzen. Sehen Sie, wie Sie eine SD-Karte mit MiniTool Partition Wizard, dem Befehl Diskpart oder der Windows Datenträgerverwaltung in FAT32 formatieren können.
Wie man eine 64GB SD-Karte kostenlos in FAT32 formatiert – 3 Wege
- MiniTool Partition Wizard
- Diskpart
- Datenträgerverwaltung
Weg 1. SD-Karte mit MiniTool Partition Wizard auf FAT32 formatieren
MiniTool Partition Wizard ist ein kostenloses Festplattenverwaltungsprogramm für Windows. Es ist ein 100% sauberes Programm. Sie können MiniTool Partition Wizard schnell herunterladen und auf Ihrem Windows 10 Computer installieren. Dann können Sie damit eine SD-Karte, Micro-SD-Karte, einen USB-Stick, eine externe Festplatte usw. mit wenigen Klicks in das FAT32-Format formatieren.
Darüber hinaus bietet dieser kostenlose SD-Karten-Formatierer auch viele andere Festplattenverwaltungsfunktionen. Daher können Sie mit MiniTool Partition Wizard beispielsweise Partitionen erstellen, löschen, kopieren, erweitern, in der Größe verändern, zusammenführen, aufteilen, bereinigen, das Festplatten- oder Partitionsformat konvertieren, Festplattenfehler prüfen und reparieren, den Festplattenspeicher analysieren, das Betriebssystem auf eine SSD/HDD migrieren, die Festplatte klonen, die Festplattengeschwindigkeit testen und vieles mehr.
MiniTool Partition Wizard DemoKlicken zum Download100%Sauber & Sicher
Schritt 1. Verwenden Sie einen SD-Kartenleser, um die 64 GB SD-Karte an Ihren Computer anzuschließen. Möglicherweise benötigen Sie einen SD-Kartenadapter, um die Micro-SD-Karte mit dem PC zu verbinden.
Starten Sie MiniTool Partition Wizard, nachdem Sie es auf Ihrem Windows 10 Computer installiert haben.
Schritt 2. Als nächstes klicken Sie mit der rechten Maustaste auf die Partition der 64 GB SD-Karte und wählen die Option Formatieren.
Im Popup-Fenster Partition formatieren wählen Sie neben Dateisystem das Format FAT32. Klicken Sie auf OK.
Schritt 3. Dann können Sie die Schaltfläche Übernehmen in der unteren linken Ecke drücken, um die 64GB SD-Karte oder eine SD-Karte mit anderer Kapazität schnell in FAT32-Format zu formatieren.
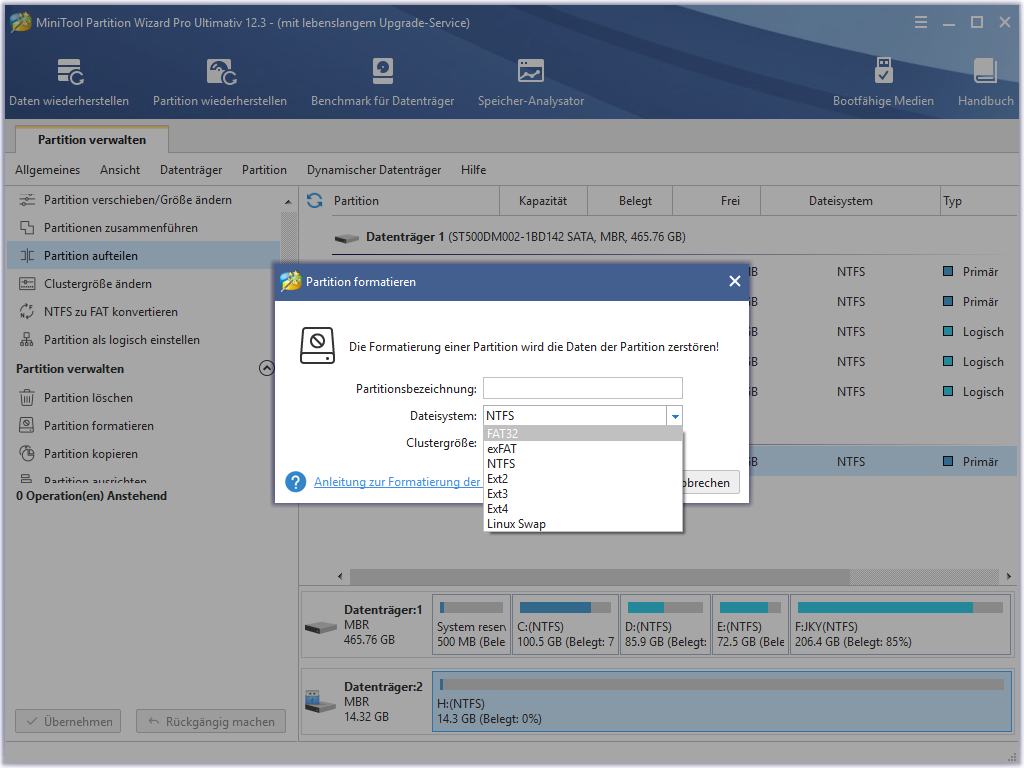
Weg 2. Wie man mit CMD (Diskpart) 64GB SD-Karte in FAT32 formatiert
Windows 10 bietet auch zwei eingebaute kostenlose Tools zur Datenträgerverwaltung, mit denen Sie die SD-Karte in Windows 10 einfach auf FAT32 formatieren können.
Im Folgenden erfahren Sie, wie Sie eine 64 GB-SD-Karte mit Hilfe von Diskpart in CMD auf FAT32 formatieren. Dennoch sollten Sie alle Daten auf der SD-Karte auf ein anderes Gerät kopieren und sichern, bevor Sie die Formatierung durchführen.
Schritt 1. Klicken Sie auf Start, geben Sie cmd ein, klicken Sie mit der rechten Maustaste auf Eingabeaufforderung und wählen Sie Als Administrator ausführen, um die Eingabeaufforderung zu öffnen.
Schritt 2. Geben Sie diskpart in das Eingabeaufforderungsfenster ein und drücken Sie die Eingabetaste, um Diskpart zu öffnen.
Schritt 3. Geben Sie list disk in das Eingabeaufforderungsfenster ein und drücken Sie die Eingabetaste.
Schritt 4. Geben Sie select disk 1 ein und drücken Sie die Eingabetaste. Ersetzen Sie „1“ durch die Festplattennummer der Ziel-SD-Karte.
Schritt 5. Geben Sie clean ein und drücken Sie die Eingabetaste.
Schritt 6. Geben Sie create partition primary size=32768 ein und drücken Sie die Eingabetaste, um eine 32 GB Partition auf der SD-Karte zu erstellen.
Schritt 7. Geben Sie assign letter=K ein und drücken Sie die Eingabetaste, um einen Laufwerksbuchstaben für die Partition festzulegen. Ersetzen Sie „K“ durch den gewünschten Buchstaben des Laufwerks.
Schritt 8. Geben Sie list partition ein und drücken Sie die Eingabetaste.
Schritt 9. Geben Sie select partition 1 ein und drücken Sie die Eingabetaste. Ersetzen Sie „1“ durch die Partitionsnummer der 32 GB Zielpartition auf der SD-Karte.
Schritt 10. Geben Sie format fs=fat32 quick ein und drücken Sie die Eingabetaste, um die Partition auf FAT32 zu formatieren.
Sie können erneut select disk * eingeben, um die Ziel-SD-Karte als aktuellen Datenträger auszuwählen. Führen Sie den gleichen Vorgang wie in Schritt 6-10 aus, um eine weitere 32 GB Partition auf der SD-Karte zu erstellen und diese mit FAT32 zu formatieren.
Weg 3. Wie man über die Datenträgerverwaltung SD-Karte auf FAT32 Windows 10 formatiert
Schritt 1. Drücken Sie Windows + X und wählen Sie die Datenträgerverwaltung, um sie zu öffnen.
Schritt 2. Im Fenster Datenträgerverwaltung klicken Sie mit der rechten Maustaste auf die Partition der SD-Karte und wählen Sie Formatieren.
Schritt 3. Wählen Sie im Popup-Fenster FAT32 als Dateisystem. Klicken Sie auf OK, um die SD-Karte schnell auf das FAT32-Format zu formatieren.
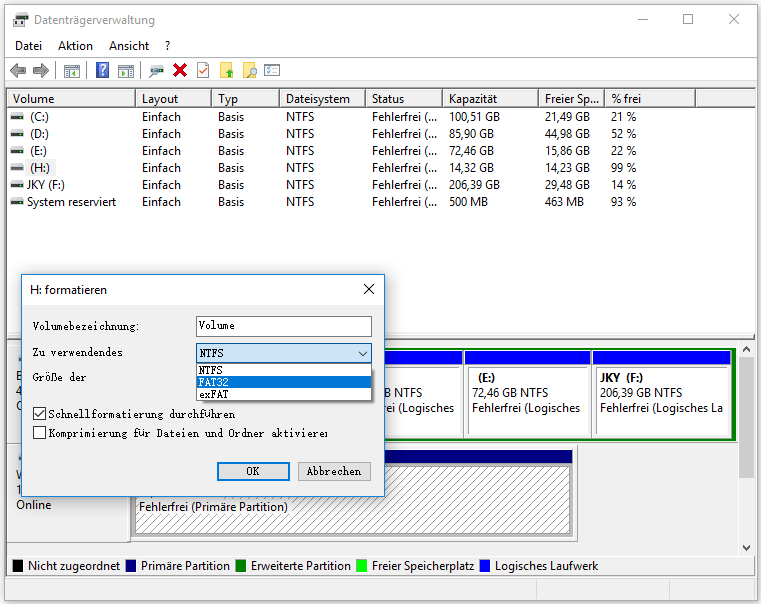
Einfacher und kostenloser Weg zur SD-Karten-Datenrettung
MiniTool Power Data Recovery – Die beste kostenlose Datenrettungssoftware für Windows.
- Stellen Sie gelöschte oder verlorene Dateien von SD-Karten, Micro-SD-Karten und Speicherkarten wieder her.
- Stellen Sie Daten von Windows-PC oder Laptop, externer Festplatte, USB-Flash-Laufwerk, SSD usw. wieder her.
- Scannen der spezifischen Ordner, des Papierkorbs und Desktops.
- Wiederherstellung von Daten von formatierten oder beschädigten SD-Karten oder Festplatten.
- Unterstützen verschiedener Datenverlustsituationen wie versehentlichen Löschens, Formatierens, Systemabsturzes, etc.
- Unterstützen von FAT32, NTFS, exFAT und anderen gängigen Dateisystemen.
- Scannen und Wiederherstellen von Daten in ein paar einfachen Schritten.
- 100% sauberes und sicheres Programm.
MiniTool Power Data Recovery TrialKlicken zum Download100%Sauber & Sicher
Einfache Anleitung zur SD-Karten-Datenwiederherstellung:
Schritt 1. Laden Sie MiniTool Power Data Recovery herunter und installieren Sie es auf Ihrem Windows-Computer.
Benutzen Sie einen SD-Kartenleser, um die SD-Karte an Ihren Computer anzuschließen. Dann starten Sie die Software MiniTool Power Data Recovery.
Schritt 2. Wählen Sie Wechselmedien in der linken Spalte und die Ziel-SD-Karte im rechten Fenster. Klicken Sie dann auf die Schaltfläche Scannen.
Schritt 3. Lassen Sie den Scanvorgang abschließen. Durchsuchen Sie dann das Scanergebnis, um die verlorenen oder gelöschten Dateien zu finden, kreuzen Sie sie an und klicken Sie auf die Schaltfläche Speichern. Wählen Sie einen Zielordner zum Speichern der wiederhergestellten Dateien.
Sie sollten einen neuen Zielordner wählen, der sich vom ursprünglichen Ordner unterscheidet, um ein Überschreiben der Daten zu vermeiden.
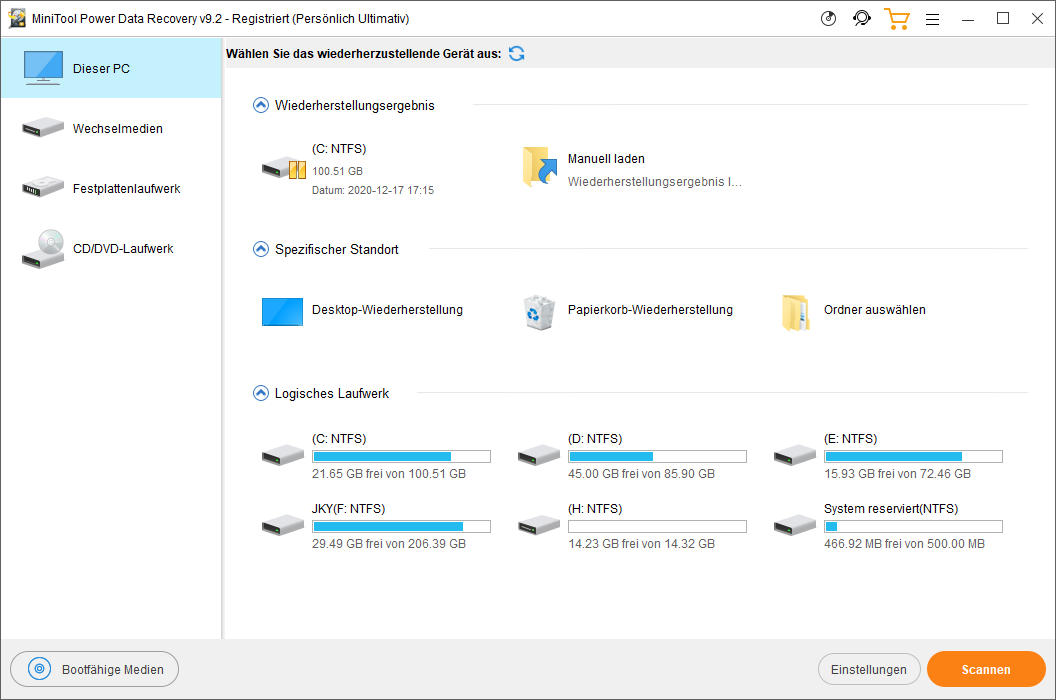
Zusammenfassung
Um eine 64GB SD-Karte kostenlos auf FAT32 zu formatieren, können Sie MiniTool Partition Wizard, Windows Diskpart oder die Datenträgerverwaltung verwenden.
Mit MiniTool Partition Wizard können Sie SD-Karten unter Windows 10 direkt und einfach in FAT32 formatieren. Alternativ können Sie mit diesem Tool auch eine 64GB SD-Karte ohne Datenverlust in das FAT32-Format konvertieren.
Das Diskpart und die Datenträgerverwaltung können eine 64GB SD-Karte nicht direkt auf FAT32 formatieren, aber Sie können zuerst zwei 32 GB Partitionen auf der 64GB SD-Karte erstellen und dann diese beiden Partitionen in das FAT32 Format formatieren. Der Vorgang ist etwas kompliziert und es werden alle Daten auf der SD-Karte gelöscht.
Für die kostenlose Wiederherstellung gelöschter oder verlorener Dateien auf der SD-Karte hilft MiniTool Power Data Recovery.
Wenn Sie Probleme mit der Verwendung von Produkten der MiniTool-Software haben, können Sie sich an [email protected] wenden.