Wenn Sie Diskpart verwenden, Partitionen und Datenträger zu verwalten, betreffen Sie manchmal Fehler beim Dienst für virtuelle Datenträger. Hier analysiere ich einige Fälle und biete auch entsprechende Lösungen dazu. Vielleicht ist es Ihnen hilfreich!
Was ist Fehler beim Dienst für virtuelle Datenträger?
Im Alter von Windows 2000 stellte jedes Unternehmen, das Speichergeräte herstellte, eine eigene Anwendung für die Installation und Verwaltung seiner eigenen Speichergeräte bereit, sodass Benutzer separate Anwendungen ausführen mussten, wenn sie unterschiedliche Arten von Speichergeräten auf ihrem Computersystem verwenden. Dies machte die Festplatten- / Partitionsverwaltung schwierig.
Um dieses Problem zu beheben, wurde in Windows Server 2003 der Dienst für virtuelle Datenträger (eng. Virtual Disk Service, VDS) eingeführt. VDS besteht aus einer Reihe von Anwendungsprogrammierschnittstellen, darunter die Snap-In Datenträgerverwaltung, das Befehlszeilenprogramm DiskPart und das Befehlszeilenprogramm DiskRAID. Dank VDSs müssen Sie nicht mehr verschiedene Speicheranwendungen zum Verwalten verschiedener Speichergeräte verwenden. Sie können stattdessen eine kompatible Speicheranwendung zum Verwalten Ihrer Hardware verwenden, die über einen VDS-Hardwareanbieter verfügt.
Für mehr Informationen lesen Sie das Dokument von Microsoft.
Wie wird „Fehler beim Dienst für virtuelle Datenträger“ behoben?
Obwohl VDS für die Festplatten- / Partitionsverwaltung eine große Bequemlichkeit bietet, diskutieren Benutzer, wie Fehler bei virtuellen Laufwerkdiensten über das Internet behoben werden können.
Fehler 1 – Bereinigungsvorgänge sind auf dem Datenträger, der das aktuelle Start, System-. Auslagerungsdatei-, Speicherabbild- oder Ruhezustandsvolume beinhaltet, nicht zulässig.
Bei der Bereinigung der Systemplatte mit Diskpart-Befehlszeilen könnten Sie die folgende Fehlermeldung erhalten:
Fehler beim Dienst für virtuelle Datenträger:
Bereinigungsvorgänge sind auf dem Datenträger, der das aktuelle Start, System-.
Auslagerungsdatei-, Speicherabbild- oder Ruhezustandsvolume beinhaltet, nicht zulässig.
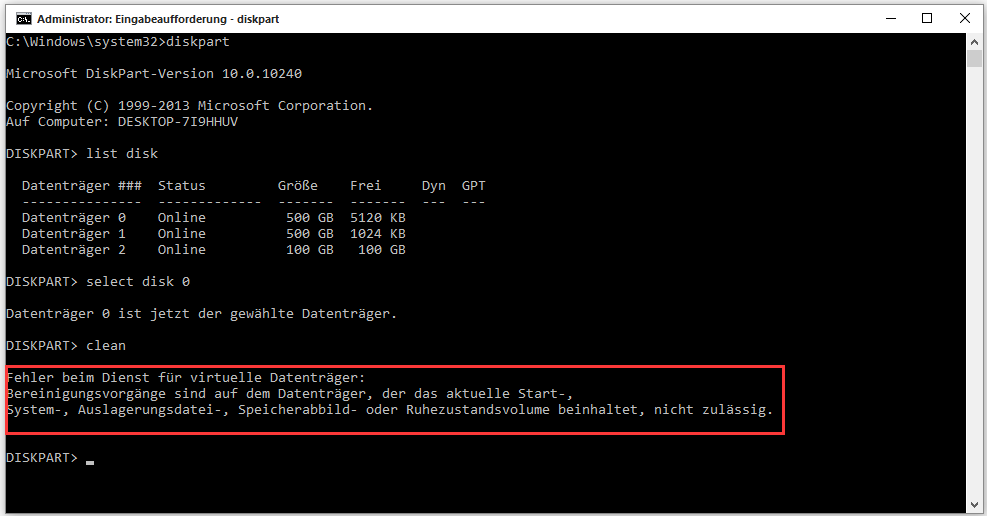
Die Ursache, die zu diesem Fehler führt, können Sie in diesem Beitrag finden. Nun, wie können Sie eine Systemplatte erfolgreich bereinigen?
Hier ist die Antwort: MiniTool Partition Wizard Bootfähige Edition könnte Ihnen dabei helfen. MiniTool Partition Wizard Bootfähige Edition wird von der Funktion „Bootfähige Medien“ erstellt, die in allen bezahlten Editionen von MiniTool integriert wird. Mit der können Sie vielfältige Datenverwaltungsprobleme behandeln, ohne dass Windows gestartet wird. Bitte machen Sie die Folgenden:
MiniTool Partition Wizard DemoKlicken zum Download100%Sauber & Sicher
Schritt 1: Führen Sie MiniTool Partition Wizard Pro aus und wählen Sie „Bootfähige Medien“ von Symbolleiste.
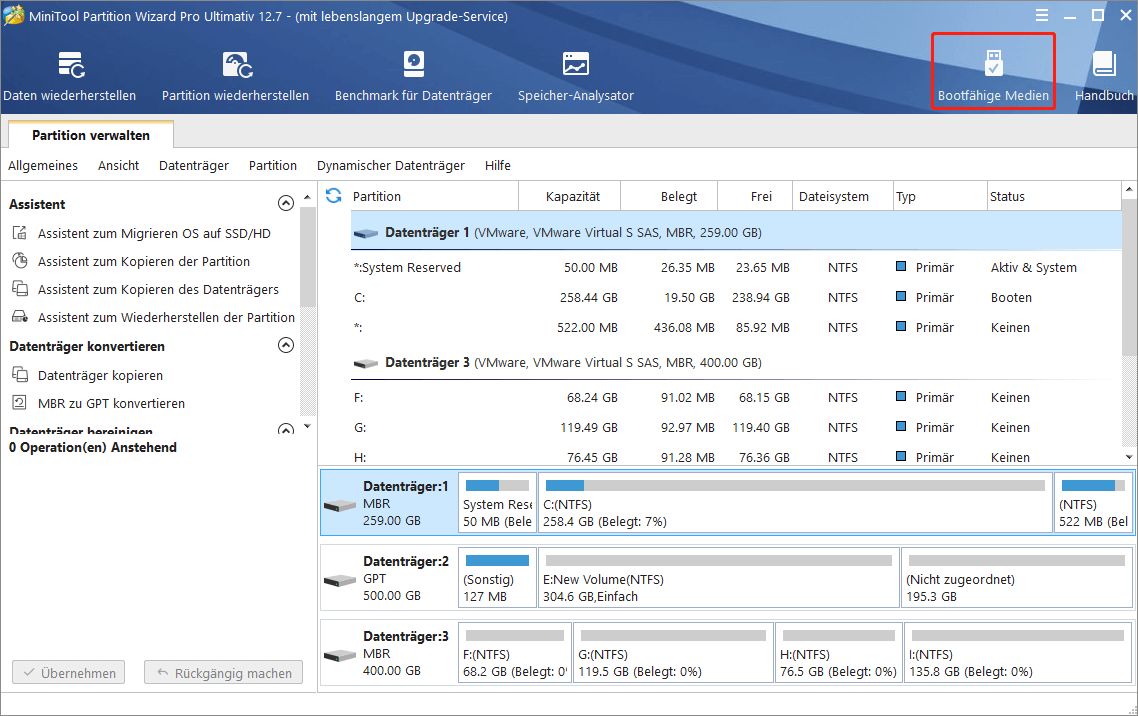
Schritt 2: Brennen Sie die .iso-Image-Datei auf USB-Stick oder CD/DVD-Diskette. Sie können diesen Beitrag lesen, um Details zu erfahren.
Schritt 3: Stellen Sie ein, den Computer von dem gerade erstellten bootfähigen Medium zu starten. Dann werden Sie die Hauptbenutzeroberfläche von MiniTool Partition Wizard Bootfähiger Edition sehen.
Schritt 4: Jetzt klicken Sie auf den Datenträger, die Sie bereinigen möchten und wählen Sie „Alle Partitionen löschen“. Nachdem Sie die Operation bestätigt haben, klicken Sie auf „Übernehmen“.
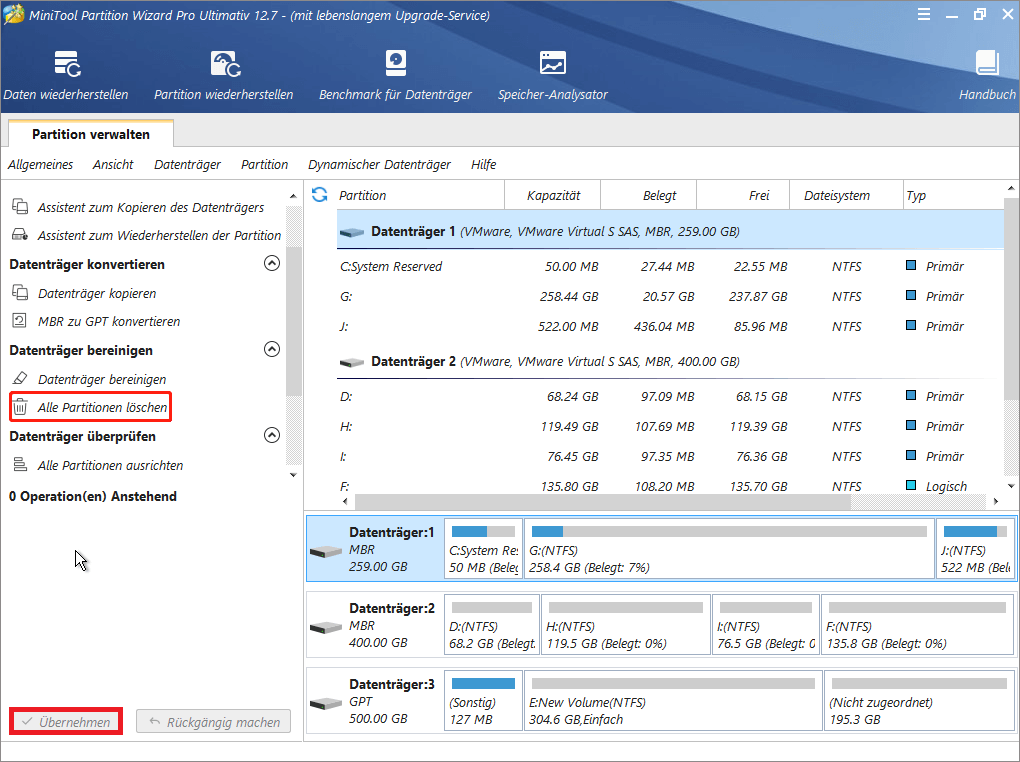
Sie können auch die Funktion „Datenträger bereinigen“ ausnützen, die Systemplatte zu bereinigen. Stellen Sie sicher, dass Sie die Daten darauf wirklich nicht mehr brauchen oder Sie schon eine Sicherungskopie erstellt haben. Denn dieser Vorgang unwiderruflich ist. Sie müssen eine Bereinigungsoption auswählen, bevor Sie endlich diese Änderung übernehmen können.
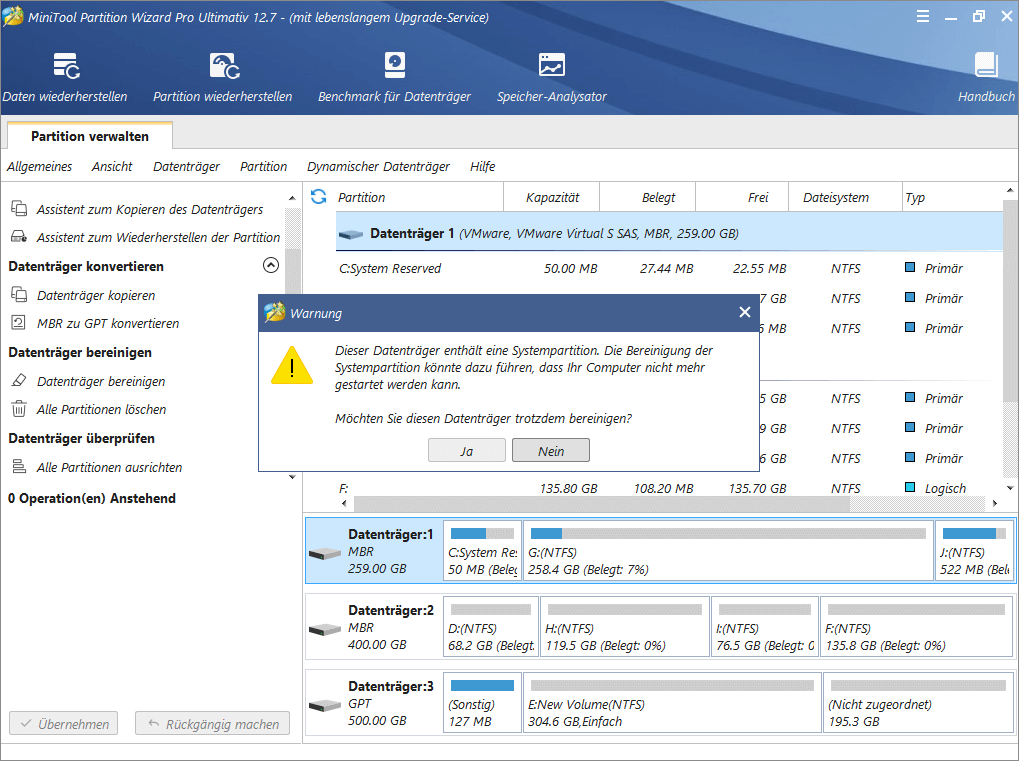
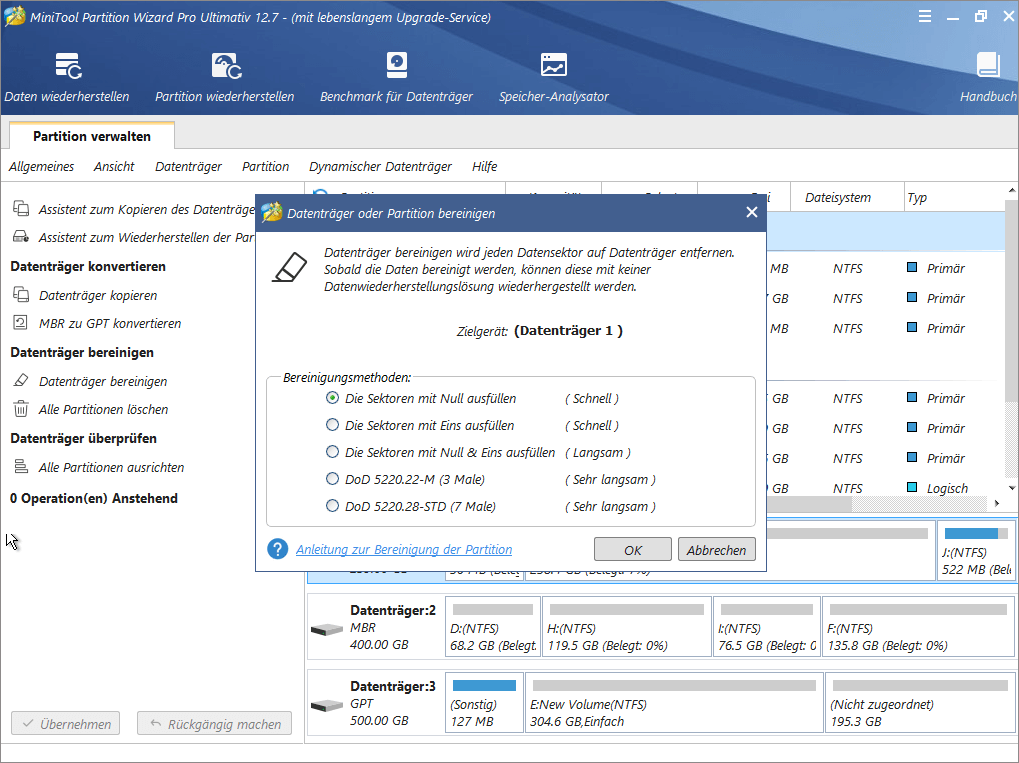
*Zwei andere Fehler beim Dienst für virtuelle Datenträger können auch mit Hilfe von der bootfähigen Edition behoben werden:
- Fehler beim Dienst für virtuelle Datenträger: Das Format ist auf dem aktuellen Start-, System-, Auslagerungsdatei-, Speicherabbild- oder Ruhezustandsvolume nicht zulässig.
- Fehler beim Dienst für virtuelle Datenträger: Löschvorgänge sind auf dem aktuellen Start-. System-, Auslagerungsdatei-, Speicherabbild- oder Ruhezustandsvolume nicht zulässig.
Bitte wiederholen Sie oben genannten Schritte, bis Sie die Hauptschnittstelle von MiniTool Partition Wizard Bootfähige Edition sehen. Verwenden Sie die Funktionen „Partition formatieren“ und „Partition löschen“, diese Aufgabe zu erledigen. Stellen Sie sicher, dass Sie mit der richtigen Partition umgehen.
Fehler 2 – Die Volumegröße ist zu groß
Wenn Sie eine Partition in FAT32 mithilfe Diskparts formatieren, können Sie diese Fehlermeldung erhalten:
Fehler beim Dienst für virtuelle Datenträger:
Die Volumegröße ist zu groß.
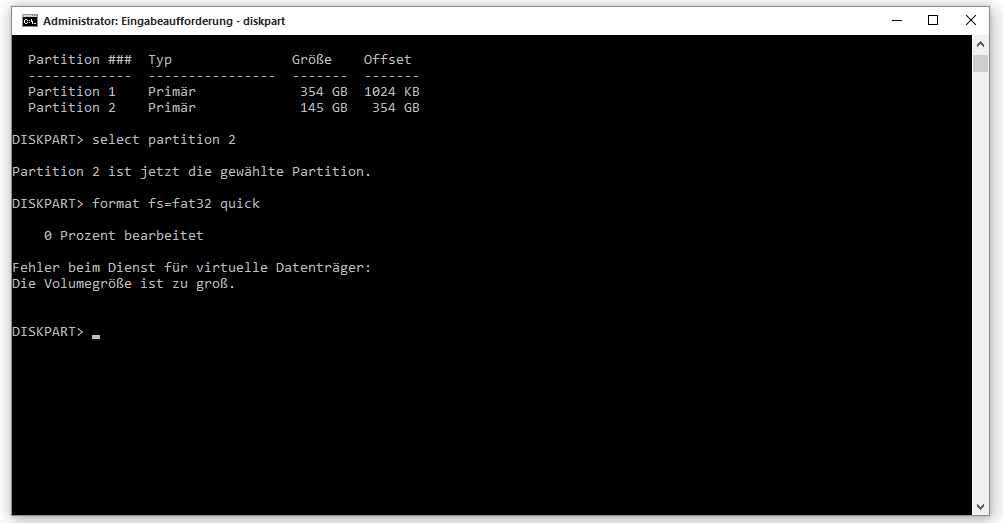
Der Grund liegt darin, dass die Partitionsgröße 32 überschreitet. In Windows können Sie nicht eine Partition mit FAT32 Dateisystem erstellen/formatieren, die größer als 32 GB ist, es sei denn, Sie eine Software von Drittanbieter verwenden. Was interessiert ist, dass solche Partition normal erkannt und verwendet werden kann, obwohl Windows sie nicht erstellen lässt.
Nun, um eine Partition mit FAT32 zu formatieren, die größer als 32 GB ist, können Sie immer auf MiniTool Partition Wizard angewiesen. Dessen „Partition formatieren“ Funktion kann mehr Optionen als Windows anbieten.
MiniTool Partition Wizard FreeKlicken zum Download100%Sauber & Sicher
Schritt 1: Rufen Sie MiniTool Partition Wizard auf und betreten Sie in seiner Hauptschnittstelle.
Schritt 2: Klicken Sie auf die Partition, die Sie formatieren möchten und wählen Sie „Partition formatieren“ von dem Aktionsmenü.
Schritt 3: In dem Pop-Fenster entfalten Sie die Dateisystemoptionen und wählen Sie FAT32 als Zieldateisystem davon. Dann klicken Sie auf „OK“.
Schritt 4: Klicken Sie auf „Übernehmen“, die Konvertierung durchzuführen.
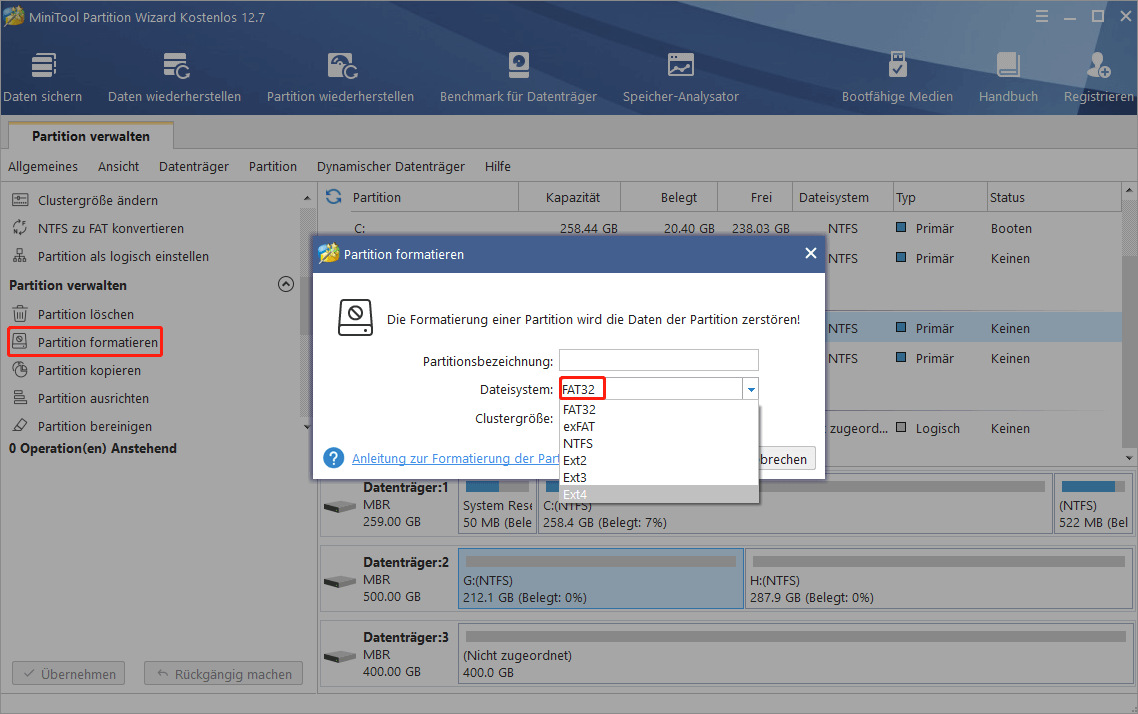
*MiniTool Partition Wizard kann auch dabei helfen, NTFS zu FAT32 ohne Beschädigung auf den Originaldaten zu konvertieren. Sofern eine Datenpartition mit NTFS-Dateisystem erstellt wird und Sie diese in FAT32 konvertieren möchten, können Sie die Funktion „NTFS zu FAT32 konvertieren“ versuchen. (Verfügbar bei bezahlter Edition)
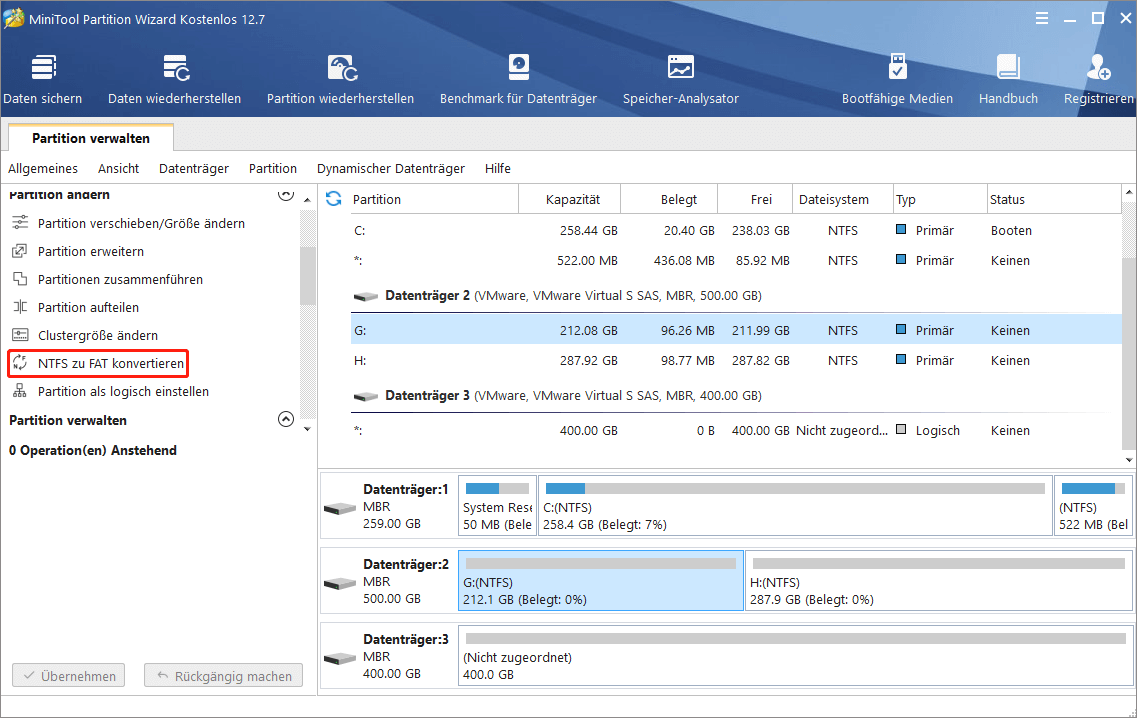
Fehler 3 – Der angegebene Datenträger ist nicht konvertierbar. CD-ROMs und DVDs sind Beispiele für nicht konvertierbare Datenträger.
Wenn Sie mit Diskpart eine Festplatte von MBR zu GPT konvertieren oder umgekehrt, werden Sie zweifellos die folgende Fehlermeldung bekommen:
Fehler beim Dienst für virtuelle Datenträger:
Der angegebene Datenträger ist nicht konvertierbar. CD-ROMs und DVDs sind Beispiele für nicht konvertierbare Datenträger.
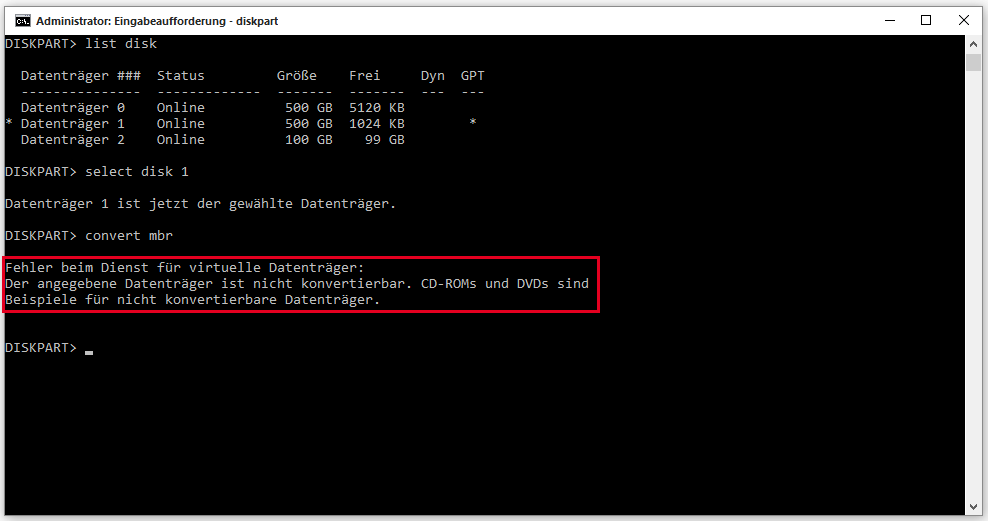
Der Grund liegt darin, dass Sie zuerst alle Partitionen auf dem Datenträger bereinigen sollen und dann ihn zu GPT oder MBR konvertieren können, wenn Sie das in Windows integriertes Tool verwenden, Datentyp umzuwandeln. Deshalb müssen Sie die folgenden Befehlszeilen ausführen, wenn Sie mit Diskpart die Konvertierung abschließen möchten:
- List disk
- Select disk n (N stellt für die Nummer des Zieldatenträgers)
- Clean
- Convert GPT (oder convert MBR)
Aber, wie wäre es, wenn wichtige Daten auf dem Zieldatenträger gespeichert werden und Sie genug von Datensicherung haben? In diesem Fall empfehlen wir Ihnen, mit MiniTool Partition Wizard die Festplatte von MBR zu GPT zu konvertieren, und umgekehrt.
Schritt 1: Führen Sie MiniTool Partition Wizard aus und rufen Sie seine Hauptschnittstelle auf. Klicken Sie auf den Zieldatenträger und wählen Sie „GPT zu MBR konvertieren“ oder „MBR zu GPT konvertieren“, was davon abhängt, in welchen Stil dieser Datenträger ist.
Schritt 2: Klicken Sie auf „Übernehmen“, diese Konvertierung zu erledigen.
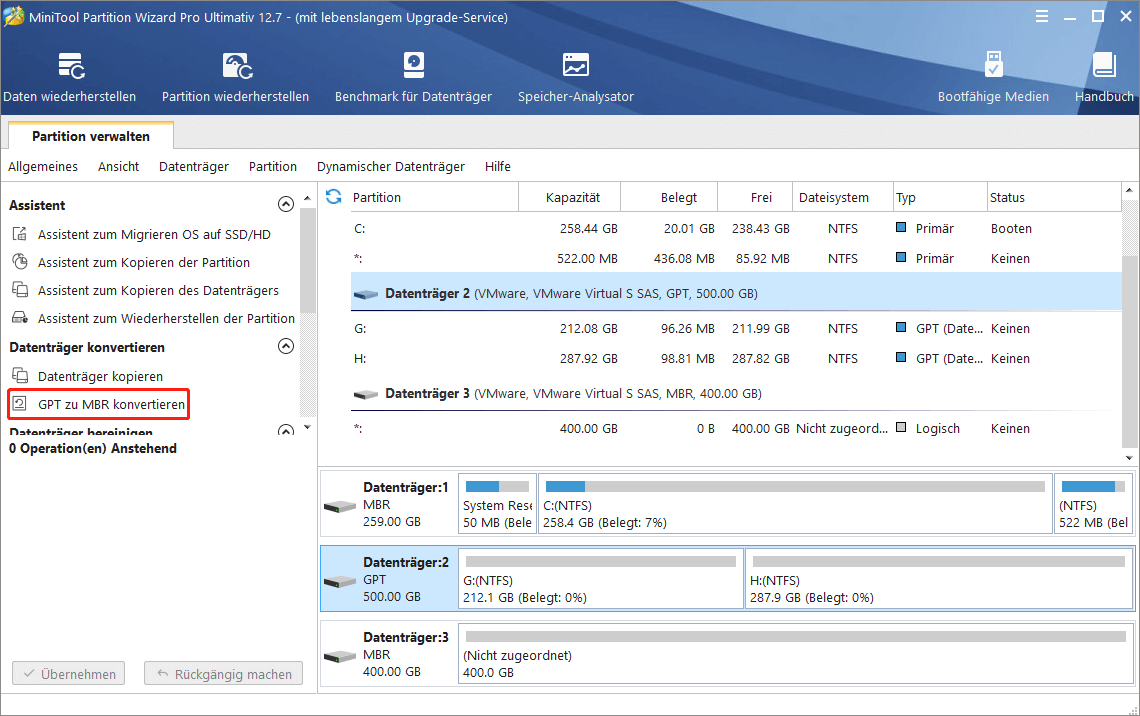
Fehler 4 – Auf großen MBR-Festplatten sind nur die ersten 2 TB verwendbar.
Wenn Sie eine Partition auf einem MBR-Datenträger, der größere als 2TB ist, erstellen oder vergrößern, werden Sie bestimmt die folgende Fehlermeldung sehen:
Fehler beim Dienst für virtuelle Datenträger:
Auf großen MBR-Festplatten sind nur die ersten 2 TB verwendbar.
Es können weder Partitionen jenseits der 2 TB-Marke erstellt werden, noch kann der Datenträger in einen dynamischen Datenträger konvertiert werden.
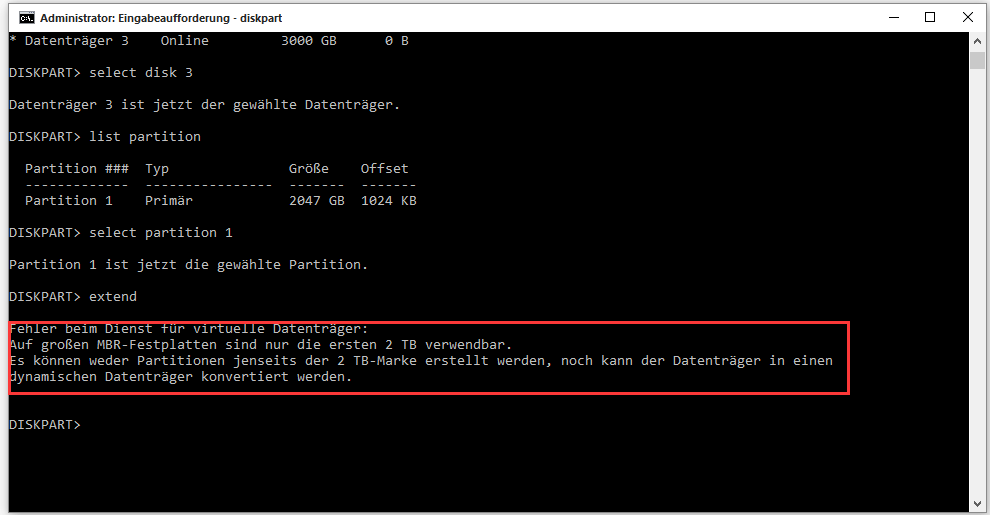
Nachdem Sie die Fehlermeldung gelesen haben, können Sie wissen, die Ursache die 2TB Beschränkung auf dem MBR-Datenträger ist. Deshalb gibt es nur eine Möglich, den Restspeicherplatz auszunutzen, nämlich den MBR-Datenträger in GPT zu konvertieren. Als wir schon in dem letzten Teil erwähnt haben, fordert dieser Vorgang in Diskpart eine Datenträgerbereinigung vor der Konvertierung an, was zu Datenverlust führen wird. Deshalb gilt es als Ihre erste Wahl, mit Partition Wizard die Konvertierung zu erledigen.
Bitte befolgen Sie die Anleitung in Fehler 3, es fertig zu machen. Danach können Sie den Restspeicherplatz zur Erstellung neuer Partitionen oder Erweiterung vorhandener Partition benutzen.
Fehler 5 – Für diesen Vorgang ist nicht genügend freier Speicherplatz verfügbar.
Wenn Sie mit Diskpart eine Partition auf dem Basisdatenträger erweitern, zeigt sich manchmal die folgende Fehlermeldung an:
Fehler beim Dienst für virtuelle Datenträger:
Für diesen Vorgang ist nicht genügend freier Speicherplatz verfügbar.
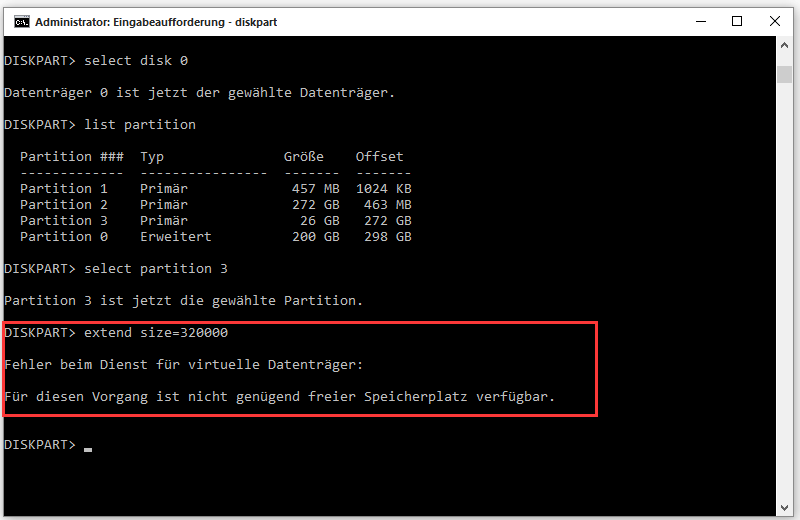
Sie haben diese Fehlermeldung bekommen, weil Sie freien Speicherplatz zu primärer Partition hinzufügen möchten. Normalerweise kann nur nicht zugeordneter Speicherplatz verwendet werden, primäre Partition zu erweitern (Es ist unterschiedlich in Server 2003. Mehr lesen.), während nur freier Speicherplatz verwendet kann, die logische Partition zu erweitern, weshalb die Benutzer den Fehler „Für diesen Vorgang ist nicht genügend freier Speicherplatz verfügbar.“ betreffen, wenn Sie freien Speicherplatz zu Erweiterung der primären Partition verwenden möchten.
Also, wie kann dieser Fehler vermieden werden? Sie können die primäre Partition zu logischer Partition umwandeln(was Datenverlust verursachen kann), oder Sie können den freien Platz löschen, damit er nicht zugeordnet wird. Meiner Meinung nach ist es jedoch leichter, MiniTool Partition Wizard zu verwenden, weil es sowohl nicht zugeordneten Speicherplatz als auch freien Speicherplatz als nicht zugeordneten Speicherplatz benutzen. Deshalb sind Sie mit dem in der Lage, den nicht zugeordneten Speicherplatz zu Erweiterung aller Partitionen auf demselben Datenträger zu verwenden.
Schritt 1: Öffnen Sie MiniTool Partition Wizard zu seiner Hauptschnittstelle. Dann klicken Sie auf die Zielpartition und wählen Sie „Partition verschieben/Größe ändern“, den nebenstehenden nicht zugeordneten Speicherplatz zu nehmen, oder wählen Sie „Partition erweitern“, den Speicherplatz von allen Partitionen auf demselben Datenträger zu nehmen, die freien Speicherplatz anbieten kann.
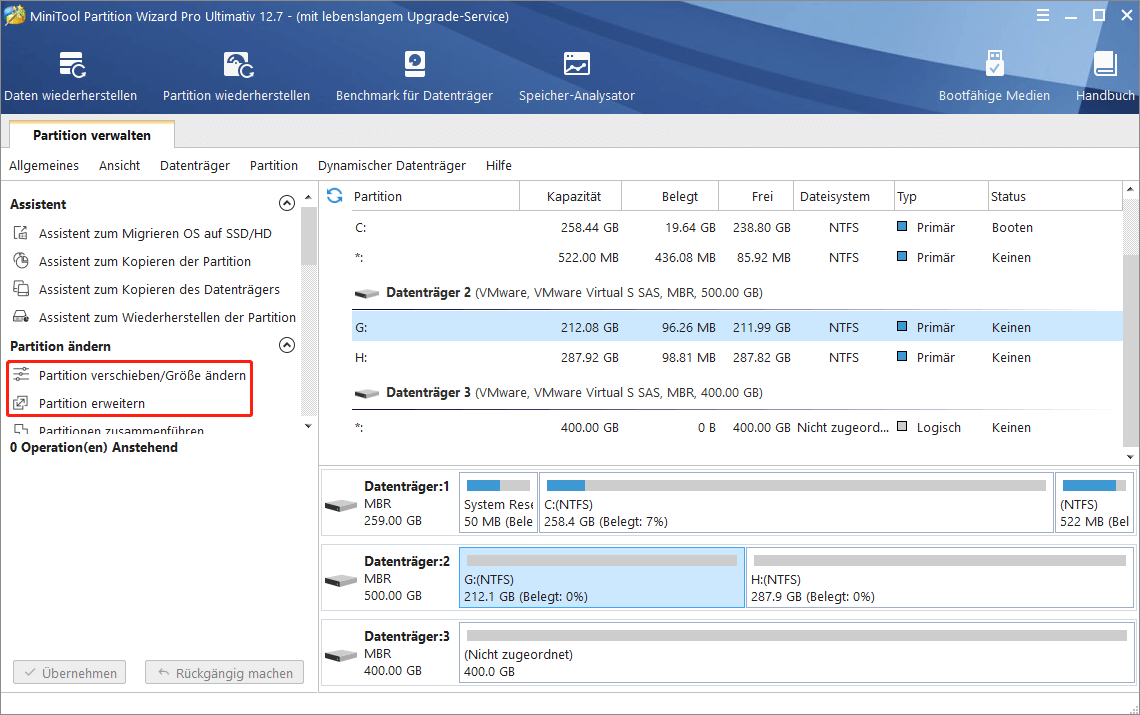
Schritt 2: Befolgen Sie die Anleitung, die Erweiterung zu erledigen.
Schritt 3: Drücken Sie „Übernehmen“, die Änderungen zu speichern.
Fehler 6 – Das Volume erfordert zusammenhängende Speicherbereiche.
Wenn Sie ein Volume auf einem dynamischen Datenträger erweitern, taucht diese Fehlermeldung manchmal auf.
Fehler beim Dienst für virtuelle Datenträger:
Das Volume erfordert zusammenhängende Speicherbereiche.
Auf dem dynamischen Datenträger könnte Diskpart in der Lage sein, einfaches Volume und übergreifendes Volume zu erweitern, solange es nicht zugeordneten Speicherplatz gibt, egal ob er aneinandergrenzend oder nicht. Jedoch ist der genaue Grund, der dieser Fehlermeldung zugrunde liegt, nicht deutlich. Die Festplatte neu zu formatieren oder eine Software von Drittanbieter zu verwenden, werden von anderen Benutzern als nützlich erwiesen.
MiniTool Partition Wizard DemoKlicken zum Download100%Sauber & Sicher
Schritt 1: Führen Sie Partition Wizard Pro aus, klicken Sie auf das zu erweiternde einfache/übergreifende Volume und wählen Sie „Volume verschieben/Größe ändern“ von dem Aktionsmenü aus.
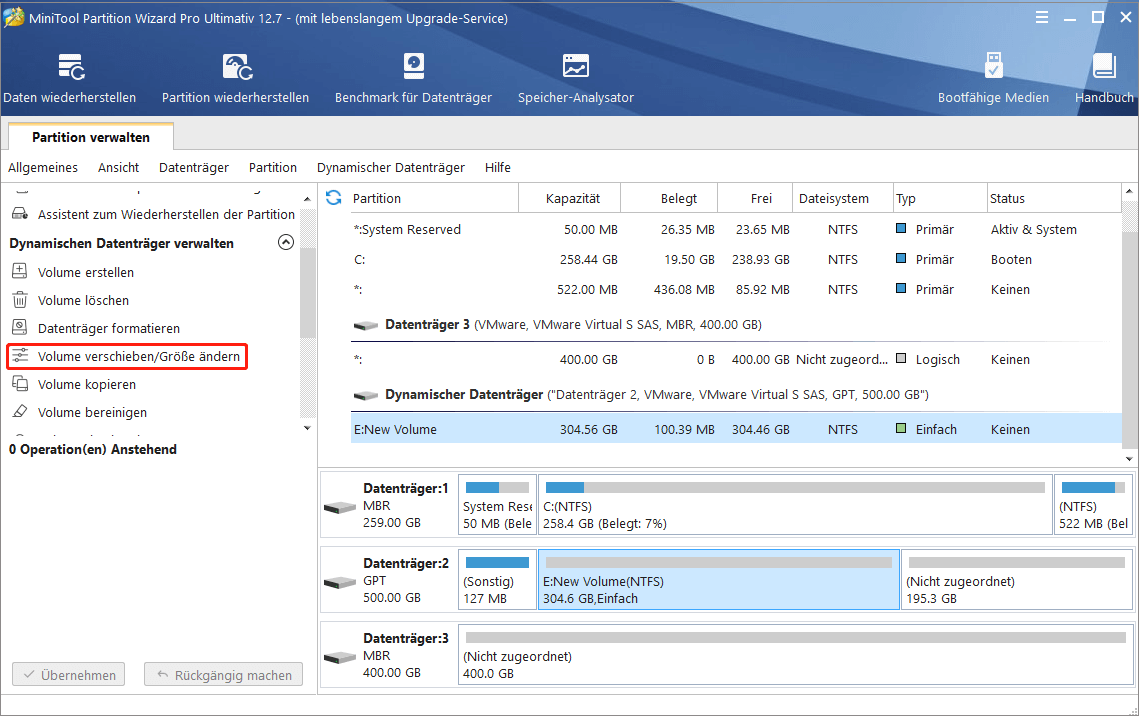
Schritt 2: Ziehen Sie den Schiebe, einen Teil oder allen des nicht zugeordneten Speicherplatzes zu nehmen. Dann klicken Sie auf „OK“, um zur Hauptschnittstelle zurückzukehren.
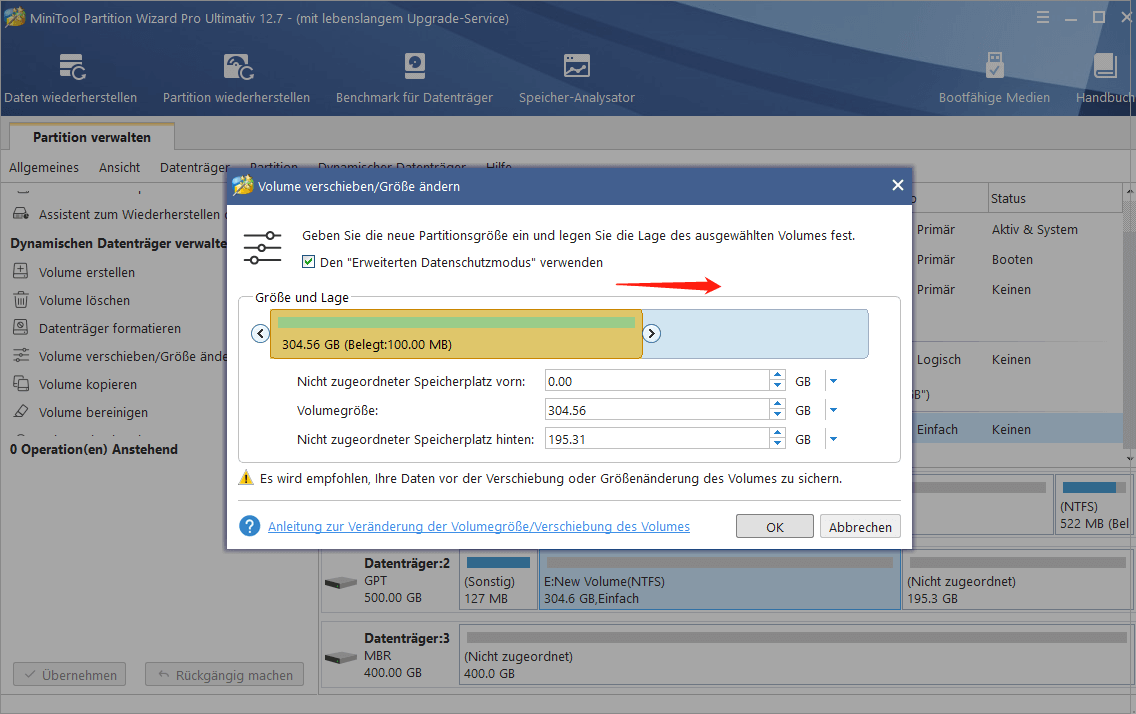
Schritt 3: Drücken Sie „Übernehmen“, die Erweiterung zu beenden.
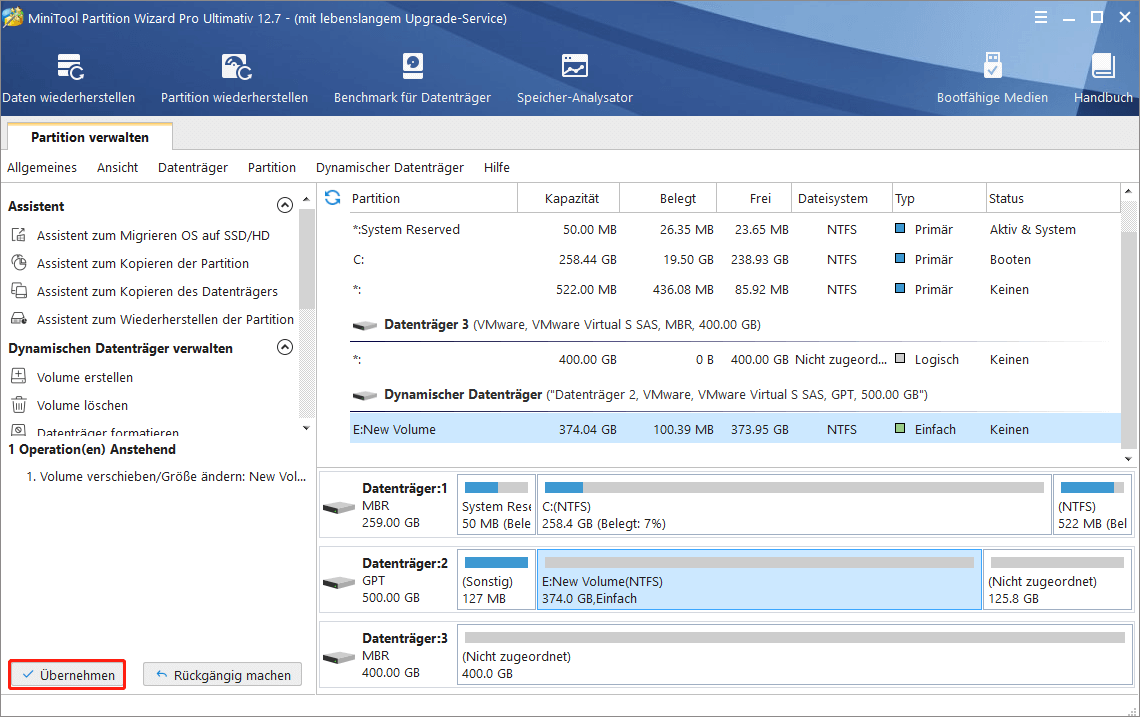
Fehler 7 – Die erweiterte Partition ist nicht leer
Wenn Sie eine Partition löschen, könnten Sie vielleicht eine andere häufig auftretende Fehlermeldung wie folgt bekommen:
Fehler beim Dienst für virtuelle Datenträger:
Die erweiterte Partition ist nicht leer.
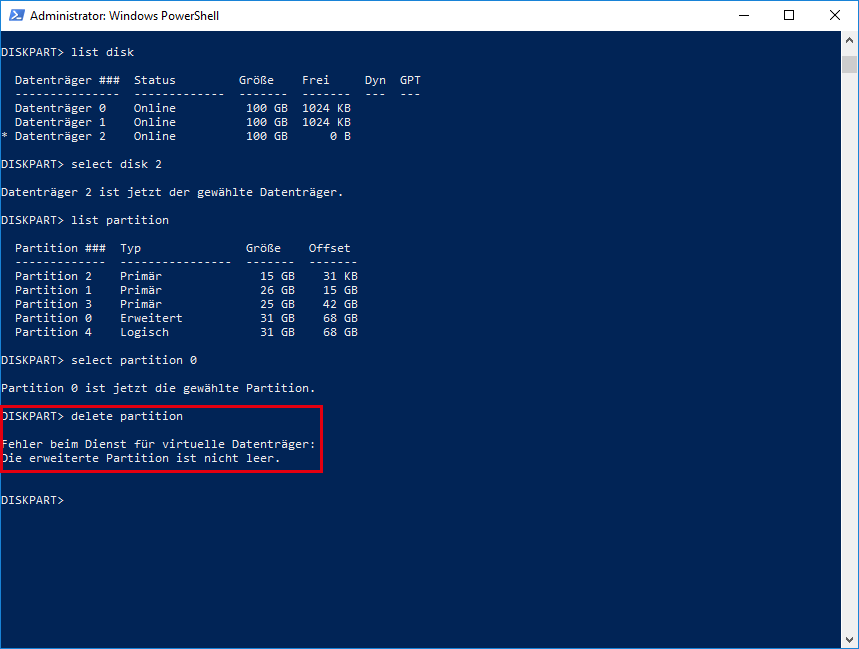
Das liegt daran, dass Sie eine erweiterte Partition löschen. Allerdings gibt es logische Partition auf der erweiterten Partition. Um dieses Problem zu behandeln, sollten Sie zuerst die logischen Partitionen nacheinander löschen. Dann können Sie die erweiterte Partition löschen.
In unserem Fall sollten Sie beispielsweise diese Befehlsziele eingeben, den Löschvorgang zu erledigen:
Select partition 4 (die logische Partition)
Delete partition
Wiederholen Sie die obigen zwei Befehle, bis es keine logische Partition gibt.
Select partition 0 (die erweiterte Partition)
Delete partition
Wenn Sie MiniTool Partition Wizard verwenden, die erweiterte Partition zu löschen, werden Sie kaum in diese Schwierigkeit geraten oder zu mindestens ist dieses Problem leichter zu lösen. Denn Partition Wizard wandelt es zu nicht zugeordnetem Speicherplatz sondern nicht freiem Speicherplatz um, wenn eine logische Partition gelöscht wird. Deshalb müssen Sie nicht die erweiterte Partition löschen, was Ihre Zeit sparen kann.
Schritt 1: Klicken Sie auf die zu löschende logische Partition auf der Hauptbenutzeroberfläche von Partition Wizard. Wählen Sie „Partition Löschen“ von den Aktionsmenü.
Schritt 2: Klicken Sie auf „Übernehmen“, das Löschen abzuschließen.
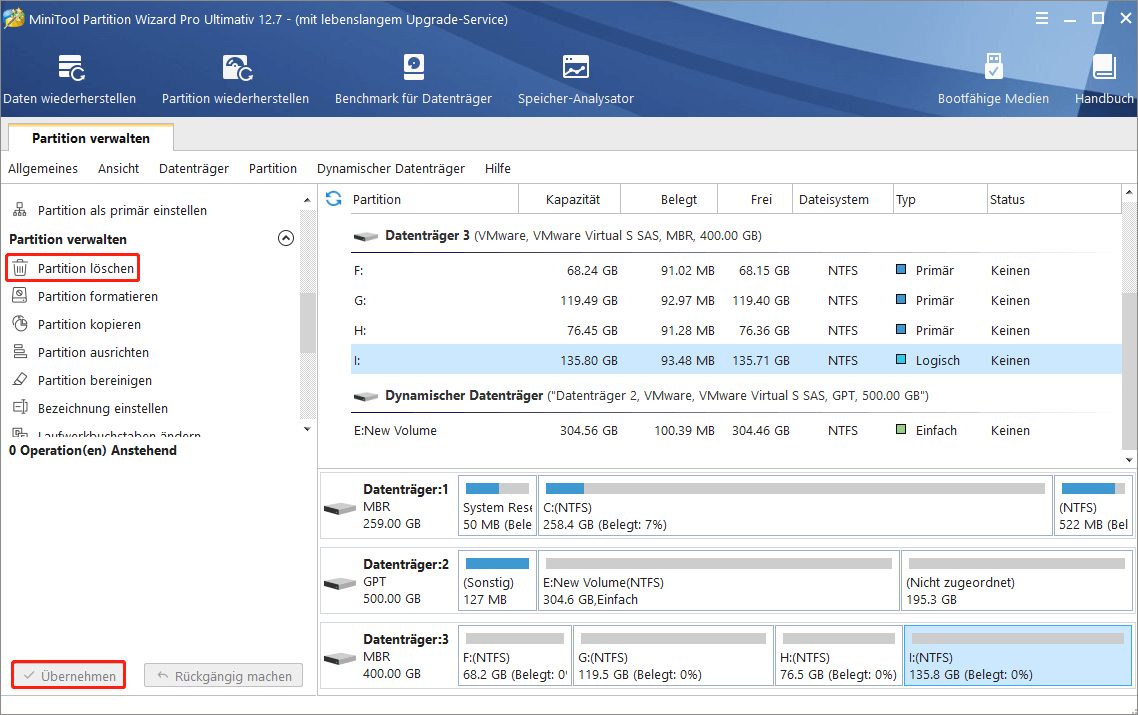
Fehler 8 – Das Zuweisen oder Entfernen von Laufwerkbuchstaben auf dem aktuellen Start- oder Auslagerungsdateivolume ist nicht zulässig.
Wenn Sie Diskpart zur Änderung der Laufwerkbuchstabe verwenden, erhalten Sie ab und zu die folgende Meldung:
Fehler beim Dienst für virtuelle Datenträger:
Das Zuweisen oder Entfernen von Laufwerkbuchstaben auf dem aktuellen Start- oder Auslagerungsdateivolume ist nicht zulässig.
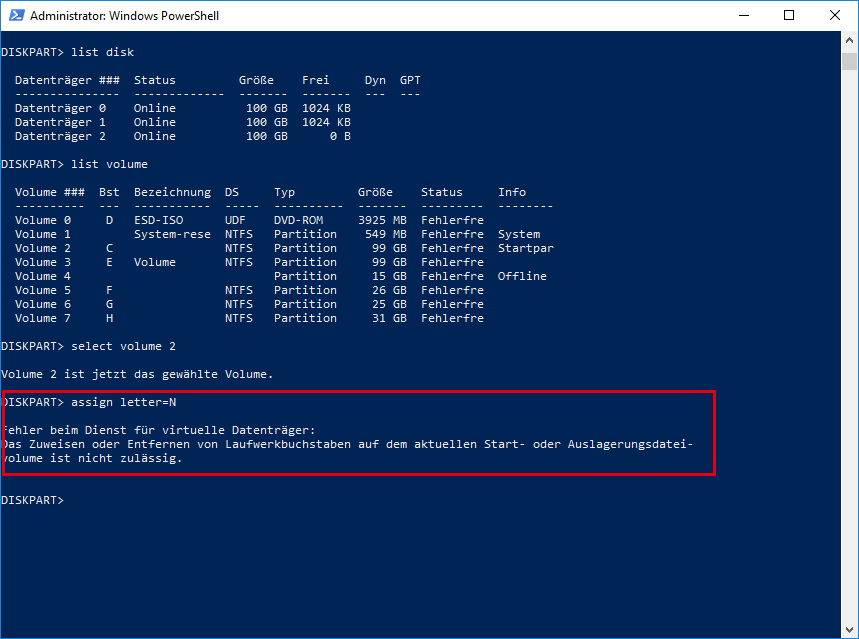
Dieser Fehler ereignet sich, wenn Sie Änderungen auf dem aktuellen Start- oder Auslagerungsdateivolume machen. Nach einer Neuinstallation finden Sie manchmal, dass die Systempartition D statt C ist, weshalb Sie ihn den Buchstaben ändern möchten. Allerdings berichte Microsoft, dass einige Programme, die auf Laufwerkbuchstaben angewiesen sind, funktionieren eventuell nicht mehr richtig. Eben wenn Sie sich an Datenträgerverwaltung wenden, werden Sie eine Fehlermeldung „Falscher Parameter“ erhalten, wenn Sie den Laufwerkbuchstaben ändern, oder werden Sie „Das Zuweisen oder Entfernen von Laufwerkbuchstaben auf dem aktuellen Start- oder Auslagerungsdateivolume ist nicht zulässig.“ bekommen, wenn Sie den Laufwerksbuchstaben entwerfen.
Wie wäre es, dass Sie wirklich den Buchstaben ändern müssen? Ehrlich gesagt, empfehlen wir Ihnen den Laufwerkbuchstaben beizubehalten, oder eine Partitionssicherung zu erstellen und OS neu zu installieren.
Außer den oben erwähnten Fehler beim Dienst für virtuelle Datenträger gibt es noch viele ähnliche Fehler, die bei der Verwendung von Diskpart auftauchen können, wenn Sie Ihre Datenträger/Partition verwalten. Wenn Sie eine solche Fehlermeldung erhalten, merken Sie sich, dass Sie immer auf MiniTool Partition Wizard verlassen können, diese Probleme zu beseitigen.
Zusammenfassung
In diesem Beitrag haben wir vorgestellt, was Dienst für virtuelle Datenträger ist und wie die Fehler beim Dienst für virtuelle Datenträger behoben werden können. Wenn Sie auch von diesen Fehlern gestört werden, probieren Sie MiniTool Partition Wizard aus. Sie werden bestimmt davon beeindruckt, wie es effektiv diese Probleme lösen kann und wie benutzerfreundlich es ist. Wenn Sie Fragen nach Verwendung von MiniTool Partition Wizard haben, seien Sie freilich, uns ein Kommentar zu hinterlassen. Sie können auch [email protected] für technische Assistenz kontaktieren.