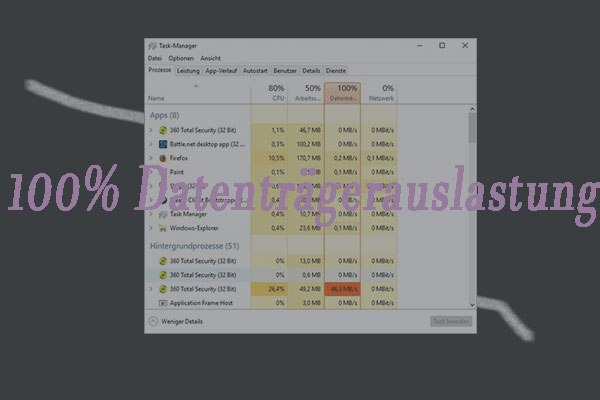Vor einigen Tagen habe ich wie üblich Foren für Probleme mit Windows-Partitionierung durchsucht und überraschend festgestellt, dass eine große Anzahl von Benutzern die gleiche Frage gestellt hat, ob man die Festplatte partitionieren soll und sich die Computerleistung dadurch verbessern wird. Enttäuscht haben die meisten von ihnen keine befriedigende Antwort gefunden. Deshalb schrieb ich diesen Beitrag und hoffe, dass er die notwendigen Informationen enthält, die diese Leute wissen wollen.
Dieser Beitrag besteht hauptsächlich aus 3 Teilen: Was ist eigentlich Partitionierung, beeinflusst Partitionierung die Leistung und wie kann man Festplatte partitionieren?
Jetzt fangen wir an.
Überblick über Festplattenpartitionieren in Windows
Wenn ich frage, was Festplattenpartitionierung ist, würden die meisten von Ihnen so beantworten: eine physische Festplatte in eine oder mehrere unabhängige Partitionen aufzuteilen. In der Tat, wenn Sie eine solche Frage mal im Internet suchen, werden die Benutzer immer diese Antwort geben. Und auf Wikipedia wird auch steht:
„Bei der Festplattenpartitionierung oder Festplattenzerlegung werden eine oder mehrere Regionen auf einer Festplatte oder einem anderen Sekundärspeicher erstellt, sodass ein Betriebssystem Informationen in jeder Region separat verwalten kann.“
Aber eigentlich gilt es, eine physische Festplatte in mehrere Teile aufzuteilen, nur als eine der Partitionierungsoperationen, was sich für die meisten Leute als eine ganz neue Sichtweise darstellt. Für eine brandneue oder nie verwendete Festplatte müssen Sie sie zunächst entweder auf MBR oder GPT initialisieren, wodurch der Partitionsstil bestimmt wird. Andernfalls ist das Erstellen einer Partition nicht erlaubt.
Nachdem Partitionen erstellt wurden, müssen noch viele andere Partitionierungsoperationen ausgeführt werden, wie zum Beispiel Defragmentieren / Formatieren / Löschen / Größenänderung / Zusammenführen /Aufteilen / Ausrichten der Partition, Ändern der Partitionsclustergröße, Konvertieren des Dateisystems zwischen NTFS und FAT32, Konvertieren des Partitionsstils zwischen MBR und GPT usw.
Wenn Sie schon bis hier lesen, möchten einige von Ihnen bestimmt begierig wissen, ob die Partitionierung die Computerleistung beeinflusst oder nicht. Wenn Einfluss doch entsteht, also wie? Für die konkreten Antworten, lesen Sie diesen Beitrag bitte weiter.
Beeinflusst Partitionierung die Leistung?
Sie sind vielleicht neugierig auf diese beiden Fragen wie folgt: erhöht die Festplattenpartitionierung die Leistung oder verlangsamt die Partitionierung den Computer?
Eigentlich kann man nicht einfach diese Fragen bejahen oder verneinen, weil nur ein Teil der Partitionierungsoperationen (nicht alle) die Computerleistung beeinflusst, darunter einige die Leistung verbessern, manche für die Leistung keinen Sinn ergeben und die restlichen den Computer langsamer machen. Dann sehen wir uns die Details aus dem folgenden Teil an.
Worauf soll man achten, wenn man Festplatte partitionieren und Computerleistung beibehalten möchte?
Unter allen oben genannten Partitionierungsoperationen können das Erstellen von Partitionen, das Defragmentieren von Partitionen, das Vergrößern von Partitionen, das Anpassen der Partitionsclustergröße und das Ausrichten der Partition die Computerleistung beeinträchtigen, während die übrigen wenig oder gar keinen Einfluss haben.
1. Mehrere Partitionen auf einer physischen Festplatte erstellen
Mehrere Partitionen auf einer physischen Festplatte zu erstellen, kann entweder die Leistung erhöhen oder die Leistung verringern.
Zur Erhöhung:
Mit mehreren Partitionen können Daten nach Kategorie gespeichert werden, zum Beispiel eine Partition für das Betriebssystem, eine für häufig verwendete Daten und eine für Spiele, womit wir schneller und bequemer auf die Daten zugreifen und sie organisieren und verwalten können.
Es kann auch die allgemeine Computerleistung auf Systemen erhöhen, auf denen kleinere Dateisysteme effizienter sind. Zum Beispiel haben große Festplatten mit mehreren NTFS-Dateisystemen typischerweise immer eine kleine Master File Table(kurz MFT) mit sequenziellem Zugriff, und es kostet im Allgemeinen weniger Zeit, diese Art von MFT zu lesen als die größere MFT von kleineren Partitionen zu lesen.
Es verkürzt die Zeit für Diagnoseprogramme wie CHKDSK und Defragmentierung. Schließlich kostet das Scannen einer großen Partition so viel Zeit.
Zur Verringerung:
Es verringert die allgemeine Festplattenleistung auf Systemen, wo es auf die Daten auf mehreren Partitionen regelmäßig und parallel zugegriffen wird, weil der Schreib- / Lesekopf der Festplatte hin und her bewegt wird, auf Daten auf jeder Partition zuzugreifen.
Verglichen mit einer einzelnen Partition mit derselben Gesamtgröße erhöht der Besitz mehrerer Partitionen die Anzahl der Datenträgerfragmente, weil die durchschnittliche Größe von zusammenhängenden freien Blöcken auf jeder Partition verringert wird, nachdem die gleiche Datenmenge darin geschrieben wurde.
2. Partition defragmentieren
Microsoft sagt, dass das Defragmentierungsprogramm lokale Volumes analysiert und fragmentierte Dateien und Ordner konsolidiert, so dass jedes einzelne zusammenhängende Leerzeichen auf dem Volume belegt. Dadurch kann unser System auf Dateien und Ordner zugreifen und die Neuen effizienter speichern.
Wenn Ihr Computer daher herkömmliche Festplatten verwendet, die Daten mithilfe eines Magnetkopfs lesen und schreiben, erhöht die Defragmentierung der Partition die Computerleistung. Wenn Sie jedoch SSDs verwenden, die keine Daten spinnen oder suchen müssen, wird eine Defragmentierung nicht empfohlen, weil sie die Lebensdauer Ihrer SSD reduzieren kann. Genauer gesagt, haben die Speichersektoren auf einer SSD eine begrenzte Anzahl von Schreibvorgängen, die oft weniger auf billigeren Laufwerken ist. Und das Defragmentieren wird viel mehr Schreibvorgänge verursachen, wenn Ihr Defragmentier die Dateien hin und her bewegt. Somit würde die Lebensdauer von SSD reduziert werden.
Sie könnten auch an diesem Beitrag interessiert sein: „6 Dinge, die Sie nicht mit Solid-State-Drives tun sollten“.
3. Partition Erweitern
Hier beziehen wir uns hauptsächlich auf die Vergrößerung der Boot-Partition. Wenn diese Partition auf einem Festplattenlaufwerk auf einem niedrigen Festplattenspeicherplatz ausgeführt wird, benötigt Windows viel Zeit, benötigte Dateien und Programme zu finden, und gleichzeitig ist kein genügender Speicherplatz für Auslagerungsdateien und temporäre Dateien vorhanden. So auch eine SSD. Wenn eine SSD wenig freien Speicherplatz hat, hat sie viele teilweise gefüllte Blöcke. Wenn wir eine Datei schreiben, muss sie den teilweise gefüllten Block in ihren Cache lesen, den teilweise gefüllten Block mit den neuen Daten modifizieren und dann zurück auf die Festplatte schreiben, was mehr Zeit kostet.
Wenn die Boot-Partition (es ist immer Laufwerk C) auf einem niedrigen Speicherplatz ausgeführt wird, sollten Sie sie daher vergrößern, um ihre Leistung zu erhalten.
4.Clustergröße der Partition ändern
Ein Cluster ist der kleinste logische Speicherplatz auf der Festplatte, der einer Datei zugeordnet werden kann. Außerdem kann ein Cluster nur den Inhalt einer Datei enthalten. Wenn eine Datei dreimal größer als die Clustergröße der Partition ist, belegt sie 3 Cluster. Wenn wir die Datei anzeigen, wird der Lese- / Schreibkopf der Festplatte in 3 verschiedene Cluster verschoben, wodurch die Zugriffszeit erhöht wird. Im Gegensatz dazu, wenn die Dateigröße gleich oder kleiner als die Clustergröße ist, wird die Datei nur 1 Cluster aufnehmen, daher bewegt sich der Lese- / Schreibkopf nur zu einem Cluster. Auf diese Weise funktioniert das Schreiben von Dateien. Daher sollten Partitionen, die große Dateien speichern, besser mit einer großen Clustergröße eingestellt werden, um die Lese- / Schreibgeschwindigkeit zu erhöhen.
5. Partition ausrichten
Wenn eine Partition falsch ausgerichtet wird, werden ihre physischen Sektoren und tatsächlichen Cluster aufgrund der Verwendung des 512e-Sektors verschoben, so dass das Lesen von den in einem Cluster gespeicherten Daten auf 2 physikalische Sektoren zugrifft und das Schreiben einer Datei mindestens 2 physikalische Sektoren verwendet. Infolgedessen wird die Computerleistung stark verringert. Weitere Informationen zur Partitionsausrichtung finden Sie unter 4K-Ausrichtung.
Unter diesem Umstand können alle Probleme gelöst werden, solange wir physische Sektoren und Cluster durch die Ausrichtung der Partition ausrichten.
Zusammenfassung: Diese 5 Partitionierungsvorgänge können die Computerleistung beeinträchtigen. Solange wir es richtig machen, kann die Computerleistung in hohem Maße gesteigert werden.
Sie sollten vernünftig die Festplatte partitionieren, um die Computerleistung zu optimieren
Jetzt kennen Sie die Antwort auf diese Frage „Beeinflusst die Partitionierung die Leistung?“. Als Nächstes müssen Sie eine Festplatte vernünftig partitionieren, um die Leistung des Computers zu verbessern.
Wenn Sie unter Windows die Festplatte partitionieren, können Sie mit dem integrierten Werkzeug „Datenträgerverwaltung“ grundlegende Partitionierungsvorgänge ausführen, wie z. B. Partition erstellen und Partitionsgröße ändern. Es hat jedoch Einschränkungen bei der Größenänderung von Partitionen (sowohl beim Erweitern als auch beim Verkleinern) und kann erweiterte Operationen wie die Änderung der Clustergröße und das Ausrichten von Partitionen nicht abschließen.
Daher ist die beste kostenlose Partitionssoftware, MiniTool Partition Wizard, notwendig, weil dies leicht die genannten Operationen ausführen kann. Laden Sie einfach die kostenlose Edition herunter und probieren Sie es aus.
{loadmodule mod_custom,Article Down Button – PW Free}
1. Erstellen Sie mehr Partitionen, wenn Ihr Betriebssystem, persönliche Dateien, Spiele usw. in einer Partition gespeichert werden
Um eine Partition zu erstellen, ist nicht zugeordneter Speicherplatz oder freier Speicherplatz auf der Festplatte erforderlich. Wenn es keinen solchen Platz gibt, verkleinern Sie bitte eine vorhandene Partition, um ihn freizugeben.
Schritt 1: Wählen Sie die Zielpartition und klicken Sie auf Partition Verschieben/Größe ändern zur Verringerung einer Partition. Bewegen Sie den Griff einfach nach links oder rechts, um Speicherplatz freizugeben.
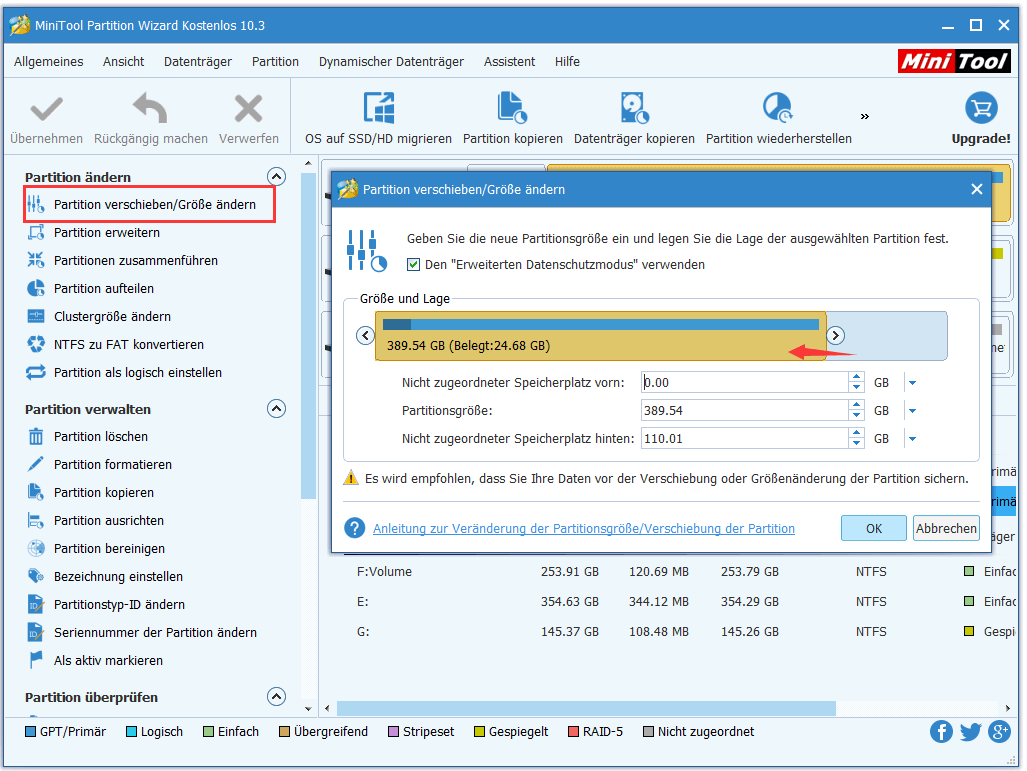
Schritt 2: Wenn ein nicht zugeordneter Speicherplatz erstellt wird, klicken Sie darauf und wählen Sie Partition erstellen.
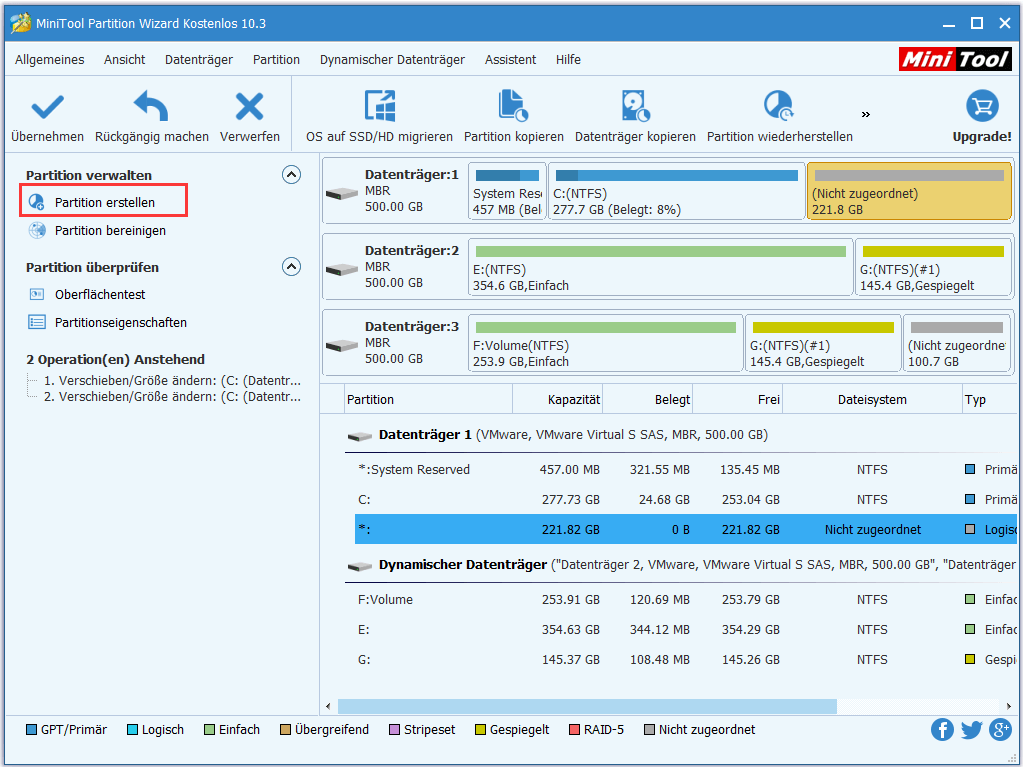
Schritt 3: Stellen Sie die Partitionseigenschaften für die neue Partition fest, darunter die Partitionsgröße, den Laufwerkbuchstaben, die Clustergröße.
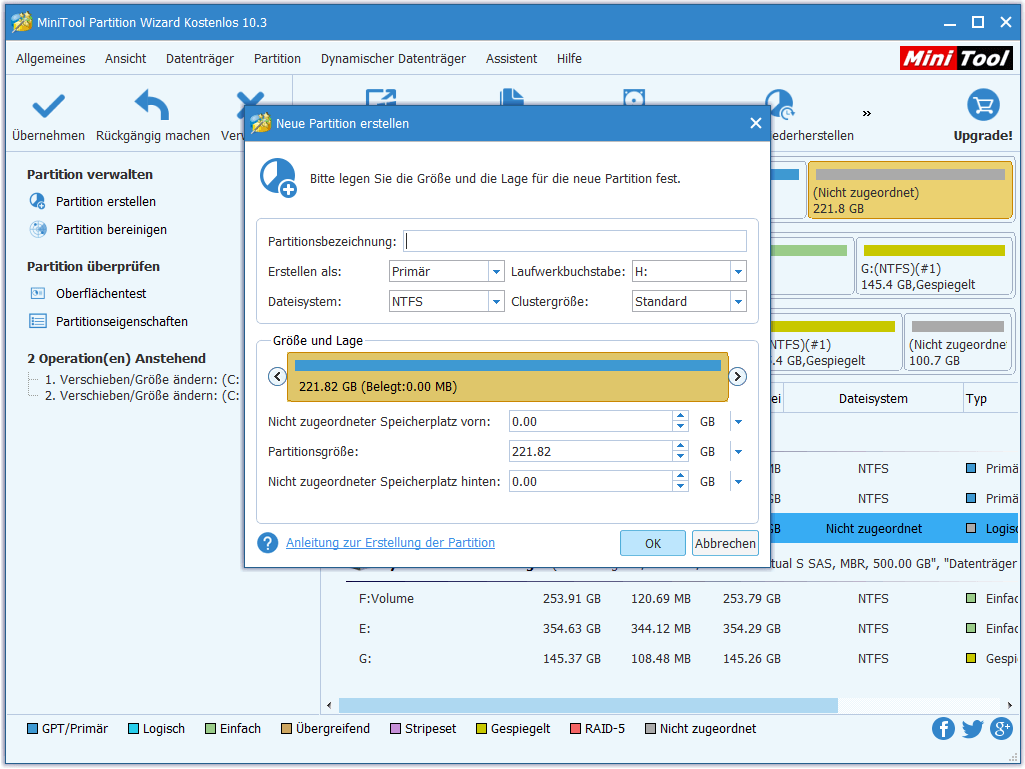
Schritt 4: Schließlich klicken Sie auf die Schaltfläche „Übernehmen“, wodurch alle Änderungen durchgeführt werden. Mit einfachen Schritten können Sie leicht unter Windows Festplatte partitionieren.
2. Erweitern Sie die Systempartition mit wenig Speicherplatz.
Bevor Sie die Systempartition erweitern, sollten Sie das Betriebssystem mit Sicherungssoftware für Windows – MiniTool ShadowMaker im Falle einer Systembeschädigung sichern. Oder Sie können die Bootfähige Edition von MiniTool Partition Wizard (die in einer kostenpflichtigen Edition enthalten wird) verwenden, um die Partitionsgröße in WinPE zu erhöhen, um Systemunfälle nach der Partitionierung zu vermeiden.
{loadmodule mod_custom,Article Down Button – PW Free} {loadmodule mod_custom,Article Buy Button – PW Pro}
Schritt 1: Zur Erweiterung der Partition C, wählen Sie bitte sie zuerst aus und klicken Sie auf die „Partition erweitern“ Funktion.
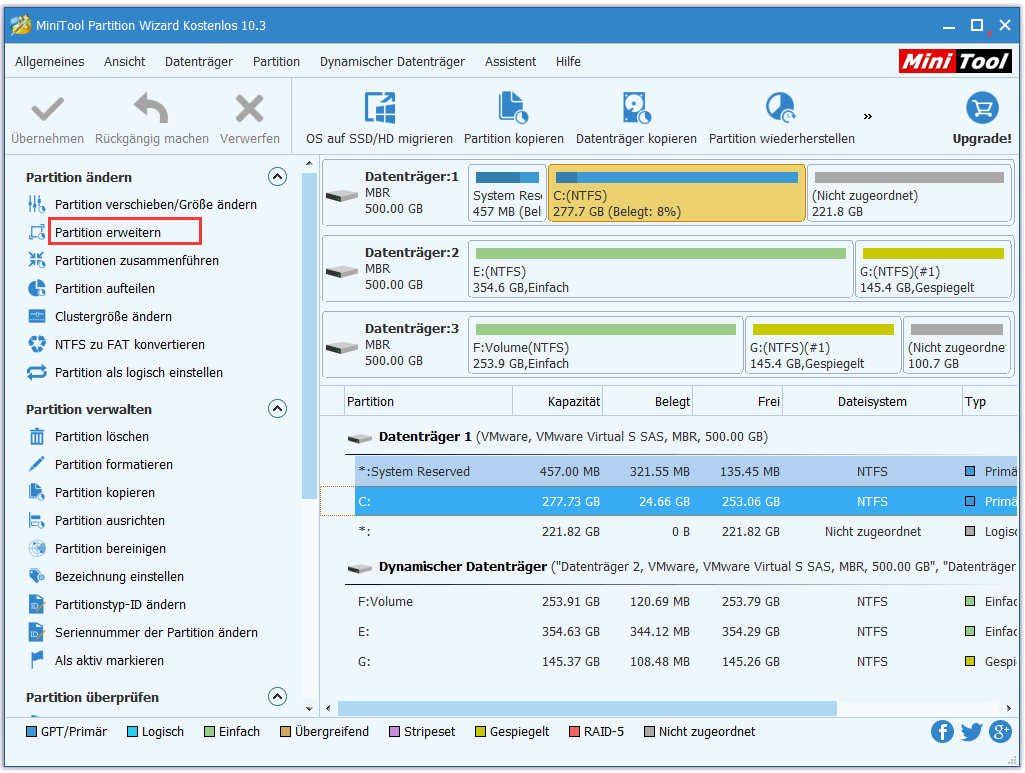
Schritt 2: Nehmen Sie etwas freien Speicherplatz von einer anderen großen Partition oder von einem nicht zugeordneten Speicherplatz, dann klicken Sie auf OK.
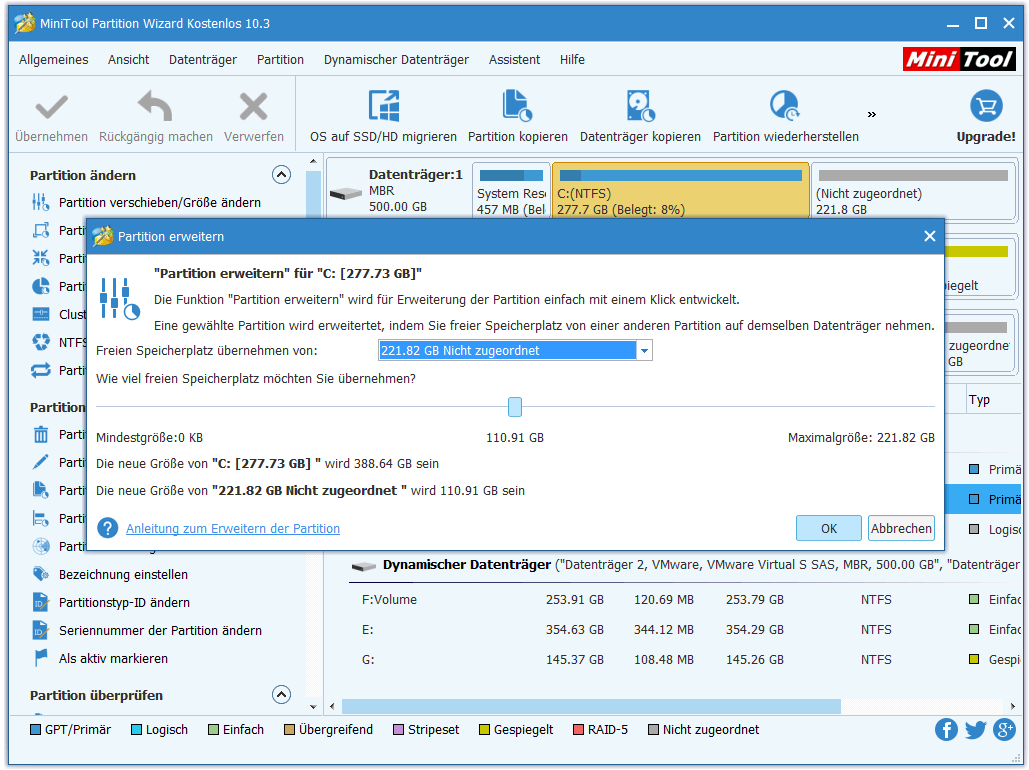
Schritt 3: Schließlich führen Sie die Änderung durch Druck von der Schaltfläche „Übernehmen“.
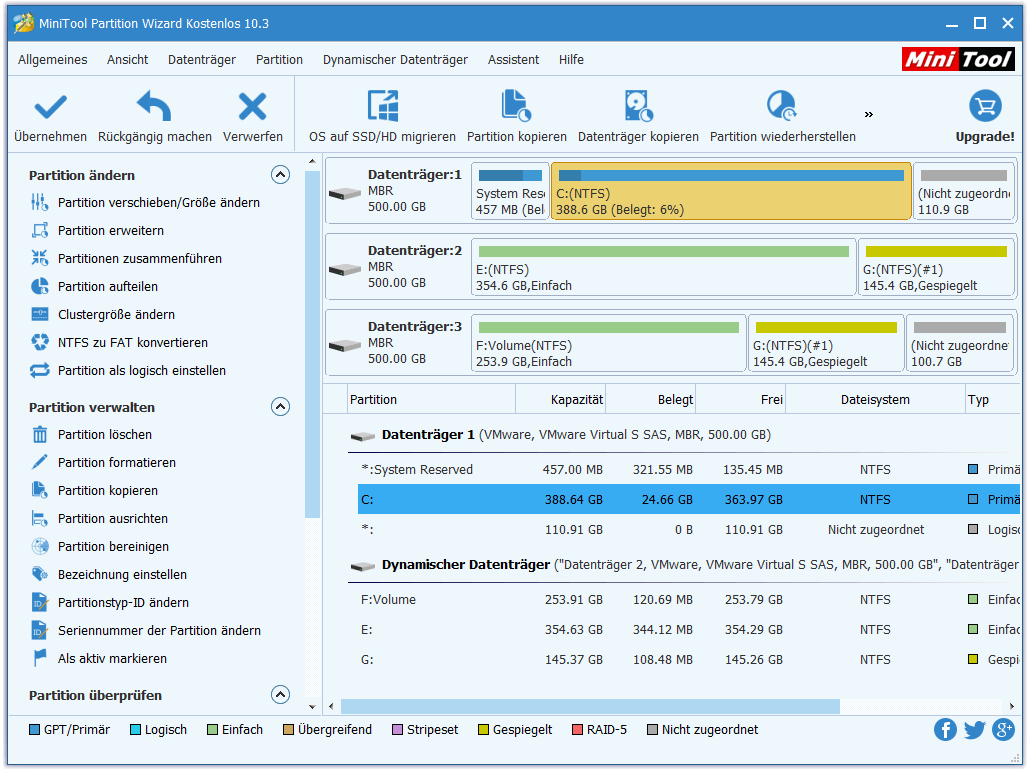
Nach der Erweiterung der Systempartition läuft der Computer möglicherweise schnell. Von hier aus wissen Sie, dass die Antwort auf die Frage „Wirkt sich Partitionierung auf die Leistung aus“ auf Ja lautet.
3. Defragmentieren Sie die Partition regelmäßig, wenn Sie häufig Daten an diese Partition schreiben und lesen
Zur Defragmentierung einer Partition, müssen Sie das Windows-Snap-In „Defragmentierungsprogramm“ ausführen.
Nehmen wir Windows 10 als Beispiel.
Geben Sie einfach defragment in das Suchfeld ein und wählen Sie Laufwerke defragmentieren und optimieren aus den Suchergebnissen. Wählen Sie dann die Partition aus, die Sie defragmentieren möchten, und wählen Sie die Schaltfläche Optimieren in Windows 10. Danach wird dieses Tool automatisch seine Aufgabe ausführen.
Lesen Sie Defragmentierung der Festplatte für mehr Details.
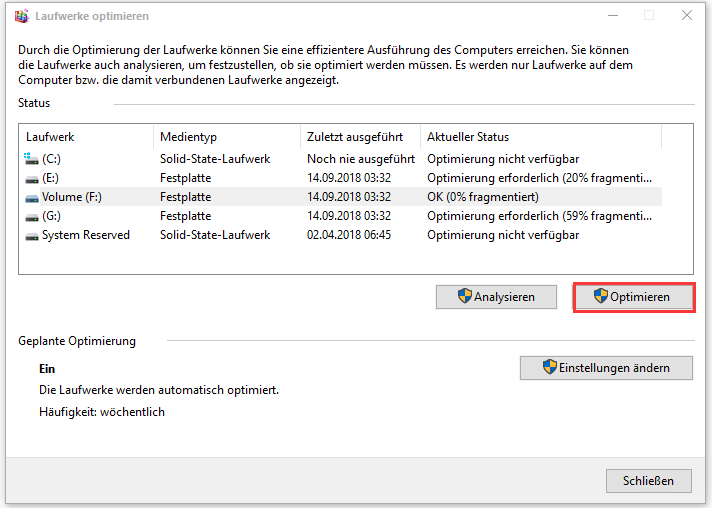
4. Vergrößern Sie die Clustergröße, wenn große Dateien auf der Partition gespeichert werden
Die Clustergröße wird in Windows auch als Zuordnungseinheitsgröße bezeichnet. Zur Änderung der Clustergröße können Sie den Formatierungsbefehl verwenden. Aber das Formatieren wird zweifellos Datenverlust verursachen. Für eine verlustfreie Konvertierung können Sie MiniTool Partition Wizard verwenden, weil es Ihnen eine Funktion namens Clustergröße ändern bietet.
MiniTool Partition Wizard Free ist nicht berechtigt, die Clustergröße zu ändern, Sie müssen also professionelle oder erweiterte Editionen erwerben. Kaufen Sie hier mit einem Rabatt. Vor dem Kauf können Sie die Demo-Edition herunterladen, um es auszuprobieren.
{loadmodule mod_custom,Article Down Button – PW Trial} {loadmodule mod_custom,Article Buy Button – PW Pro}
Schritt 1: Zuerst rufen Sie bitte das Programm zu seiner Hauptschnittstelle auf. Wählen Sie dann die Partition, deren Clustergröße unangemessen ist, und wählen Sie auf der linken Seite die Funktion Clustergröße ändern.
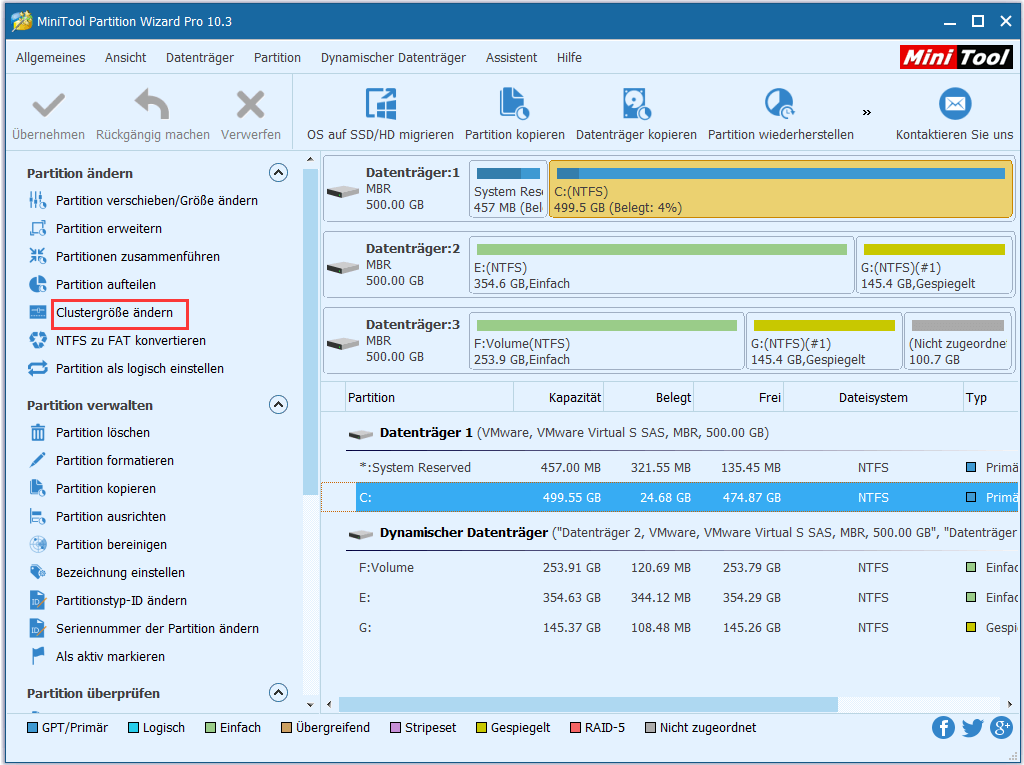
Schritt 2: Wählen Sie als Nächstes eine vernünftige Clustergröße aus dem Dropdown-Menü und klicken Sie auf Ja.
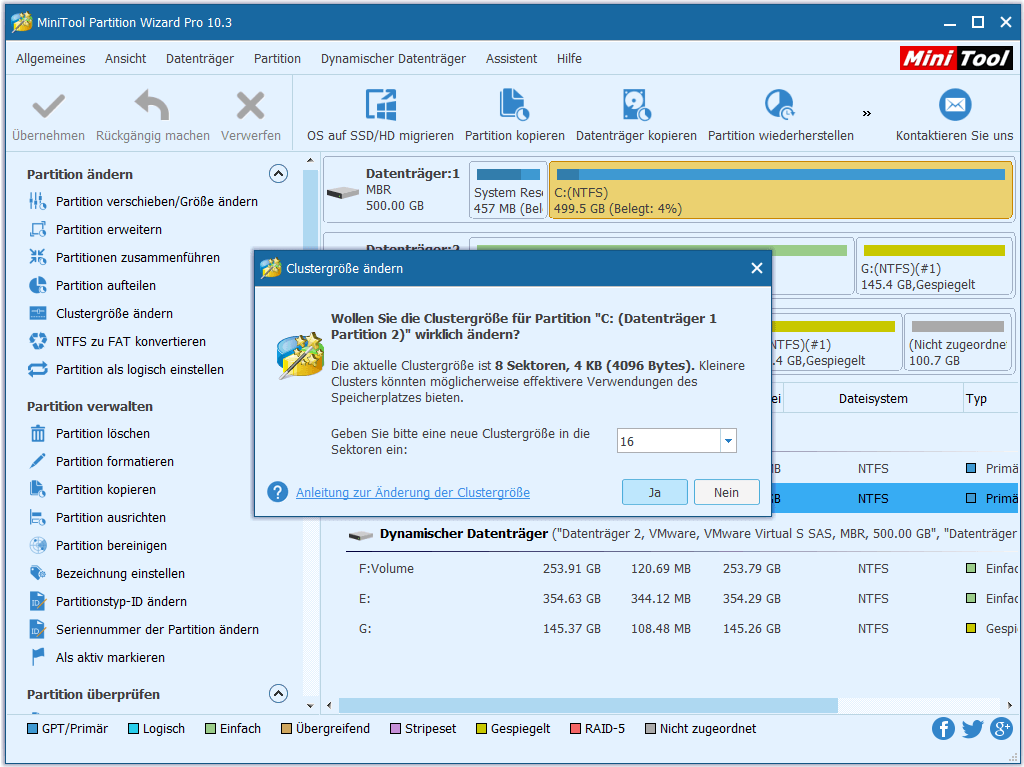
Schritt 3: Klicken Sie zuletzt auf die Schaltfläche Übernehmen, wodurch diese Änderung durchgeführt wird.
5. Richten Sie Partition (en) aus, wenn Sie SSD verwenden
Obwohl Partitionen, die unter dem letzten Windows-Betriebssystem erstellt wurden, automatisch ausgerichtet werden, können die zuvor ausgerichteten Partitionen aufgrund späterer Partitionierungsoperationen wie Größenänderung und Kopie verschoben werden. Daher ist es auch sehr notwendig, Partitionen von SSD auszurichten.
Windows stellt Benutzern jedoch keine Funktionen zur Verfügung, einen solchen Vorgang auszuführen. Daher müssen Sie ein Programm von einem Drittanbieter verwenden. MiniTool Partition Wizard ist eine Freeware für Windows (ausschließlich Windows-Servers) – Benutzer.
{loadmodule mod_custom,Article Down Button – PW Free}
Starten Sie das Programm und Sie können das Hauptfenster wie folgt sehen. Zur Ausrichtung einer Partition wählen Sie sie bitte aus und wählen Sie auf der linken Seite die Funktion Partition ausrichten.
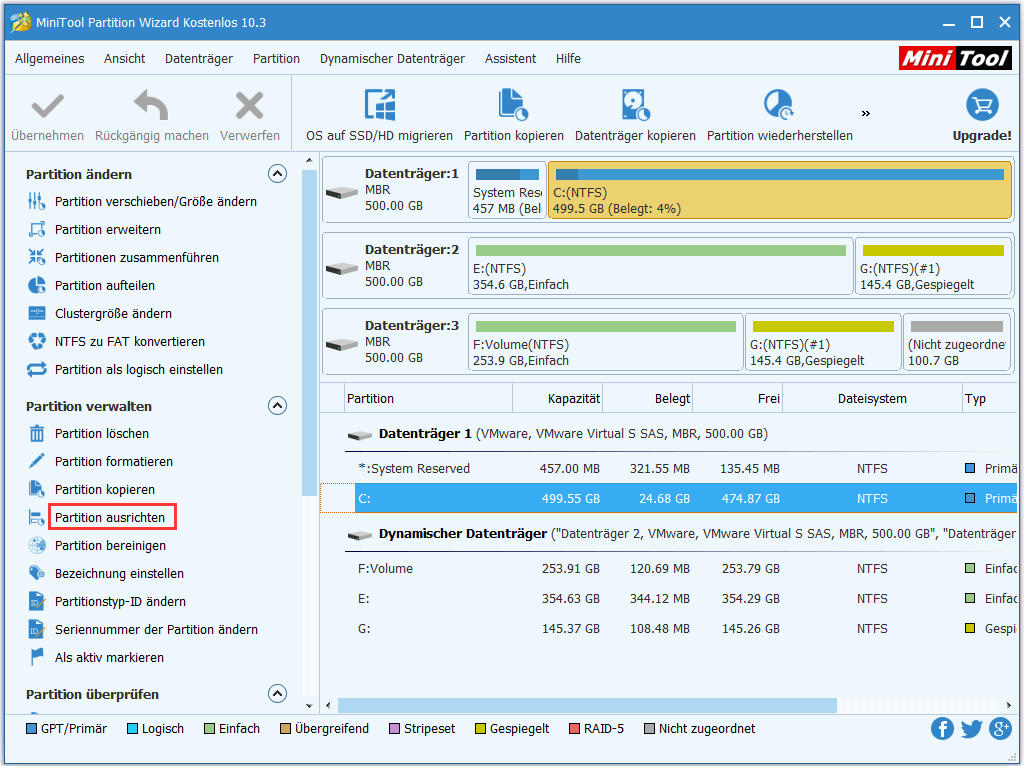
Wenn die Partition bereits ausgerichtet wurde, wird dieser Partition-Manager berichten: „Die angegebene Partition muss die Ausrichtung der Partition nicht ändern. Es ist bereits ausgerichtet“.
Wenn der MiniTool Partition Wizard eine falsche Ausrichtung findet, wird im Bereich „Anstehende Operationen“ eine anstehende Operation angezeigt. Klicken Sie zu diesem Zeitpunkt einfach auf die Schaltfläche Übernehmen und diese anstehende Operation wird endgültig ausgeführt.
Nach diesen Partitionierungsvorgängen können Sie einen Benchmark-Test durchführen, um festzustellen, ob die Computerleistung erhöht wurde oder nicht. Finde einfach ein kostenloses Testprogramm aus dem Internet.
Manchmal wird die Computerleistung auch beeinflusst wird, wenn die Datenträgerauslastung in Task-Manage 100% wird. Wenn Sie auch von diesem Problem gestört werden, können Sie hier Lösungen finden:
Zusammenfassung
Beeinflusst Partitionierung die Leistung? Sie müssten nach dem Lesen die Antwort gefunden. Und die Frage, wie man unter Windows ordnungsmäßig die Festplatte partitionieren kann, ist Ihnen gar kein Problem mehr. Folgen Sie den oben genannten Anweisungen, die Computerleistung zu optimieren.
Sollten Sie ein anderes Problem mit der Festplattenpartitionierung haben, hinterlassen Sie uns eine Nachricht im Kommentarbereich oder wenden Sie sich an [email protected] und wir werden Ihnen bald antworten.