Wenn Sie versuchen, eine Volume zu erwitern, aber die Funktion Volume erweitern in der Datenträgerwaltung grau ist? Lesen Sie diesen Beitrag, um die möglichen Gründe und beste Lösungen zu bekommen.
Sobald Windows eine Warnung über einen niedrigen freien Speicherplatz ausgibt oder nicht genügend Platz zur Speicherung neuer Dateien vorhanden ist, würden die meisten Menschen in Betracht ziehen, die betreffende Partition zu erweitern. Glücklicherweise fügt Microsoft seit Windows Vista das Feature Volume erweitern zum integrierten Dienstprogramm Datenträgerverwaltung hinzu, das Benutzern dabei hilft, eine Partition zu vergrößern.
Leider gibt es jedoch viele Beschwerden von Benutzern, dass die Funktion Volume erweitern ihrer Windows augegraut ist und somit nicht verfügbar ist, wie im folgenden dargestellt:
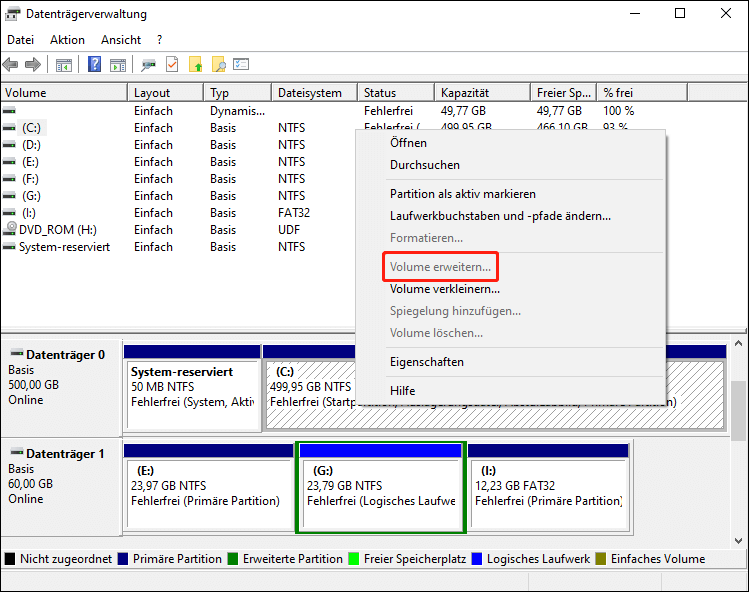
Wissen Sie die genauen Gründe für dieses Problem? Haben Sie eine alternative Lösung gefunden? Wenn nicht, lesen Sie diesen Beitrag weiter, um nützliche Informationen zu erhalten.
Sehen Sie auch: Wie öffne ich das Dienstprogramm Datenträgerverwaltung unter Windows? Wenn Sie diesen Beitrag lesen, werden Sie 3 verschiedene Möglichkeiten finden.
Gründe dafür, dass Volume erweitern ausgegraut ist
Für Basisdatenträger:
- Die Partition, die Sie vergrößern möchten, keine NTFS-Partition ist. Microsoft schreibt vor, dass die Funktion Volume erweitern in der Datenträgerverwaltung nur für RAW- oder NTFS-Partition funktioniert.
- Hinter der primären Partition, die Sie erweitern möchten, befindet sich kein zusammenhängender nicht zugeordneter Speicherplatz, oder hinter dem logischen Laufwerk, das Sie erweitern möchten, befindet sich kein zusammenhängender freier Speicherplatz. Weitere Informationen finden Sie unter Primäre Partition vs. Logisches Laufwerk.
Für dynamische Datenträger:
- Auf dynamischen Datenträgern gibt es keinen nicht zugewiesenen Speicherplatz.
- Hinter dem Laufwerk C befindet sich kein zusammenhängender, nicht zugeordneter Speicherplatz.
- Hinter gespiegelten Volumes, Striped-Volumes, übergreifenden Volums und RAID-Volumes befindet sich kein zusammenhängender, nicht zugeordneter Speicherplatz; ODER hinter nur einem Segment dieser Volume-Typen befindet sich kontinuierlicher, nicht zugeordneter Speicherplatz.
Sehen Sie auch: Hier sind detaillierte Schritte zum Erweitern verschiedener Arten von dynamischen Volumes mit Screenshots, einschließlich einfachen/übergreifenden Volumes, System Volumes, gespiegelten Volumes und Striped/RAID-5-Volumes.
Ist Ihr Windows 10 Volume erweitern ausgegraut? Wenn JA, lesen Sie den folgenden Teil, um Lösungen zu erhalten (funktioniert auch für Windows 11/8/7/Vista/XP).
Volume erweitern mit MiniTool Partition Wizard
MiniTool Partition Wizard kann sowohl FAT32-Partition als auch NTFS-Partition erweitern, unabhängig davon, ob auf der Festplatte noch freier Speicherplatz vorhanden ist oder nicht.
Bitte beachten Sie: Wenn Sie die Systempartition, die reservierte Partition oder die EFI-Systempartition erweitern möchten, sollen Sie eine Sicherung Ihres laufenden Betriebssystems erstellen oder den bootfähigen MiniTool Partition Wizard (enthalten in der Pro Edition) verwenden, um diese Aufgabe im Falle eines Unfalls zu erledigen.
Als nächstes nehmen wir die Erweiterung der FAT32-Partition in Windows 10 mit der kostenlosen Version als Beispiel.
MiniTool Partition Wizard FreeKlicken zum Download100%Sauber & Sicher
Schritt 1. Starten Sie das Partitionierungstool, um seine Hauptschnittstelle zu öffnen.
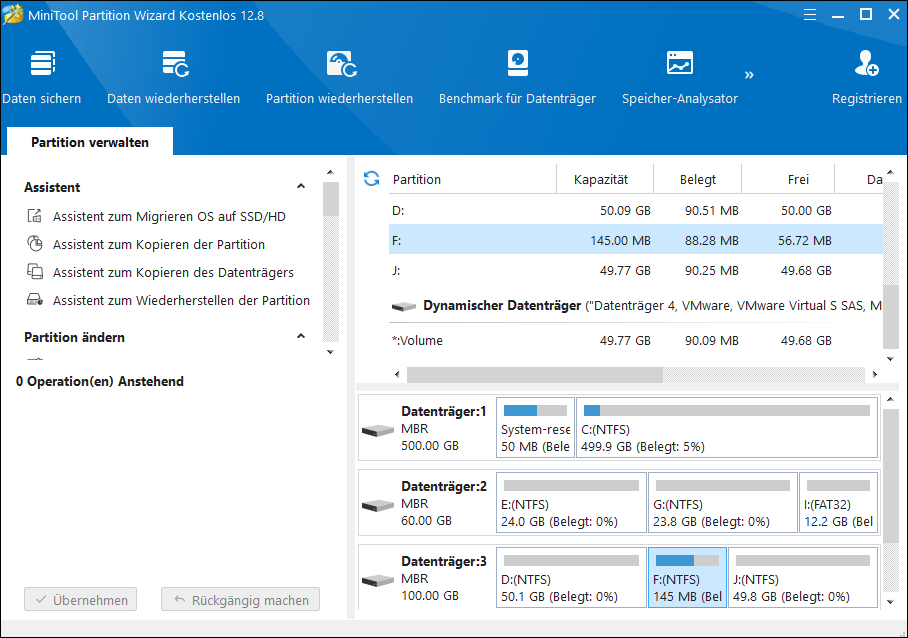
Schritt 2. Wählen Sie die Partition aus, die erweitert werden muss (hier erweitern wir die Partition F, die eine NTFS-Partition ist, und es gibt keinen zugeordneten Speicherplatz neben der Partition), und klicken Sie auf die Funktion Partition erweitern im Aktionsbereich.
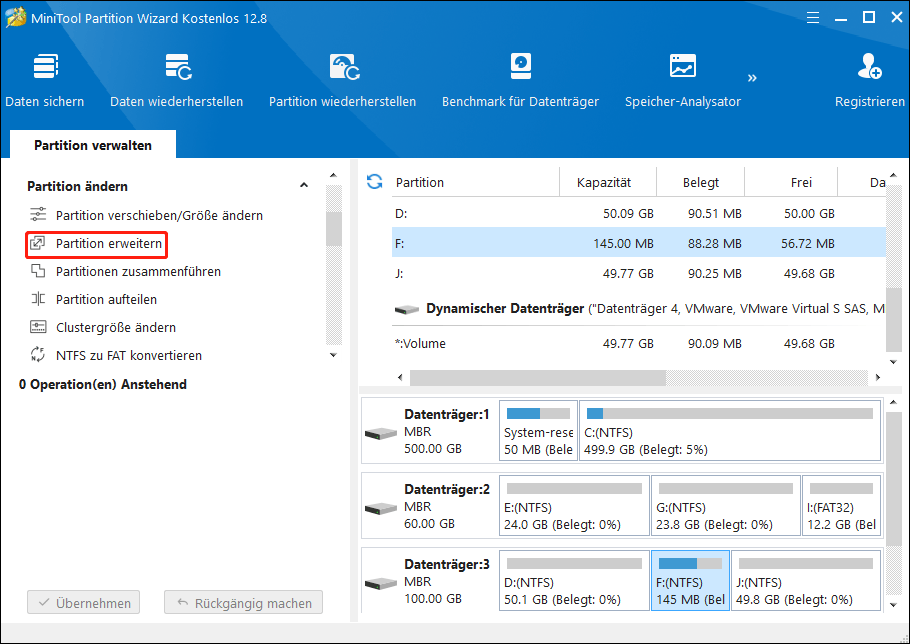
Schritt 3. Erweitern Sie die Partition F, indem Sie freien Speicherplatz von einer bestehenden Partition oder von einem nicht zugeordneten Speicherplatz nehmen und ziehen Sie den Schieberegler, um zu entscheiden, wie viel Platz Sie nehmen möchten.
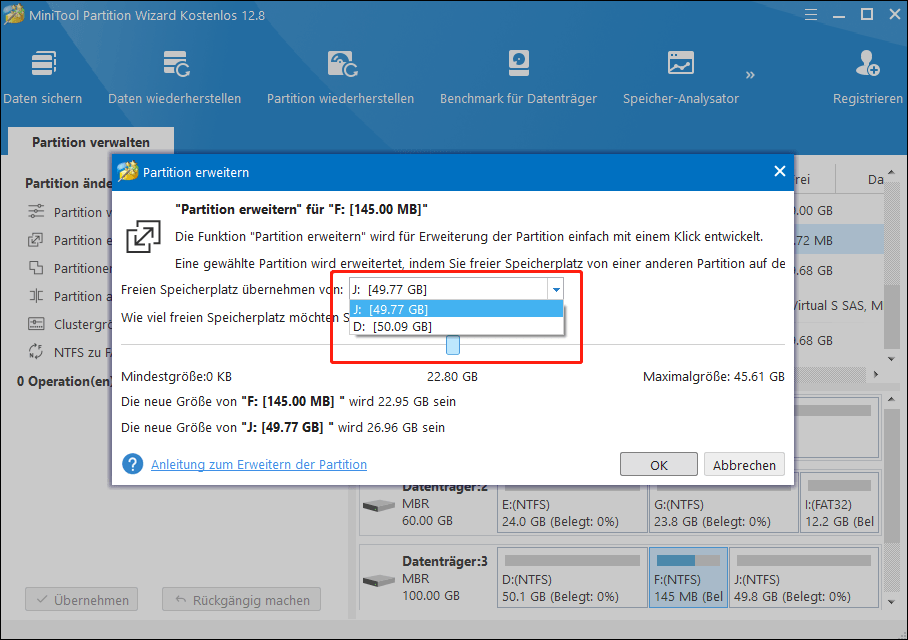
Schritt 4. Übernehmen Sie alle Änderungen, wenn sie zufriedenstellend sind.
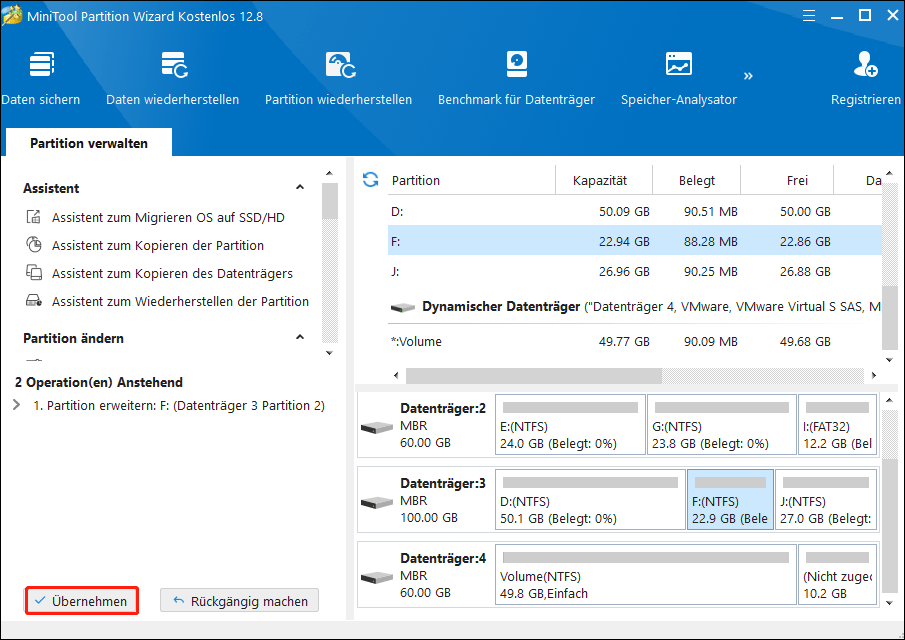
Nach der Anwendung wird die ausgewählte Partition erweitert. Laden Sie jetzt den MiniTool Partition Wizard herunter, um das Problem Volume erweitern ist ausgegraut zu lösen.
MiniTool Partition Wizard FreeKlicken zum Download100%Sauber & Sicher
Jetzt sind Sie daran
Jetzt ist es an Ihnen, den genauen Grund herauszufinden, der dafür verantwortlich ist, dass Volume erweitern in der Datenträgerverwaltung ausgegraut ist. Gleichzeitig können Sie diesen kostenlosen Partitionsmanager ausprobieren, um die Partition flexibel zu erweitern.
Wenn Sie Fragen zur Verwendung der MiniTool-Software haben, zögern Sie nicht, uns über [email protected] zu kontaktieren.
