Wenn Sie versuchen, das Windows-Gerät zu schützen, erhalten Sie den Fehler BitLocker kann nicht aktiviert werden“? Wenn ja, müssen Sie sich keine Sorgen mehr machen. In diesem Artikel bietet MiniTool Partition Wizard die mögliche Ursache für diesen Fehler und alle potenziellen Lösungen.
Was ist Bitlocker?
Die Verschlüsselung von BitLocker ist eine Datenschutzfunktion, mit der Benutzer die Bedrohung durch Datendiebstahl oder Exposition beheben können. Bitlocker und TPM arbeiten normalerweise zusammen, um den maximalen Schutz der Computer der Benutzer zu bieten.
Wenn Sie BitLocker auf dem PC aktivieren möchten, müssen Sie mindestens zwei Treiber verwenden, um die Festplatte zu unterscheiden: Starten Sie das Laufwerk (einschließlich des Betriebssystems und deren Support-Dateien) und ein Systemlaufwerk Systemlaufwerk (Das die zum Laden benötigten Dateien enthält, die zum Laden benötigt werden Windows nach der Firmware hat die Systemhardware erstellt).
Tipp: Wenn das Systemlaufwerk und das Leitfaden das gleiche Laufwerk sind, ist das Datenantrieb erforderlich.
Zusätzlich zu den oben genannten Einschränkungen müssen Sie diese Anforderungen erfüllen:
- Das System Laufwerk darf nicht verschlüsselt werden.
- Das Systemantrieb muss mindestens 350 MB groß sein.
- Die Verschlüsselung unterliegt nicht als aktive Partition.
Tipp: Unabhängig davon, ob Sie mit TPM oder ohne TPM BitLocker aktivieren können. Wenn TPM aktiviert ist, kann der BitLocker-Schlüssel in den TPM-Chip gespeichert werden. Wenn es kein TPM gibt, muss der Bitlocker-Schlüssel auf dem mobilen Laufwerk gespeichert werden, z. B. ein USB-Laufwerk. Um weitere Informationen des Systems zu verstehen, können Sie hier klicken, um es zu erhalten.
So öffnen Sie den Bitlocker ohne TPM unter Windows 10
Über den Fehler „BitLocker konnte nicht aktiviert werden“
Allerdings begegnen einige Leute, dass „Bitlocker nicht aktiviert werden kann“, wenn Sie versuchen, BitLocker zu aktivieren. Wenn Fehler auftreten, können sie ein Fehlermeldungsfenster sehen. Da dieser Fehler jedoch unterschiedliche Auslöser auf seinem PC aufweist, können verschiedene Personen auf unterschiedliche Fehler stoßen. Dies sind zwei typische Fehlermeldungen:
Fehler 1.
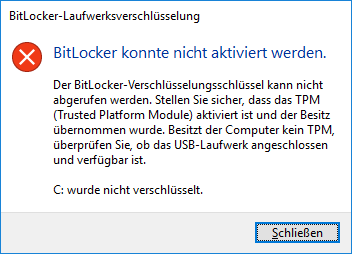
Fehler 2.
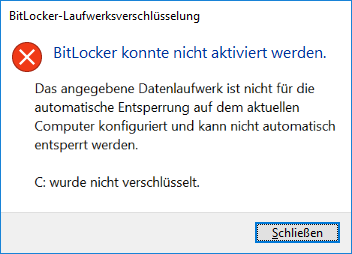
Wie kann man den Fehler „BitLocker konnte nicht aktiviert werden“ beheben?
Für Fehler 1
Methode 1. Überprüfen Sie die Konfiguration Ihres PCs
Wenn Ihr Computer die Systemanforderungen nicht erfüllen kann, die BitLocker aktivieren, ist dies möglicherweise nicht aktiviert. Sobald der Fehler „BitLocker konte nicht aktiviert werden kann“, können Sie zuerst die Computerkonfiguration überprüfen. Das müssen Sie überprüfen:
- Überprüfen Sie, ob das System Laufwerk verschlüsselt ist.
- Überprüfen Sie, ob Ihre Festplatte auf mindestens 2 Laufwerke verteilt wurde.
- Überprüfen Sie, ob Ihr Systemantrieb mindestens 350 MB groß ist.
- Überprüfen Sie, ob Ihre Verschlüsselung als aktive Partition markiert ist.
Wenn das System Laufwerk verschlüsselt ist, müssen Sie es zuerst entschlüsseln.
Wenn Ihre Festplatte nur über ein Laufwerk verfügt, können Sie versuchen, den Fehler „BitLocker konte nicht aktivieren können“ zu lösen, indem Sie vorhandene Partitionen zum Erstellen neuer Datenpartitionen reduzieren. Wenn der BitLocker jedoch auf dem C-Laufwerk aktiviert werden soll, ist es am besten, Fenster neu zu installieren und Partitionen zuzuweisen.
Wenn Ihr Systemtreiber weniger als 350 MB beträgt, können Sie die Expansion Partition-Funktion von MiniTool Partition Wizard verwenden, um sie zu erweitern. Es ist der Leitfaden:
MiniTool Partition Wizard DemoKlicken zum Download100%Sauber & Sicher
- Laden Sie MiniTool Partition Wizard auf Ihrem PC herunter und installieren Sie es. Dann starten Sie es.
- Wählen Sie System reserviert Partition aus und klicken Sie dann links auf Partition erweitern.
- Klicken Sie auf den Down-Pfeil, um auszuwählen, woher Sie freien Speicherplatz belegen.
- Ziehen Sie den blauen Block, um zu entscheiden, wie viel Platz Sie nehmen möchten.
- Klicken Sie dann auf OK, um das Fenster Partition zu schließen.
- Klicken Sie anschließend auf Übernehmen, um Änderungen vorzunehmen.
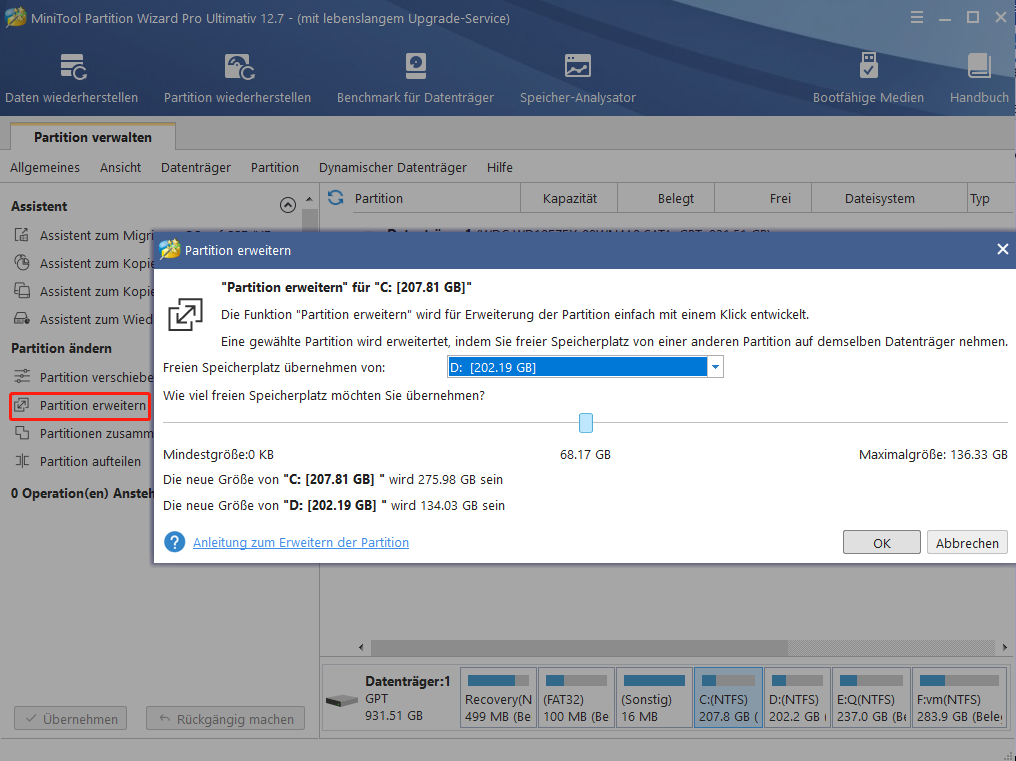
Wenn die verschlüsselte Partition als aktive Partition gekennzeichnet ist, ist es notwendig, sie zuerst zu schaffen. Sie können auch MiniTool Partition Wizard verwenden, um Ihnen zu helfen. Dies ist ein detaillierter Schritt:
Hinweis: Die verschlüsselte Partition darf kein Systemantrieb sein. Die Systempartition muss aktiv sein. Andernfalls startet der PC nicht.
MiniTool Partition Wizard DemoKlicken zum Download100%Sauber & Sicher
- Klicken Sie auf die Schaltfläche Download, um MiniTool Partition Wizard-Paket zu erhalten. Klicken Sie auf die exe-Datei, um sie auf Ihrem PC zu installieren.
- Dann starten Sie es an der Hauptschnittstelle.
- Wählen Sie die Partition aus, die Sie inaktiv machen müssen.
- Wählen Sie Als aktiv/inaktiv markieren aus der linken Abbildung aus.
- Klicken Sie anschließend auf Übernehmen und Ja, um den anhängigen Vorgang auszuführen.
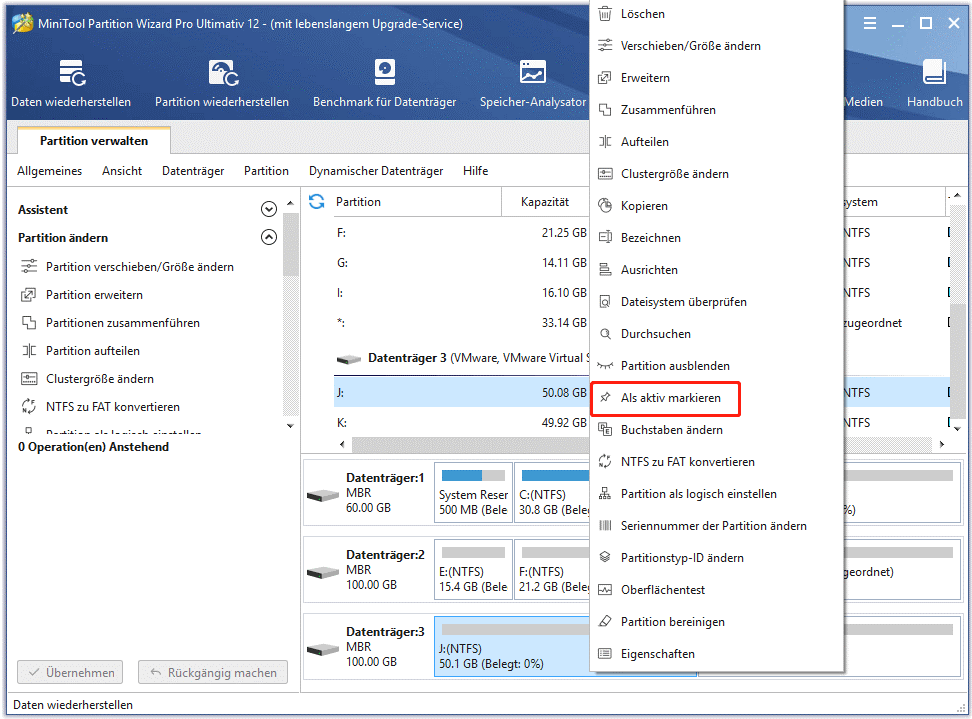
Methode 2. Überprüfen Sie, ob der USB erkannt wurde
Wenn Ihr BIOS nicht korrekt im USB-Laufwerk im USB-Anschluss enthalten ist, können Sie „BitLocker können nicht aktiviert werden“-Fehler auftreten. In diesem Fall können Sie diese Methoden ausprobieren, um diesen Fehler zu beheben:
- Probieren Sie einen anderen USB-Anschluss aus.
- Versuchen Sie es mit einem anderen USB-Laufwerk.
- Überprüfen Sie, ob Ihr PC USB zur Startzeit unterstützt.
Methode 3. BIOS aktualisieren
Wenn Ihr BIOS seit langer Zeit nicht aktualisiert wurde, unterstützt es möglicherweise keine neueren Versionen von Bitlocker. In diesem Fall können Sie auch auf den Fehler „BitLocker konnte nicht aktiviert werden“ begegnen. Sie können also versuchen, Ihr BIOS zu aktualisieren, um diesen Fehler loszuwerden.
Um BIOS zu aktualisieren, können Sie sich auf die folgenden Beiträge verweisen:
- Soll ich mein BIOS aktualisieren: Gründe und wie man überprüft
- Wie aktualisieren Sie BIOS MSI?- Hier ist eine Anleitung
- 3 Schritte zur Aktualisierung von BIOS-Gigabyte
Wenn Sie jedoch auf BIOS-Update-Fehler stoßen, verlieren Sie möglicherweise Ihre Daten. Daher ist es am besten, die Festplatte zu sichern, bevor Sie dieses Reparaturprogramm ausprobieren. Um sich zu sichern, können Sie dem Leitfaden in diesem Artikel folgen: Wie kann man das Fenster sichern, um den Computer zu schützen? Versuchen Sie es mit MiniTool!
Für Fehler 2
Lösung 1. Überprüfen Sie die Konfiguration Ihres PCs und aktualisieren Sie BIOS
Diese Lösungen eignen sich auch für Fehler 2.
Lösung 2. Deaktivieren Sie BitLocker und können Sie erneut aktivieren
Sie können auch versuchen, BitLocker zu deaktivieren und ihn erneut zu implementieren, um den Fehler „Bitlocker kann nicht aktiviert werden“ zu reparieren. Diese Methode ist für manche Menschen nützlich. Um BitLocker zu deaktivieren, können Sie sich auf diesen Beitrag beziehen: Deaktivieren Sie 7 zuverlässige Methoden von Bitlocker Windows 10.
Lösung 3. Aktivieren Sie die BitLocker-Dienste
Einige Leute berichten, dass das Öffnen des Bitlocker-Dienstes ihnen helfen kann, die Fehler „Bitlocker nicht zu aktivieren“-Fehler erfolgreich zu lösen. Sie können es auch versuchen. Das Folgende ist die Methode, dies zu tun:
Schritt 1. Drücken Sie gleichzeitig Windows– und R-Tasten, um das Ausführen-Fenster zu öffnen.
Schritt 2. Geben Sie services.msc in das Feld ein und drücken Sie dann die Eingabetaste.
Schritt 3. Scrollen Sie nach unten, um den Eintrag Bitlocker Drive Encryption Service zu finden. Klicken Sie dann mit der rechten Maustaste und wählen Sie Eigenschaften.
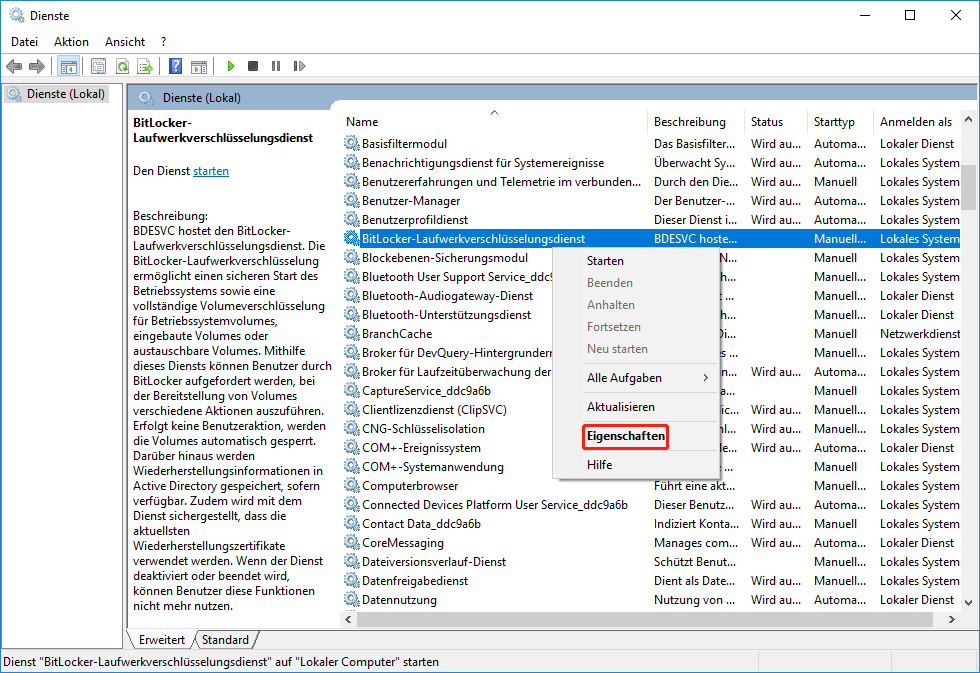
Schritt 4. Stellen Sie den Starttyp auf automatisch fest, klicken Sie auf Starten und klicken Sie dann auf Übernehmen und bestimmen Sie, um die Änderung zu speichern.
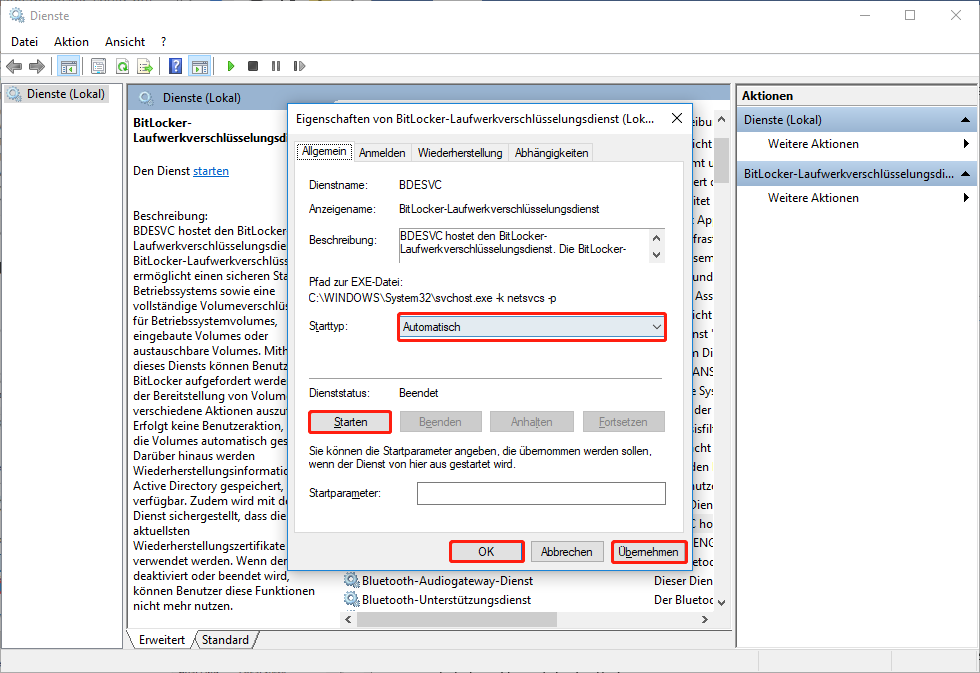
Schritt 5. Überprüfen Sie, ob der Fehler behoben wurde.
Lösung 4. TPM-Treiber neu installieren
Wenn Sie auf dem PC auf den Fehler „BitLocker können nicht aktiviert werden können“, können Sie auch versuchen, den TPM-Treiber neu zu installieren, um diesen Fehler zu lösen. Dies ist der Leitfaden:
- Drücken Sie gleichzeitig Windows und X-Taste und wählen Sie im Menü den Geräte-Manager
- Erweitern Sie die Kategorie Sicherheitsausrüstung, klicken Sie nach rechts-Klicken Sie auf den Treiber und wählen Sie dann das deinstallierte Gerät im Menü aus.
- Klicken Sie anschließend auf die Schaltfläche Deinstallieren im Fenster Treiber deinstallieren.
- Sobald Sie fertig sind, starten Sie Ihren Computer neu und überprüfen Sie, ob der Fehler behoben wurde.
Lösung 5. TPM löschen
Einige Dell-Benutzer berichteten, dass sie den Fehler „Bitlocker’s UNUs“ erfolgreich behoben haben, indem sie TPM auf TPM.MSC entfernt haben. Sie können es auch versuchen. Stellen Sie vorher sicher, dass Sie alle Funktionen ausgewählt haben, die von BitLocker erforderlich sind, um BitLocker korrekt zu aktivieren. Dies ist das Tutorial:
Schritt 1. Stellen Sie sicher, dass Sie alle von BitLocker erforderlichen Funktionen ausgewählt haben, um BitLocker korrekt zu aktivieren.
- Stellen Sie sicher, dass Sie TPM im BIOS aktiviert haben.
- Öffnen Sie das Ausführen-Fenster.
- Geben Sie „msc“ in das Feld ein und drücken Sie die Eingabetaste.
- Überprüfen Sie dann, ob TPM im neuen Fenster als aktiv angezeigt wird.
- Öffnen Sie das Fenster Ausführen erneut, geben Sie msc ein und drücken Sie die Eingabetaste.
- Navigieren Sie im Fenster lokaler Gruppenrichtlinien-Editor zu Computerkonfiguration> Administrative Vorlagen> Windows-Komponenten> BitLocker-Laufwerkverschlüsselung> Betriebssystemlaufwerke.
- Doppelklicken Sie dann auf Zusätzliche Authentifizierung beim Start anfordern, setzen Sie sie auf Aktiviert und überprüfen Sie das Kontrollkästchen neben „BitLocker ohne kompatible TPM zulassen“.
Schritt 2. TPM löschen.
- Öffnen Sie das Ausführen Fenster erneut, geben Sie „msc“ in das Feld ein und drücken Sie die Eingabetaste.
- Klicken Sie als nächstes auf TPM löschen auf der rechten Seite.
- Versuchen Sie nach Abschluss, BitLocker erneut zu aktivieren und zu überprüfen, ob der Fehler behoben wurde.
Lösung 6. Konvertieren Sie Ihre Partition in GPT
Die linken und CSM-Modelle von BIOS unterstützen TPM 2.0 nicht. Um den TPM 2.0 gut auszuführen, müssen Sie den BIOS-Modus auf die UEFI der Maschine einstellen, die Legacy- und CSM-Optionen deaktivieren und die Sicherheitsstartfunktion aktivieren, um Sicherheit hinzuzufügen.
Um diesen Vorgang abzuschließen, können Sie versuchen, Partitionen in GPT umzuwandeln und dann den BIOS-Modus auf UEFI einzustellen. Das Folgende finden Sie die folgenden detaillierten Schritte:
Tipp: Vor der Umwandlung der Systemdisk in GPT ist es am besten, die gesamte Systemdiskette zu sichern, wenn ein Unfall nach der Umwandlung auftritt.
Schritt 1. Klicken Sie auf die Schaltfläche unten, um MiniTool Partition Wizard auf Ihrem Computer herunterzuladen und zu installieren. Starten Sie dann die App an ihre Hauptschnittstelle.
MiniTool Partition Wizard DemoKlicken zum Download100%Sauber & Sicher
Schritt 2. Wählen Sie die Festplatte, die Sie konvertieren möchten, und wählen Sie dann MBR zu GPT konvertieren dem linken Feld aus.
Tipp: Sie können auch rechts von MBR zu GPT-Festplatte wechseln und dann die MBR-Festplatte aus dem Menü zur GPT-Festplattenfunktion auswählen.
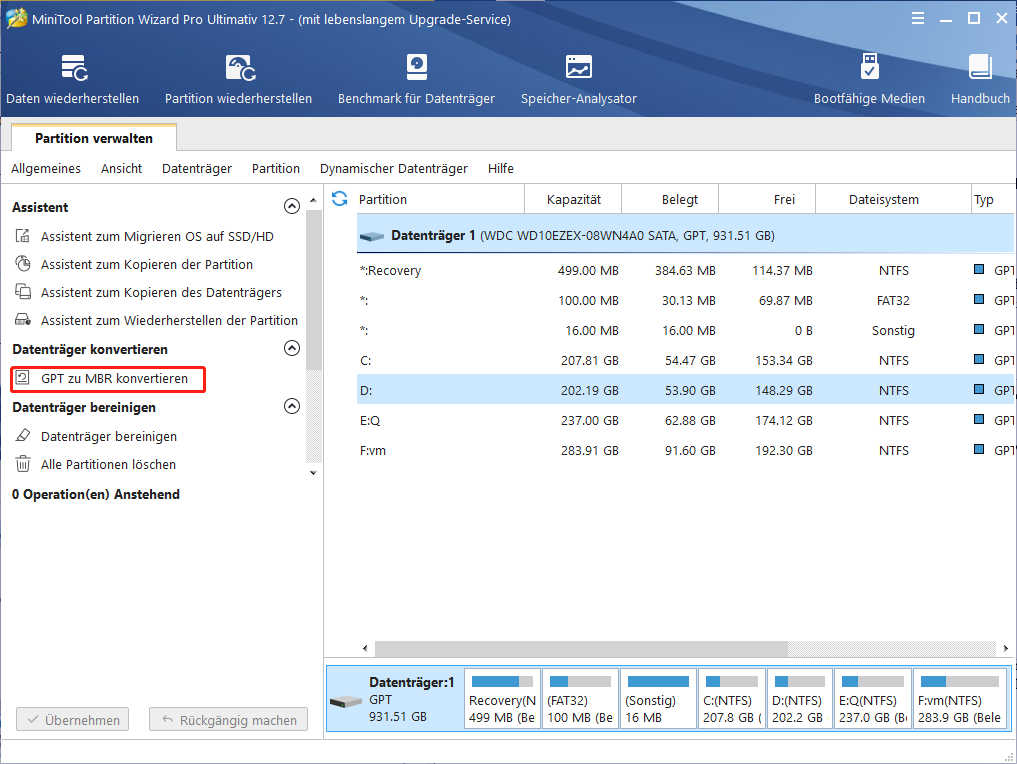
Schritt 3. Klicken Sie im Warnung-Fenster auf OK.
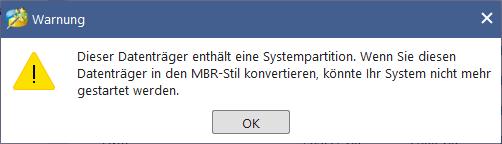
Alt: Klicken Sie im Warnfenster auf die Schaltfläche OK
Schritt 4. Klicken Sie auf Übernehmen, um alle zu verarbeiten auszuführen. Warten Sie dann, bis der Vorgang abgeschlossen ist.
Schritt 5. Klicken Sie danach am Ende des Vorgangs auf die Schaltfläche OK.
Schritt 6. Starten Sie den Computer zum BIOS-Menü und wechseln Sie dann den BIOS-Modus in UEFI. Beginnen Sie mit der gewöhnlichen Windows-Umgebung und versuchen Sie, BitLocker zu überprüfen, ob der Fehler behoben wurde.
Fazit
Dieser Beitrag enthält die möglichen Gründe, die dazu führen können, dass der Fehler „BitLocker nicht aktiviert werden kann“ und 8 Korrekturen, um dies zu beheben. Sie können diese Korrekturen selbst ausprobieren, um diesen Fehler zu beheben.
Kennen Sie andere Methoden, um diesen Fehler zu lösen? Bitte teilen Sie uns Ihre Ideen oder Erfahrungen im folgenden Kommentarbereich mit. Wenn Sie bei der Verwendung des MiniTool Partition Wizard auf Probleme stoßen, kontaktieren Sie uns außerdem bitte über [email protected]. Wir werden Sie so schnell wie möglich kontaktieren.
