UEFI und BIOS sind zwei verschiedene Arten von Motherboard-Firmware. Einige Benutzer sind verwirrt über die beiden. In diesem Beitrag werde ich Ihnen die Hauptunterschiede zwischen UEFI und BIOS veranschaulichen, indem ich Ihnen ein UEFI vs. BIOS gebe, und Ihnen zeige, wie man MBR-Datenträger in GPT umwandelt, um den UEFI-Bootmodus zu unterstützen.
Heutzutage verwenden viele Benutzer UEFI-Boot, um Windows zu starten, da es viele bedeutende Vorteile hat, wie z.B. schnellerer Bootvorgang und Unterstützung für Festplatten größer als 2 TB, mehr Sicherheitsfunktionen und so weiter. Obwohl UEFI fortschrittlicher und leistungsfähiger als das BIOS ist, wissen viele normale Benutzer vielleicht nicht, was es ist und wie es sich vom BIOS unterscheidet. Also, was ist UEFI?
Was ist UEFI?
Definition
UEFI ist die Abkürzung für Unified Extensible Firmware Interface, das eine Firmware-Schnittstelle für Computer ist und als „Vermittler“ arbeitet, um die Firmware eines Computers mit seinem Betriebssystem zu verbinden. Es dient dazu, die Hardwarekomponenten zu initialisieren und das auf der Festplatte gespeicherte Betriebssystem beim Start des Computers zu starten.
Es besitzt viele neue Eigenschaften und Vorteile, die durch das traditionelle BIOS nicht erreicht werden können und es ist darauf ausgerichtet, das BIOS in Zukunft vollständig zu ersetzen.
UEFI speichert alle Informationen über die Initialisierung und den Start in einer .efi-Datei, einer Datei, die auf einer speziellen Partition namens EFI System Partition (ESP) gespeichert ist. Die ESP-Partition wird auch die Bootloader-Programme für das auf dem Computer installierte Betriebssystem enthalten.
Aufgrund dieser Partition kann UEFI das Betriebssystem direkt booten und den Selbsttestprozess des BIOS speichern, was ein wichtiger Grund für das schnellere Booten von UEFI ist.
Wie man auf UEFI unter Windows 10 zugreift
Wenn Sie eine saubere Installation oder ein Windows 10-Startproblem reparieren müssen, wird Ihnen immer gesagt, dass Sie zum BIOS gehen müssen, um die Starteinstellungen zu ändern, wobei dem USB-Laufwerk oder der CD/DVD die Priorität der Startsequenz eingeräumt wird. Wenn Ihr Computer UEFI-Firmware verwendet, wie gelangen Sie dann in die UEFI in Windows 10?
Wenn Sie auf UEFI Windows 10 zugreifen möchten, brauchen Sie keine Taste zu drücken, während Ihr Computer startet, da Computer, die mit UEFI ausgestattet sind, jetzt sehr schnell booten und Sie nur sehr wenig Zeit dafür haben. Sie können also die folgenden Schritte ausprobieren, um darauf zuzugreifen.
Schritt 1. Klicken Sie mit der rechten Maustaste auf das Windows-Startmenü, und wählen Sie Einstellungen. Wählen Sie dann Update und Sicherheit.
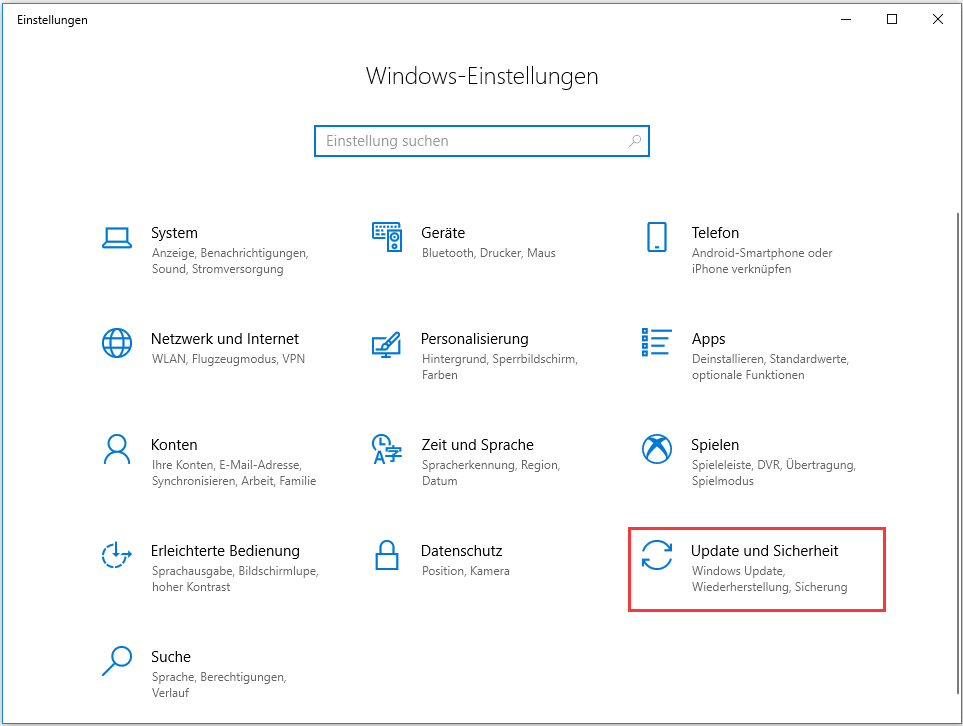
Schritt 2. Wählen Sie in dieser Schnittstelle Wiederherstellung. Klicken Sie im Abschnitt Erweiterter Start auf Jetzt neu starten. Dann wird das System neu gestartet.
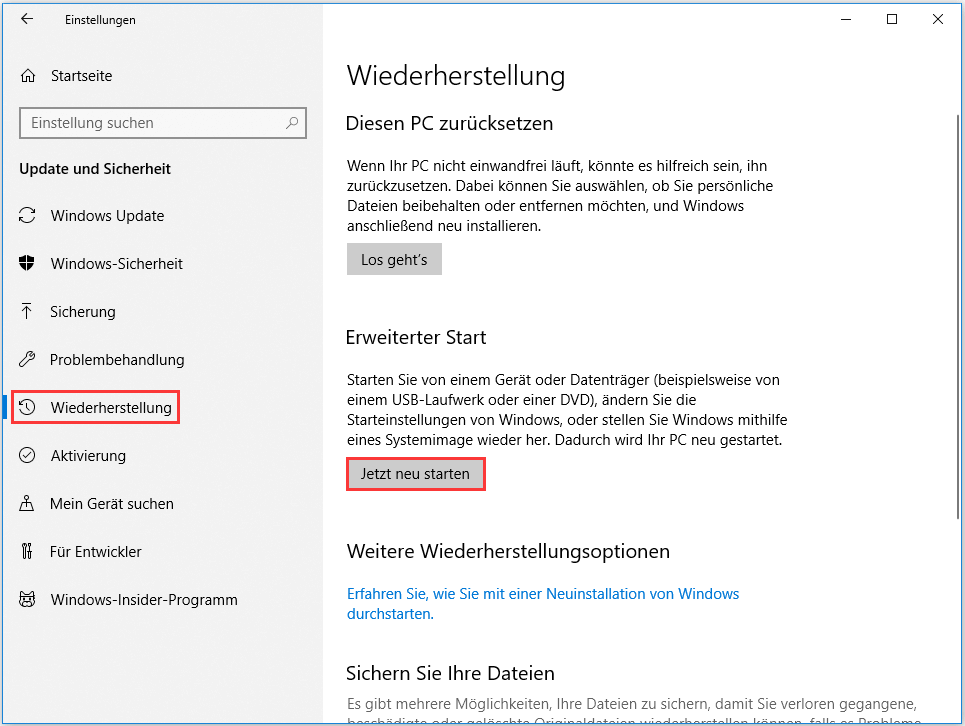
Schritt 3. Klicken Sie auf Problembehandlung.
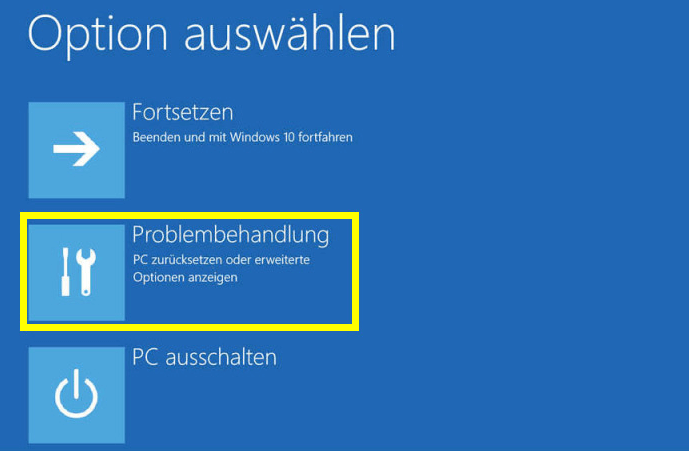
Schritt 4. Wählen Sie Erweiterte Optionen aus, um in die nächste Seite zu gelangen.
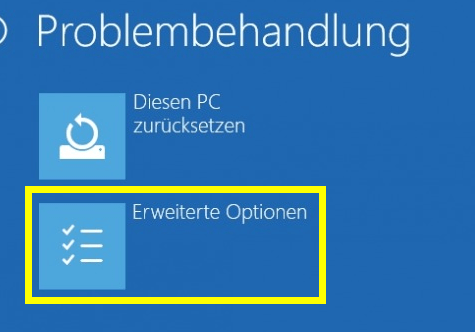
Schritt 5. Danach wählen Sie UEFI-Firmwareeinstellungen.
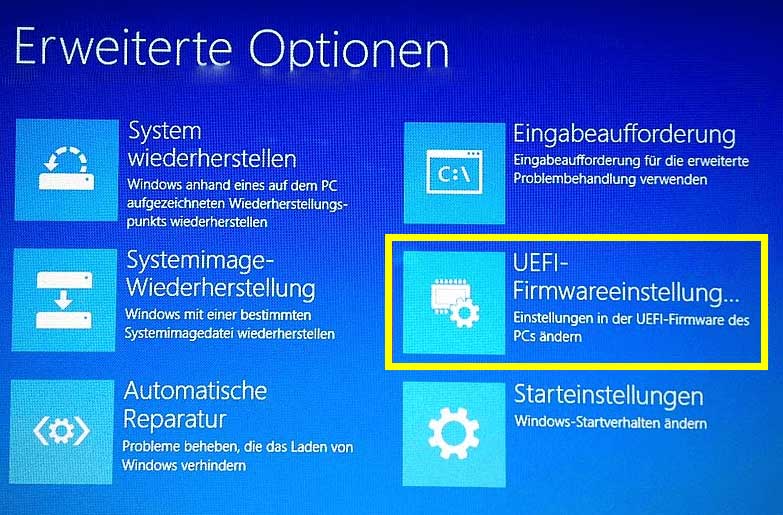
Schirtt 6. Klicken Sie auf Neu starten, um das System neu zu starten und in UEFI-Schnittstelle zu gelangen.

Verschiedene PCs mit UEFI werden unterschiedliche Schnittstellen und Funktionen haben. Das wird von Ihrem PC-Hersteller bestimmt, aber die Grundlagen werden auf jedem PC gleich sein.
Was ist BIOS
Definition
BIOS ist die Abkürzung für Basic Input/Output System, auch bekannt als System-BIOS, ROM-BIOS oder PC-BIOS. Es ist eine Firmware, die auf dem Chip auf dem Motherboard des Computers eingebettet ist. Die BIOS-Firmware ist auf dem Motherboard eines PCs vorinstalliert. Es ist eine nichtflüchtige Firmware, was bedeutet, dass die Einstellungen auch nach dem Ausschalten nicht verschwinden oder sich ändern.
Es ist nicht schwer zu verstehen, wie das BIOS funktioniert. Wenn der Computer hochfährt, lädt das BIOS die Hardwarekomponenten des Computers und weckt sie auf, um sicherzustellen, dass sie ordnungsgemäß funktionieren. Dann lädt es den Bootloader, um Windows oder ein anderes von Ihnen installiertes Betriebssystem zu initialisieren.
Was Sie wissen müssen, ist, dass das BIOS im 16-Bit-Prozessormodus ausgeführt werden muss und nur 1 MB Speicherplatz für die Ausführung zur Verfügung steht. In diesem Fall hat es Probleme, mehrere Hardwaregeräte gleichzeitig zu initialisieren, was zu einem langsameren Bootvorgang führt, wenn es alle Hardware-Schnittstellen und Geräte auf einem modernen PC initialisiert.
Obwohl das BIOS ein wenig veraltet ist. Es gibt immer noch einige Benutzer, die das BIOS verwenden, besonders für Benutzer, die ihren Computer seit vielen Jahren benutzen. Manchmal müssen sie ins BIOS gehen, um die Bootreihenfolge zu ändern, wenn sie Probleme mit dem Systemstart haben. Wie kann man dann auf das BIOS zugreifen?
Wie man auf das BIOS zugreift
Auf das BIOS-Setup-Dienstprogramm wird je nach Computer oder Motherboard auf verschiedene Weise zugegriffen. Normalerweise können Sie auf das BIOS zugreifen, indem Sie während des Starts des Computers eine bestimmte Taste wie Löschen, Esc oder F2 drücken. Die Taste für den BIOS-Zugang kann je nach Computertyp unterschiedlich sein.
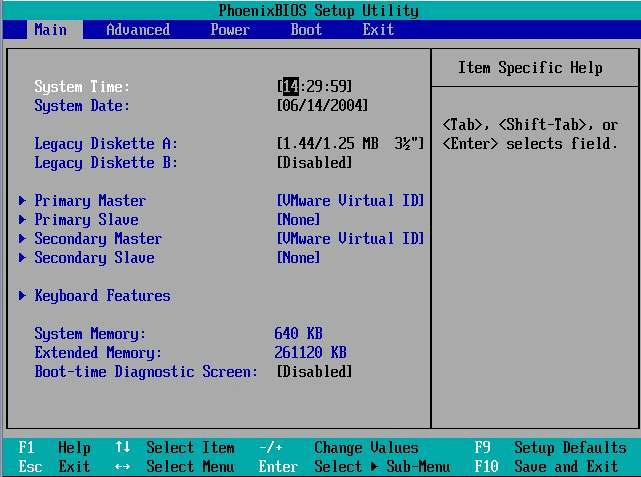
Im BIOS-Setup-Bildschirm können Sie verschiedene Einstellungen konfigurieren, wie z.B. die Hardwarekonfiguration des Computers, die Systemzeit und die Bootreihenfolge, etc. Die Ergebnisse der Einstellungen werden im Speicher Ihres Motherboards gespeichert. Danach können Sie Ihren Computer starten, und das BIOS wird den PC mit den gespeicherten Einstellungen konfigurieren.
UEFI vs. BIOS
Im Vergleich zum BIOS hat UEFI folgende Vorteile:
- UEFI ermöglicht es dem Anwender, Laufwerke mit einer Größe von mehr als 2 TB zu handhaben, während das alte Legacy-BIOS nicht mit großen Speicherlaufwerken umgehen kann.
- Es unterstützt mehr als 4 primäre Partitionen mit einer GUID-Partitionstabelle.
- Computer, die UEFI-Firmware verwenden, haben einen schnelleren Bootvorgang als das BIOS. Verschiedene Optimierungen und Verbesserungen in dem UEFI können dazu beitragen, dass Ihr System schneller als bisher gebootet werden kann.
- Es unterstützt den sicheren Start, d.h. die Richtigkeit des Betriebssystems kann überprüft werden, um sicherzustellen, dass keine Malware den Startvorgang verfälscht.
- Es unterstützt die Netzwerkfunktion in der UEFI-Firmware selbst, was bei der Fernfehlersuche und UEFI-Konfiguration hilft.
- Es hat eine einfachere graphische Benutzeroberfläche und hat auch viel reichhaltigere Setup-Menüs als das Legacy-BIOS.
Nachdem Sie das oben genannte gelesen haben, werden Sie feststellen, dass UEFI viele Vorteile gegenüber dem BIOS hat. Und aufgrund dieser Vorteile wird es als ein Nachfolger des BIOS betrachtet.
Allerdings wird UEFI nicht von allen Computern oder Geräten unterstützt. Um die UEFI-Firmware zu verwenden, muss die Hardware auf Ihrer Festplatte UEFI unterstützen. Außerdem muss Ihre Systemplatte eine GPT-Platte sein. Wenn nicht, können Sie den MBR-Datenträger mit einem professionellen Partition-Manager in einen GPT-Datenträger umwandeln. Auf diese Weise können Sie Ihren Computer im UEFI-Modus erfolgreich starten.
MBR-Datenträger zu GPT konvertieren, um UEFI-Boot zu unterstützen
Heutzutage ersetzt UEFI nach und nach das traditionelle BIOS auf den meisten modernen PCs, da viele große Hardwarefirmen auf die Nutzung von UEFI umgestellt haben. Wenn Ihr Computer die UEFI-Firmware unterstützt, können Sie den MBR-Datenträger zu einem GPT-Datenträger konvertieren, um den UEFI-Boot zu verwenden.
Wie konvertiert man die Systemfestplatte von MBR zu GPT? Hier zeige ich Ihnen einen einfachen Weg, wie Sie MBR in GPT ohne Datenverlust mit einem professionellen Partition-Manager umwandeln können.
MiniTool Partition Wizard ist ein professioneller Partition-Manager, dem Millionen von Menschen vertrauen. Mit seiner Pro Edition können Sie nicht nur die Festplatte mit seinen Grundfunktionen konfigurieren, sondern auch erweiterte Funktionen ausführen, wie z.B. verlorene Partitionen wiederherstellen, Systemfestplatten von MBR zu GPT konvertieren, die Clustergröße ändern, dynamische Datenträger ohne Datenverlust in Basisdatenträger umwandeln, NTFS zu FAT konvertieren und so weiter.
Schritt 1. Holen Sie sich die MiniTool Partition Wizard Pro Edition, indem Sie auf die folgende Schaltfläche klicken. Verwenden Sie dann den Bootfähigen Media Builder, um eine bootfähige Edition zu erstellen.
Schritt 2. Klicken Sie auf bootfähige Medien und folgen Sie den Anweisungen, um ein bootfähiges USB-Laufwerk oder eine bootfähige CD/DVD zu erstellen.
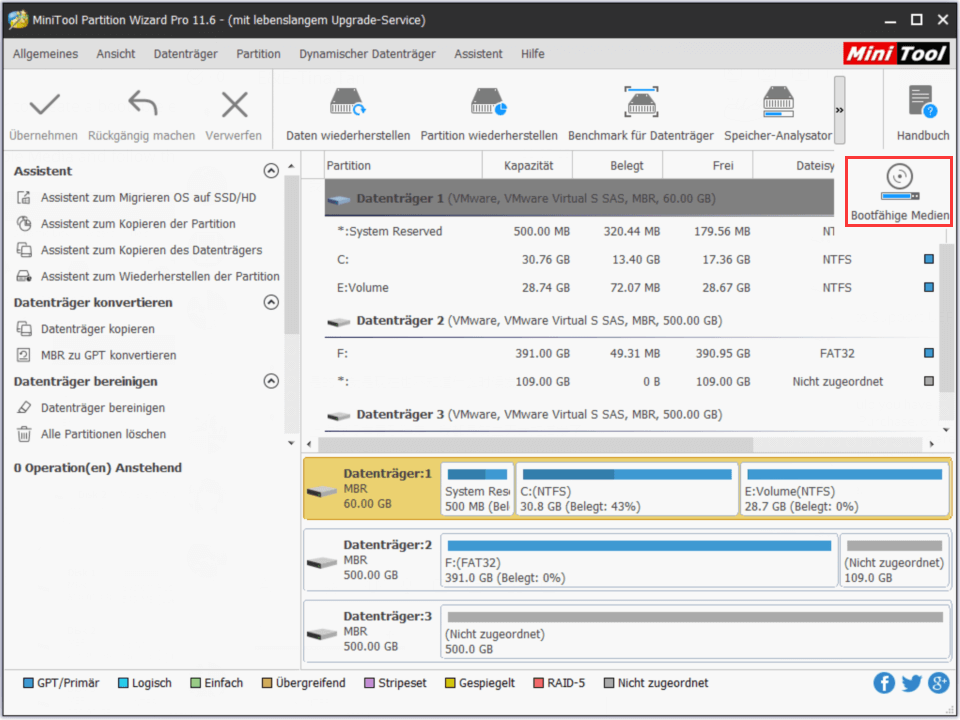
Schritt 3. Ändern Sie die BIOS-Startreihenfolge, um vom USB-Laufwerk oder von der CD/DVD zu booten, damit die bootfähige Edition des MiniTool Partition Wizard gestartet werden kann.
Schritt 4. Wählen Sie in der bootfähigen Edition die Systempartition und den Systemdatenträger aus und wählen Sie im linken Bereich die Option MBR zu GPT konvertieren.
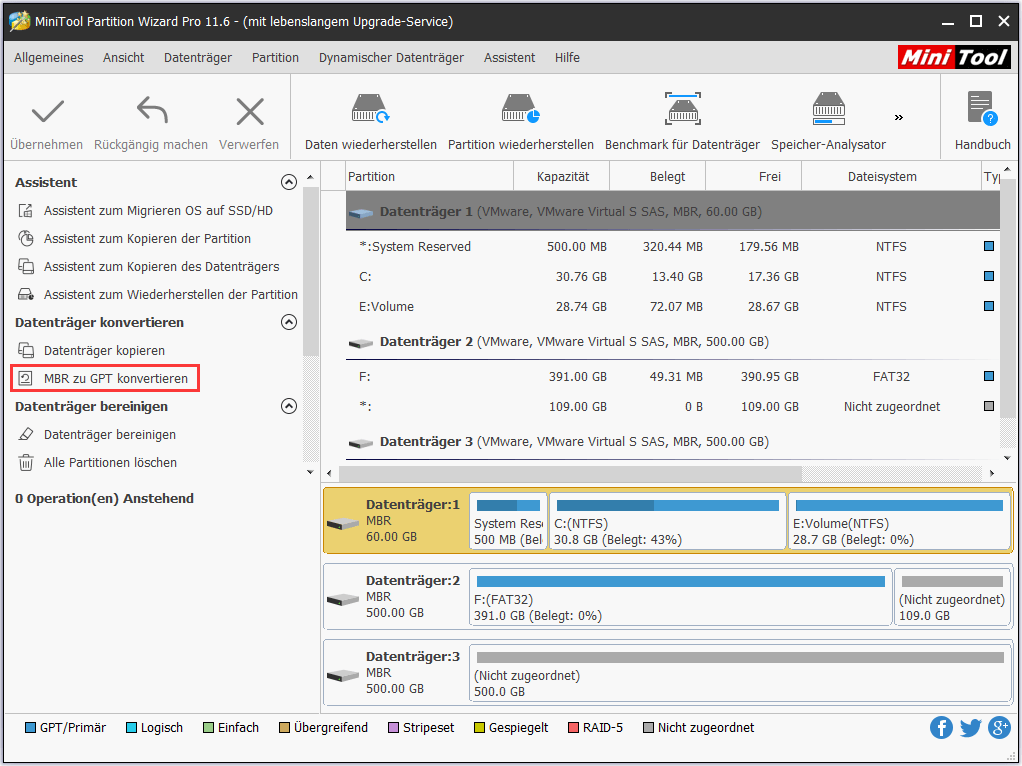
Schritt 5. Lesen Sie die Warnungsmeldung und klicken Sie auf OK.
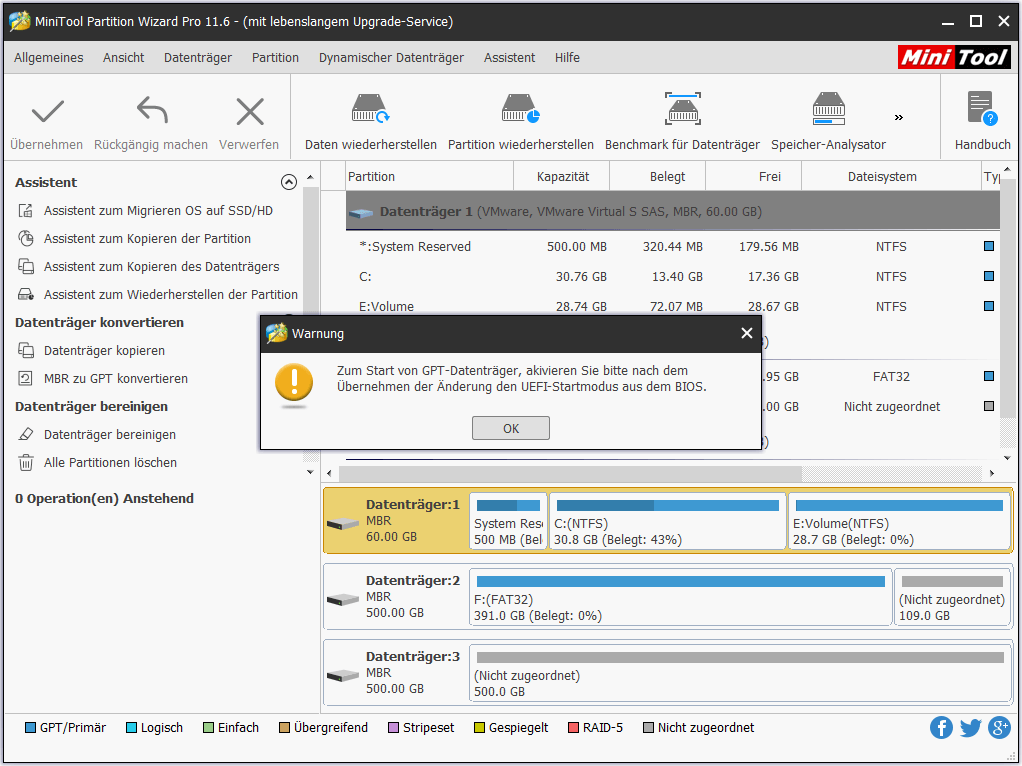
Schritt 6. Klicken Sie auf Ja, um fortzusetzen.
Schritt 7. Sie können sehen, dass den Systemdatenträger zu einem GPT-Datenträger konvertiert wurde, aber diese Schnittstelle ist die Vorschau des Konvertierungsergebnisses. Klicken Sie auf Übernehmen in der oberen linken Ecke, um die anstehenden Änderungen zuzulassen.
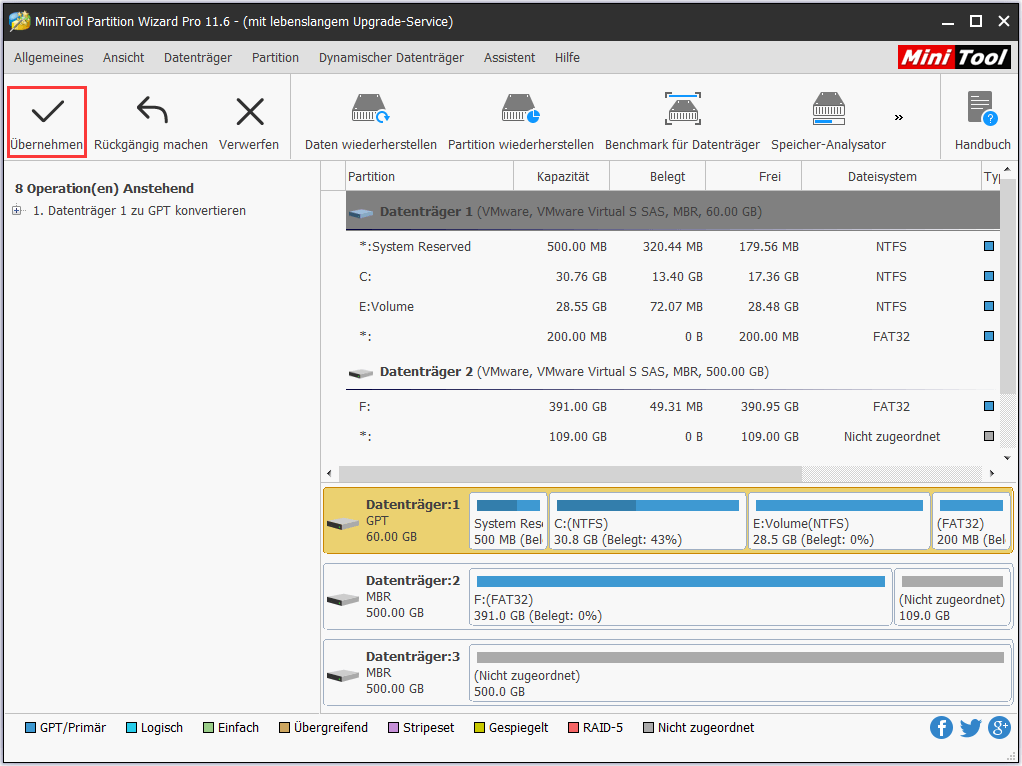
Nach der Konvertierung müssen Sie den BIOS-Bootmodus auf UEFI-Boot ändern. Hier können Sie die folgenden Schritte ausführen, um auf das BIOS zuzugreifen und in den UEFI-Bootmodus zu wechseln.
Schritt 1. Drücken Sie die F2 oder andere Funktionstasten (F1, F3, F10 oder F12), die ESC- oder die Löschtaste kontinuierlich, wenn Sie den Computer booten. Bei verschiedenen Computerherstellern kann die spezifische Taste zum Aufrufen des BIOS unterschiedlich sein. Auf der Support-Website des PC-Herstellers finden Sie weitere genaue Informationen.
Schritt 2. Wählen Sie im BIOS-Hauptmenü-Bildschirm die Option Boot.
Schritt 3. Wählen Sie an der Boot-Schnittstelle UEFI/BIOS Boot Mode und drücken Sie die Eingabetaste.
Schritt 5. Dann erscheint das Dialogfeld UEFI/BIOS Boot Mode. Hier können Sie mit den Auf- und Abwärtspfeilen den UEFI-Bootmodus auswählen und dann die Eingabetaste drücken.
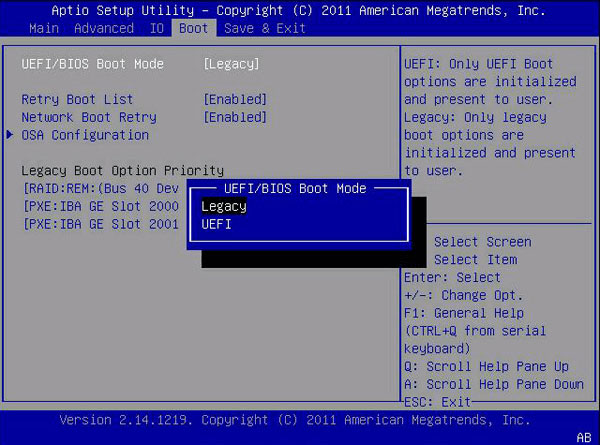
Schritt 6. Drücken Sie F10 oder eine bestimmte Taste, abhängig von Ihrem BIOS, um die Änderungen zu speichern und den Bildschirm zu verlassen.
Danach wird Ihr neuer Computer schneller hoch- und heruntergefahren als mit einem BIOS, und Sie können Laufwerke verwenden, die größer als 2 TB sind.
Zusammenfassung
Wie Sie sehen, die Systemplatte von MBR auf GPT ohne Datenverlust zu konvertieren ist sehr einfach mit MiniTool Partition Wizard Pro Edition. Wenn Sie den UEFI-Bootmodus verwenden und seine schnelle Bootgeschwindigkeit genießen möchten, versuchen Sie jetzt mit MiniTool Partition Wizard Ihren Datenträger zu konvertieren!
Wenn Sie eine Frage haben, wie man MBR in GPT umwandeln kann, um den UEFI-Bootmodus zu unterstützen, oder wenn Sie andere bessere Lösungen haben, können Sie eine Nachricht in der folgenden Kommentarzone hinterlassen und wir werden Ihnen so schnell wie möglich antworten. Wenn Sie Hilfe bei der Verwendung der MiniTool-Software benötigen, können Sie uns über [email protected] kontaktieren.
![So aktivieren Sie M.2 im BIOS [ASUS & MSI]](https://images.minitool.com/de.minitool.com/images/uploads/2023/08/m-2-im-bios-aktivieren-thumbnail.png)