Der PS4-Fehler ce-36244-9 kann während des Herunterladens von Spielen oder Patches aus dem PlayStation Network (PSN) auftreten. Sobald dieser Fehler auftritt, wird das Herunterladen von Materialien blockiert. Was ist die Ursache für diesen Fehler und wie kann er behoben werden? MiniTool bietet Ihnen hier eine ausführliche Anleitung.
Beim Herunterladen von Spielen oder Patches aus dem PlayStation Network kann der Fehlercode ce-36244-9 auftauchen. Der Fehlercode ce-36244-9 erscheint oft zusammen mit der Fehlermeldung „Es kann nicht heruntergeladen werden. Die Daten sind beschädigt“.
Der Fehler verhindert dann, dass Sie Spiele und Patches herunterladen, was ziemlich verwirrend ist. Daher ist es notwendig, den Fehler PS4 ce-36244-9 so schnell wie möglich zu beheben. Um den Fehler erfolgreich zu beheben, müssen Sie die möglichen Ursachen dafür herausfinden.
Der nächste Abschnitt wird es im Detail zu erklären, so lesen Sie es bitte Schritt für Schritt.
Ursachen für den PS4-Fehler CE-36244-0
Einige Leute behaupten, dass Festplattenprobleme zu dem PS4-Fehler ce-36244-9 führen, während andere behaupten, dass die Art des Herunterladens der Spiele der Schuldige ist. In Anbetracht dieser Tatsache sammeln wir Ideen im Forum und analysieren mehrere Fälle.
Wie die Fehlermeldung andeutet, tritt der Fehlercode ce-36244-9 auf, weil die Daten beschädigt sind. Also, die Gründe für die PS4 beschädigte Dateien sind die Ursachen für den Fehler ce-36244-9. Warum sind Dateien auf PS4 beschädigt?
Dateien können beschädigt werden, wenn sie auf eine Festplatte geschrieben werden. Dies kann passieren, wenn eine Anwendung beim Speichern oder Erstellen einer Datei auf einen Fehler stößt. Auch wenn Anwendungen Sie darüber informieren, dass etwas mit ihnen nicht in Ordnung ist, wissen Sie das manchmal erst, wenn Sie versuchen, sie zu öffnen. Außerdem können auch andere Faktoren den Fehler ce 36244 9 auslösen.
- Fehler im PS4-System oder in der Datenbank: In diesem Fall müssen Sie die PS4-Datenbank neu erstellen oder die PS4 komplett initialisieren.
- Instabile Internetverbindung: In manchen Fällen kann der Download-Prozess aufgrund einer Unterbrechung der Internetverbindung während des Downloads nicht abgeschlossen werden.
- Kurzzeitiger Hardwareausfall während des Downloadvorgangs: Dies kann durch einen unerwarteten Stromstoß von der Stromversorgung verursacht werden, wodurch die Datei beschädigt werden kann.
- Probleme mit der PS4-Festplatte: Auch wenn dieser Fall selten ist, ist er dennoch ein wichtiger Faktor.
Das könnte Sie auch interessieren: 7 Lösungen zur Behebung des PS4-Fehlers CE-32809-2 [Neues Update]
Top 6 Lösungen für den PS4-Fehler CE-36244-9
- Starten Sie die PS4-Konsole neu
- Erstellen Sie die PS4-Datenbank neu
- PS4-Festplattenspeicherplatz freigeben
- Ändern Sie die DNS-Serveradresse
- Vollständige Initialisierung der PS4-Konsole
- PS4-Festplatte auf Fehler überprüfen
Lösung 1: PS4-Konsole neu starten
Ein Neustart der PS4-Konsole kann viele Probleme mit dem PS4-System beheben. Der PS4-Fehler ce-36244-9 ist eines dieser Probleme. Daher können Sie es ausprobieren. Nachdem Sie die PS4-Konsole neu gestartet haben, laden Sie die Datei erneut herunter, um zu sehen, ob der Fehler behoben ist. Wenn der Fehler weiterhin besteht, versuchen Sie sofort andere Lösungen.
Sind Sie durch das Problem PS4 eingefroren gestört? Hier sind 8 Lösungen
Lösung 2: PS4-Datenbank neu erstellen
Die Neuerstellung der PS4-Datenbank ist ebenfalls möglich, um ce-36244-9 zu lösen. Aber es hat einige Nachteile. Zum Beispiel werden Ihre zuletzt gespielten Spiele und alle Benachrichtigungen auf dem System danach entfernt. Trotzdem halten viele Benutzer an der Neuerstellung der Datenbank fest. Es ist besser, die Konsole wieder zum Laufen zu bringen, als einige Daten zu verlieren. Außerdem können Sie den Verlust Ihres Lieblingsspiels vermeiden, indem Sie es im Voraus sichern.
Bereiten Sie dazu ein mit exFAT formatiertes USB-Flash-Laufwerk vor und schließen Sie es dann an die PS4-Konsole an. Klicken Sie auf Einstellungen > System > Sichern und Wiederherstellen > PS4 sichern. Drücken Sie X, um ein Häkchen für das Speichern von Anwendungen zu setzen. Dann startet PS4 neu und überträgt alle Daten. Wenn der Vorgang abgeschlossen ist, ziehen Sie das USB-Laufwerk ab.
Jetzt können Sie die PS4-Datenbank mit den folgenden Schritten neu erstellen.
Schritt 1: Schalten Sie die PS4 aus, indem Sie die Power-Taste gedrückt halten.
Schritt 2: Schließen Sie den Controller mit einem USB-Kabel an die PS4 an. Dies ist wichtig, da Bluetooth im abgesicherten Modus nicht funktioniert.
Schritt 3: Drücken und halten Sie die Power-Taste. Lassen Sie die Taste los, wenn Sie zwei Pieptöne hören.
Schritt 4: Wählen Sie im erweiterten Menü die Option Datenbank neu erstellen. Folgen Sie dann den Anweisungen auf dem Bildschirm, um den Prozess abzuschließen.
Lösung 3: PS4-Festplattenspeicher freigeben
Wenn die PS4-Festplatte fast voll ist, wird der Download-Prozess von Ihrem PS4-System gestoppt. Dann wird der Dateidownload nicht abgeschlossen und Sie erhalten nur einen Teil davon. Manchmal kann es vorkommen, dass der Download-Vorgang gestoppt wird, obwohl scheinbar genügend Speicherplatz vorhanden ist.
Das liegt daran, dass das PS4-System einen Teil des Speicherplatzes für den Cache aufbewahrt. Außerdem benötigt die Festplatte selbst etwa 5-10 % ihres Speicherplatzes, um ordnungsgemäß zu funktionieren. Daher müssen Sie sicherstellen, dass mindestens 10 % des Festplattenspeichers frei sind.
Um Speicherplatz auf der PS4 freizugeben, müssen Sie zunächst herausfinden, was den Speicherplatz beansprucht. Klicken Sie dazu auf Einstellungen > Systemspeicherverwaltung. Hier können Sie sehen, wie viel Speicherplatz auf der Konsole verfügbar ist und wie viele Daten von Anwendungen, der Capture-Galerie, gespeicherten Daten usw. verwendet werden.
Klicken Sie auf eine der Kategorien, um den jeweiligen Zustand der Datennutzung zu sehen. Dann können Sie einige platzraubende, aber nutzlose Elemente löschen, um Speicherplatz freizugeben.
Alternativ können Sie die Details der Speicherplatznutzung auch mit einem professionellen Speicherplatzanalysator ermitteln. MiniTool Partition Wizard ist ein solches Programm, mit dem Sie das mit wenigen Klicks erledigen können. Als All-in-One-Partitionsmanager können Sie mit MiniTool Partition Wizard auch das Dateisystem konvertieren, Partitionen verschieben/vergrößern/erweitern/zusammenführen/aufteilen/formatieren, Festplatten kopieren, bereinigen, Daten wiederherstellen usw.
MiniTool Partition Wizard DemoKlicken zum Download100%Sauber & Sicher
Hier ist die Anleitung zum Analysieren der Speicherplatznutzung.
Schritt 1: Schließen Sie die PS4-Festplatte über ein SATA-Kabel an Ihren Computer an. Nachdem Sie MiniTool Partition Wizard heruntergeladen und auf Ihrem Computer installiert haben, starten Sie es mit einem Doppelklick.
Schritt 2: Sobald Sie die Hauptschnittstelle erreicht haben, klicken Sie auf die Option Speicher-Analysator im oberen Bereich der Symbolleiste.
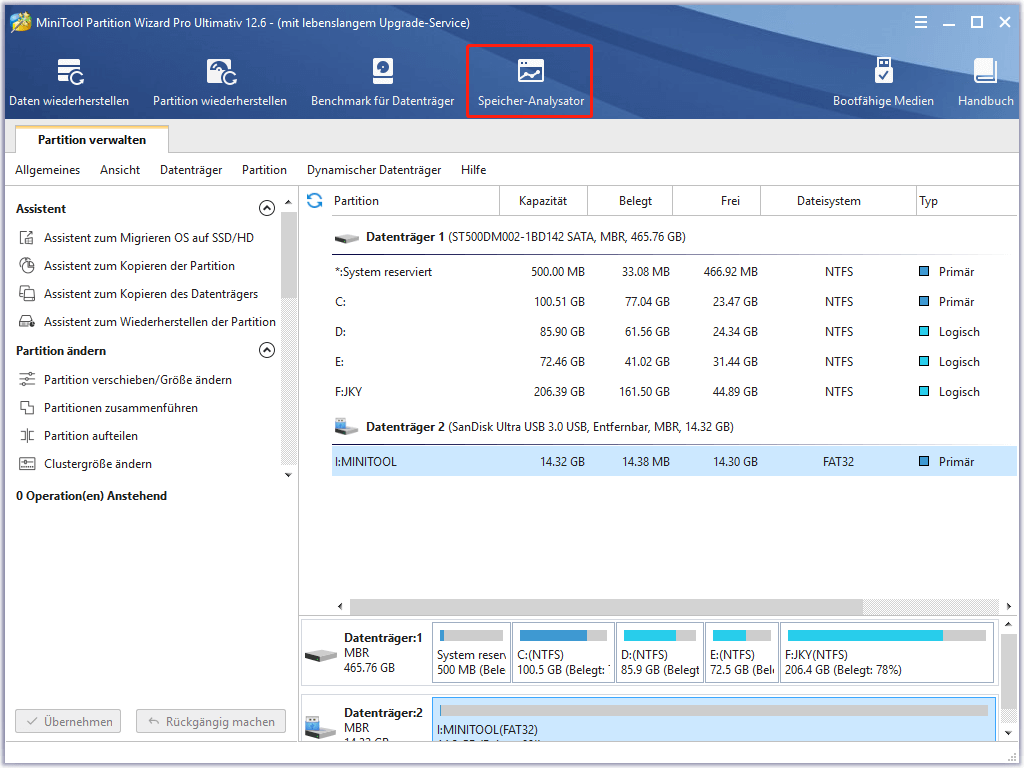
Schritt 3: Klicken Sie im nächsten Fenster auf den Pfeil nach unten. Klicken Sie dann auf den Laufwerksbuchstaben Ihres angeschlossenen Laufwerks. Danach wird MiniTool Partition Wizard das ausgewählte Laufwerk automatisch scannen.
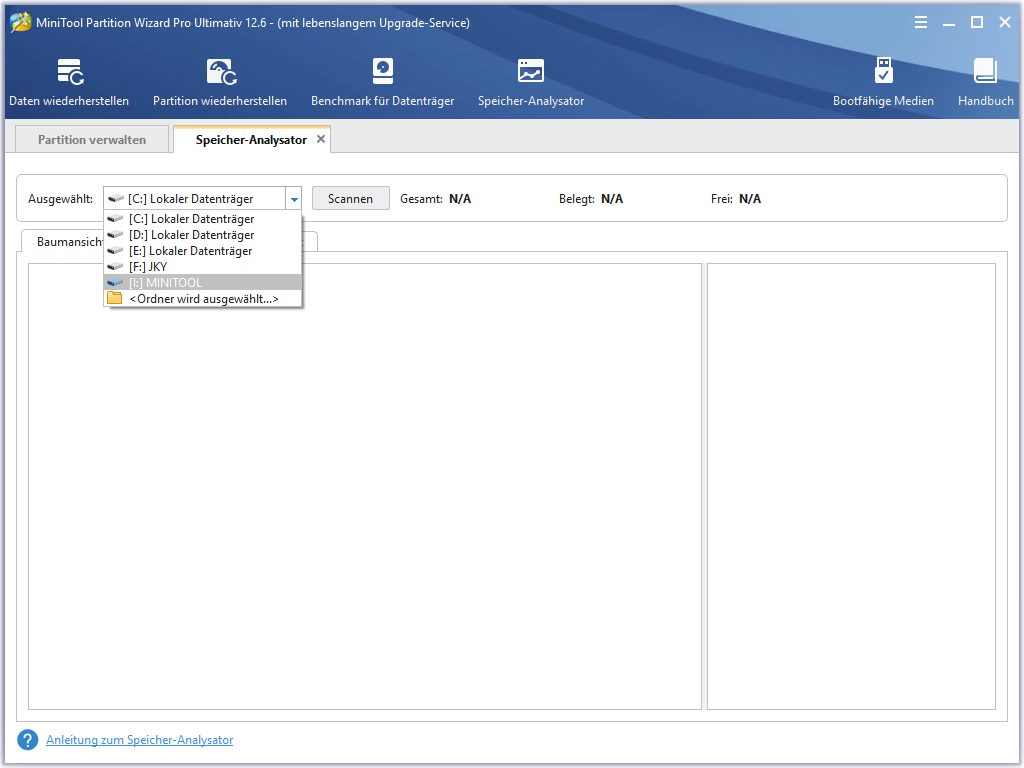
Schritt 4: Warten Sie eine Weile, dann erhalten Sie das Ergebnis. Klicken Sie dann mit der rechten Maustaste auf die Datei, die Sie nicht mehr benötigen, und klicken Sie auf die Option Löschen (dauerhaft).
Empfohlener Artikel: Dateien mit diesen leistungsstarken Tools jetzt löschen
Lösung 4: DNS-Serveradresse ändern
Der Fehlercode ce-36244-9 kann aufgrund der Konfiguration des Heimnetzwerks auftreten. Sie können dies überprüfen, indem Sie die Daten Ihres Mobiltelefons als Hotspot verwenden. Wenn Ihre PS4 erfolgreich eine Verbindung herstellt, deutet dies darauf hin, dass mit der Konfiguration Ihres Heimnetzwerks ein Fehler vorliegt.
Stellen Sie in diesem Fall Ihre Netzwerkkonfiguration auf statisch ein, einschließlich der IP-Adresse, und ändern Sie dann die DNS-Serveradresse. Diese Methode hat sich bei vielen PS4-Benutzern als nützlich erwiesen.
Schritt 1: Gehen Sie zu den Einstellungen Ihrer PS4-Konsole und klicken Sie dann auf Netzwerk.
Schritt 2: Klicken Sie im nächsten Fenster auf die Option Internetverbindung einrichten.
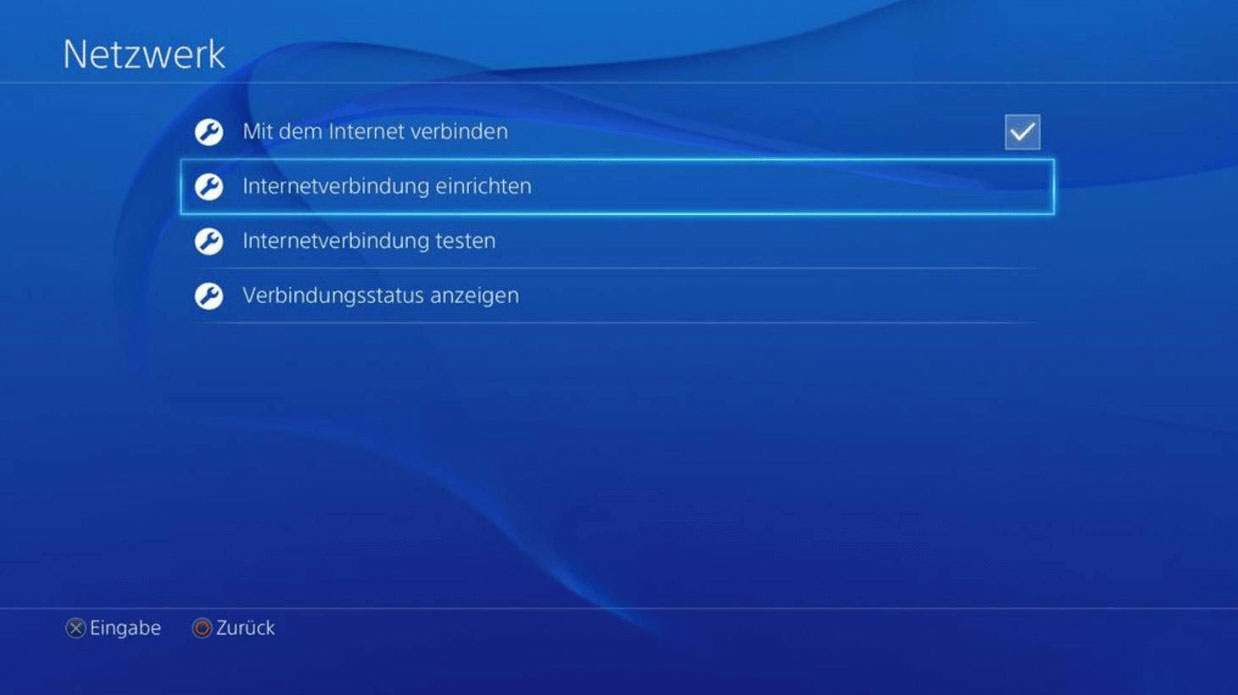
–Bild aus https://www.turn-on.de/
Schritt 3: Wählen Sie ein geeignetes Element für Ihren Netzwerktyp: Ein LAN-Kabel verwenden oder Wi-Fi verwenden.
Schritt 4: Klicken Sie auf Spezial, um fortzufahren.
Schritt 5: Gehen Sie zu den DNS-Einstellungen und wählen Sie Manuell.
Schritt 6: Geben Sie die Daten an der entsprechenden Stelle ein. Primärer DNS: 8.8.8.8, Zusätzlicher DNS: 8.8.4.4
Schritt 7: Folgen Sie dann den Anweisungen auf dem Bildschirm, um den Vorgang abzuschließen.
Lösung 5: Initialisieren der PS4-Konsole
Das Zurücksetzen auf die Werkseinstellungen ist eine Methode, die häufig verwendet wird, um Probleme mit elektronischen Geräten zu lösen. PS4 macht da keine Ausnahme. Dieser Vorgang kann die meisten Fehler im System beheben und ihm eine Auffrischung bieten.
Allerdings werden während des Zurücksetzens/Initialisierungsprozesses alle Spieldaten und Patches vom System entfernt. Daher sollten Sie Ihre wichtigen Daten sichern, bevor Sie die Initialisierung durchführen. Außerdem müssen Sie das vollständige Paket der PS4-Systemsoftware herunterladen und dann auf einem externen Speichergerät speichern.
Dann können Sie die PS4-Konsole mit den folgenden Schritten initialisieren.
Schritt 1: Schalten Sie die PS4-Konsole aus, indem Sie die Power-Taste drücken.
Schritt 2: Halten Sie anschließend die Power-Taste gedrückt, bis Sie zwei Pieptöne hören.
Schritt 3: Schließen Sie das DualShock-Gamepad mit dem USB-Kabel an die Konsole an und drücken Sie die PS-Taste.
Schritt 4: Wählen Sie im angezeigten Menü die Option PS4 initialisieren (Systemsoftware neu installieren) und folgen Sie dann den Anweisungen auf dem Bildschirm, um den Vorgang abzuschließen.
Lösung 6: PS4-Festplatte auf Fehler überprüfen
Wenn der Fehler PS4 ce-36244-9 nach Ausführung der oben genannten Methoden immer noch besteht, versuchen Sie, Ihre Festplatte auf Fehler zu überprüfen. Es ist wahrscheinlich, dass fehlerhafte Sektoren auf den Platten der Festplatte zu Datenfehlern führen. Außerdem kann eine Festplatte nicht richtig funktionieren, wenn ihre Lebensdauer endet oder sie durch Bitfäule oder Dropdowns beschädigt ist.
Es wird empfohlen, die Festplatte ein- bis zweimal im Jahr zu formatieren, um ihre optimale Leistung zu erhalten.
Daher ist es notwendig, regelmäßig einen Festplattentest durchzuführen. MiniTool Partition Wizard ist ein großartiger HHD Health Checker, dem Millionen von Benutzern vertrauen. Mit ihm können Sie Ihre Festplatte auf Fehler wie fehlerhafte Sektoren und Dateisystemfehler überprüfen.
Sie können dieses Programm erhalten, indem Sie auf die Schaltfläche unten klicken. Wählen Sie ein geeignetes Programm aus, indem Sie sich auf diesen Leitfaden zum Vergleich der Editionen beziehen.
MiniTool Partition Wizard DemoKlicken zum Download100%Sauber & Sicher
Schritt 1: Nehmen Sie die Festplatte aus der PS4-Konsole heraus und schließen Sie sie dann an Ihren Computer an.
Schritt 2: Starten Sie MiniTool Partition Wizard, um seine Hauptschnittstelle zu öffnen. Nachdem Sie das angeschlossene Laufwerk ausgewählt haben, klicken Sie auf die Option Oberflächentest im linken Fensterbereich.
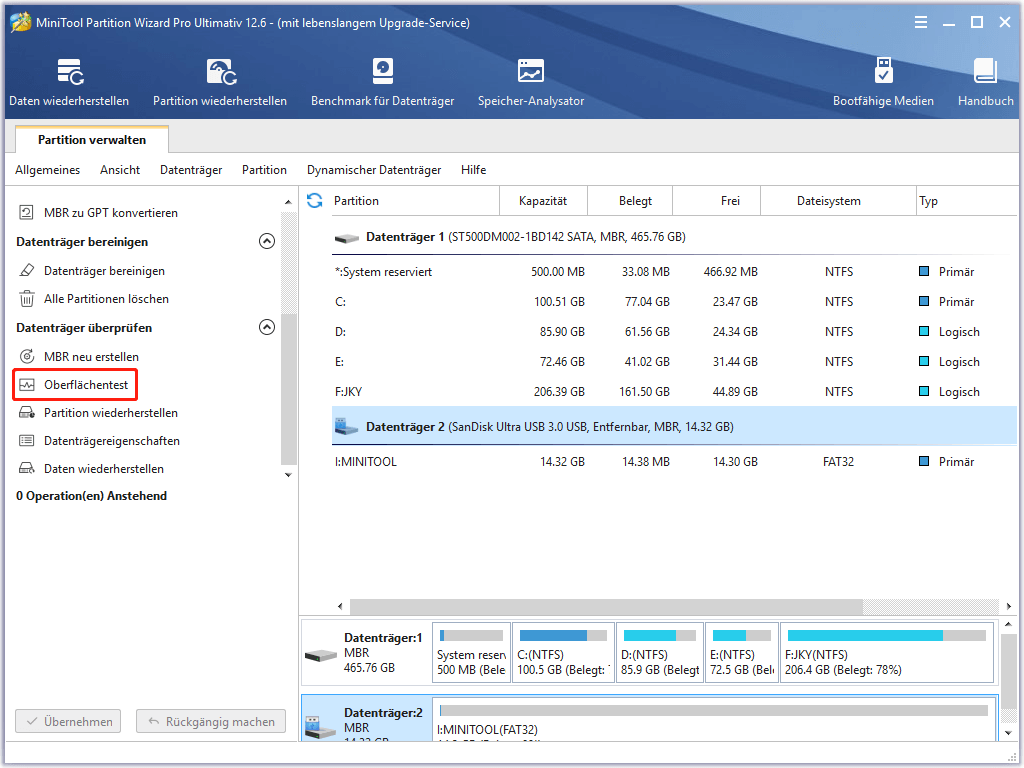
Schritt 3: Klicken Sie im daraufhin angezeigten Fenster auf die Schaltfläche Jetzt starten. Dann scannt MiniTool Partition Wizard Ihre Festplatte automatisch auf fehlerhafte Sektoren.
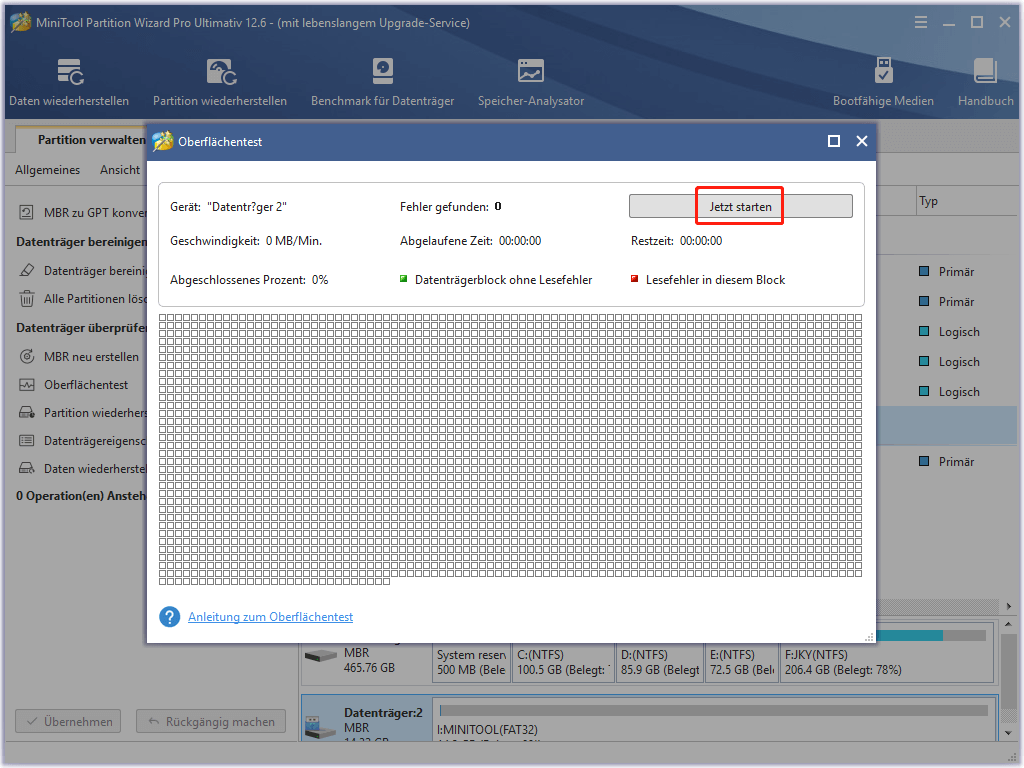
Schritt 4: Wenn der Scanvorgang abgeschlossen ist, erhalten Sie das vollständige Ergebnis. Wenn einige Blöcke im Scanbereich rot markiert sind, bedeutet dies, dass sich fehlerhafte Sektoren auf der Festplatte befinden. Dann sollten Sie den Befehl CHKDSK ausführen, um sie abzuschirmen.
Und so geht’s.
Schritt 1: Geben Sie Eingabeaufforderung in das Suchfeld ein, klicken Sie dann mit der rechten Maustaste auf die Option Eingabeaufforderung in den Suchergebnissen und klicken Sie auf Als Administrator ausführen.
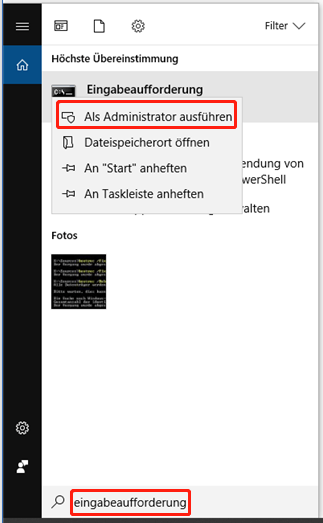
Schritt 2: Geben Sie im Fenster der erweiterten Eingabeaufforderung chkdsk k: /f /r ein und drücken Sie die Eingabetaste, um den Vorgang auszuführen. Nach Beendigung des Vorgangs werden fehlerhafte Sektoren auf der gewählten Festplatte abgeschirmt.
Sie müssen das k in chkdsk k: /f /r durch den genauen Laufwerksbuchstaben ersetzen.
Das könnte Ihnen auch gefallen: Top 8 SSD-Tools zum Überprüfen von SSD-Gesundheit und Leistung.
Fazit
Erhalten Sie die Fehlermeldung „Es wird nicht heruntergeladen. Die Daten sind beschädigt“? Wenn Sie den Fehler nicht beheben, kann Ihr Spielerlebnis beeinträchtigt werden. Dieser Beitrag veranschaulicht die möglichen Ursachen für den PS4-Fehler ce-36244-9. Darauf aufbauend bietet er Ihnen einige Lösungen zur Behebung des Fehlers.
Wenn Sie uns Ihre Gedanken zu diesem Thema (ce 36244 9) mitteilen möchten, schreiben Sie sie in den Kommentarbereich unten. Bei Fragen zur MiniTool-Software können Sie uns eine E-Mail an [email protected] schicken.
