Über Dateisystemfehler -805305975
Das Dateisystem (-805305975) tritt normalerweise auf, wenn Sie versuchen, eine Datei mit einem unvereinbaren Dateiformat über den Windows 10-Foto-Viewer-App zu öffnen. Es ist wahrscheinlich, dass der Fehlercode 805305975 aufgrund von Softwareproblemen mit dem Betriebssystem auftritt, auf dem die Datei gespeichert ist.
Normalweise wird der Dateisystemfehler -805305975 angezeigt, wenn Sie versuchen, Bilder anzuzeigen. Allerdings, wird er auch bei anderen Dateitypen wie Videos und Musikdateien angezeigt. Was verursacht diesen Fehler? Nach umfangreichen Untersuchungen haben wir festgestellt, dass beschädigte Dateien und veraltete Windows-Update-Version sind die Hauptursachen für den Fehlercode 805305975.
Natürlich können auch andere Faktoren zu dem Fehler führen. Unabhängig von der Ursache des Fehlers können Sie die folgenden Methoden zur Fehlerbehebung ausprobieren.
Es könnte Ihnen auch gefallen: (7 Lösungen) Dateisystemfehler -2147219196 [MiniTool]
Lösung 1: Überprüfen und beheben Sie Dateisystemfehler auf der Festplatte
Wie der Name schon sagt (Dateisystemfehler -805305975), ist es wahrscheinlich, dass das Problem mit Ihrem Festplattendateisystem vorliegt. Das können Sie ganz einfach mit zwei Programmen (Datei-Explorer und MiniTool Partition Wizard) überprüfen. Der folgende Inhalt zeigt Ihnen, wie Sie diese beiden Tools verwenden, um Systemdateifehler zu überprüfen.
Option 1: Explorer
Der Explorer ist ein in Windows integriertes Dienstprogramm, mit dem Sie leicht auf Dateien und Ordner auf dem Computer zugreifen und wie obig erwähnt, Dateisystemfehler auf der Festplatte überprüfen können.
Schritt 1: Klicken Sie mit der rechten Maustaste auf das Windows-Symbol auf Ihrem Desktop und klicken Sie dann im Popup-Menü auf Explorer, um es zu öffnen.
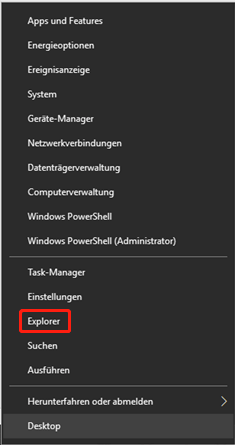
Schritt 2: Scrollen Sie im nächsten Fenster im linken Bereich nach unten und klicken Sie auf Dieser PC-Option. Gehen Sie dann zur rechten Seite des Fensters und klicken Sie mit der rechten Maustaste auf Laufwerk C oder ein anderes Laufwerk (das Laufwerk, auf dem Ihre Fotos gespeichert sind). Klicken Sie auf Eigenschaften, um fortzufahren.
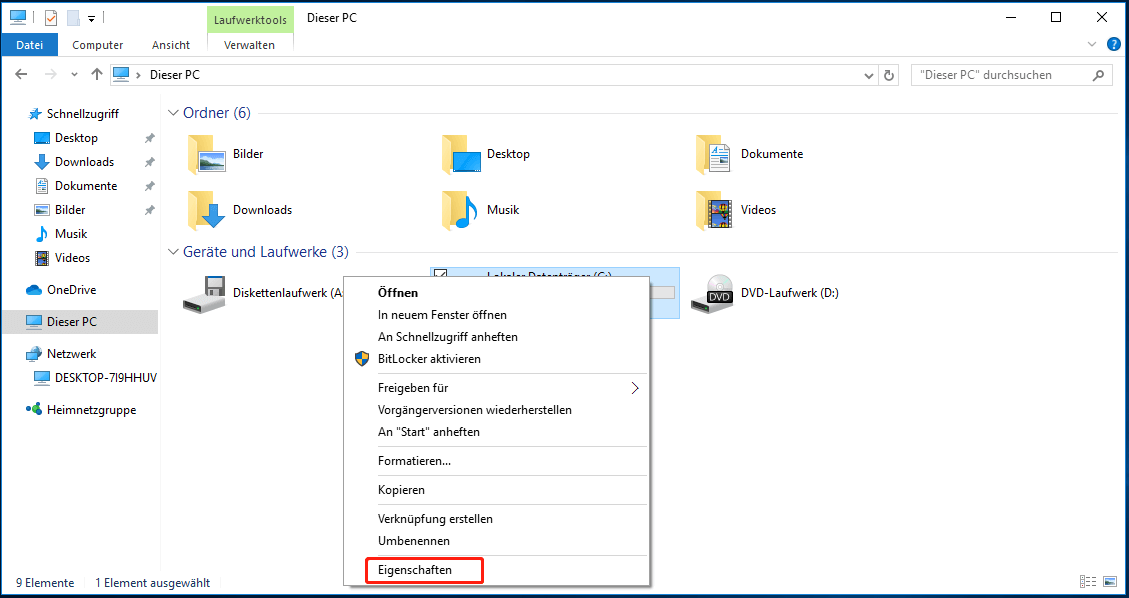
Schritt 3: Navigieren Sie im nächsten Fenster zur Taste Tools und klicken Sie auf die Schaltfläche Prüfen. Wie die Meldung unter Fehlerüberprüfung sagt, wird mit dieser Option das Laufwerk.
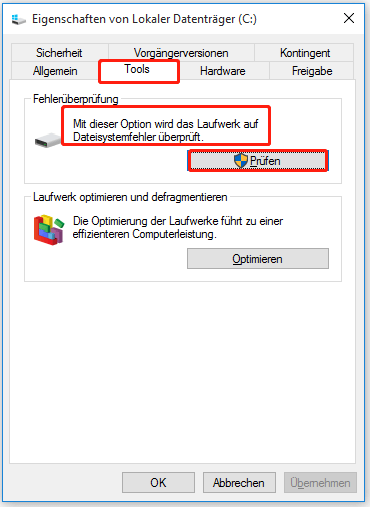
Schritt 4: Folgen Sie den Anweisungen auf dem Bildschirm, um den Vorgang zu starten. Dann können Sie den Scan-Fortschritt verfolgen. Nach dem Scannen erhalten Sie eine Meldung, ob Fehler auf dem Laufwerk vorliegen. Wenn Fehlern gefunden werden, würde Windows Ihnen einige Option bieten. Und dann können Sie eine Option auswählen, um die Festplatte zu reparieren.
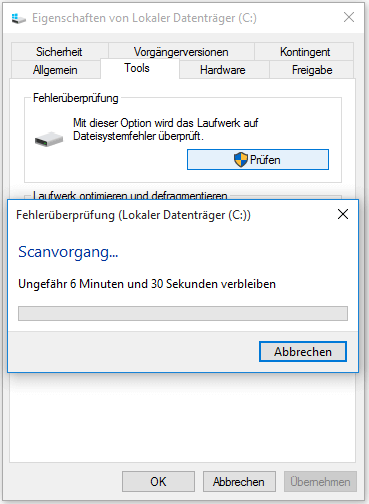
Option 2: MiniTool Partition Wizard
Darüber hinaus können Sie auch MiniTool Partition Wizard verwenden, um Dateisystemfehler auf der Festplatte zu scannen und zu beheben. Es ermöglicht Ihnen, Dateisystemfehler auf einmal zu erkennen und zu reparieren. Sie können den mit wenigen Klicks abschließen. Als multifunktionaler Partitionsmanager können Sie mit MiniTool Partition Wizard das Betriebssystem auf SSD/HD migrieren, Partitionen ausrichten, Partitionen löschen, Partitionstyp-ID ändern, aktiv setzen, verlorene Daten wiederherstellen usw.
Fehler wie MSI Mystic Light funktioniert nicht, Spielkartenfehler und 0x80072f8f können auch von MiniTool Partition Wizard behoben werden. Zögern Sie daher nicht, es herunterzuladen und zu installieren.
MiniTool Partition Wizard DemoKlicken zum Download100%Sauber & Sicher
Hier stellt die Anleitung zum Überprüfen und Beheben von Dateisystemfehlern mit MiniTool Partition Wizard dar.
Schritt 1: Führen Sie MiniTool Partition Wizard aus, um die Hauptschnittstelle zu erhalten.
Schritt 2: Klicken Sie mit der rechten Maustaste auf das Laufwerk, auf dem Ihre Fotos gespeichert sind, und wählen Sie die Option Dateisystem überprüfen aus dem erhöhten Menü.
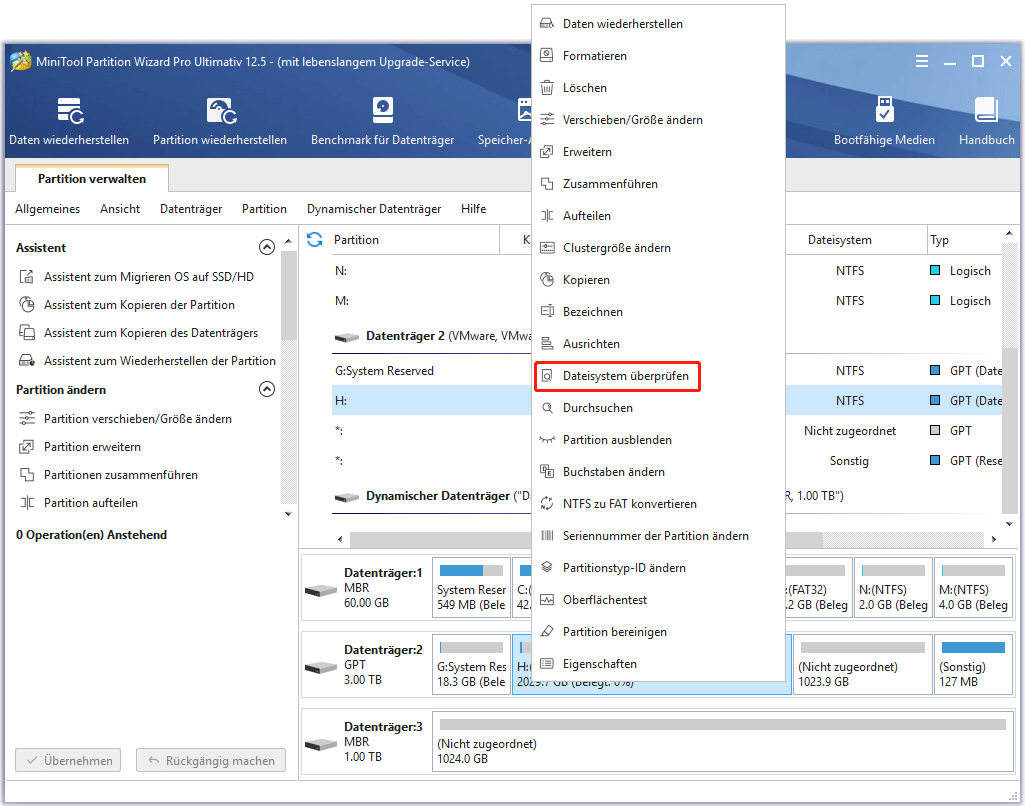
Schritt 3: Wählen Sie im Popup-Fenster die Option Überprüfen und Erkannte Fehler korrigieren. Dann klicken Sie auf die Schaltfläche Starten, um den Vorgang zu starten.
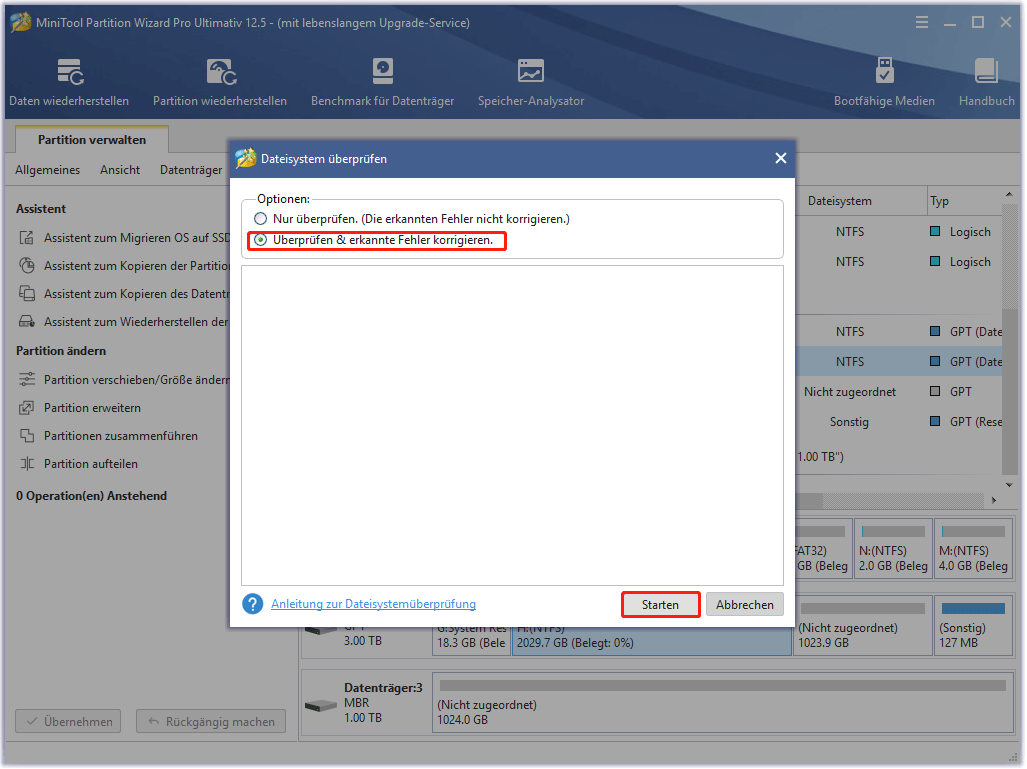
Schritt 4: Dann wird das Programm automatisch ausgeführt. Nach einer Weile erhalten Sie das Ergebnis. Alle erkannten Dateisystemfehler auf der Festplatte werden nach dem Vorgang behoben.
Lösung 2: Beschädigte Dateien reparieren
Wenn die Datei, die Sie öffnen möchten, beschädigt ist, können Sie den Dateisystemfehler -805305975 erhalten. Versuchen Sie in diesem Fall, die beschädigte Datei zu reparieren. Dieses Problem wurde in unseren vorherigen Artikeln diskutiert. Sie können beschädigte Dateien wiederherstellen und reparieren, indem Sie sich auf die angegebene Anleitung beziehen.
- So können Sie beschädigte Dateien effizient wiederherstellen, um Verluste zu minimieren
- Wie reparieren Sie beschädigte Dateien nach der Wiederherstellung Windows 10/Mac
Lösung 3: Installieren Sie die neueste Windows Update-Version
Einerseits, aufgrund einer veralteten Windows-Version könnten Sie der Dateisystemfehler -805305975 erhalten. Andererseits veröffentlicht Microsoft immer wieder neue Updates, um einige neue Funktionen hinzuzufügen und Patches für die bekannten Fehler in früheren Versionen anzubieten. Deshalb, wenn Sie einen Dateisystemfehler (-805305975) erhalten, wird empfohlen, die neueste Windows-Update-Version zu installieren.
Hier ist die Anleitung.
Schritt 1: Öffnen Sie die Einstellungen, indem Sie die Tasten Windows und I drücken, und klicken Sie dann auf die Taste Update und Sicherheit.
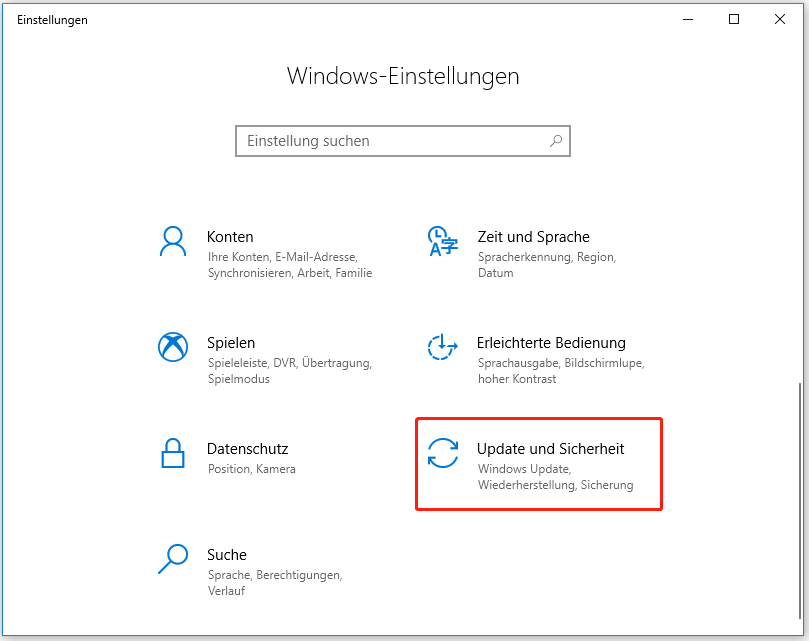
Schritt 2: Überprüfen Sie den Status des Windows Updates auf der rechten Seite des nächsten Fensters. Wenn Sie Es sind Updates verfügbar sehen, rufen Sie die offizielle Website von Microsoft auf, um die neueste Windows-Version herunterzuladen und zu installieren.
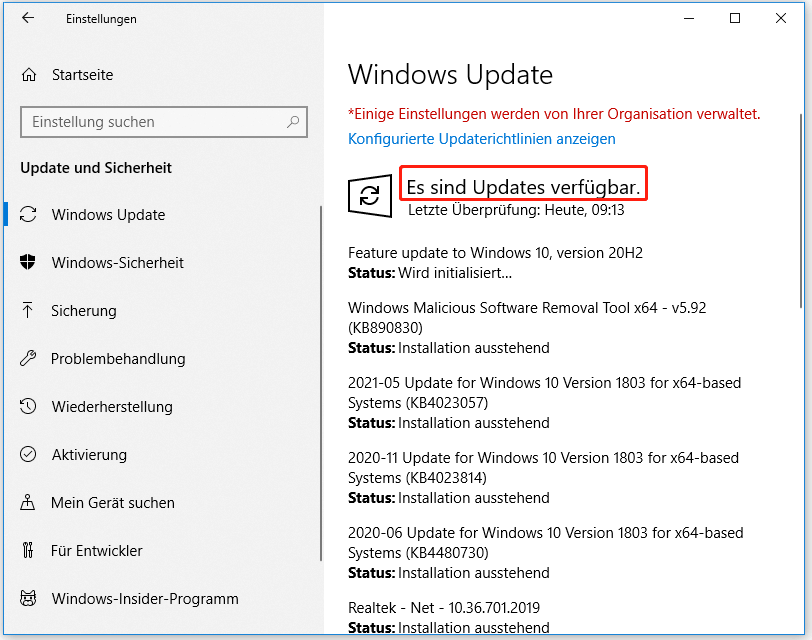
Schritt 3: Öffnen Sie danach Ihre Fotos erneut, um zu sehen, ob der Fehler behoben ist. Wenn nicht, versuchen Sie sofort die folgenden Methoden.
Lösung 4: Fotos-App zurücksetzen
Die Präferenzen, Voreinstellungen und Einstellungen für verschiedene Anwendungen können wegen unterschiedlichen Personen variieren. Wenn diese Voreinstellungen/ Einstellungen miteinander in Konflikt geraten, sind sie manchmal nicht mit dem Gesamtbetrieb der Anwendung kompatibel.
In diesem Fall kann das Zurücksetzen der Foto-App das Problem beheben. Hier sind die Schritte dazu.
Schritt 1: Öffnen Sie Einstellungen und klicken Sie dann im Hauptmenü auf Apps.
Schritt 2: Gehen Sie zur rechten Seite des nächsten Fensters und scrollen Sie dann im Inhalt nach unten, um Microsoft Fotos zu finden. Klicken Sie darauf, um es zu erweitern, und klicken Sie dann auf Erweiterte Optionen.
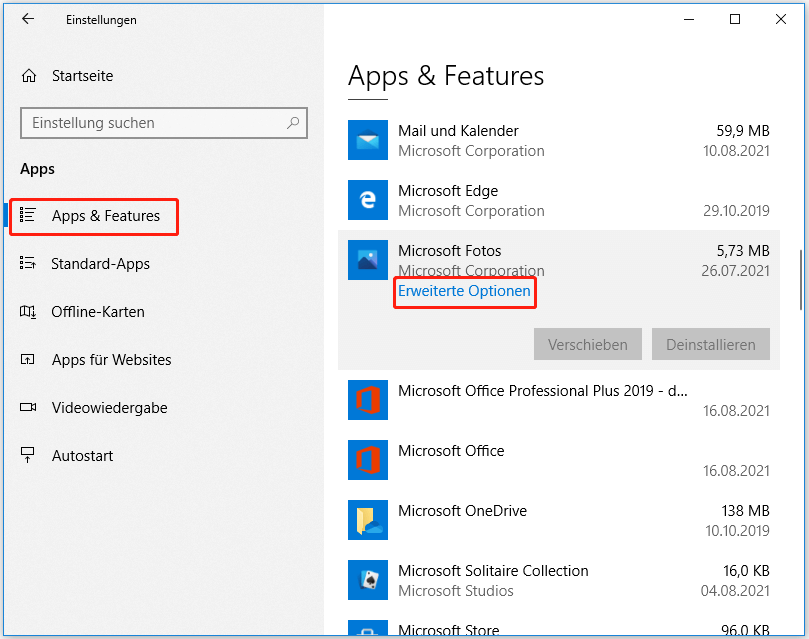
Schritt 3: Im angezeigten Fenster klicken Sie auf die Option Zurücksetzen. Dann erhalten Sie eine Warnmeldung. Klicken Sie nach dem Bestätigen des Inhalts auf Zurücksetzen, um den Vorgang zu starten.
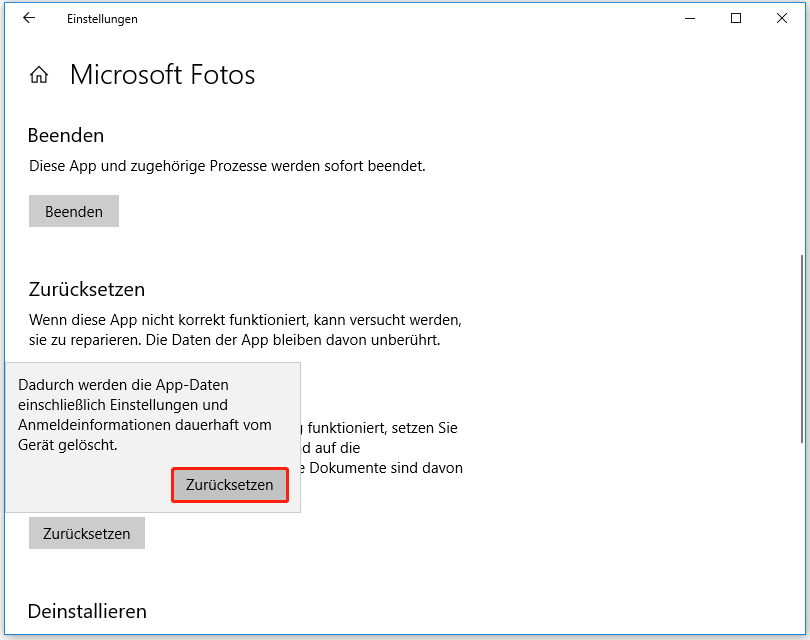
Schritt 4: Starten Sie Ihren Computer neu und prüfen Sie, ob der Fehler behoben ist, indem Sie die Dateien öffnen, die den Dateisystemfehler (-805305975) auslösen.
Lösung 5: Sauberen Neustart durchführen
Obwohl alle Windows-Prozesse und -Anwendungen auf Ihrem Laptop nebeneinander existieren, können einige Anwendungen mit aktuellen Systemprozessen in Konflikt geraten und Dateisystemfehler verursachen. Die meisten von ihnen sind Anwendungen von Drittanbietern.
Dazu sollten Sie einen saubere Neustart durchführen, um diese Programme von Drittanbietern auszuschließen.
Schritt 1: Öffnen Sie das Ausführen-Fenster, indem Sie die Tasten Windows und R drücken, geben Sie dann msconfig ein und drücken Sie die Eingabetaste.
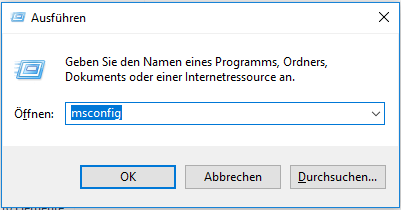
Schritt 2: Wechseln Sie im nächsten Fenster zur Taste Dienste und deaktivieren Sie die Option Alle Microsoft-Dienste ausblenden. Klicken Sie dann auf Alle deaktivieren und OK, um fortzufahren.
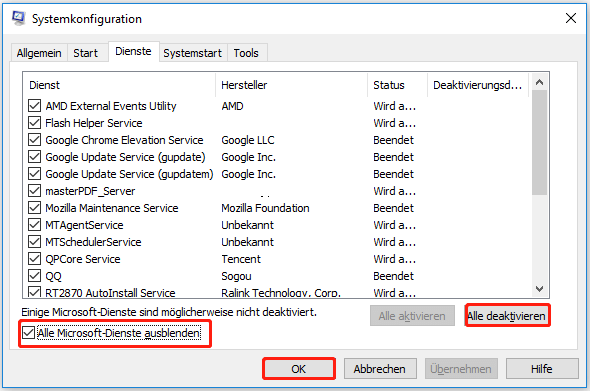
Schritt 3: Wenn Sie im folgenden Fenster aufgefordert werden, klicken Sie auf Neu starten, um den Vorgang zu bestätigen.
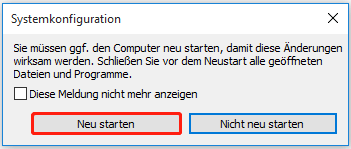
Schritt 4: Dann wird Ihr Computer sauber booten. Überprüfen Sie dann, ob der Dateisystemfehler -805305975 angezeigt wird. Wenn nicht, weist dies darauf hin, dass die zuletzt installierten Anwendungen die Hauptursache sind. Dann können Sie sie entfernen.
Lösung 6: Windows auf Werkseinstellungen zurücksetzen
Wenn der Dateisystemfehler -805305975 nach dem Ausprobieren der obigen genannten Methoden immer noch auftritt, ist wahrscheinlich das Windows-Systemmodul selbst verantwortlich. Laut Benutzerberichten ist das Zurücksetzen des Betriebssystems hilfreich. Sie können dies tun, indem Sie die folgenden Schritte ausführen.
Schritt 1: Öffnen Sie das Fenster Einstellungen und dann navigieren Sie zum Abschnitt Update und Sicherheit. Klicken Sie im linken Bereich auf die Option Wiederherstellung und dann auf die Taste Los geht’s im Abschnitt Diesen PC zurücksetzen auf der rechten Seite des Fensters.
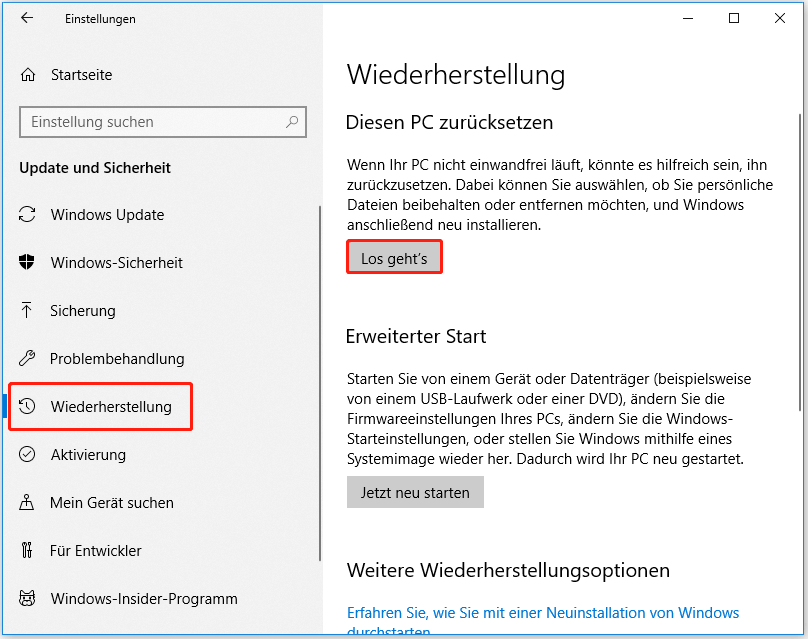
Schritt 2: Wählen Sie im nächsten Fenster eine Option basierend nach Ihrem Bedarf. Zum Beispiel wählen wir hier Eigene Dateien beibehalten.
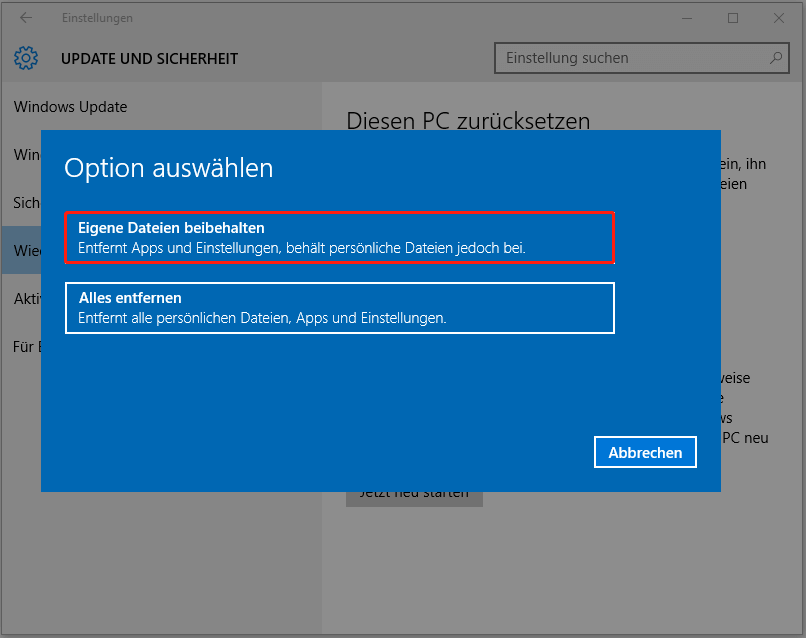
Schritt 3: Klicken Sie in diesem Fenster auf die Taste Weiter.
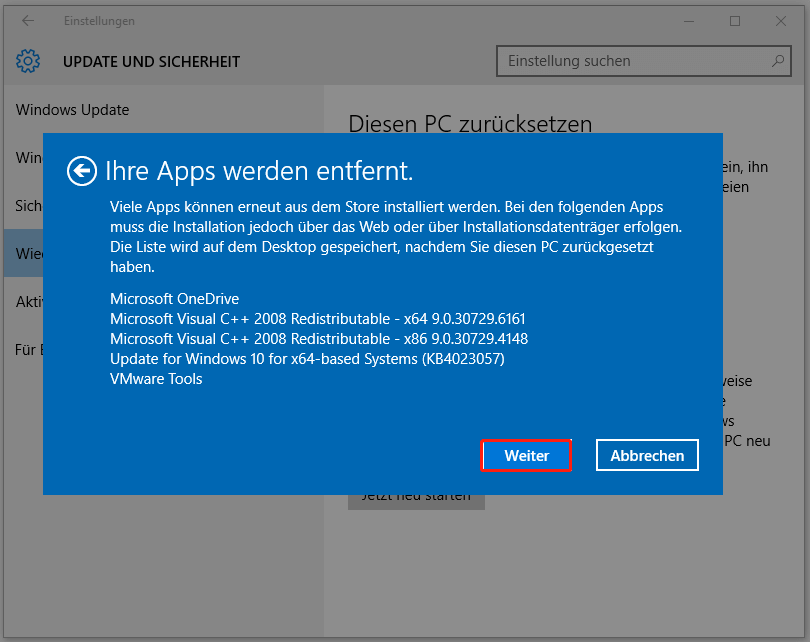
Schritt 4: Nachdem Sie auf die Taste Zurücksetzen geklickt haben, wird das Programm automatisch zurückgesetzt.
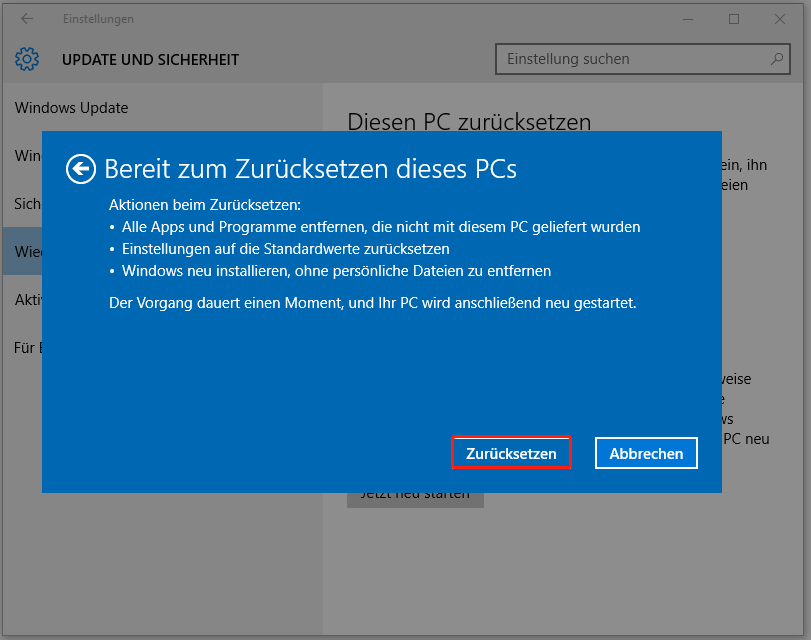
Empfohlener Artikel: 5 beste Methoden zur Behebung von Fat File System Error (fastfat.sys)
Lösung 7: Überprüfen Sie die Fehler auf der Festplatte
Die Fehler auf der Festplatte wie ein irriger Sektor können auch zu einem Dateisystemfehler (-805305975) führen. Die Festplatte kann durch Herunterfallen beschädigt werden. Es kann auch nach längerer Verwendung etwas Bit-rot haben. Sie können einige Maßnahmen ergreifen, um potenzielle Probleme mit Ihrer Festplatte zu finden.
Beispielsweise können Sie mit SMART überprüfen, ob eine Festplatte ausfällt. Überprüfen Sie mit MiniTool Partition Wizard, ob fehlerhafte Sektoren auf dem Laufwerk vorhanden sind. Die Oberflächentestfunktion hilft Ihnen, sie schnell zu finden.
MiniTool Partition Wizard DemoKlicken zum Download100%Sauber & Sicher
Schritt 1: Starten Sie MiniTool Partition Wizard, um die Hauptschnittstelle aufzurufen. Klicken Sie mit der rechten Maustaste auf das Laufwerk, auf dem die Datei gespeichert wurde, die den Fehler verursacht hat, und klicken Sie im linken Aktionsbereich auf die Option Oberflächentest.
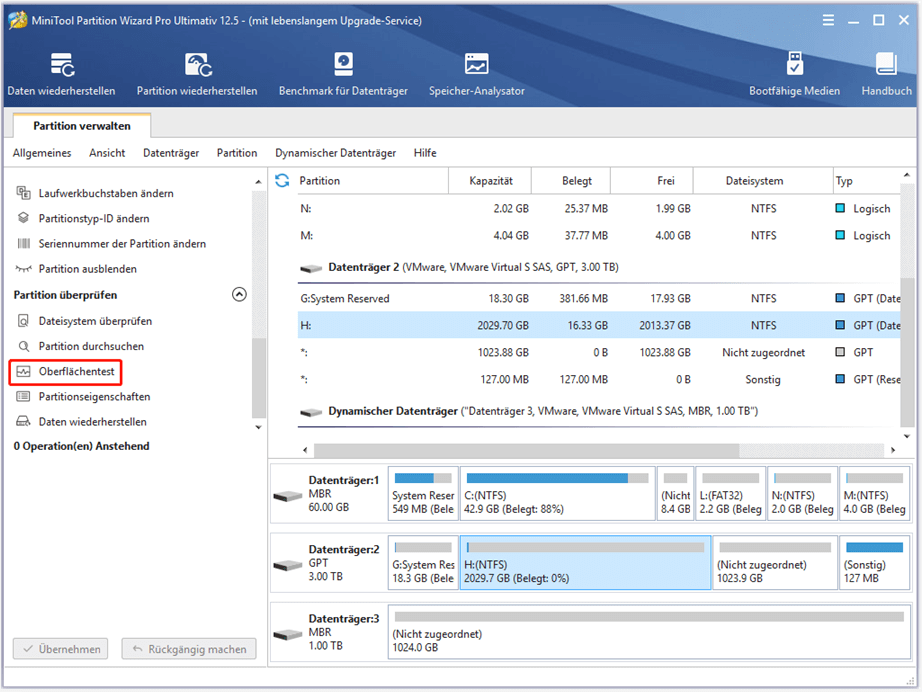
Schritt 2: Klicken Sie in diesem Fenster auf die Schaltfläche Jetzt starten, um den Scanvorgang zu starten.
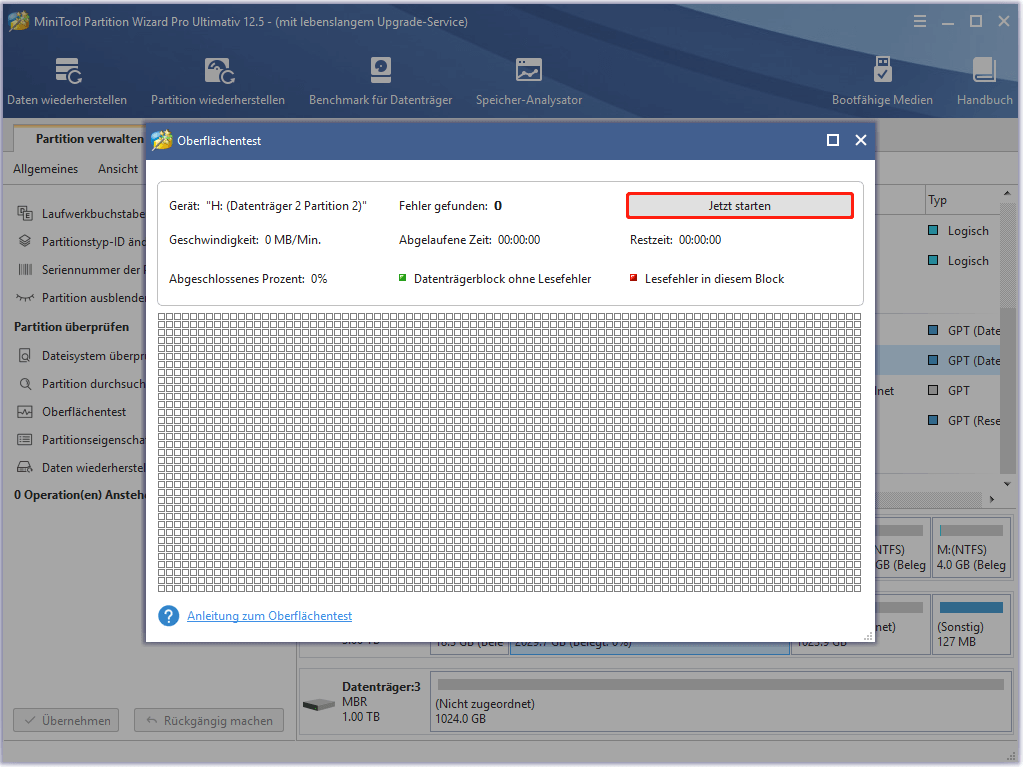
Schritt 3: Warten Sie einige Zeit und dann erhalten Sie das Ergebnis. Wenn rote markierte Blöcke vorhanden sind, weist es auf fehlerhafte Sektoren auf dem Laufwerk hin. Dann können Sie den CHKDSK-Befehl ausführen, um sie abzuschirmen. Wenn Sie nicht wissen, wie Sie vorgehen sollen, führen Sie die folgenden Schritte aus.
Schritt 4: Geben Sie cmd in das Suchfeld ein und klicken Sie dann mit der rechten Maustaste unter Höchste Übereinstimmung auf Eingabeaufforderung und klicken Sie auf die Option Als Administrator ausführen.
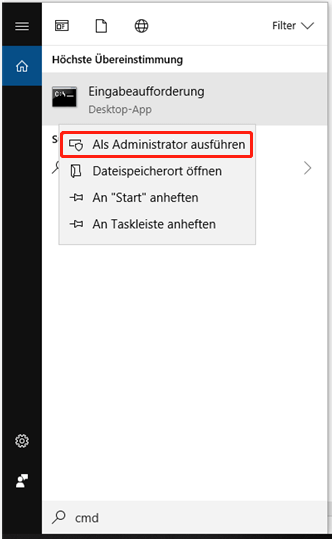
Schritt 5: Geben Sie im angezeigten Fenster chkdsk e: /r ein (e steht für das Laufwerk, das fehlerhafte Dateien speichert). Sie müssen es also durch den genauen Laufwerksbuchstaben ersetzen.
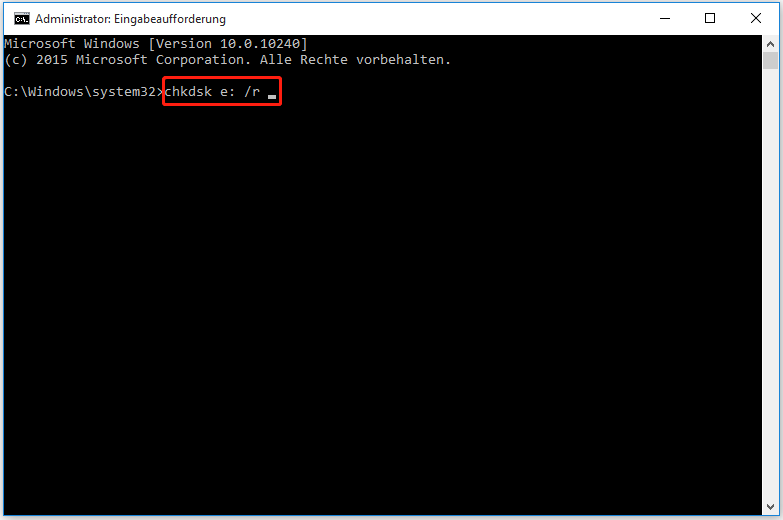
Zusammenfassung
Dieser Beitrag zeigt Ihnen die 7 nützlichen Methoden zur Behebung des Dateisystemfehlers -805305975. Mit detaillierten Schritten und Screenshots können Sie diese einfach ausführen. Wählen Sie nach Ihrem Bedarf eine der angegebenen Optionen aus, um den Fehlercode 805305875 jetzt zu beheben!
Sie können Ihre Ideen zum Dateisystemfehler (-80530975) im Kommentarbereich unten teilen. Bei Fragen zur MiniTool-Software senden Sie uns bitte eine E-Mail an [email protected].