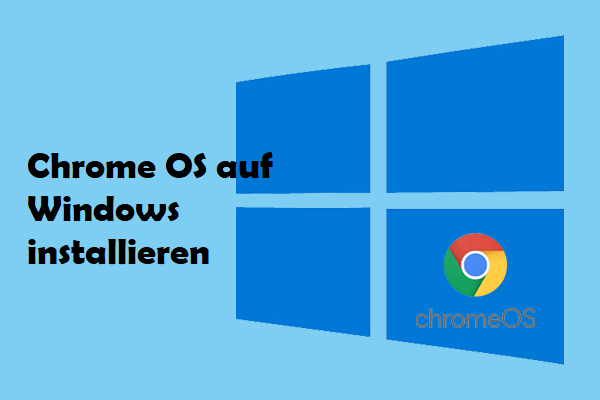Möchten Sie Chrome OS Flex auf einem Chromebook oder einem anderen PC installieren? Dieser Beitrag von MiniTool bietet Ihnen eine detaillierte Installationsanleitung für Chrome OS Flex. Darüber hinaus unterstützt Chrome OS Flex kein Dual-Boot und Chrome OS Flex VM ist auch schwer zu erstellen.
Einführung in Chrome OS Flex
Chrome OS Flex wurde von Google für alte Windows- und macOS-Geräte veröffentlicht. Es ist ein Nachfolger von CloudReady, einem kompilierten Betriebssystem, das auf den Quellcodes von Chromium OS basiert, aber CloudReady wurde später von Google übernommen.
Sie können dieses Betriebssystem auf fast jedem PC installieren. Dieses leichte Betriebssystem stützt sich hauptsächlich auf das Netzwerk und nicht auf lokale Anwendungen und benötigt nicht viele Hardwareressourcen, so dass die alten Geräte problemlos laufen können.
Um den Unterschied zwischen Chrome OS Flex, Chrome OS und CloudReady zu erfahren, können Sie den folgenden Beitrag lesen:
Was ist Chrome OS Flex: Chrome OS Flex vs. Chrome OS vs. CloudReady
Wie installiert man Chrome OS Flex auf einem PC?
Manche Leute möchten Chrome OS Flex auf Chromebooks, Windows, macOS oder Linux installieren. Unabhängig davon, welchen PC Sie verwenden, können Sie der folgenden Anleitung folgen, um die Installation von Chrome OS Flex abzuschließen.
Stufe 1. Erstellen eines Chrome OS Flex-Installationsdatenträgers
Schritt 1: Öffnen Sie Google Chrome auf Ihrem Chromebook oder Windows/Mac-PC. Gehen Sie auf die Seite der Chromebook Recovery Utility-Erweiterung und klicken Sie auf die Schaltfläche Hinzufügen. Sobald die Erweiterung zum Chrome-Browser hinzugefügt wurde, klicken Sie auf das Erweiterungssymbol in der oberen rechten Ecke. Dann klicken Sie auf die Erweiterung Programm zur Chromebook-Wiederherstellung, um es auszuführen.
Schritt 2: Sobald das Chromebook Recovery Utility-Tool geöffnet wird, sagt es, dass Sie ein USB-Flash-Laufwerk oder eine SD-Karte mit einer Größe von 8 GB oder mehr benötigen, die Sie problemlos löschen können. Schließen Sie ein solches USB-Laufwerk an Ihren PC an. Klicken Sie dann auf die Schaltfläche Jetzt starten.
Schritt 3: Sie werden aufgefordert, Ihr Chromebook zu identifizieren. Klicken Sie auf den Link Modell aus einer Liste wählen.
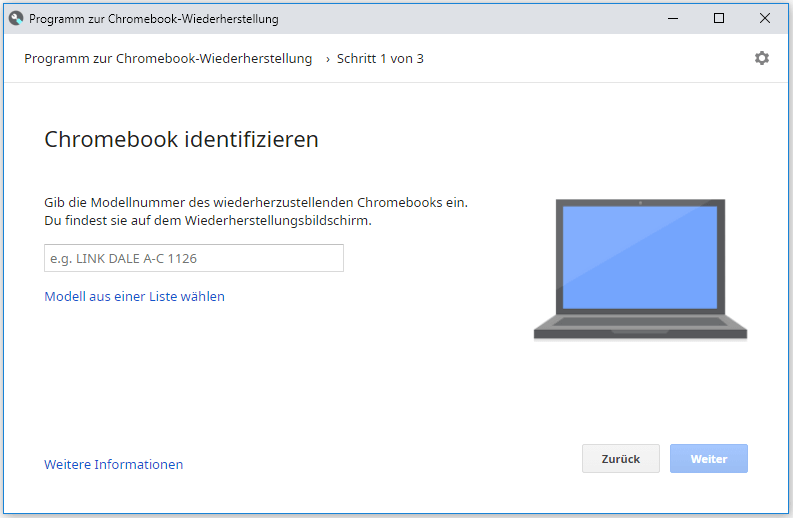
Schritt 4: Sie werden aufgefordert, einen Hersteller und ein Produkt auszuwählen. Erweitern Sie das Herstellermenü, um Google ChromeOS Flex auszuwählen, und erweitern Sie das Produktmenü, um ChromeOS Flex auszuwählen. Klicken Sie dann auf die Schaltfläche Weiter.
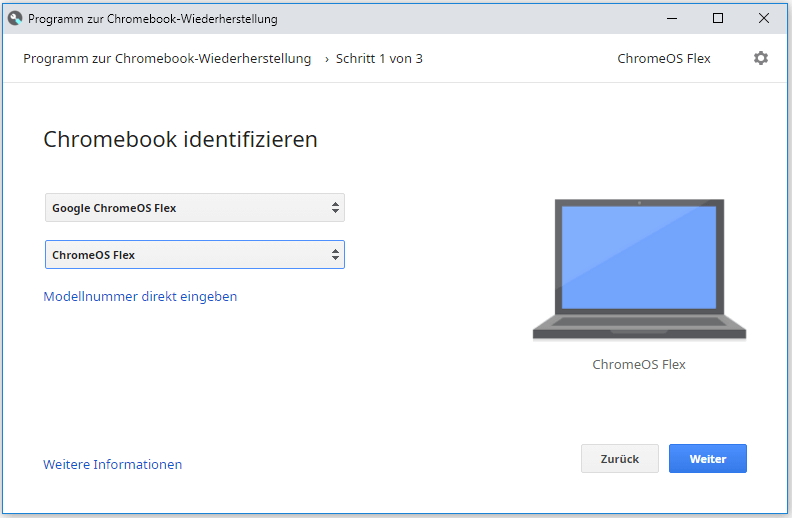
Schritt 5: Wählen Sie das USB-Laufwerk aus, das Sie soeben eingesteckt haben, und klicken Sie auf die Schaltfläche Weiter.
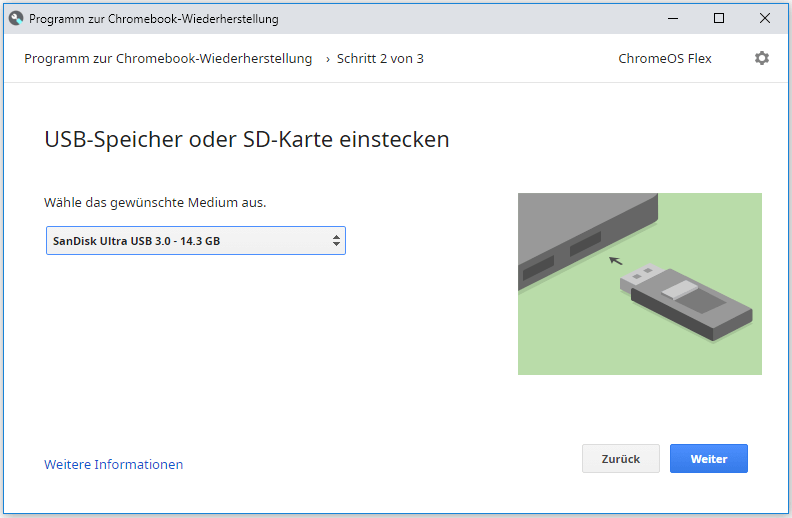
Schritt 6: Lesen Sie die wichtige Warnung. Wenn alles in Ordnung ist, klicken Sie auf die Schaltfläche Jetzt erstellen. Dann wird das Chrome OS Flex-Image heruntergeladen und auf Ihr USB-Laufwerk geschrieben. Wenn der Vorgang abgeschlossen ist, können Sie einen Chrome OS Flex-Installationsdatenträger erhalten.
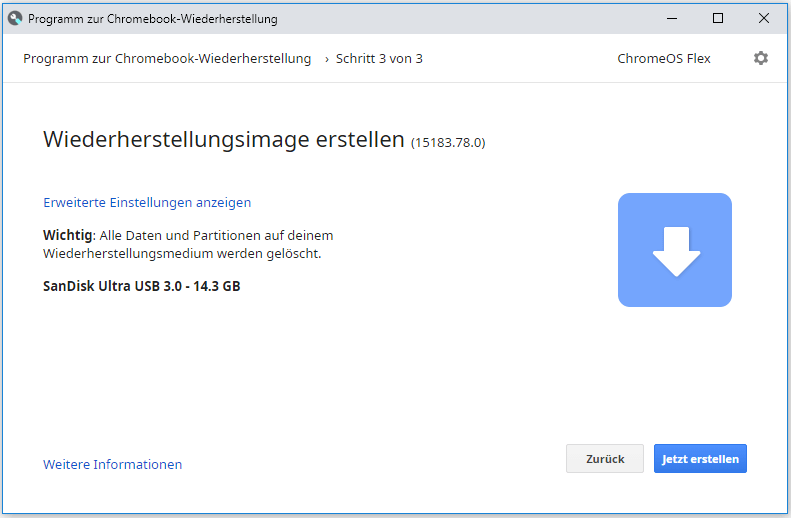
So führen Sie Google Chrome OS von Ihrem USB-Laufwerk aus
Problembehandlung:
Wenn ich das Chromebook Recovery Utility verwende, bleibt es bei Schritt 3 hängen. Es hat die Chrome OS Flex-Installationsdatei heruntergeladen, schreibt sie aber nicht auf das USB-Laufwerk. Der Schreibvorgang bleibt bei 0 Prozent. Wie lässt sich dieses Problem lösen?
Einige Benutzer berichten, dass die Ausführung von Google Chrome als Administrator dieses Problem lösen kann. Laut Google-Support kann auch ein SanDisk-USB-Laufwerk dieses Problem verursachen. Das Formatieren des USB-Laufwerks oder die Verwendung eines USB-Laufwerks eines anderen Herstellers kann dieses Problem lösen.
In meinem Fall schlagen die oben genannten Methoden jedoch fehl. Meine Lösung lautet wie folgt:
Schritt 1: Suchen Sie den Chrome OS Flex-Download auf dem PC und ziehen Sie ihn auf den Desktop. Da das Chromebook Recovery Utility Tool den Download von Chrome OS Flex abgeschlossen hat, finde ich es im Temp-Ordner meines PCs. Der Pfad lautet C:BenutzerAdministratorAppDataLocalTemp. Der Chrome OS Flex-Download ist eine .bin-Datei, die sich in einem Ordner befindet, dessen Name mit „scoped_dir“ beginnt.
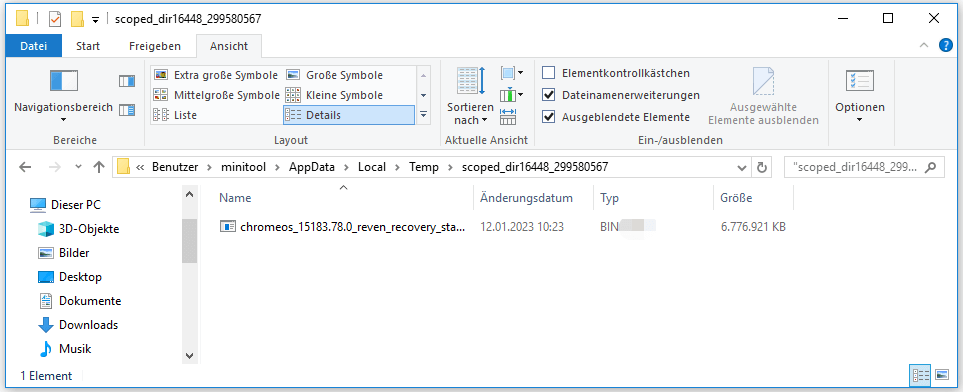
Schritt 2: Brennen Sie die BIN-Datei auf das USB-Laufwerk. In diesem Schritt verwende ich Rufus, ein kostenloses Brennprogramm ohne Installation.
- Laden Sie das neueste Rufus von der offiziellen Website herunter.
- Doppelklicken Sie auf die Datei exe, um das Programm direkt zu starten.
- Vergewissern Sie sich im Rufus-Tool unter Gerät, dass das USB-Laufwerk ausgewählt ist.
- Klicken Sie unter Startart auf die Schaltfläche Auswählen.
- Klicken Sie im Dateisuchfenster auf das Dropdown-Menü ISO-Image in der unteren rechten Ecke und wählen Sie Alle Dateien (*.*).
- Navigieren Sie zu der Chrome OS Flex BIN-Datei und klicken Sie auf die Schaltfläche Öffnen.
- Klicken Sie im Rufus-Tool auf die Schaltfläche Start und warten Sie, bis der Brennvorgang abgeschlossen ist. Dann klicken Sie auf die Schaltfläche Schließen. Auf diese Weise erhalten Sie auch einen Installationsdatenträger für Chrome OS Flex.
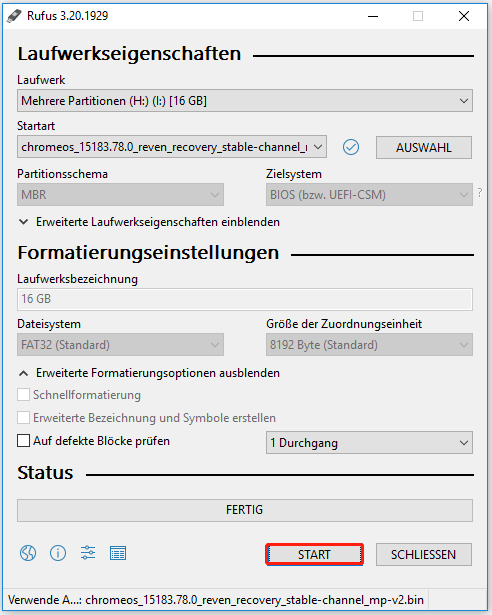
[Gelöst] Wie behebt man, dass Chrome OS fehlt oder beschädigt ist?
Stufe 2. Sichern Sie Ihren PC
Die Installation von Chrome OS Flex löscht Ihre gesamte Festplatte. Wenn Sie es nur ausprobieren und dann das ursprüngliche System wieder installieren möchten, empfehle ich Ihnen, zuerst eine Sicherungskopie Ihres PCs zu erstellen. Wenn während der Installation von Chrome OS Flex etwas schief geht, kann die PC-Sicherung Ihren PC in seinen ursprünglichen Zustand zurückversetzen.
Hier ist die Anleitung, wie Sie Ihren PC mit MiniTool Partition Wizard sichern können.
MiniTool Partition Wizard DemoKlicken zum Download100%Sauber & Sicher
Schritt 1: Schließen Sie eine externe Festplatte an Ihren PC an. Starten Sie MiniTool Partition Wizard. Klicken Sie in der Symbolleiste auf Assistent zum Kopieren des Datenträgers. Klicken Sie dann auf Weiter.
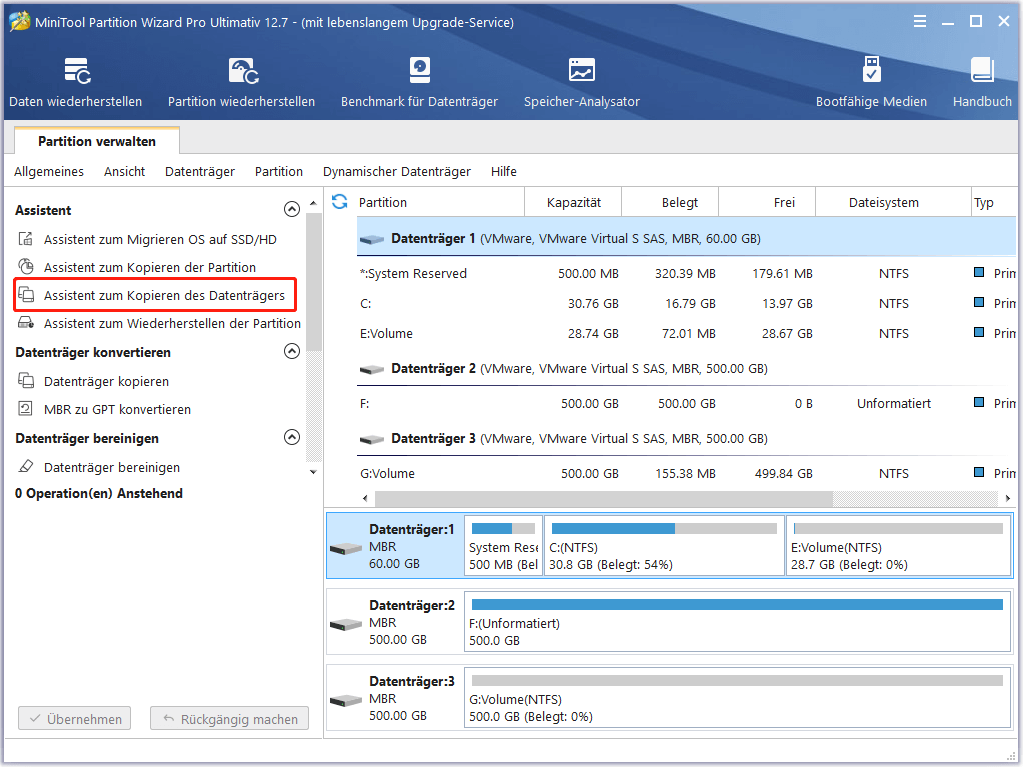
Schritt 2: Wählen Sie die zu kopierende Systemfestplatte aus und klicken Sie auf Weiter.
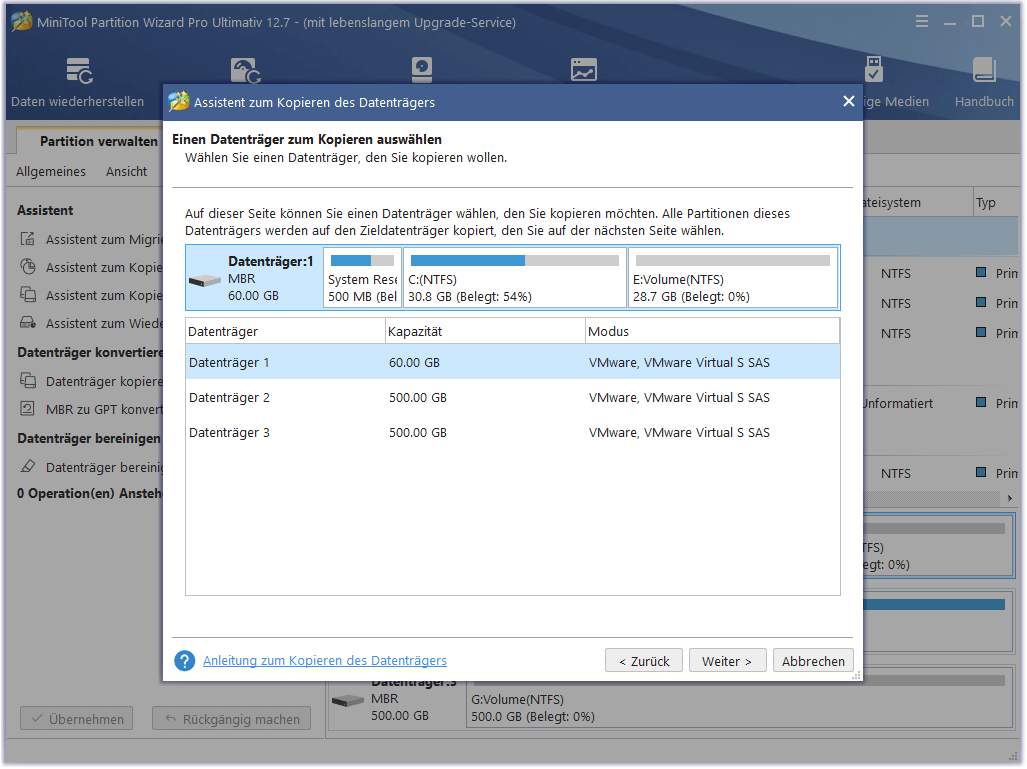
Schritt 3: Wählen Sie die externe Festplatte als Ziellaufwerk und klicken Sie auf Weiter. Die externe Festplatte kann kleiner als die Systemfestplatte sein. Solange der belegte Speicherplatz auf der Systemfestplatte nicht größer als die externe Festplatte ist, kann der Klonvorgang erfolgreich durchgeführt werden. Klicken Sie dann auf Ja, wenn Sie gewarnt werden, dass alle Daten auf der externen Festplatte zerstört werden.
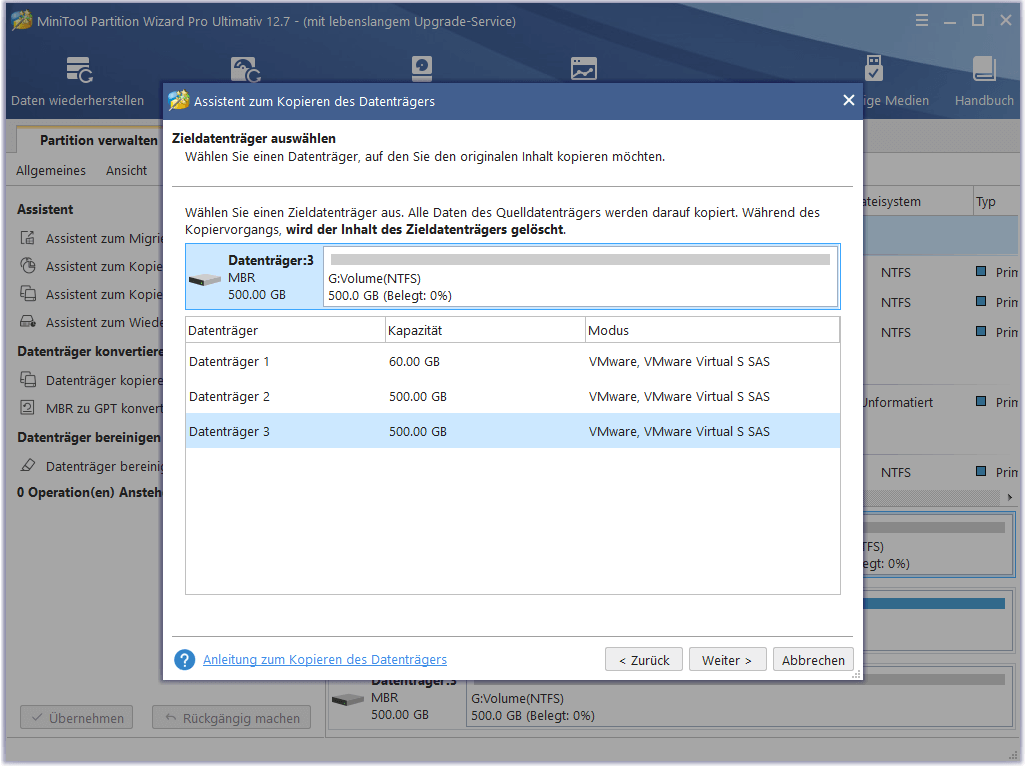
Schritt 4: Behalten Sie im Fenster Überprüfen der Änderungen alle Standardoptionen bei und klicken Sie auf Weiter.
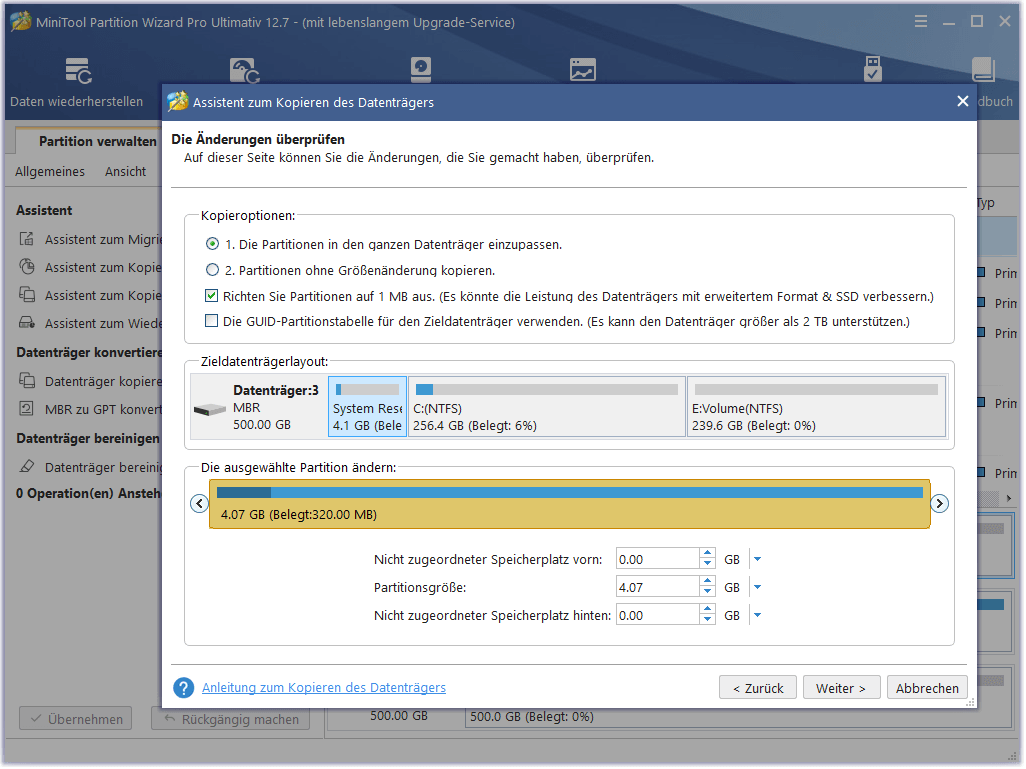
Schritt 5: Lesen Sie den Hinweis und klicken Sie auf Abschließen. Klicken Sie dann auf die Schaltfläche Übernehmen, um den anstehenden Vorgang auszuführen. Möglicherweise wird ein Fenster eingeblendet, klicken Sie auf Ja.
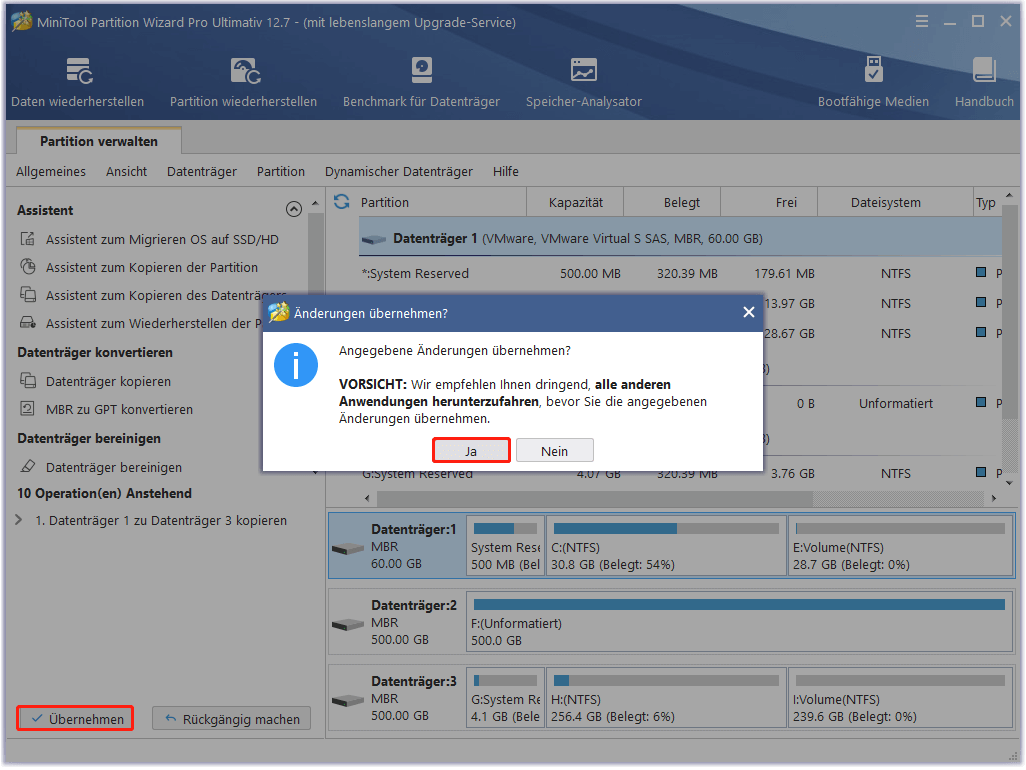
Stufe 3. Chrome OS Flex installieren
Nachdem Sie einen Chrome OS Flex-Installationsdatenträger erhalten und ein PC-Backup erstellt haben, können Sie die Chrome OS Flex-Installation starten. Bevor Sie jedoch fortfahren, sollten Sie sicherstellen, dass Ihr PC die Mindestanforderungen für die Installation von Chrome OS Flex erfüllt:
- CPU: Intel oder AMD x86-64-Bit
- RAM: 4 GB
- Speicherplatz: 16 GB
Dann können Sie der folgenden Anleitung folgen, um Chrome OS Flex auf einem Chromebook oder einem anderen PC zu installieren.
Schritt 1: Legen Sie den Installationsdatenträger von Chrome OS Flex in einen Computer ein. Schalten Sie den Computer ein und drücken Sie die BIOS-Taste (F2, F12, Entf, Esc usw.), wenn das PC-Logo erscheint, um die Firmware aufzurufen. Wenn diese allgemeinen Tasten nicht funktionieren, müssen Sie online nach der BIOS-Taste für Ihr PC-Modell suchen.
Schritt 2: Gehen Sie in der Firmware auf die Registerkarte Boot, um das USB-Laufwerk als erstes Boot-Gerät festzulegen. Drücken Sie dann F10, um die Änderungen zu speichern und die Firmware zu beenden. Der PC wird nun von dem Chrome OS Flex-Installationsdatenträger gebootet.
Wenn Ihr PC nicht reibungslos von dem Chrome OS Flex-Installationsdatenträger bootet, z. B. wenn ein schwarzer Bildschirm angezeigt wird oder kein Betriebssystem gefunden wurde, können Sie versuchen, den Bootmodus auf UEFI einzustellen, um zu sehen, ob der PC erfolgreich hochfahren kann. Weitere Tipps zur Fehlerbehebung finden Sie auf dieser Google-Seite.
Schritt 3: Wenn der PC hochgefahren ist, sehen Sie ein Willkommensfenster. Klicken Sie auf die Schaltfläche Jetzt starten. Wählen Sie ChromeOS Flex installieren und klicken Sie auf Weiter. Klicken Sie auf die Schaltfläche ChromeOS Flex installieren. Sie werden gewarnt, dass die Installation Ihre gesamte Festplatte löschen wird. Klicken Sie auf die Schaltfläche Installieren, um diesen Vorgang zu bestätigen.
Schritt 4: Nachdem die Installation abgeschlossen ist, müssen Sie auf die Schaltfläche Jetzt starten klicken und einige Einstellungen für Chrome OS Flex vornehmen.
- Deaktivieren Sie das Kontrollkästchen vor Optional und akzeptieren Sie die Google-Nutzungsbedingungen.
- Legen Sie fest, wer dieses Chrome-Gerät verwenden soll (Sie oder ein Kind).
- Melden Sie sich bei Ihrem Chromebook an.
- Entscheiden Sie, ob Ihr Chrome-Gerät synchronisiert werden soll.
- Entscheiden Sie, ob Sie die Hardware-Datenerfassung zulassen möchten.
- Entscheiden Sie, ob Sie Google Assistant verwenden möchten.
- Entscheiden Sie, ob Sie das Gerät mit Ihrem Telefon verbinden möchten.
- Wenn Sie alles vorbereitet haben, klicken Sie auf die Schaltfläche Jetzt starten. Dann können Sie Chrome OS Flex verwenden.
Ich habe Ihnen gezeigt, wie Sie Chrome OS Flex auf einem PC von Grund auf installieren. Diese Anleitung funktioniert auf jedem PC.
(9 Methoden) Chromebook sehr langsam – Chromebook beschleunigen
Wie man eine Chrome OS Flex-VM erstellt
Viele Leute möchten vielleicht Chrome OS Flex VMware oder Chrome OS Flex VirtualBox installieren. Allerdings ist weder Chrome OS Flex VMware noch Chrome OS Flex VirtualBox derzeit möglich.
Viele Benutzer haben versucht, mit VMware oder VirtualBox eine Chrome OS Flex VMware oder Chrome OS Flex VirtualBox zu erstellen, aber keiner von ihnen war erfolgreich.
Viele Nutzer berichten, dass Chrome OS Flex auf QEMU läuft und haben ihre Befehle veröffentlicht. Es scheint jedoch, dass ihre Befehle nur auf Linux-Systemen funktionieren. Daher können wir derzeit keine echte Chrome OS Flex-VM auf einem Windows-PC erstellen. Wenn Sie es wirklich unter Windows ausprobieren möchten, können Sie eine CloudReady-VM erstellen.
Darüber hinaus unterstützt Chrome OS Flex kein Dual-Boot, da dabei die gesamte Festplatte gelöscht wird. Daher können Sie Chrome OS Flex unter Windows nicht über eine virtuelle Maschine oder Dual-Boot erleben, es sei denn, Google hebt diese Einschränkungen auf oder einige Leute lösen diese technischen Schwierigkeiten und teilen ihre Wege mit uns.
Unterm Strich
Ist dieser Beitrag für Sie nützlich? Wissen Sie, wie Sie eine Chrome OS Flex-VM unter Windows erstellen können? Sind Sie bei der Installation von Chrome OS Flex auf Ihrem PC auf Probleme gestoßen? Bitte teilen Sie diese mit uns im Kommentarbereich unten.
Wenn Sie Probleme bei der Verwendung von MiniTool Partition Wizard haben, können Sie uns gerne über [email protected] kontaktieren. Wir werden uns dann so schnell wie möglich bei Ihnen melden.