Möchten Sie Chrome OS unter Windows 10/11 installieren? Wenn ja, dann ist Dual-Boot eine gute Wahl. Dieser Beitrag von MiniTool Partition Wizard zeigt Ihnen, wie Sie die Chrome OS-ISO-Datei herunterladen und sie dann zur Installation von Chrome OS auf dem PC verwenden.
Anforderungen für die Installation von Chrome OS
Chrome OS ist ein Linux-basiertes Betriebssystem, das von Google für Chromebooks entwickelt wurde. Es verwendet den Google Chrome Webbrowser als Hauptbenutzeroberfläche und führt hauptsächlich Webanwendungen aus. Anwendungen und Benutzerdaten befinden sich in der Cloud.
Chrome OS verfügt über einen integrierten Media Player und Dateimanager. Es unterstützt Progressive Web Apps, Chrome Apps sowie den Fernzugriff auf den Desktop. Darüber hinaus hat Chrome OS Zugriff auf alle Android-Apps in Google Play. Mit einem Wort: Chrome OS ist einen Versuch wert.
Wenn Sie Chrome OS auf Ihrem PC ausprobieren möchten, sollten Sie sicherstellen, dass Ihr PC die folgenden Anforderungen erfüllt:
- Intel-basierte CPUs und GPUs oder AMD Ryzen 3XXX und AMD Stoney Ridge Prozessoren.
- UEFI-Unterstützung auf der Hauptplatine (MBR benötigt einen zusätzlichen Patch, um zu funktionieren).
Es gibt selten Tutorials, die Ihnen zeigen, wie Sie Chrome OS auf einer MBR-Festplatte installieren können. Daher empfehle ich Ihnen, falls nötig, Ihre Systemfestplatte von MBR nach GPT zu konvertieren. Bitte lesen Sie diesen Beitrag: MBR-Systemfestplatte sicher in GPT umwandeln| Windows 11 Upgrade.
Chrome OS ISO herunterladen
Wenn Sie sicher sind, dass Ihr PC die Systemanforderungen erfüllt, und Sie sich für die Installation von Chrome OS auf dem PC entscheiden, sollten Sie zunächst den Chrome OS Download durchführen. Bevor Sie Chrome OS ISO herunterladen, sollten Sie wissen, dass Chromium OS nicht dasselbe ist wie Chrome OS.
- Chromium OS: Es ist die Open-Source-Version von Chrome OS, aber es wird hauptsächlich von Entwicklern verwendet. Darüber hinaus fehlen ihm viele Funktionen.
- Chrome OS: Hierbei handelt es sich um das Google-Produkt, das OEMs auf Chromebooks für die allgemeine Nutzung durch Verbraucher ausliefern. Es ist speziell für bestimmte Notebook-Hardware optimiert. Daher bietet das Betriebssystem eine höhere Leistung, bessere Sicherheit und Stabilität.
Chrome OS enthält einige Binärpakete, die nicht in das Chromium OS-Projekt aufgenommen werden dürfen, zum Beispiel:
- Adobe Flash
- Widevine CDM-Plugin (zur Unterstützung von HTML5 EME)
- Unterstützung für 3G-Mobilfunknetze (daran wird jedoch noch gearbeitet)
- DisplayLink Manager für Video über USB (einige Systeme)
- Android (ARC++) Container für die Ausführung von Android-Anwendungen
Wenn Sie also nur Chromium OS herunterladen möchten, gehen Sie bitte zu https://download-chromium.appspot.com und klicken Sie auf die Schaltfläche Herunterladen.
Wenn Sie jedoch das echte Chrome OS herunterladen möchten, gehen Sie bitte zu https://cros-updates-serving.appspot.com oder https://chromiumdash.appspot.com/serving-builds?deviceCategory=Chrome%20OS, um ein Chrome OS Recovery Image herunterzuladen.
Welches Recovery Image sollten Sie wählen? Das hängt von der CPU ab, die Sie verwenden.
- Intel-Prozessoren: rammus für Intel-Prozessoren der 1. bis 9. Generation; Volteer für Intel-CPUs der 10. und 11. Generation.
- AMD-Prozessoren: grunt für AMD Stoney Ridge & Bristol Ridge; zork für AMD Ryzen.

Es gibt mehrere Wiederherstellungsimages, bitte wählen Sie die Datei mit der größten Seriennummer. Je größer die Nummer, desto neuer ist das Chrome OS.
So starten Sie Google Chrome OS von Ihrem USB-Laufwerk.
Ein bootfähiges Medium erstellen
Um ein Installationsmedium für Chrome OS zu erstellen, benötigen Sie ein Linux-Live-USB, das auf Debian basiert. Hier habe ich mich für Ubuntu entschieden. Bitte folgen Sie den nachstehenden Schritten:
- Laden Sie ein Ubuntu-ISO herunter.
- Schließen Sie ein USB-Laufwerk mit mindestens 16 GB an Ihren PC an.
- Laden Sie Rufus herunter und brennen Sie die Ubuntu-ISO auf das USB-Laufwerk.
- Stellen Sie sicher, dass das USB-Laufwerk unter Laufwerk ausgewählt ist.
- Klicken Sie unter Startart auf die Schaltfläche Auswahl und wählen Sie die Ubuntu-ISO aus.
- Unter Partitionsschema wählen Sie bitte GPT. Dann wird das UEFI-Zielsystem automatisch ausgewählt.
- Behalten Sie die anderen Parameter bei und klicken Sie dann auf die Schaltfläche Starten, um das ISO zu brennen.
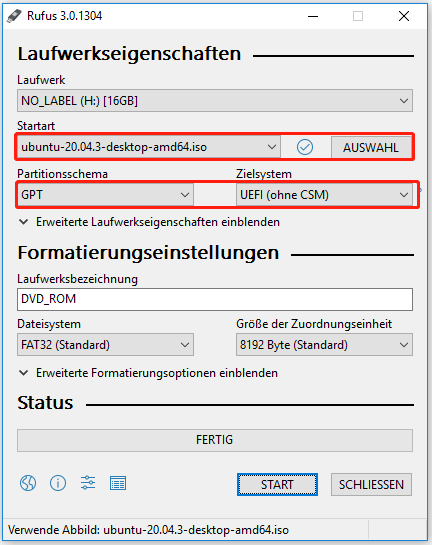
Nachdem der Brennvorgang abgeschlossen ist, sollten Sie die folgenden Schritte durchführen:
- Gehen Sie zu Github sebanc brunch, um den neuesten, von sebanc entwickelten Brunch herunterzuladen. Nur mit diesem Brunch installiert, können Sie fast alle Funktionen in Chrome OS genießen. Bitte laden Sie die .tar.gz-Datei herunter.
- Hier lade ich die Datei tar.gz herunter. Bitte entpacken Sie diese Datei und Sie werden 4 Dateien unter dem Ordner sehen.
- Öffnen Sie den bootfähigen USB-Stick und erstellen Sie einen Ordner namens Chrome OS. Legen Sie dann die oben genannten 4 Dateien in diesen Ordner.
- Entpacken Sie die zuvor heruntergeladene Chrome OS-Wiederherstellungimagesdatei, benennen Sie die bin-Datei in „bin“ um, und kopieren Sie die bin-Datei in den Chrome OS-Ordner auf dem bootfähigen USB-Stick.
- Bitte gehen Sie zu Github shrikant2002/ChromeOS, klicken Sie auf die Schaltfläche Code und wählen Sie dann ZIP herunterladen. Entpacken Sie dann die Datei und verschieben Sie die Datei sh in den Chrome OS-Ordner.
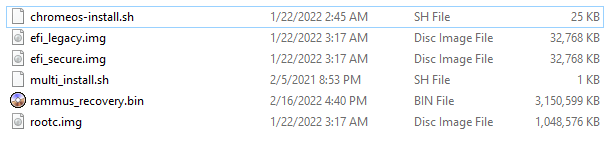
Den PC neu partitionieren
Nachdem das Installationsmedium für Chrome OS erstellt wurde, sollten Sie Ihren PC neu partitionieren, um Platz für die Installation von Chrome OS zu schaffen. Im Allgemeinen benötigt Chrome OS mindestens 16 GB Speicherplatz, aber ich empfehle Ihnen, mindestens 30 GB freien Speicherplatz für Chrome OS freizugeben.
Wenn Sie genügend nicht zugeordneten Speicherplatz aus einer Partition entnehmen können, können Sie diese Partition mit dem Windows-Tool Datenträgerverwaltung verkleinern. Wenn Sie genügend nicht zugeordneten Speicherplatz von mehreren Partitionen benötigen, empfehle ich Ihnen MiniTool Partition Wizard zu verwenden. Hier ist die Anleitung:
MiniTool Partition Wizard DemoKlicken zum Download100%Sauber & Sicher
Schritt 1: Starten Sie MiniTool Partition Wizard und gehen Sie zu seiner Hauptschnittstelle. Klicken Sie mit der rechten Maustaste auf eine Partition und wählen Sie Verschieben/Größe ändern.
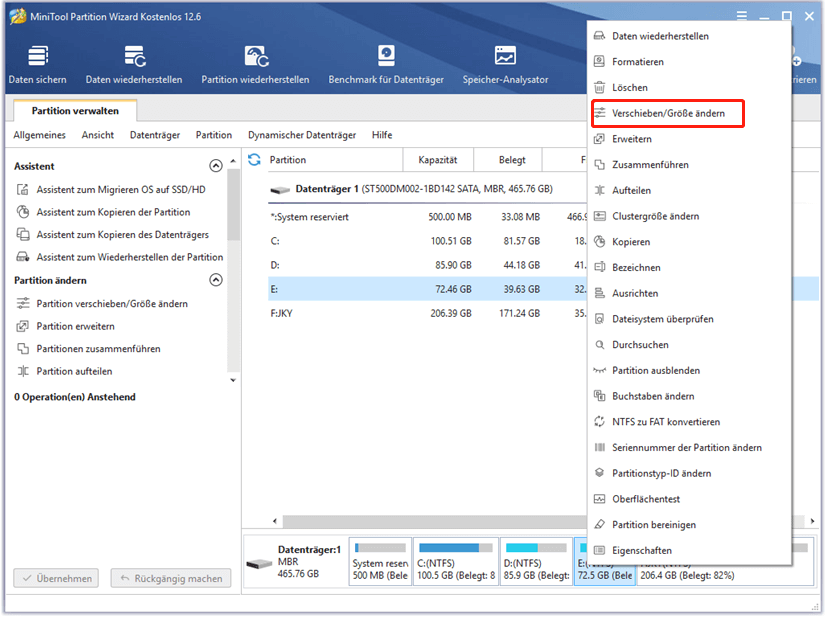
Schritt 2: Ziehen Sie die beiden Pfeile an den beiden Seiten der Partition, um die Partition zu verkleinern, und ziehen Sie dann den Block, um die Position der Partition zu verschieben. Klicken Sie dann auf die Schaltfläche OK. Auf die gleiche Weise können Sie nicht zugeordneten Speicherplatz von mehreren Partitionen nehmen und dann den nicht zugeordneten Speicherplatz zusammenführen, indem Sie die Position der Partitionen verschieben.
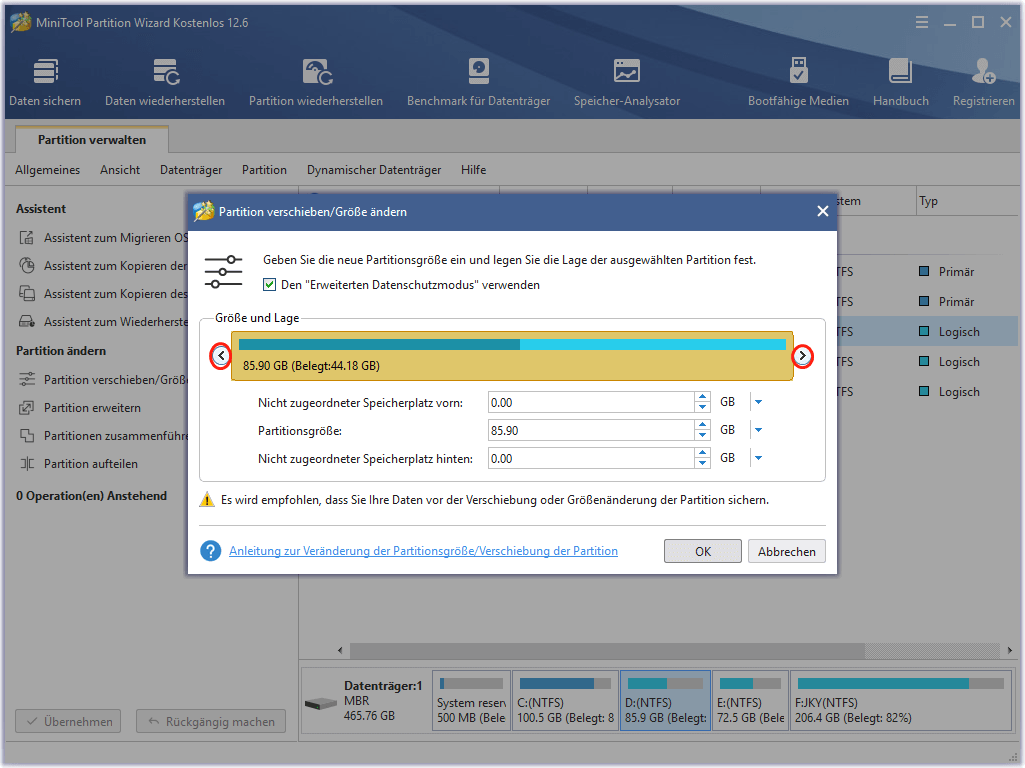
Schritt 3: Klicken Sie auf die Schaltfläche Übernehmen, um die anstehenden Vorgänge auszuführen.
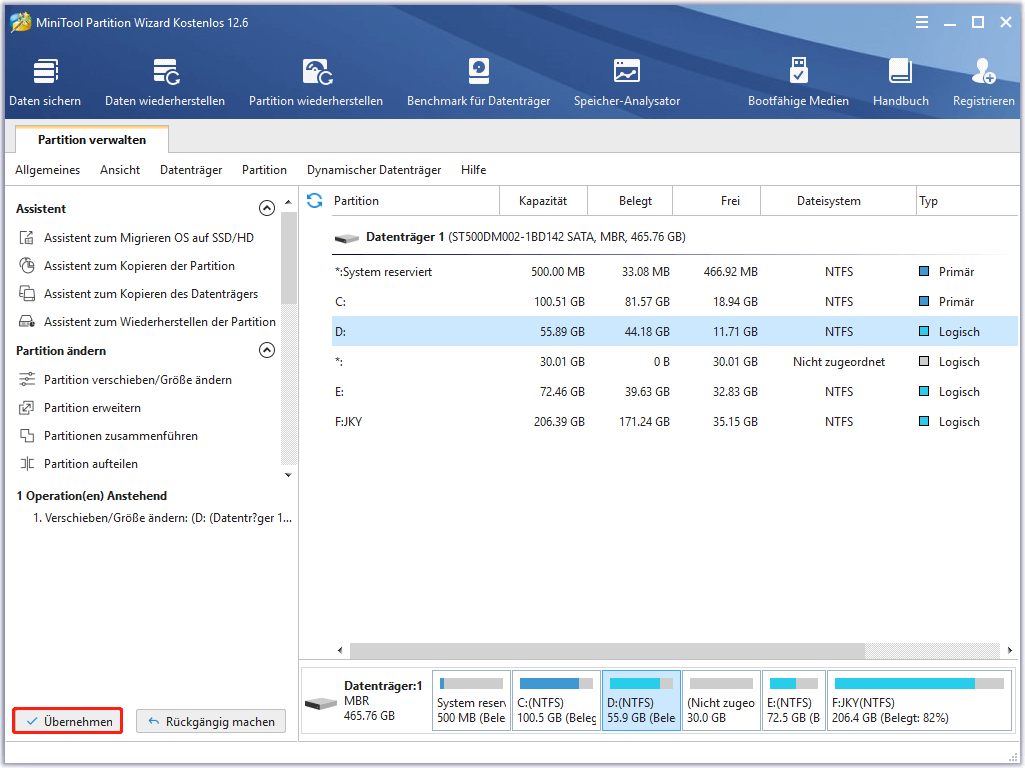
Chrome OS unter Windows 10/11 installieren
Nun sind alle vorbereitenden Arbeiten erledigt und Sie können mit der Installation von Chrome OS beginnen. Hier ist die Anleitung, wie man Chrome OS auf Windows 10/11 installiert.
Schritt 1: Ändern Sie einige Firmware-Einstellungen und booten Sie von dem USB-Laufwerk.
- Schließen Sie das USB-Laufwerk an Ihren PC an.
- Starten Sie Ihren PC neu und drücken Sie die BIOS-Taste, um die Firmware aufzurufen.
- Navigieren Sie in der Firmware zur Registerkarte Boot und deaktivieren Sie Fast Boot.
- Prüfen Sie, ob Sie die Option CSM (Compatibility Support Module) haben. Wenn es die CSM-Option gibt, setzen Sie sie bitte auf Deaktiviert.
- Navigieren Sie zur Registerkarte Sicherheit und suchen Sie nach Secure Boot Control oder einer ähnlichen Option. Setzen Sie diese auf Deaktiviert.
- Legen Sie auf der Registerkarte Boot das USB-Laufwerk als erstes Boot-Gerät fest.
- Drücken Sie F10 und die Eingabetaste, um die Änderung zu speichern und den Vorgang zu beenden. Der PC wird nun vom USB-Laufwerk gebootet.
Schritt 2: Warten Sie, bis Sie die Ubuntu-Oberfläche aufrufen. Klicken Sie auf Ubuntu ausprobieren. Drücken Sie in der Ubuntu-Hauptbenutzeroberfläche Alt + F2 und geben Sie dann gnome-terminal ein, um das Ubuntu-Terminalfenster zu öffnen. Geben Sie dann den Befehl sudo bash multi_install.sh ein, um das Skript auszuführen. Warten Sie, bis sich das GParted-Tool automatisch öffnet.
Schritt 3: Klicken Sie auf die Schaltfläche Plus, um eine neue Partition auf dem nicht zugeordneten Speicherplatz zu erstellen. Ziehen Sie das grüne Kästchen im oberen Bereich, um die Größe der Partition anzupassen (bitte lassen Sie etwas nicht zugeordneten Platz). Benennen Sie die Partition Chrome OS und legen Sie das Dateisystem als NTFS fest. Klicken Sie dann auf die Schaltfläche Hinzufügen.
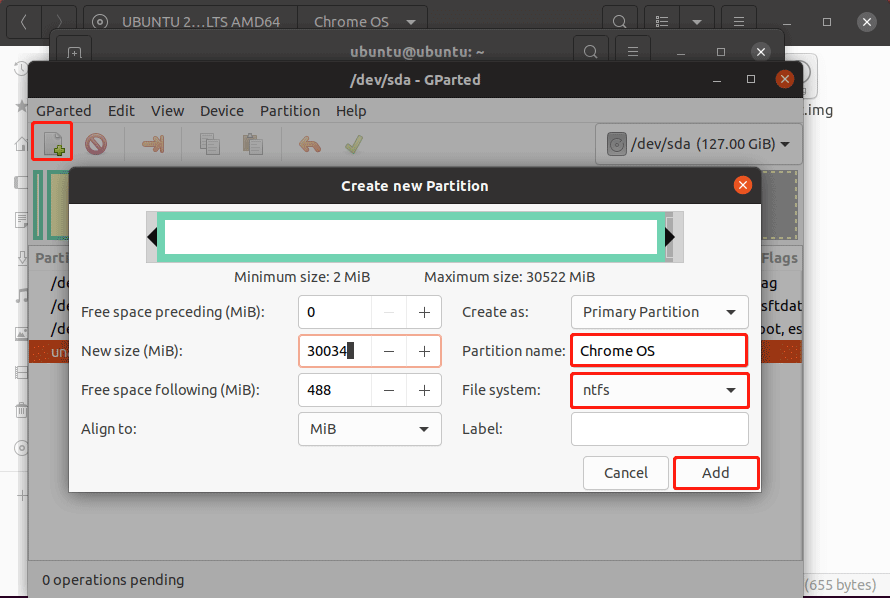
Schritt 4: Klicken Sie auf die Schaltfläche mit dem Häkchen, um den Vorgang zu übernehmen. Bitte notieren Sie sich den Namen der Chrome OS-Partition. Hier lautet der Name der Chrome OS-Partition sda4. Schließen Sie dann das GParted-Tool, damit das Skript im Terminal weiterlaufen kann.
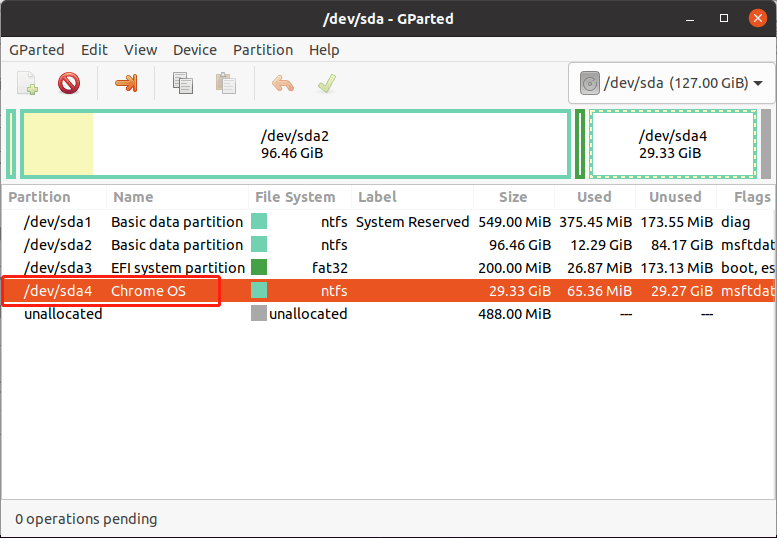
Schritt 5: Das Skript wird nach dem Partitionsnamen fragen. Geben Sie den Namen ein, den Sie im vorherigen Schritt notiert haben (sda4). Geben Sie dann „ja“ ein und drücken Sie die Eingabetaste, wenn Sie gefragt werden, ob Sie sda4 formatieren und Chrome OS darauf installieren möchten.
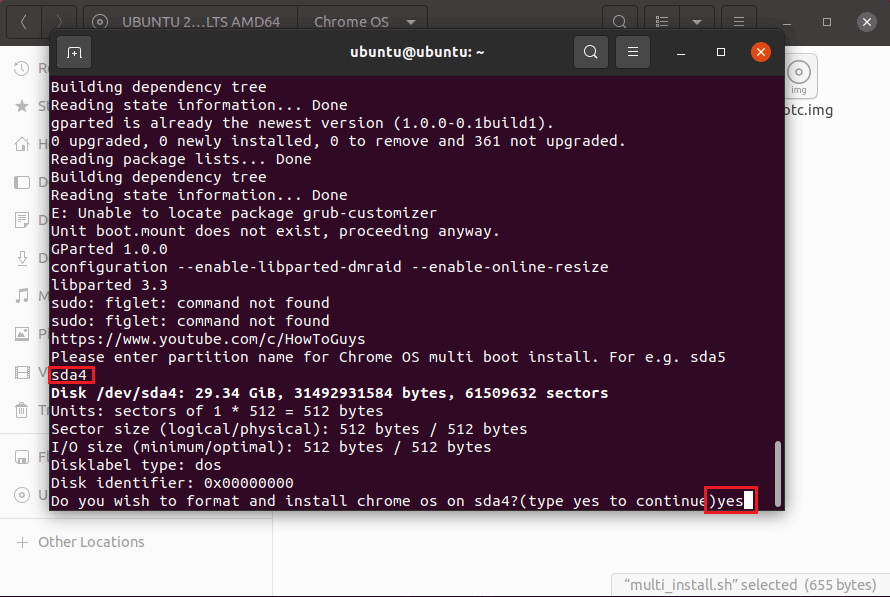
Schritt 6: Nachdem das Chrome OS Disk-Image erstellt wurde, öffnet sich ein Grub Customizer-Fenster. Schließen Sie das Fenster einfach direkt. Kopieren Sie dann die Codezeilen von menuentry unter dem Abschnitt ChromeOS disk image created (die Codezeilen sind durch eine Zeile mit „*“ getrennt).
Schritt 7: Navigieren Sie zum Chrome OS-Ordner. Erstellen Sie eine Notepad-Datei und fügen Sie die kopierten Codes in diese Datei ein. Fahren Sie dann Ubuntu herunter, entfernen Sie das USB-Laufwerk und starten Sie Windows.
Schritt 8: Laden Sie ein Programm namens Grub2Win herunter und verwenden Sie es, um den Bootmanager so zu bearbeiten, dass Sie in Chrome OS booten können.
- Öffnen Sie die Anwendung Grub2Win und stellen Sie sicher, dass es zeigt, dass Secure Boot nicht aktiviert ist. Wenn Secure Boot aktiviert ist, deaktivieren Sie bitte Secure Boot in der Firmware.
- Klicken Sie in der Hauptschnittstelle auf die Schaltfläche Manage Boot Menu (Bootmenü verwalten) und dann auf die Schaltfläche Add A New Entry (Neuen Eintrag hinzufügen).
- Stellen Sie im Menübearbeitungsfenster den Typ auf Untermenü ein, geben Sie Chrome OS als Titel ein und klicken Sie auf Benutzerdefinierten Code bearbeiten, um ein Notepad-Fenster zu öffnen.
- Gehen Sie zum Ordner Chrome OS und öffnen Sie die zuvor erstellte Notepad-Datei. Kopieren Sie die Codezeilen für menuentry und fügen Sie sie in das soeben geöffnete Notepad-Fenster ein. Dann klicken Sie auf Übernehmen und dann auf
- Jetzt können Sie sehen, dass Chrome OS dem Bootmenü hinzugefügt wird. Wenn es viele Boot-Optionen gibt, verschieben Sie bitte die Position von Chrome OS mit dem Pfeil nach oben, damit Sie es beim Start leichter auswählen können. Klicken Sie dann auf Übernehmen.
- Klicken Sie auf die Schaltfläche OK und dann auf Schließen.
Schritt 9: Starten Sie den PC neu und dieses Mal erscheint das Grub2Win-Bootmenü. Wählen Sie Chrome OS und dann können Sie das System betreten.
Tipp: Wenn Sie Chrome OS später deinstallieren möchten, müssen Sie nur Windows OS starten, die Datenträgerverwaltung öffnen, die Chrome OS-Partition finden, mit der rechten Maustaste darauf klicken und Formatieren wählen. Öffnen Sie dann die Anwendung Grub2Win und löschen Sie den Eintrag für Chrome OS.
Unterm Strich
Ist dieser Beitrag hilfreich für Sie? Haben Sie andere Ideen, wie man Chrome OS unter Windows installieren kann? Bitte teilen Sie sie mit uns im folgenden Kommentarbereich. Wenn Sie Schwierigkeiten haben, die Systemfestplatte von MBR nach GPT zu konvertieren oder Platz für Chrome OS zu schaffen, kontaktieren Sie uns bitte über [email protected]. Wir werden so schnell wie möglich auf Sie zurückkommen.
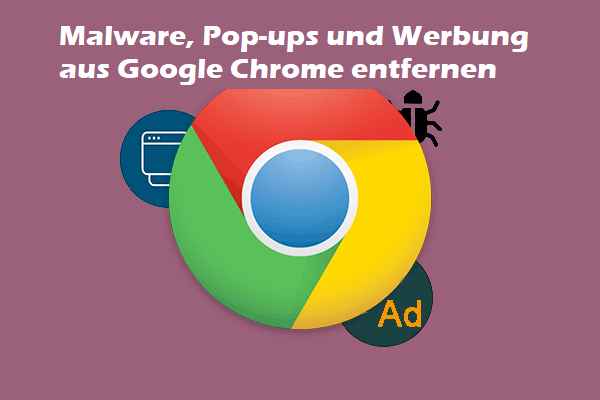
![[2025] UEFI vs. BIOS: Vor- und Nachteile](https://images.minitool.com/de.minitool.com/images/uploads/2020/01/uefi-vs-bios-thumbnail.png)
