Dieser Beitrag konzentriert sich auf das Wiederherstellungsprogramm Chromebook Recovery Utility, einschließlich seiner Definition, Anwendung, Erstellung und anderer Informationen. Lesen Sie jetzt diesen Beitrag von MiniTool, um den detaillierten Inhalt zu erkunden.
Was ist das Chromebook Recovery Utility?
Das Chromebook Recovery Utility ist ein Tool, mit dem Sie Chrome OS wiederherstellen können. Wenn Sie das Chromebook OS zum Wiederherstellen der Image-Datei verwenden, können Sie ganz einfach eine neue Kopie von Chrome OS auf dem Chromebook neu installieren. Dieser Vorgang entspricht der Neuinstallation von Windows-, MacOS- oder Linux-Systemen.
Dieses Dienstprogramm kann für M55+ Chromebooks, Windows und Mac verwendet werden, um Wiederherstellungsmedien zu erstellen. Sie müssen einige Vorbereitungen treffen, um das Chrome OS-Wiederherstellungslaufwerk zu erstellen.
Auch lesen: Was sind Windows-Speicherplätze und wie man sie erstellt/Größe ändert/löscht?
Was benötigen Sie zum Erstellen eines Chrome OS-Wiederherstellungslaufwerks
Um ein Chrome OS-Wiederherstellungslaufwerk zu erstellen, müssen Sie die folgenden Elemente vorbereiten.
- Ein Chromebook-Gerät. Eine andere Möglichkeit besteht darin, dass Sie ein funktionierendes Windows- oder Mac-Gerät mit einem installierten Chrome-Browser kaufen.
- Ein USB-Flash-Laufwerk mit einer Kapazität von 4 GB oder mehr.
Sie müssen darauf achten, dass das USB-Flash-Laufwerk vor der Verwendung formatiert werden muss. Stellen Sie daher sicher, dass sich keine wichtigen Dateien darin befinden oder Sie die Daten an anderen Orten gesichert haben.
Wie formatieren Sie das USB-Flash-Laufwerk? Es gibt 3 Möglichkeiten.
Möglichkeit 1: USB-Flash-Laufwerk über die Datenträgerverwaltung formatieren
Schritt 1: Stecken Sie das USB-Flash-Laufwerk in Ihren Computer.
Schritt 2: Öffnen Sie das Ausführen-Fenster, indem Sie die Tasten Windows und R drücken.
Schritt 3: Geben Sie diskmgmt.msc in das Ausführen-Fenster ein und drücken Sie die Eingabetaste, um die Datenträgerverwaltung zu öffnen.
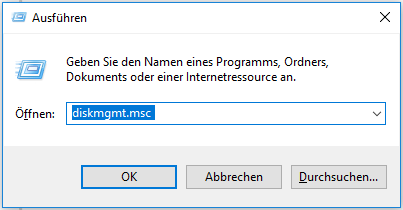
Schritt 4: Klicken Sie mit der rechten Maustaste auf das USB-Flash-Laufwerk und klicken Sie im Popup-Menü auf die Option Formatieren.
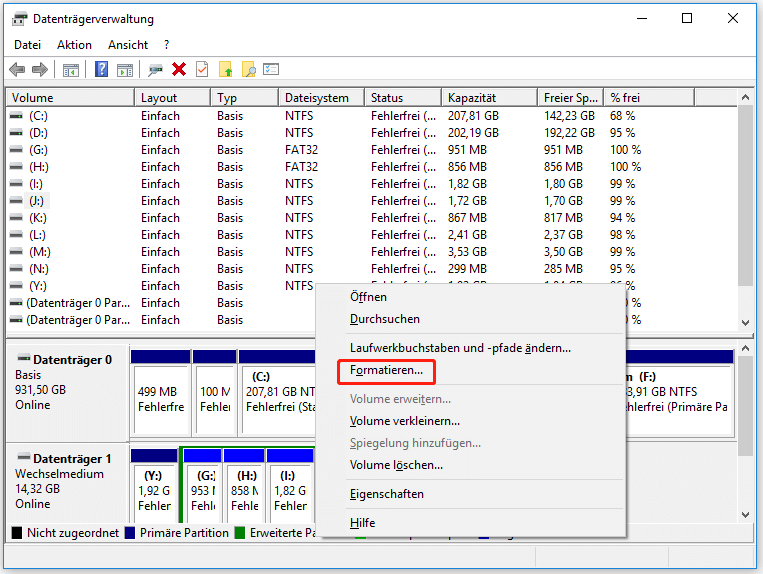
Schritt 5: Gemäß Ihren Anforderungen konfigurieren Sie im erhöhten Fenster die Volumebezeichnung, das Dateisystem und die Größe der Zuordnungseinheiten. Wenn Sie keine anderen Anforderungen haben, folgen Sie einfach der Standardkonfiguration und klicken Sie auf OK, um den Vorgang zu starten.
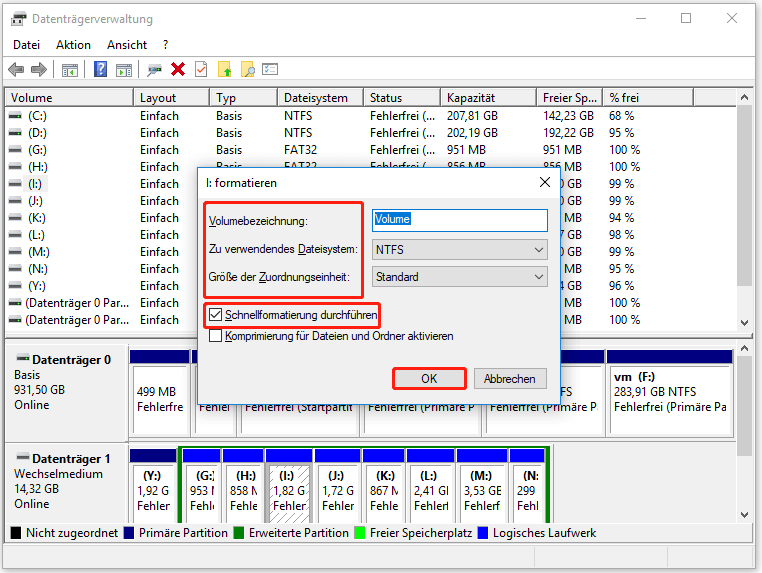
Möglichkeit 2: USB-Stick über die Eingabeaufforderung formatieren
Ein weiteres in Windows integriertes Programm – die Eingabeaufforderung kann auch ein USB-Flash-Laufwerk für Sie formatieren. Dazu müssen Sie einige Befehle eingeben und ausführen. Hier stellen detaillierte Schritte dar.
Schritt 1: Verbinden Sie auf ähnliche Weise das Flash-Laufwerk mit Ihrem Gerät.
Schritt 2: Geben Sie cmd in das Suchfeld ein und dann klicken Sie mit der rechten Maustaste auf Eingabeaufforderung unter Höchste Übereinstimmung und klicken Sie auf Als Administrator ausführen.
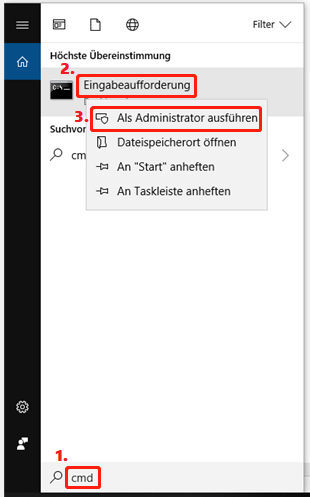
Schritt 3: Im Popup-Eingabeaufforderungsfenster geben Sie die folgenden Befehle ein und drücken Sie nach jedem die Eingabetaste, um sie auszuführen. Warten Sie nach der Ausführung der Befehle, bis der Formatierungsvorgang abgeschlossen ist.
- diskpart
- list disk
- select disk N (N steht für die Nummer des angeschlossenen USB-Sticks)
- clean
- create partition primary
- format fs=fat32
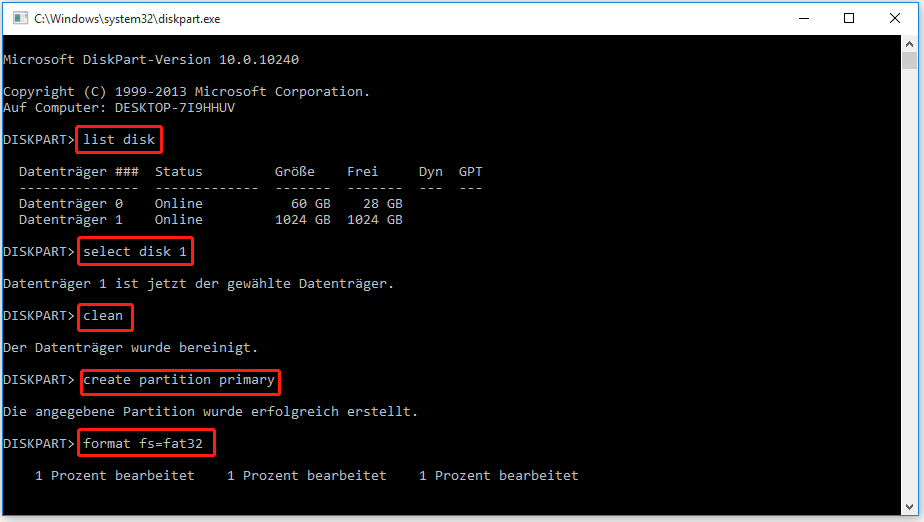
weiterführendes Lesen:
Obwohl Datenträgerverwaltung und Eingabeaufforderung das USB-Flash-Laufwerk formatieren können, haben sie einige Einschränkungen. Beispielsweise bietet die Datenträgerverwaltung Ihnen nur 4 Dateisysteme (NTFS, FAT, FAT32 und exFAT) zum Formatieren. Manchmal können Sie über die Eingabeaufforderung nicht in FAT32 formatieren, da die Volume-Größe zu groß ist und das Problem, das FAT32 nicht auf die Optionsliste ist, auftritt.
In solchen Fällen können Sie ein zuverlässiges Drittanbieterprogramm zum Formatieren der Geräte auswählen. MiniTool Partition Wizard kommt zum Einsatz. Als professioneller Partitionsmanager ermöglicht es Ihnen, einen USB-Stick schnell zu formatieren.
Möglichkeit 3: USB-Flash-Laufwerk über MiniTool Partition Wizard formatieren
Was das Formatieren angeht, bietet Ihnen MiniTool Partition Wizard mehr Dateisystemoptionen als in Windows eingebettete Programme wie Datenträgerverwaltung. Insbesondere bietet es Ihnen Dateisysteme wie FAT32, exFAT, NTFS, EXT 2/3/4 und Linux Swap.
Darüber hinaus können Sie mit MiniTool Partition Wizard Speichergeräte über 32 GB in das FAT32-Dateisystem formatieren, was nicht direkt von der Windows-Datenträgerverwaltung und der Eingabeaufforderung durchgeführt werden kann.
Klicken Sie auf die folgende Schaltfläche, um MiniTool Partition Wizard herunterzuladen und zu installieren. Dann befolgen Sie die angegebenen Schritte, um das USB-Laufwerk zu formatieren.
MiniTool Partition Wizard DemoKlicken zum Download100%Sauber & Sicher
Schritt 1: Stecken Sie das USB-Laufwerk in Ihren Computer und starten Sie dann MiniTool Partition Wizard, um die Hauptschnittstelle aufzurufen.
Schritt 2: Klicken Sie mit der rechten Maustaste auf das USB-Laufwerk und klicken Sie auf Formatieren. Oder Sie können auch das Flash-Laufwerk auswählen und im linken Bereich auf Partition formatieren klicken.
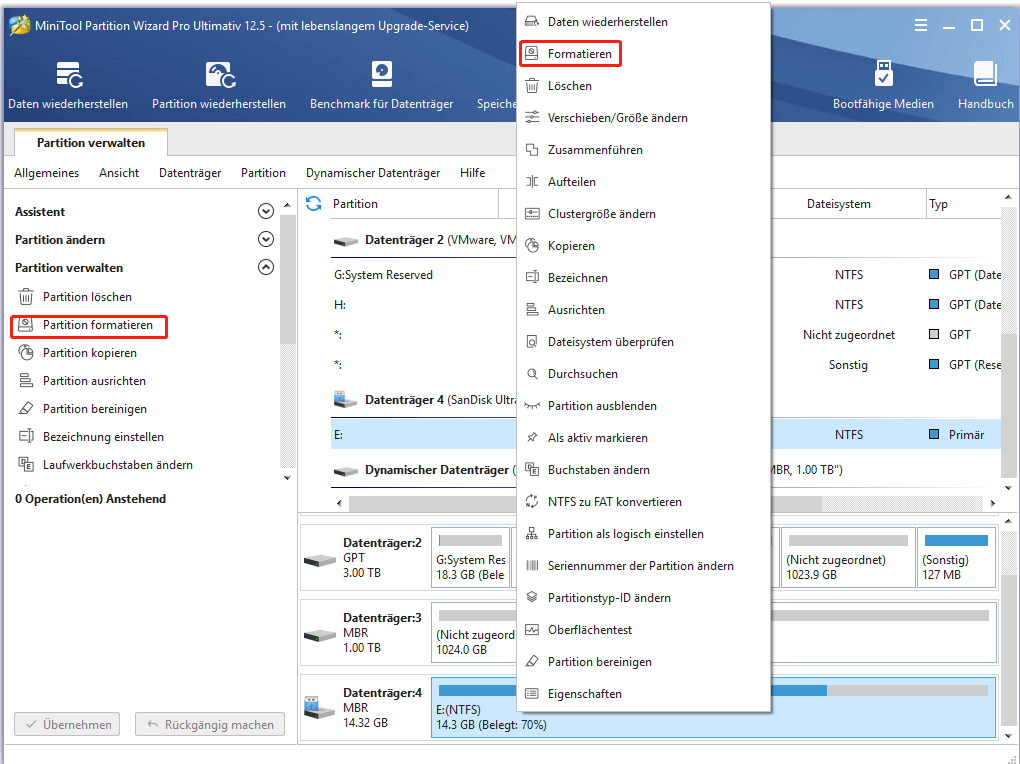
Schritt 3: Legen Sie im angezeigten Fenster die Partitionsbezeichnung, das Dateisystem und die Clustergröße fest. Klicken Sie dann auf OK und Übernehmen, um den Vorgang auszuführen.
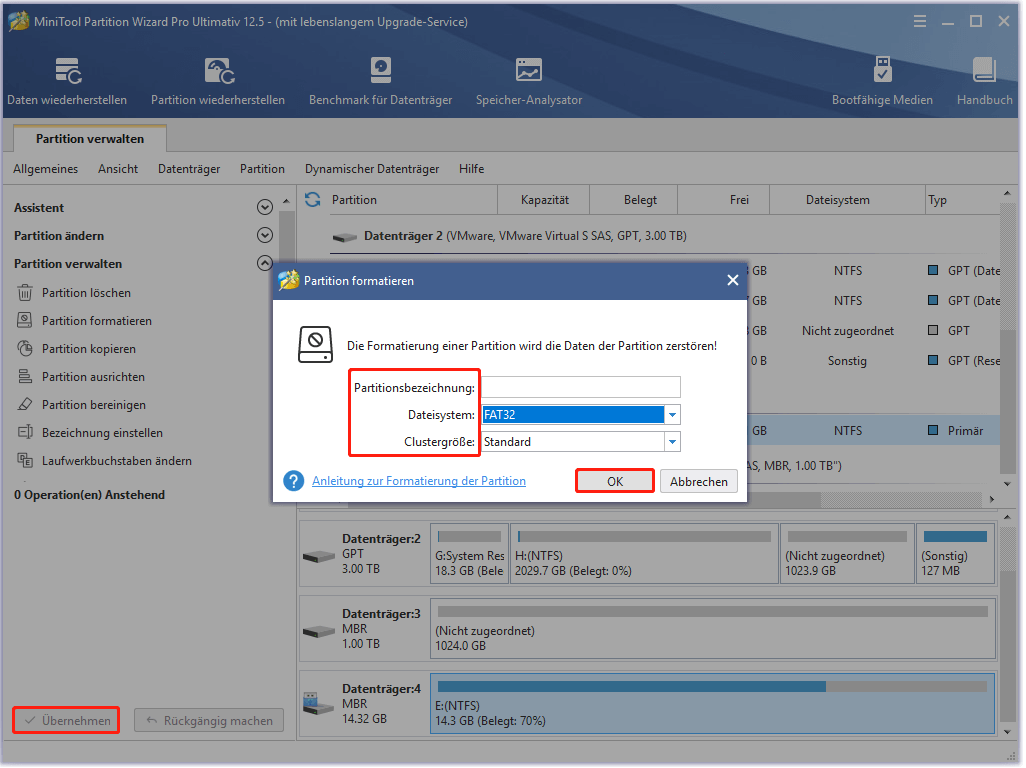
Wie erstellen Sie ein Wiederherstellungslaufwerk für Chrome OS
Wie laden Sie das Wiederherstellungsprogram Chromebook auf USB herunter. Wenn Sie es nicht wissen, beachten Sie bitte diesen Teil. Es bietet Ihnen eine detaillierte Anleitung zum Erstellen eines Chrome OS-Wiederherstellungslaufwerks.
Schritt 1: Starten Sie den Chrome-Browser von Ihrem Gerät.
Schritt 2: Klicken Sie hier, um zur offiziellen Website des Chromebook Recovery Utility zu wechseln, scrollen Sie dann im Inhalt nach unten und klicken Sie auf App hinzufügen.
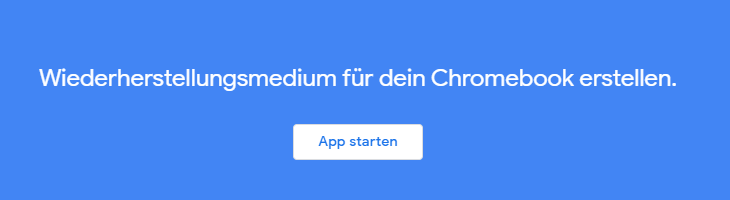
Schritt 3: Wenn Sie mit einem Fenster dazu aufgefordert werden, klicken Sie auf App starten. Klicken Sie dann auf das Symbol des Chromebook Recovery Utility-Symbols auf dem Bildschirm. Klicken Sie im Popup-Fenster auf Jetzt Starten.
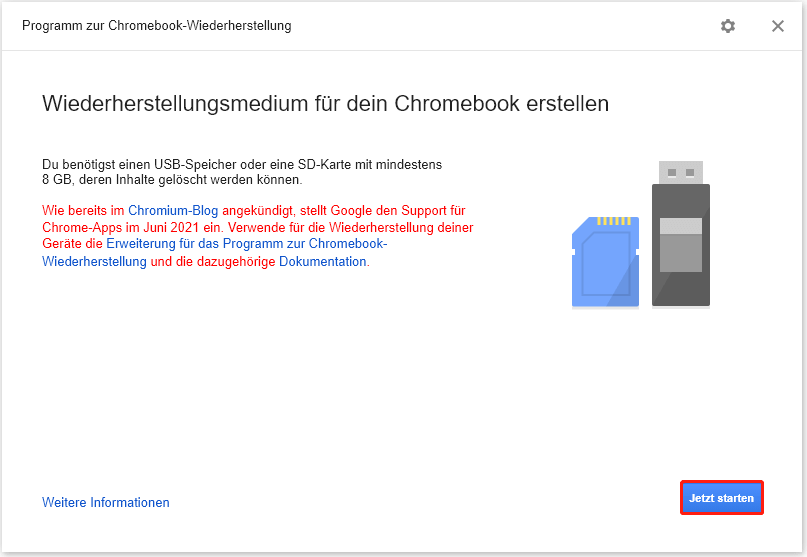
Schritt 4: Geben Sie im nächsten Fenster die Modellnummer Ihres Chromebooks ein. Wenn Sie es nicht wissen, wählen Sie die Marke und das Modell Ihres Chromebooks aus der Liste aus und klicken Sie dann auf Weiter.
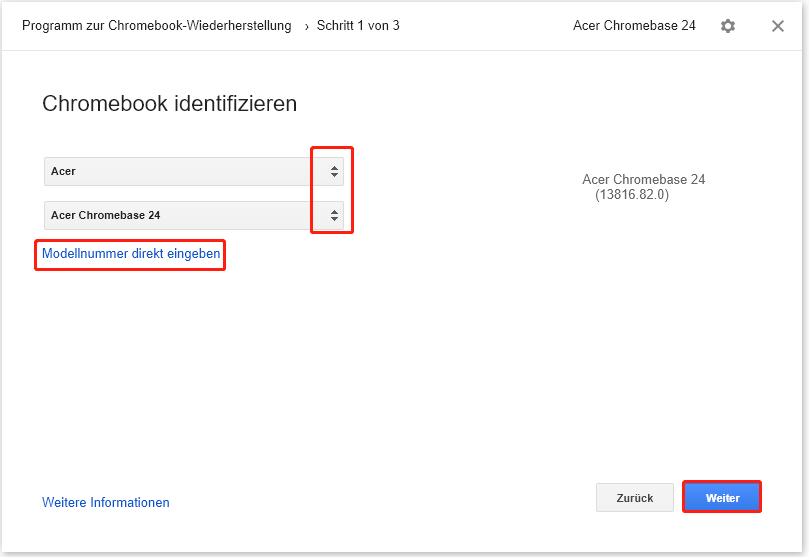
Schritt 5: Legen Sie Ihr formatiertes USB-Flash-Laufwerk oder Ihre SD-Karte in Ihren Computer ein und wählen Sie es aus. Klicken Sie anschließend auf Weiter.
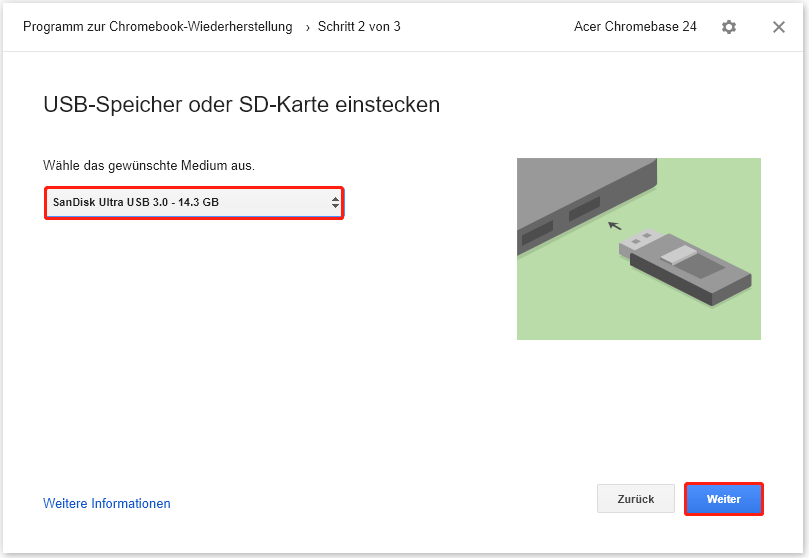
Schritt 6: Sobald Sie auf die Schaltfläche Jetzt erstellen klicken, beginnt der Erstellungsprozess.
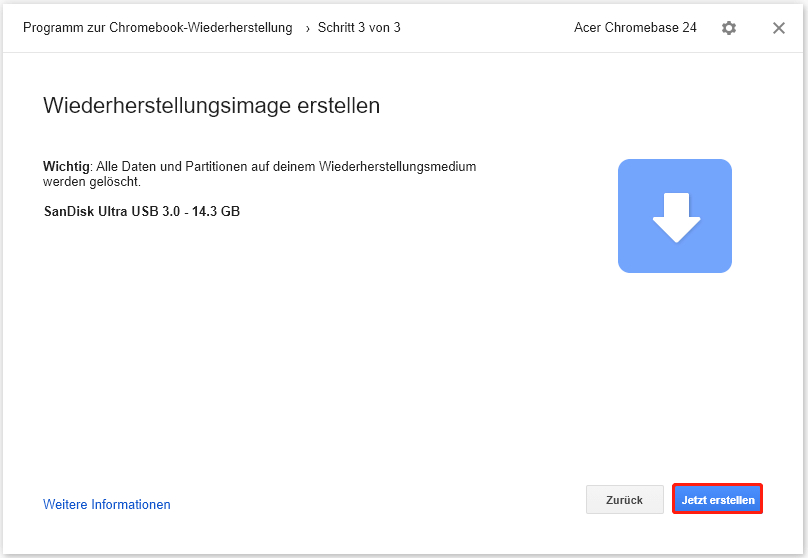
Schritt 7: In diesem Fenster können Sie den Erstellungsprozess des Wiederherstellungsabbilds anzeigen. Sie müssen nur geduldig warten, bis der Vorgang abgeschlossen ist. Entfernen Sie Ihre Wiederherstellungsmedien nicht, andernfalls schlägt die Erstellung fehl.
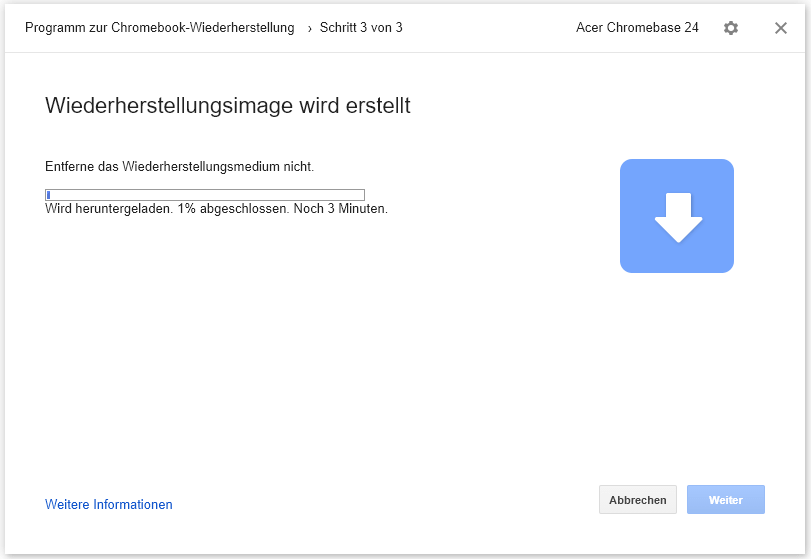
Schritt 8: Klicken Sie nach Abschluss des Vorgangs auf Fertig und entfernen Sie das USB-Flash-Laufwerk, um den Vorgang zu beenden.
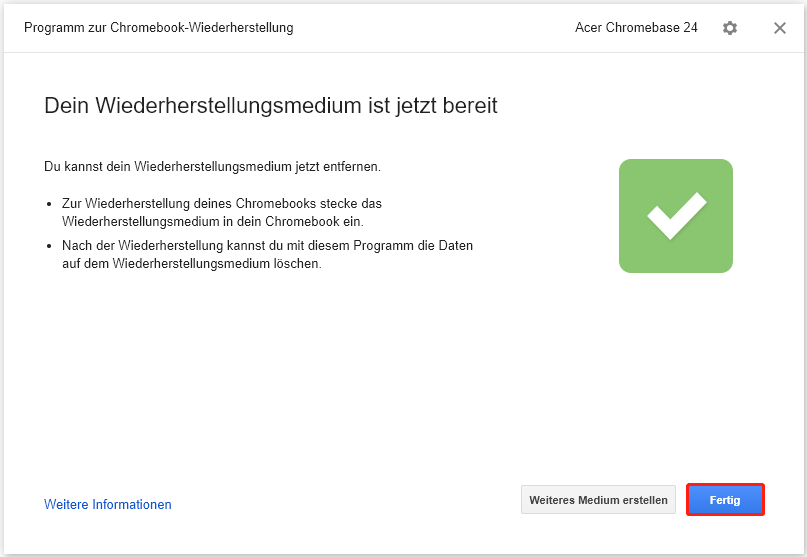
Auch lesen: Wie installieren Sie Windows auf einem Chromebook (ausführliche Anleitung)
Wie verwenden Sie das Chromebook Recovery Utility
Sie können das Chromebook-Wiederherstellungsdienstprogramm verwenden, wenn Sie erhalten, dass das Chrome-Betriebssystem fehlt oder beschädigt ist oder das Chromebook nicht startet. Wie kann man ein beschädigtes Chromebook mit dem Laufwerk wiederherstellen oder reparieren? Folgen Sie den unteren Schritten.
Schritt 1: Entfernen Sie alle USB-Zubehörteile und andere externe Geräte vom beschädigten Chromebook.
Schritt 2: Schalten Sie das Chromebook aus.
Schritt 3: Drücken Sie die Tasten Esc + Refresh + Power, um den Wiederherstellungsmodus des Chromebooks aufzurufen. Wenn Sie ein Tablet verwenden, müssen Sie die Tasten Volume Up + Volume Down + Power drücken, um in den Wiederherstellungsmodus zu gelangen.
Schritt 4: Nachdem Sie die Meldung sehen, dass das Chromebook OS fehlt, stecken Sie das USB-Flash-Laufwerk mit dem Chromebook Recovery Utility in das Chromebook ein.
Schritt 5: Befolgen Sie die Anweisungen auf dem Bildschirm, um den Vorgang abzuschließen.
Schritt 6: Entfernen Sie den USB vom Chromebook und das Gerät wird automatisch neugestartet.
Schritt 7: Jetzt kann Ihr Chromebook ordnungsgemäß ausgeführt werden.
Bereinigen Sie das USB-Laufwerk zur Wiederverwendung
Sie haben vielleicht bemerkt, dass Ihr USB-Flash-Laufwerk in verschiedene Abschnitte unterteilt ist. Es bedeutet, dass Sie keine Daten auf dem Laufwerk speichern können, es sei denn, dass Sie das Laufwerk bereinigen. Wie im Fenster Ihr Wiederherstellungsmedium ist bereits erwähnt, können Sie Ihre Wiederherstellungsmedien mit dem Chromebook-Wiederherstellungsprogramm löschen.
Hier stellt die Anleitung dar:
Schritt 1: Öffnen Sie die Chromebook Recovery Utility-App und klicken Sie auf die Taste Einstellungen.
Schritt 2: Wählen Sie Wiederherstellungsmedien Löschen und wählen Sie dann aus dem Dropdown-Menü das Wiederherstellungsmedium aus, das Sie löschen möchten.
Schritt 3: Klicken Sie auf Weiter > Jetzt löschen. Dann werden alle Daten auf dem Medium entfernt.
Allerdings finden Sie manchmal das Menü nicht. In diesem Fall können Sie das Wiederherstellungslaufwerk mit MiniTool Partition Wizard löschen. Die Funktionen Partition löschen und Datenträger bereinigen dieses Programms können ein Laufwerk einfach bereinigen.
MiniTool Partition Wizard DemoKlicken zum Download100%Sauber & Sicher
Schritt 1: Schließen Sie das USB-Laufwerk an Ihr Gerät an und führen Sie dann MiniTool Partition Wizard aus.
Schritt 2: Klicken Sie mit der rechten Maustaste auf das angeschlossene USB-Laufwerk und wählen Sie Alle Partitionen löschen oder Datenträger bereinigen.
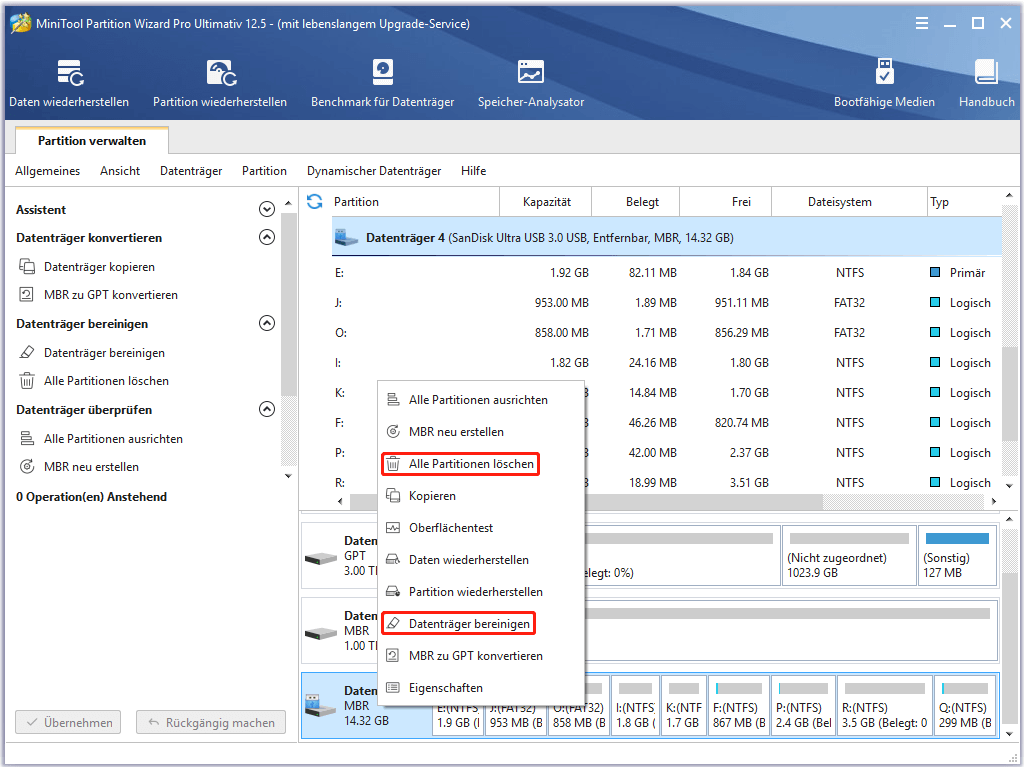
Schritt 3: Wenn Sie die Option Alle Partitionen löschen auswählen, klicken Sie im Popup-Fenster auf Ja, um den Vorgang zu bestätigen. Klicken Sie dann auf Übernehmen, um den ausstehenden Vorgang auszuführen.
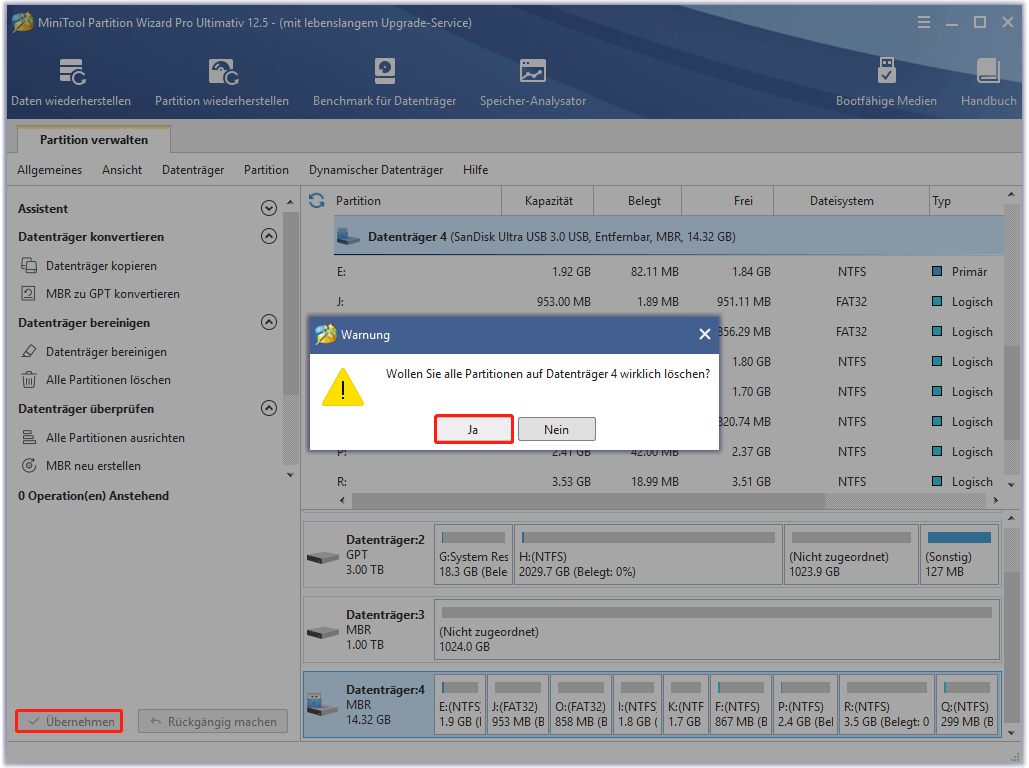
Schritt 4: Wenn Sie die Option Datenträger bereinigen auswählen, müssen Sie eine Bereinigungsmethode auswählen und im nächsten Fenster auf OK klicken. Klicken Sie abschließend auf Übernehmen, um den Vorgang auszuführen.
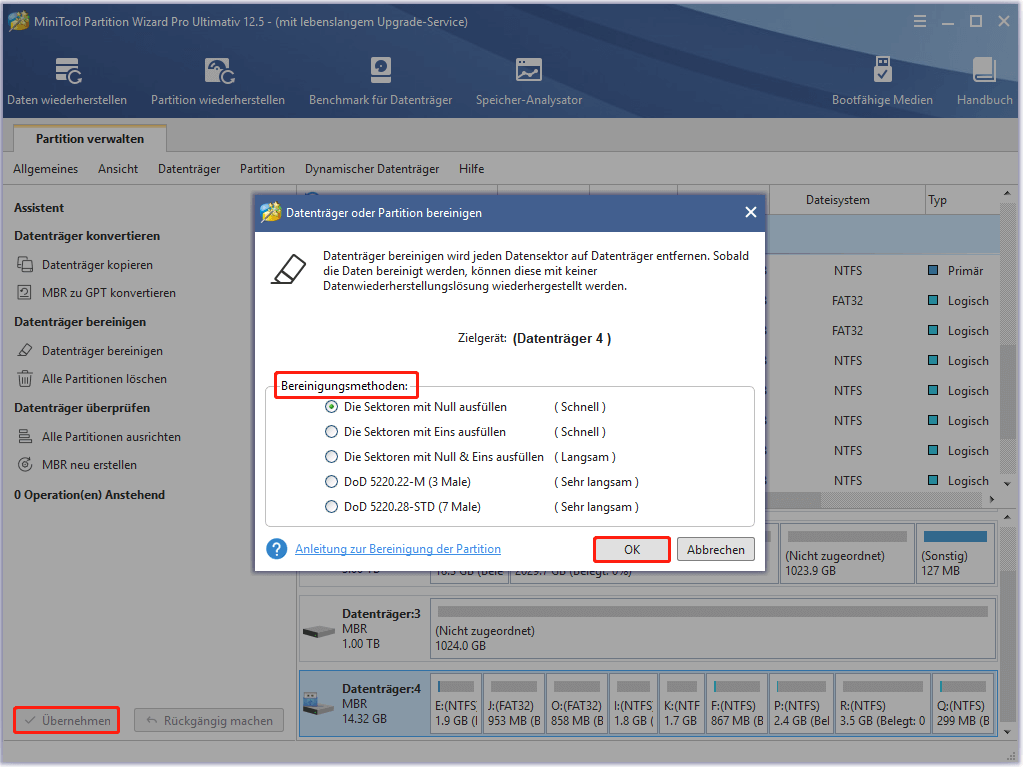
Zusammenfassung
Dieser Artikel ist eine umfassende Anleitung zu den Chromebook-Wiederherstellungstools, einschließlich ihrer Definition, Erstellung und Verwendung. Außerdem zeigt es sogar an, wie Sie mit dem USB-Flash-Laufwerk das Google Chrome Recovery Tool installierten können.
Wenn Sie weitere Gedanken zum Chromebook Recovery Utility haben, teilen Sie uns dies bitte mit, indem Sie dies in den folgenden Kommentarbereich schreiben. Bei Problemen mit MiniTool Partition Wizard während der Verwendung senden Sie uns direkt eine E-Mail an [email protected].