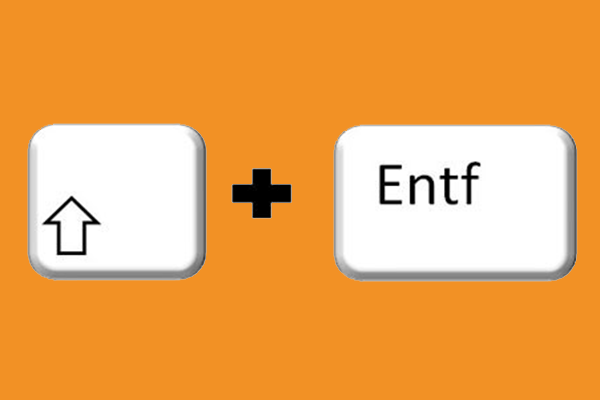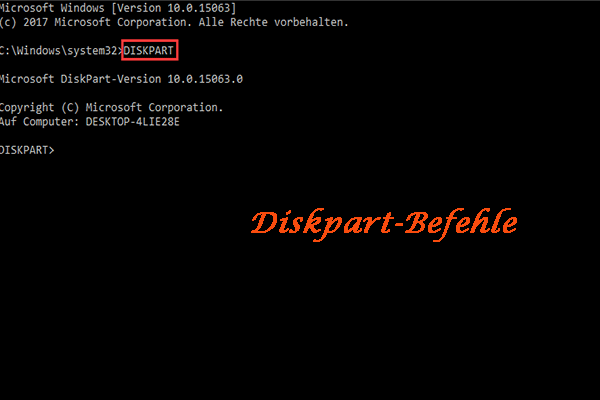Wissen Sie die Unterschiede zwischen Formatierung und Schnellformatierung? In diesem Beitrag werden die Unterschiede zwischen Formatierung und Schnellformatierung vorgestellt, außerdem finden Sie auch hier, wie Sie Dateien von formatierter Partition oder Festplatte wiederherstellen können.
Dateien von formatierter Partition/Festplatte wiederherstellen
Partition oder Festplatte wird aus Versehen formatiert? Möchten Sie Daten nach Formatierung der Partition/Festplatte wiederherstellen? In diesem Teil zeige ich Ihnen eine ausgezeichnete Freeware, mit der Sie Dateien problemlos von formatierter Partition/Festplatte wiederherstellen können.
MiniTool Power Data Recovery, eine professionelle und virusfreie Wiederherstellungssoftware, die von MiniTool Software Limited. entwickelt wurde. Mit der können Sie Dateien nicht nur von formatierter Partition/Festplatte wiederherstellen sondern auch von Wechselmedien wie externe Festplatten, USB-Sticks und SD-Karten wiederherstellen.
MiniTool Power Data Recovery FreeKlicken zum Download100%Sauber & Sicher
Schritt 1: Einen geeigneten Wiederherstellungsmodus und Zielpartition/Zielfestplatte auswählen
- Laden Sie diese Freeware herunter und installieren Sie sie.
- Starten Sie sie und wählen Sie ein geeigneten Modus und das Zielpartition/die Zielfestplatte aus, das/die formatiert wurde.
- Drücken Sie die Schaltfläche Scannen.
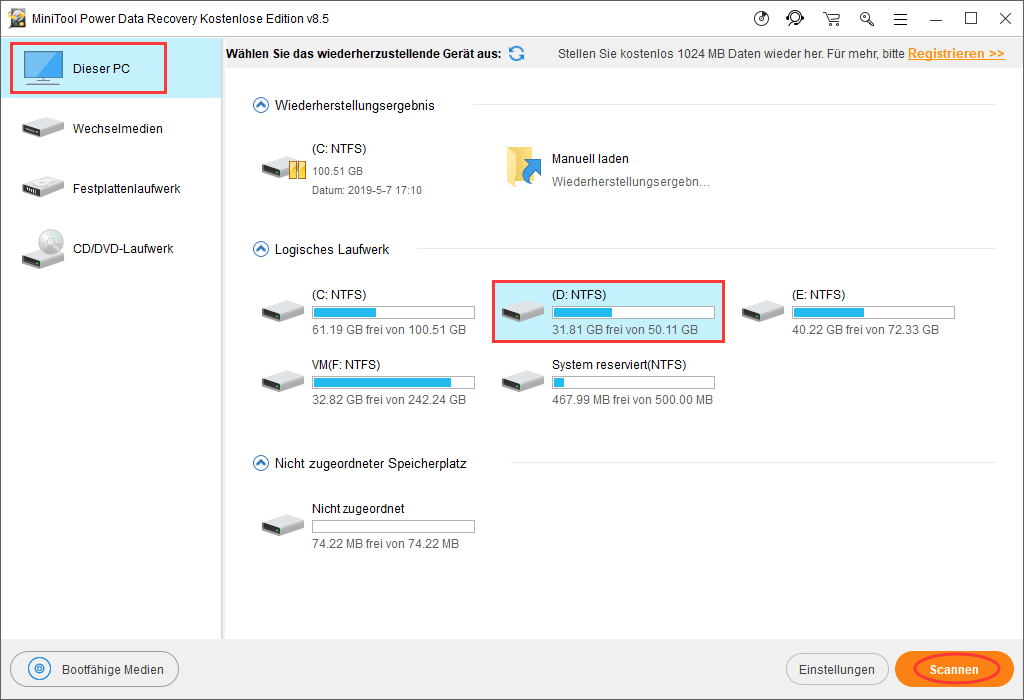
Bemerkung
- Wenn Sie formatierte Partition wiederherstellen möchten, wählen Sie in diesem Schritt einfach den Wiederherstellungsmodus Dieser PC.
- Wenn Sie eine formatierte Festplatte wiederherstellen, können Sie hier noch den Modus Festplattenlaufwerk wählen.
- Wenn Sie nur bestimmte Dateitypen wiederherstellen möchten wie Bilder, Musik, Videos oder Dokumente usw., können Sie auch die Funktion Einstellungen verwenden.
Schritt 2: Benötigte Dateien ankreuzen
Bei oder nach dem Scanvorgang durchsuchen Sie die aufgelisteten Dateien sorgfältig und wählen Sie die von Ihnen benötigten Dateien aus.
Bitte achten Sie
Um Ihre Dateien schnell zu finden, können Sie die zwei Funktionen unten verwenden.
- Suchen: Datei nach Dateinamen oder einem Bestandteil des Namens schnell finden.
- Filtern: Nutzlose Datei nach Dateinamen, Dateierweiterung, Dateigröße, Erstellungsdatum oder Änderungsdatum filtern.
Um es genauer anzuzeigen, ob sie die Dateien sind, die von Ihnen erwünscht werden, verwenden Sie bitte die Funktion Vorschau.
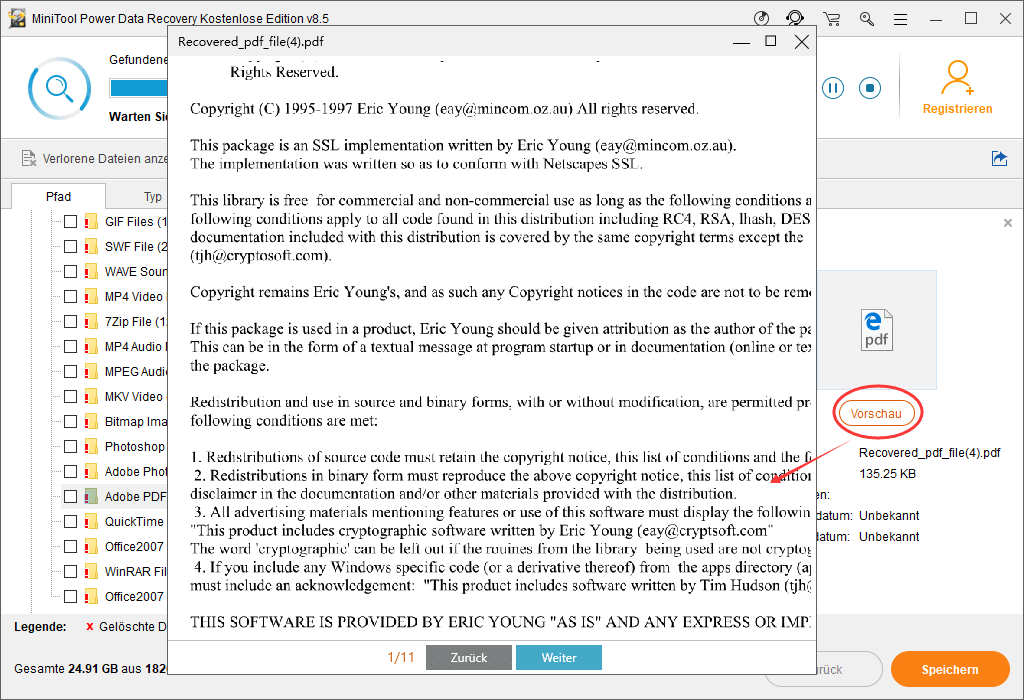
Schritt 3: Die angekreuzten Dateien speichern
Schließlich klicken Sie in der unteren rechten Ecke auf die Schaltfläche Speichern und in dem angezeigten Fenster wählen Sie einen Speicherpfad aus, Ihre Dateien sicher zu speichern.
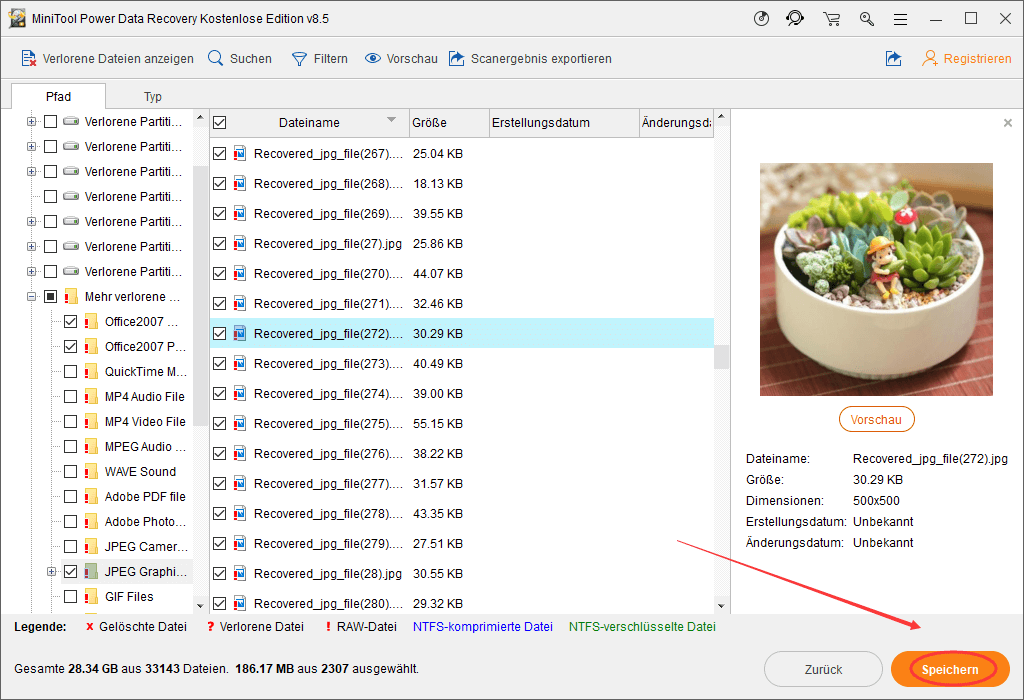
Das ist alles, was Sie tun sollten, um Dateien aus einer formatierter Partition/Festplatte wiederherzustellen.
Vielleicht interessieren Sie sich auch für den folgenden Artikel.
Aber es gibt einen sehr wichtigen Punkt, mit welcher Methode formatierten Sie den Datenträger? Mit verschiedenen Formatierungsmethoden bekommen Sie verschiedene Wiederherstellungsergebnisse.
Allerdings möchte ich fragen, kennen Sie wirklich das Formatieren? Was bedeutet das Formatieren eigentlich? Wie können Sie einen Datenträger formatieren? In dem Folgen Teil sage ich Ihnen die Antworten.
Was bedeutet das Formatieren und wie formatieren Sie ein Laufwerk
Wenn Sie in dem Explorer Dateien oder Ordner nicht benötigen, werden Sie mit der rechten Maustaste auf sie klicken und im Popup-Menü Löschen drücken, und wenn Sie alle Dateien und Ordner in einem Laufwerk nicht benötigen und sie entfernern möchten, werden Sie die Option Formatieren in dem Popup-Menü sehen, wenn Sie mit der rechten Maustaste auf dem Laufwerk klicken.
Was bedeutet das Formatieren?
Wie oben gezeigt, wenn Sie Dateien nicht benötigen und sie entfernen möchten, können Sie sie löschen, oder das Laufwerk formatieren, das sie enthält. Und die Unterschiede zwischen das Löschen und das Formatieren werden unten aufgelistet.
- Anwendbares Objekt: Zuerst sind die beiden Optionen für unterschieden Objekte geeignet. Das Löschen bezieht sich meistens auf Dateien oder Ordner, während das Formatieren bezieht sich meistens auf Partitionen oder Festplatten.
- Ob in den Papierkorb verschoben: Wenn Sie Dateien nicht durch die Tastenkombination Strg und Entf gelöscht haben, werden sie in den Papierkorb verschoben, während die Dateien, die durch das Formatieren des Datenträgers gelöscht wurden, nicht in den Papierkorb verschoben werden.
Mit einem Wort wird das Formatieren zu Datenverlust führen, und durch das Formatieren können Sie einen neuen Datenträger mit von Ihnen angegebenen Parametern wie Dateisystem, Größe der Zuordnungseinheiten, und Volumebezeichnung erhalten und neuen Dateien darin speichern.
So formatieren Sie ein Laufwerk
Methode 1: Mit der Datenträgerverwaltung ein Laufwerk formatieren
- Drücken Sie gleichzeitig die Tasten Windows und E, um der Windows Explorer zu öffnen.
- Klicken Sie mit dem rechten Maustaste auf Dieser PC und dann wählen Sie Verwalten
- Doppelklicken Sie auf Datenträgerverwaltung und dann finden Sie das zu formatierende Laufwerk(nach Größe oder den Laufwerksbuchstaben).
- Klicken Sie auf das Laufwerk und in dem Popup-Menü wählen Sie Formatieren… aus. Danach befolgen Sie einfach die Anleitungen, um das Laufwerk zu formatieren.
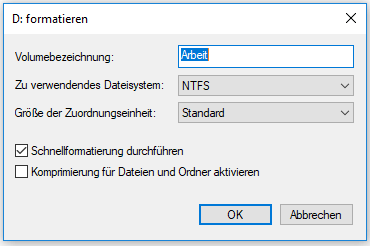
Methode 2: In dem Windows Explorer ein Laufwerk formatieren
- Drücken Sie gleichzeitig die Tasten Windows und E, um der Windows Explorer zu öffnen.
- Unter der Option „Geräte und Laufwerke“ finden Sie das zu formatierende Laufwerk.
- Klicken Sie mit der rechten Maustaste darauf und dann wählen Sie Formatieren…
- Befolgen Sie zum Formatieren des Laufwerks einfach die Anleitungen.
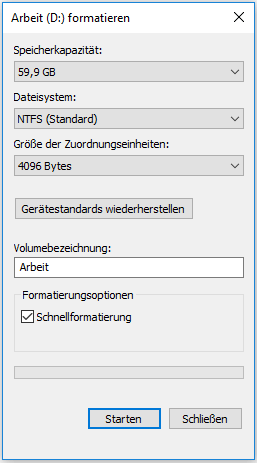
Methode 3: Mit Diskpart-Befehlen ein Laufwerk formatieren
- Verwenden Sie die Tastenkombination Win & R, das Fenster Ausführen Und dann geben Sie diskpart in das Textfeld ein und drücken Sie die Eingabetaste.
- In diskpart.exe geben Sie nacheinander die folgenden Befehle ein.
- list disk (alle Datenträger auf dem Computer anzuzeigen)
- select disk 1 (die Nummer soll geändert werden, sie steht für den Datenträger, der das Laufwerk enthält, das zu formatieren ist)
- list partition (all Partitionen auf dem Datenträger aufgelistet werden)
- select partition 2 (die Nummer steht für das zu formatierende Laufwerk)
- format fs=ntfs quick (das Laufwerk formatieren)
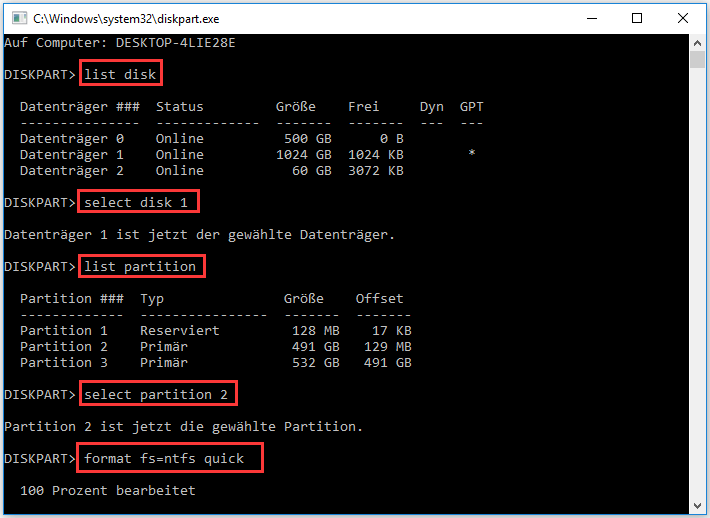
Methode 4: Mit MiniTool Partition Wizard ein Laufwerk formatieren
MiniTool Partition Wizard, ein mächtiger Partition-Manager, mit dem Sie Partitionen leicht verwalten können, wie Datenträger kopieren, Partition ausrichten, OS auf SSD/HD migrieren, Partition verschieben/Größe ändern, und so weiter. Hier verwenden wir sie, ein Laufwerk mit Leichtigkeit zu formatieren.
1. Laden Sie die Software herunter und installieren Sie sie.
MiniTool Partition Wizard FreeKlicken zum Download100%Sauber & Sicher
2. Führen Sie sie aus und in der Hauptschnittstelle finden Sie das zu formatierende Laufwerk aus.
3. Klicken Sie mit der rechten Maustaste darauf und dann wählen Sie Formatiren aus. Danach folgen Sie den Anleitungen, um das Laufwerk zu formatieren.
4. Um die Änderung durchzuführen, klicken Sie zum Schluss auf Übernehmen in der oberen linken Ecke.
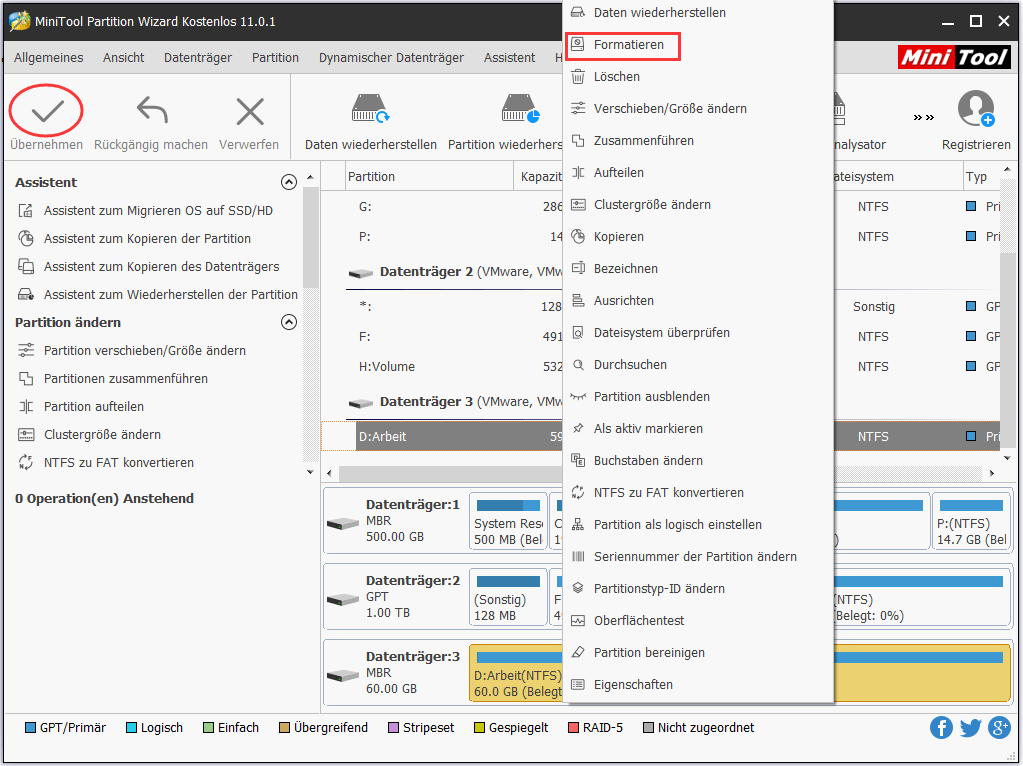
Wie die oben gezeigten Methode 1 und 2 können Sie finden, dass beim Formatieren eines Laufwerk und eine Option automatisch aktiviert, nämlich Schnellformatierung.
In der Tat gibt es beim Formatieren einen Unterschied zwischen normaler Formatierung (später in diesem Beitrag als Formatierung bezeichnet) und Schnellformatierung.
Die oberen 4 Methoden zum Formatieren eines Laufwerks sind tatsächlich alle Schnellformatierung. Können Sie sich noch an den Inhalt erinnern, der ich am Anfangsteil „Dateien von formatierter Partition/Festplatte wiederherstellen“ dieses Beitrags gesagt habe, dass Sie mit verschiedenen Formatierungsmethoden unterschiedliche Wiederherstellungsergebnisse erhalten werden.
Warum denn? Da es aus den Unterschieden zwischen Formatierung und Schnellformatierung verursacht wird. Daher werde ich in den folgenden Teil den Vergleich zwischen Formatierung und Schnellformatierung vorstellen.
Formatierung gegen Schnellformatierung
Zuerst werde ich die Gemeinsamkeiten für diese beiden Formatierungen anzeigen.
- Die beiden Formatierungsarten können die Dateien auf den zu formatierenden Datenträger entfernern, damit Sie neue Dateien auf den Datenträger schreiben können.
- Die Formatierung und Schnellformatierung gehören zu High-Level-Formatierung.
Wenn es um High-Level-Formatierung geht, muss man an die andere Formatierungsart denken, nämlich Low-Level-Formatierung.
Einfach gesagt, ist die High-Level-Formatierung eine Formatierung, die sich auf die Formatierung von Betriebssystem bezieht, z.B. Partition formatieren. Während die Low-Level-Formatierung sich mit Betreibsystem keine Beziehung haben und kann man so sagen, dass die Low-Level-Formatierung eine physische Formatierung ist.
Eine Festplatte wird zuerst durch Low-Level-Formatierung formatiert, dann kann sie durch High-Level-Formatierung formatiert werden. Es sollte darauf hingewiesen werden, dass die Low-Level-Formatierung eine verlustbehaftete Operation ist, die sich auf die Lebensdauer der Festplatte negativ auswirkt.
Wenn Sie sich mehr darüber informieren möchten, können Sie diesen Artikel lesen. In diesem Beitrag Teil 3 werden die folgenden Inhalte angezeigt.
- Was ist Low-Level-Formatierung?
- Wann ist eine Low-Level-Formatierung erforderlich?
- Wie führt man eine Low-Level-Formatierung durch?
- Was ist High-Level-Formatierung?
- Wann ist eine High-Level-Formatierung erforderlich?
- Wie führt man eine High-Level-Formatierung durch?
Nachdem Sie etwa über die High-Level-Formatierung und Low-Level-Formatierung erfahren haben, kommen wir wieder zum Thema zurück. Die Unterschiede zwischen Formatierung und Schnellformatierung.
- Geschwindigkeit: Die Geschwindigkeit der Schnellformatierung ist schneller als die von Formatierung.
- Wiederherstellbar: Diese Eigenschaft ist der hauptsächliche Unterschied zwischen Formatierung und Schnellformatierung. Wenn Sie ein Laufwerk durch Schnellformatierung formatiert haben, gibt es noch Möglichkeit die Dateien darauf wiederherzustellen, während Sie ein Laufwerk durch Formatierung (nämlich deaktivieren Sie beim Formatieren die Option Schnellformatierung) formatiert haben, gibt es keine Möglichkeit die Dateien darauf wiederherzustellen. Warum?
In der Tat hat Schnellformatierung nur die Informationen von Dateizuordnungstabelle (FAT) entfernet, damit das System so glaubt, dass sich keine Dateien auf dem Laufwerk befindet. Allerdings werden Dateien durch spezielle Wiederherstellungstools wie MiniTool Power Data Recovery wiederhergestellt.
Allerdings wird jeder Sektor auf der Festplatte bei der Formatierung gescannt und alle Inhalte darauf werden bereinigt, natürlich nicht wiederherstellbar. Außerdem kann Formatierung die fehlerhaften Sektoren auf der Festplatte erkennen.
Alles in allem wird Schnellformatierung beim Formatieren standardmäßig ausgewählt und sie dauert weniger Zeit, daher können Sie einfach Schnellformatierung durchführen, wenn Sie nur die darauf befindenden Dateien löschen und neue Dateien speichern möchten.
Aber wenn Sie daran Zweifel haben, dass auf der Festplatte schlechte Sektoren vorliegen, sollten Sie Formatierung ausführen, weil Formatierung die schlechten Sektoren auf der Festplatte markieren wird, um die weitere Verwendung zu vermeiden, damit die Verwendungsrate der Festplatte, die fehlerhaften Sektoren enthält, in gewissem Maße verbessert werden kann.
Wenn die auf der Festplatte gespeicherten Dateien sehr vertraulich sind und Sie nicht wollen, dass sie von anderen wiederherstellen, schlage ich Ihnen vor, eine Formatierung statt einer Schnellformatierung durchzuführen, weil keine Wiederherstellungstools sie wiederherstellen können.
Wenn es um Bereinigen des Datenträgers geht, möchte ich Ihnen noch zwei Diskpart-Befehle vorstellen: clean und clean all.
Clean oder Clean all
Clean und Clean all wird beide zum Bereinigen des Datenträgers verwendet. Die Beziehung zwischen den Befehlen Clean und Clean all ähnelt wie die von Formatierung und Schnellformatierung. Der Vergleich zwischen Clean und Clean all wird unten gezeigt.
- Clean: Wenn Sie auf einem Datenträger die Befehle Clean durchführen, wird der Datenträger schnell bereinigt und die Dateien darauf gehen natürlich auch verloren. Aber wie Schnellformatierung kann die Dateien, die durch den Befehl clean verloren gegangen sind, durch eine Wiederherstellungssoftware wiederhergestellt werden.
- Clean all: Wenn Sie den Befehl clean all durchführen, dauert der Vorgang länger als den Befehl clean. Außerdem werden die durch clean all verloren gegangenen Dateien nicht wiederhergestellt, weil 0 oder 1 in allen Sektoren und Clustern geschrieben werden. Daher gibt es keine Möglichkeit, die überschriebenen Dateien wiederherzustellen.
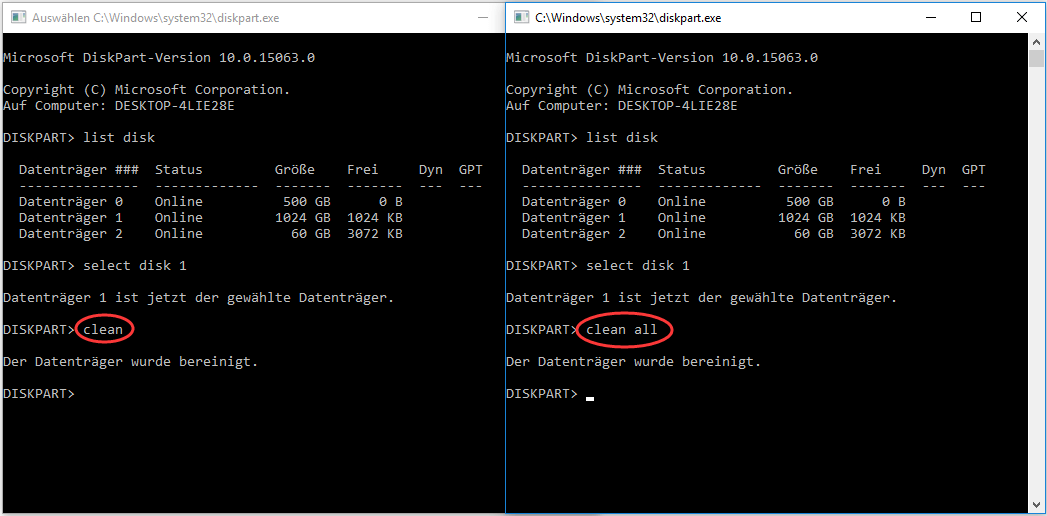
Schluss
Formatierung oder Schnellformatierung? Ich glaube, nachdem Sie die oberen Inhalte gelesen haben, haben Sie schon eigene Wahl. Wenn die Dateien durch Schnellformatierung oder clean verloren gegangen sind, können Sie sie mit MiniTool Power Data Recovery wiederherstellen, aber wenn Sie sie durch Formatierung oder clean all gelöscht haben, hoffe ich, dass Sie schon Sicherung der wichtigen Dateien gemacht haben.
Wenn Sie irgendwelche Fragen oder Vorschläge haben, können Sie sie in den unten Kommentarbereich hinterlassen oder senden Sie uns eine E-Mail an [email protected]. Vielen Dank im Voraus!