Das Protokoll des Benutzers ist unklar, wie der Prozess in Windows 10/11 CMD/PowerShell abgetötet wird. Machen Sie sich keine Sorgen. In diesem Minitool-Beitrag werden die detaillierten Schritte des Powershell/CMD-Tötungsprozesses eingeführt.
Warum Sie Windows PowerShell/CMD-Kill-Prozess verwenden sollten
Wie Sie wissen, erstellt das Betriebssystem beim Ausführen der Anwendung einen Prozess für ausführbare Dateien. Dieser Prozess umfasst den Programmcode und seine aktuelle Aktivität. Darüber hinaus finden Sie den Prozesskennung (PID) von Windows-Zuweisungen, um jeden Prozess zu identifizieren.
Manchmal müssen Sie einen Prozess abtöten, wenn eine App nicht reagiert oder unerwartet verhält, Systemressourcen sind sehr belegt oder aus anderen Gründen. Wenn es darum geht, einen Prozess zu töten, können die meisten Menschen Task-Manager öffnen, indem sie Strg + Shift + ESC-Tasten drücken und dann mit der rechten Maustaste auf den Prozess klicken und Task beenden auswählen.
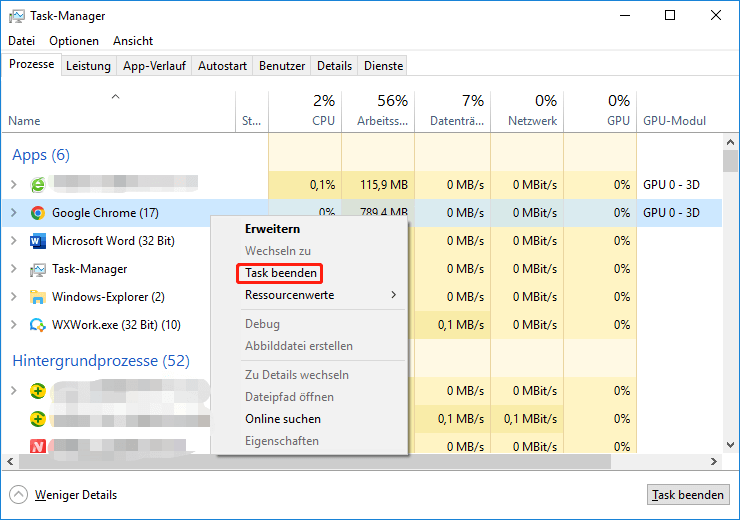
Tipp: Darüber hinaus können Sie im Task-Manager zur Registerkarte Detaillierte Informationen navigieren, um die Prozess-ID (PID), den Status, die CPU, den Benutzernamen und die Speicherverwendung zu überprüfen.
Manchmal begegnen der Task-Manager jedoch verschiedene Probleme wie „Task beenden nicht funktionieren“, „Task-Manager nicht reagiert“, „Task-Manager wurde von Ihrem Administrator deaktiviert“ und so weiter. In diesem Fall können Sie den Prozess CMD/PowerShell töten. Wie kann ich CMD-Kill-Prozess in Windows 10/11 durchführen? Lesen wir weiter.
So töten Sie den Prozess CMD/PowerShell in Windows 10/11
In diesem Teil wird angezeigt, wie Sie die Befehlszeile/PowerShell von Process Windows abtöten können. Sie können eine nach Ihrer Präferenz auswählen.
# 1. CMD Kill Prozess
Wie lassen Sie CMD in Windows 10/11 töten? Hier müssen Sie den Befehl taskkill verwenden, mit dem ein Benutzer eine Aufgabe über eine Windows-Befehlszeile per PID oder Bildnamen abtöten kann. Dieser Befehl funktioniert wie die Option „Task beenden“ im Task-Manager.
Es ist die Methode zum Töten der Aufgabe CMD, um CMD über taskkill zu befehlen. Da bestimmte Anwendungen als Administrator ausgeführt werden können, müssen Sie ein erhöhtes Befehlsfenster öffnen, um sie zu töten. Aus diesem Grund:
Schritt 1. Geben Sie CMD in das Suchfeld ein, klicken Sie auf das Fenster zur Eingabeaufforderung und wählen Sie dann „Als Administrator ausführen“. Klicken Sie dann im UAC-Fenster auf Ja, um den Zugriff des Administrators zu bestätigen.
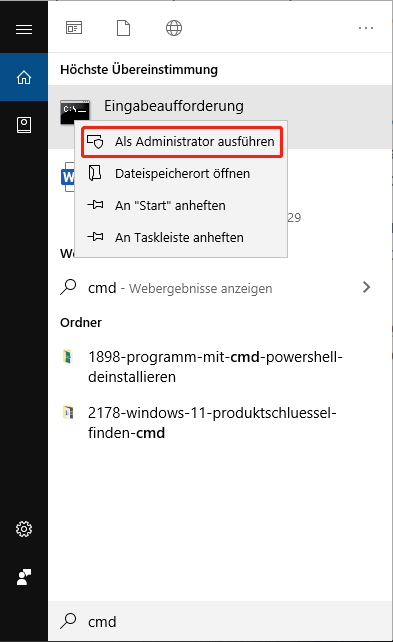
Schritt 2. Im Fenster „Erhöhen Eingabeaufforderung“ werden die folgenden Befehle eingegeben und die Eingabetaste wird gedrückt, um den aktuellen Laufprozess im System anzuzeigen.
tasklist | more
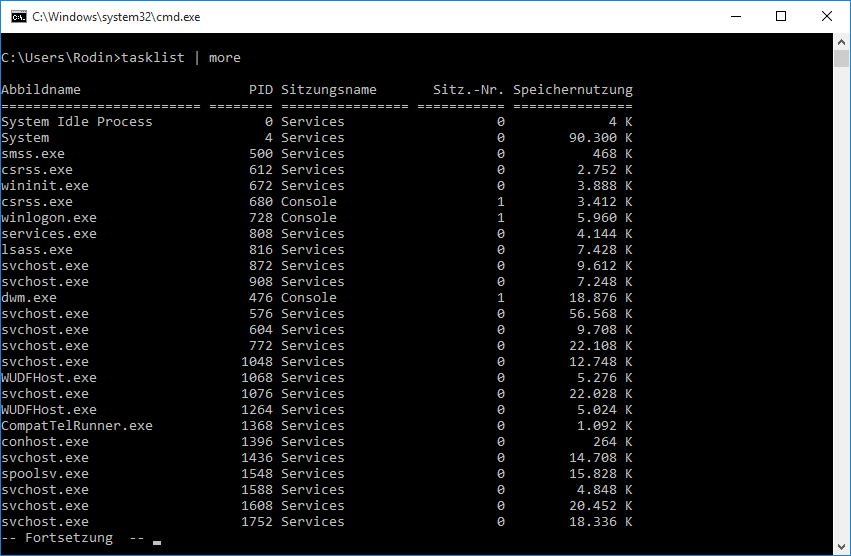
Schritt 3. Führen Sie den folgenden Befehl aus, um einen Prozess durch seine PID abzutöten. Zum Beispiel nehmen wir PID 1704 als Beispiel.
taskkill /F /PID pid_number
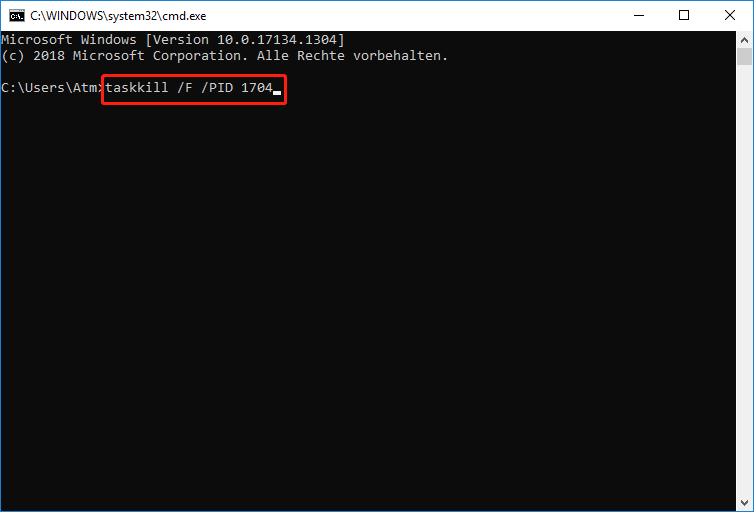
Wenn Sie die Aufgabe CMD mit ihrem Namen töten möchten, führen Sie den folgenden Befehl aus. Töten Sie beispielsweise YourPhone.exe-Prozess:
taskkill /IM „Prozessname“ /f
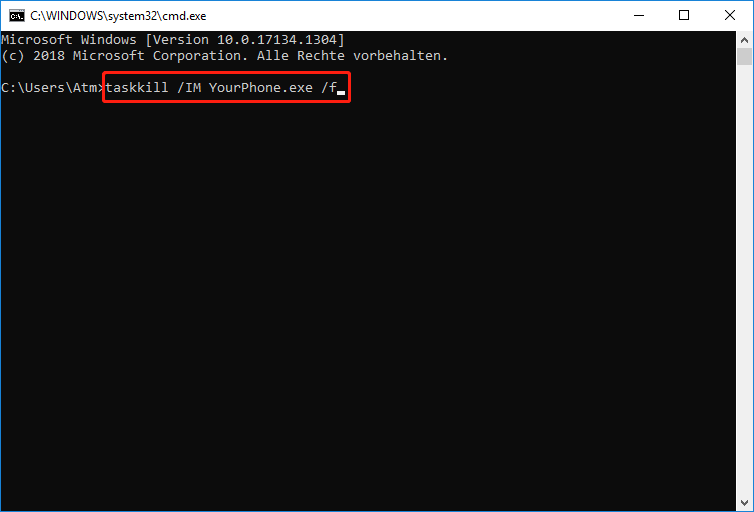
Wenn Sie gleichzeitig mehrere Prozesse töten möchten, führen Sie den folgenden Befehl aus:
taskkill /IM-Prozessname /IM-Prozessname /F
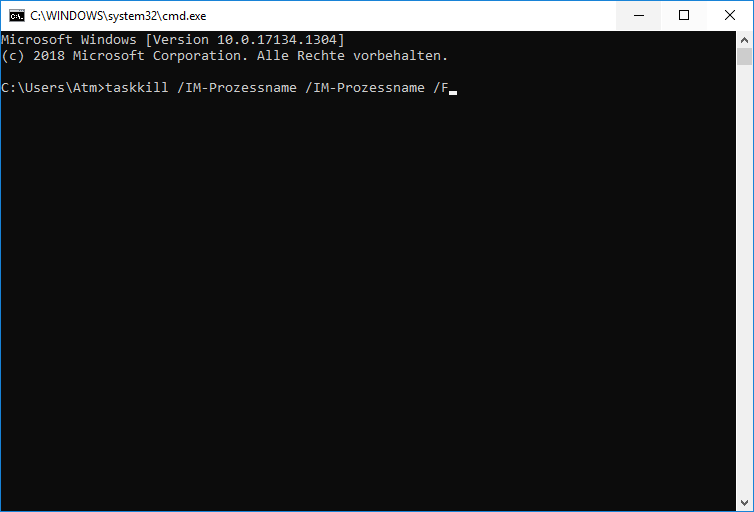
Wenn Sie mehrere Prozesse gleichzeitig durch ihre PID abtöten möchten, führen Sie den folgenden Befehl aus:
Wenn Sie gleichzeitig mehrere Prozesse über seine PID töten möchten, führen Sie den folgenden Befehl aus:
taskkill /PID PID /PID PID /F
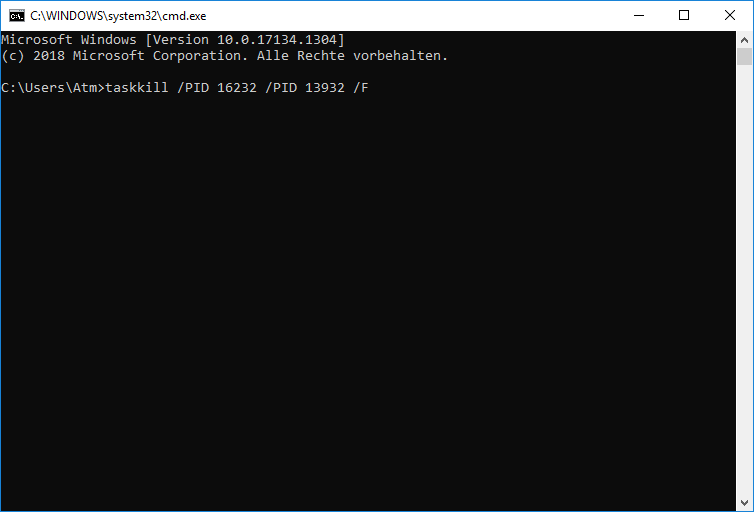
Wenn Sie mehr über TaskKill-Befehle erfahren möchten, können Sie taskkill /? Befehl.
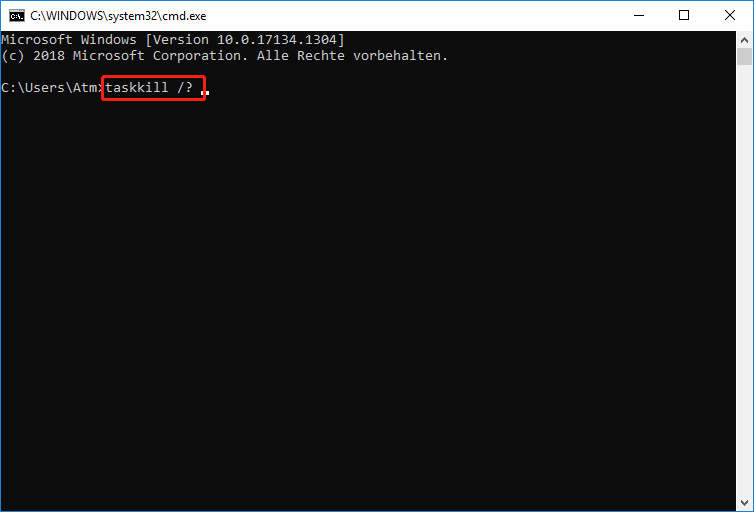
# 2. Powershell Kill-Prozess
Außerdem können Sie über PowerShell die Befehlszeilen von Windows Kill Process-Befehlszeilen erstellen. Dies ist der Weg, dies zu tun:
Schritt 1. Geben Sie PowerShell in das Suchfeld ein, klicken Sie auf die Windows PowerShell-Anwendung und wählen Sie dann Als Administrator ausführen. Klicken Sie dann auf Ja, um zu bestätigen.
Schritt 2. Geben Sie im Fenster Erhöhter PowerShell die folgenden Befehle ein und drücken Sie die Eingabe, um alle laufenden Prozesse auf dem System anzuzeigen.
Get-Process
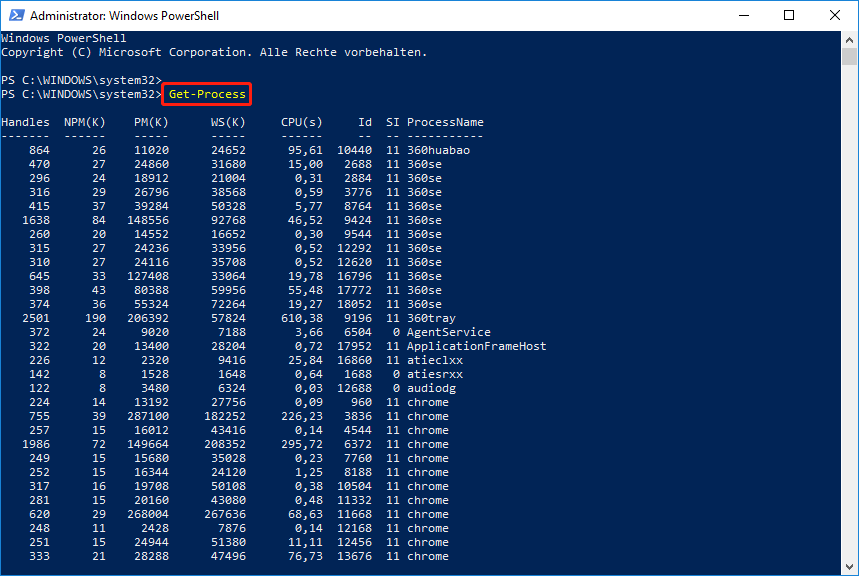
Schritt 3. Wenn Sie den Prozess mit seinem Namen abtöten möchten, führen Sie den folgenden Befehl aus.
Stop-Process-Name „Prozessname“-Force
Wenn Sie einen Prozess über seine PID töten möchten, führen Sie den folgenden Befehl aus.
Stop-Process-ID-PID-Force

