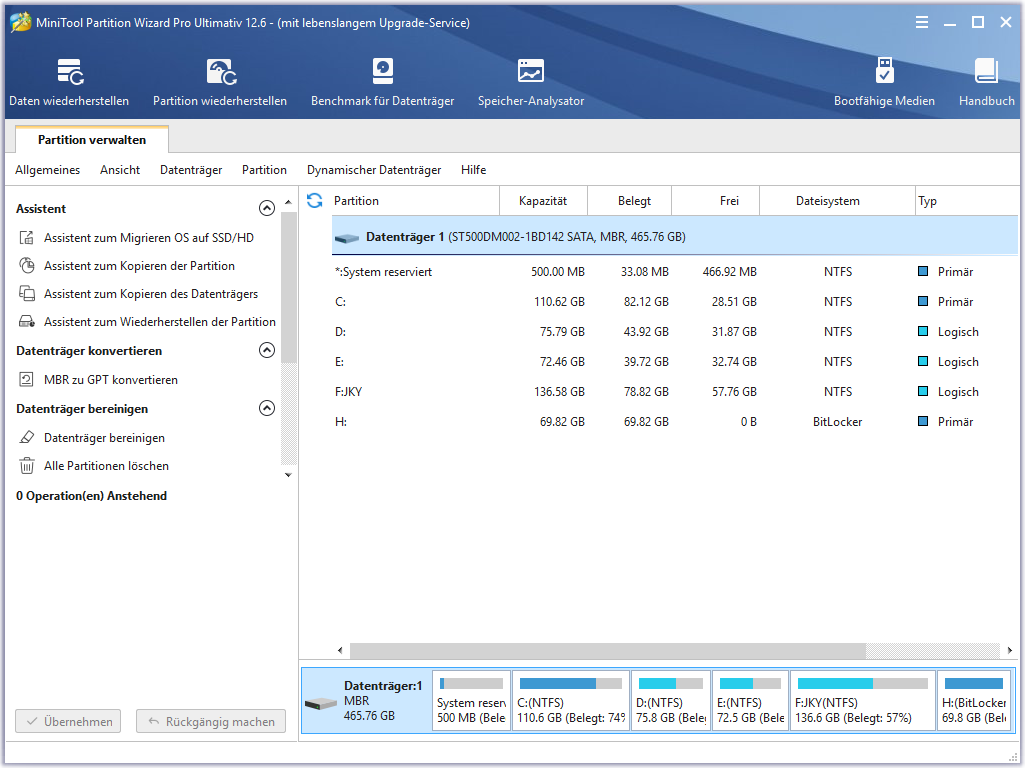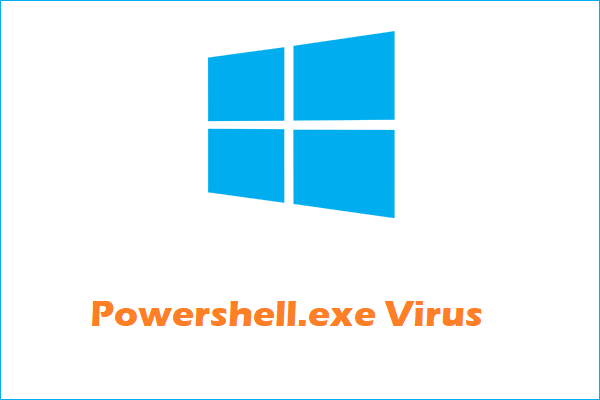Manchmal müssen Sie vielleicht alle Laufwerke auf Ihren Systemen auflisten. Wie kann man Laufwerke in CMD/PowerShell auflisten? In diesem Beitrag von MiniTool finden Sie eine ausführliche Anleitung zum Anzeigen von Laufwerken in der PowerShell/CMD und ein professionelles Tool zur Verwaltung Ihrer Laufwerke.
Wenn Sie ein Laufwerk formatieren oder Dateien von einem Laufwerk auf ein anderes Laufwerk kopieren, müssen Sie möglicherweise das CMD- oder Windows PowerShell-Tool verwenden, um Laufwerke aufzulisten. Viele Leute wissen jedoch nicht, wie man Laufwerke in der Eingabeaufforderung oder PowerShell auflistet, wie ein Benutzer aus dem Superuser-Forum:
Gibt es eine Möglichkeit, die verfügbaren Laufwerke in cmd.exe aufzulisten? (Abgesehen von der manuellen Eingabe von c: d: …) und zu sehen, welche davon Fehler zurückgeben.https://superuser.com/questions/139899/see-available-drives-from-windows-cli
Auflisten von Laufwerken in CMD
Die Eingabeaufforderung, auch bekannt als CMD, ist der Befehlszeileninterpreter des Windows-Betriebssystems. Sie können bestimmte Befehle in das Eingabeaufforderungsfenster eingeben, um entsprechende Aktionen auszuführen. Wenn Sie die Laufwerke Ihres Systems auflisten möchten, können Sie den Befehl WMIC (Windows Management Instrumentation for Management) oder Diskpart verwenden.
Laufwerke auflisten CMD über WMIC:
Schritt 1. Drücken Sie die Tasten Win + R, um das Dialogfeld Ausführen zu öffnen, geben Sie cmd ein und drücken Sie gleichzeitig die Tasten Strg + Umschalt + Eingabetaste, um das erweiterte Eingabeaufforderungsfenster zu öffnen.
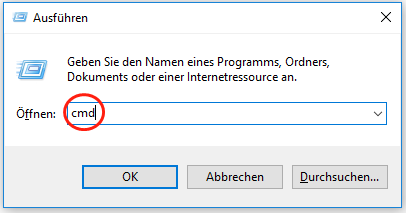
Schritt 2. Damit CMD die Laufwerke auflistet, geben Sie einen der folgenden Befehle ein und drücken Sie die Eingabetaste.
- wmic logicaldisk get name<
- wmic logicaldisk get caption
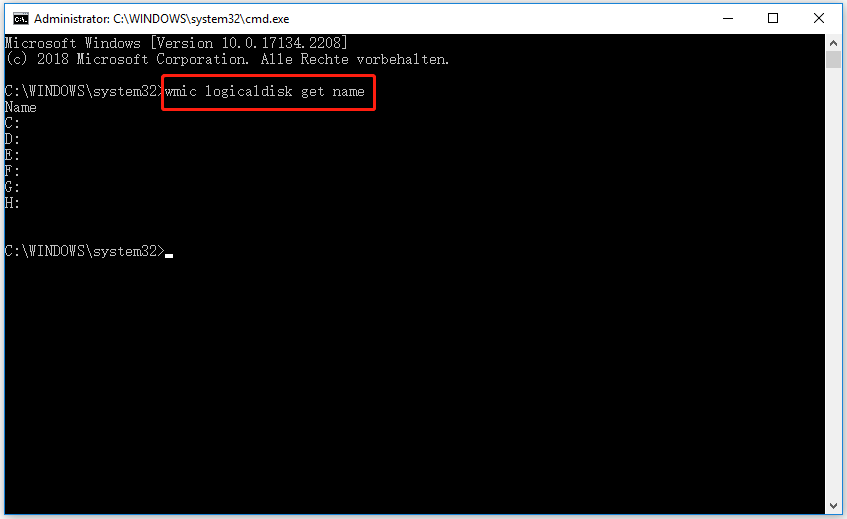
Schritt 3. Wenn Sie die Geräte-ID und den Datenträgernamen anzeigen möchten, geben Sie den folgenden Befehl ein und drücken Sie die Eingabetaste. Sie können auch den Befehl fsutil fsinfo drives ausführen, um die Laufwerke auf Ihrem Computer aufzulisten
wmic logicaldisk get deviceid, volumename, description
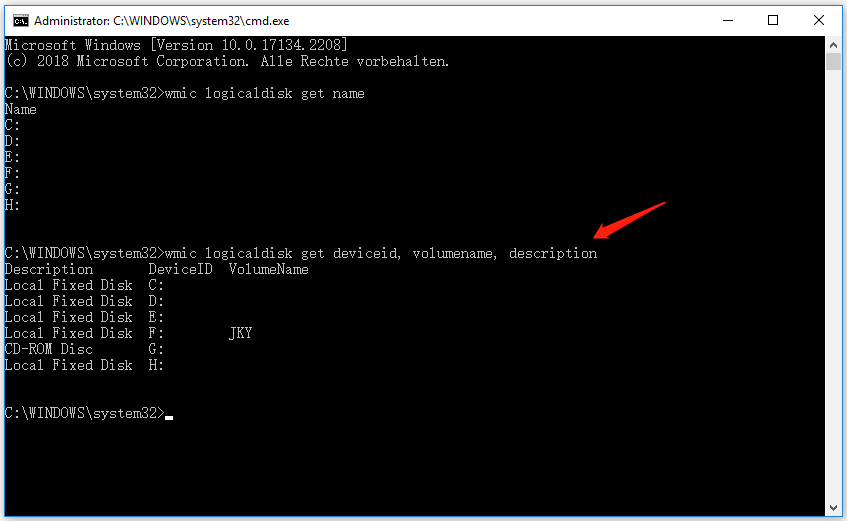
Laufwerke anzeigen CMD über Diskpart:
DiskPart ist ein Tool zur Verwaltung von Festplattenpartitionen, das Befehlszeilen zur Durchführung von Operationen verwendet. Es kann auch verwendet werden, um CMD Laufwerke aufzulisten. Hier ist, wie man es benutzt.
Schritt 1. Öffnen Sie wieder die Eingabeaufforderung, wie oben beschrieben.
Schritt 2. Geben Sie die folgenden Befehle nacheinander ein und drücken Sie nach jedem Befehl die Eingabetaste. Sie sehen dann eine Liste der Laufwerke auf der Festplatte, einschließlich Partitions-/Volumennummer, Bezeichnung, Buchstabe, Dateisystem, Größe und Status.
- diskpart
- list disk
- select disk *
- list volume/list partition
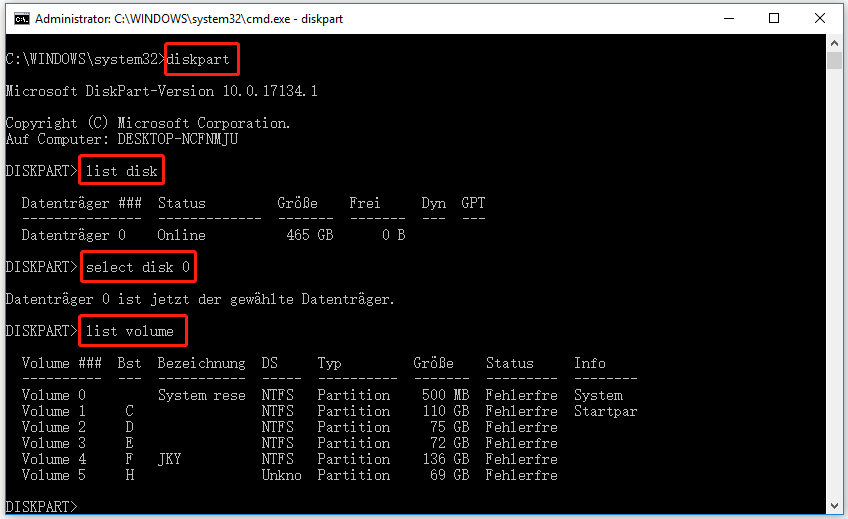
Anzeigen von Laufwerken in PowerShell
PowerShell ist ein Befehlszeilentool wie CMD. Auch hier können Sie PowerShell Laufwerke auflisten lassen. Führen Sie dazu die folgenden Schritte aus:
Schritt 1. Öffnen Sie das Dialogfeld Ausführen, geben Sie powershell ein und drücken Sie die Eingabetaste.
Schritt 2. Geben Sie im Windows PowerShell-Fenster den folgenden Befehl ein und drücken Sie die Eingabetaste.
get-psdrive -psprovider filesystem
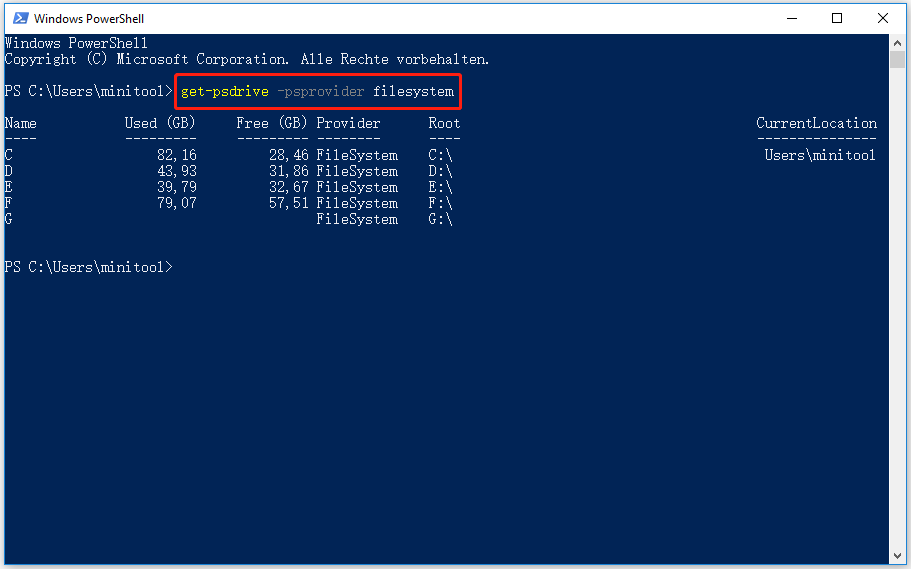
Wie lässt man PowerShell/CMD Laufwerksbuchstaben auflisten? Nun, ich glaube, dass Sie die Antwort bereits kennen.
Bessere Wahl als PowerShell/CMD zeigt Laufwerke an
Obwohl beide Windows-Tools Ihnen beim Auflisten von Laufwerken helfen können, stoßen Sie bei der weiteren Verwaltung von Laufwerken/Datenträgern mit diesen Tools möglicherweise auf einige Einschränkungen. So können Sie beispielsweise mit CMD kein Laufwerk mit mehr als 32 GB auf FAT32 formatieren. Wenn Sie Ihre Festplatte oder Partitionen effektiver verwalten möchten, sollten Sie unbedingt ein professionelles Tool wie MiniTool Partition Wizard verwenden.
MiniTool Partition Wizard DemoKlicken zum Download100%Sauber & Sicher
Dies ist ein beliebter Partitionsmanager, dem Millionen von Benutzern auf der ganzen Welt vertrauen. Mit diesem Tool können Sie nicht nur einfach die Laufwerksinformationen abrufen, sondern auch viele andere leistungsstarke Aufgaben erledigen, wie z.B. Partition erstellen/erweitern/verschieben/formatieren/bereinigen, NTFS in FAT32 ohne Datenverlust konvertieren, MBR in GPT konvertieren, Betriebssysteme migrieren, MBR neu erstellen, Daten wiederherstellen, usw.