Viele Benutzer haben das Problem „Crucial SSD nicht erkannt“ auf ihren Computern und wissen nicht, wie sie es beheben können. Wenn Sie auch versuchen, das Problem zu lösen, ist dieser Beitrag von MiniTool lesenswert. Er analysiert das Problem in zwei Szenarien und bietet mehrere Lösungen an.
Über Crucial SSD nicht erkannt Windows 10
Einige Leute stoßen auf den Fehler „Crucial SSD wird nicht angezeigt“ auf ihrem Computer. Dieser Fehler stört sie sehr, da er ihre Pläne oder ihre Arbeit verzögert. Nachdem ich viele Berichte und Beiträge im Internet untersucht habe, habe ich festgestellt, dass dieser Fehler hauptsächlich in zwei verschiedenen Fällen auftritt. Diese sind:
- Crucial SSD wird im BIOS nicht erkannt.
- Crucial SSD wird in Windows nicht erkannt.
Fall 1 wird hauptsächlich durch falsche BIOS-Einstellungen und unsachgemäße Installation der SSD verursacht, während Fall 2 durch verschiedene Gründe verursacht wird. Hier sind einige der häufigsten Gründe:
- Fehlerhafte Verbindung
- Veraltete SSD-Firmware
- Beschädigte SSD
- Falsche BIOS-Einstellungen
- Der Laufwerksbuchstabe der SSD-Partition fehlt.
- Festplatteninitialisierung oder Partitionsproblem.
Obwohl es einige häufige Gründe dafür gibt, dass die Crucial SSD nicht im BIOS oder in Windows angezeigt wird, sind die meisten davon unterschiedlich. Um das Problem zu beheben, müssen Sie die geeignete Methode für Ihre spezifische Situation wählen. Im nächsten Abschnitt werden mehrere Lösungen für beide Szenarien beschrieben.
Daten von der Crucial SSD wiederherstellen
Bevor Sie das Problem mit der Crucial SSD, die im BIOS nicht erkannt wird, und das Problem mit der Crucial SSD, die in Windows 10 nicht erkannt wird, beheben, sollten Sie die Daten von der Crucial SSD wiederherstellen, um zu vermeiden, dass die Daten nicht wiederherstellbar werden.
Wie kann man Computerdaten sicher und einfach wiederherstellen? Um das zu tun, empfehle ich Ihnen den MiniTool Partition Wizard zu verwenden. Es ist ein vertrauenswürdiger und funktionsreicher Partitionsmanager, mit dem Sie Daten auf Partitionen und Festplatten wiederherstellen können.
Außerdem kann er Ihnen helfen, Partitionen zu erstellen/erweitern/vergrößern/formatieren/kopieren, das Dateisystem zu überprüfen, nach fehlerhaften Sektoren zu suchen, die Festplatte zu klonen, die Clustergröße zu ändern, den MBR neu zu erstellen, die Festplatte zu bereinigen usw. Mit diesem Programm können Sie Ihre Partitionen und Festplatten ganz einfach verwalten.
Im Folgenden wird beschrieben, wie Sie mit dem MiniTool Partition Wizard Daten wiederherstellen können:
Schritt 1. Klicken Sie auf die Schaltfläche Herunterladen, um das Installationspaket von MiniTool Partition Wizard herunterzuladen, und folgen Sie dann den Anweisungen auf dem Bildschirm, um die Installation abzuschließen.
MiniTool Partition Wizard DemoKlicken zum Download100%Sauber & Sicher
Schritt 2. Starten Sie die Hauptschnittstelle und klicken Sie auf Daten wiederherstellen in der oberen Symbolleiste.
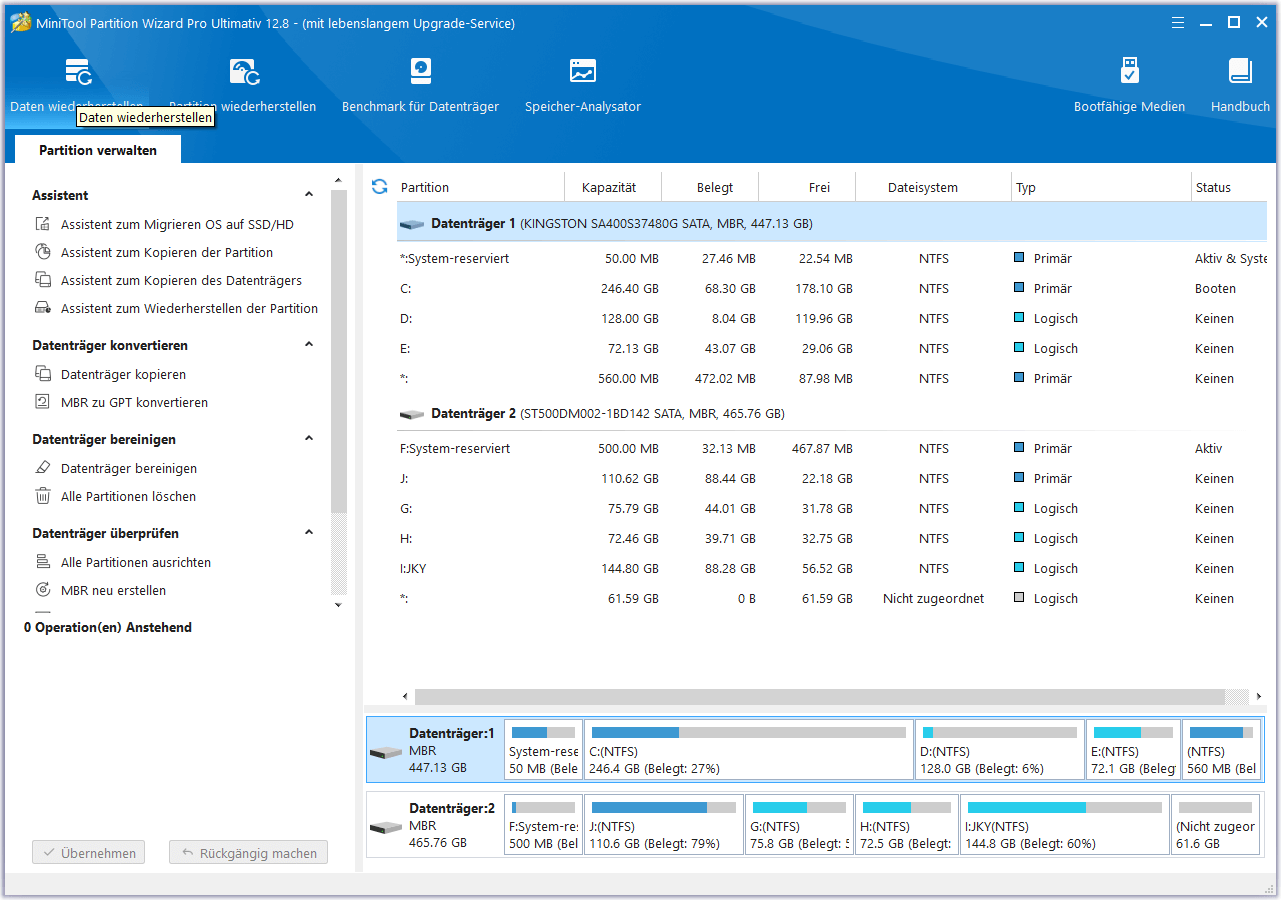
Schritt 3. Wählen Sie nun einen Ort aus, an dem Sie Daten wiederherstellen möchten, und klicken Sie dann auf Scannen. Hier wähle ich den ersten Datenträger unter der Registerkarte Geräte.
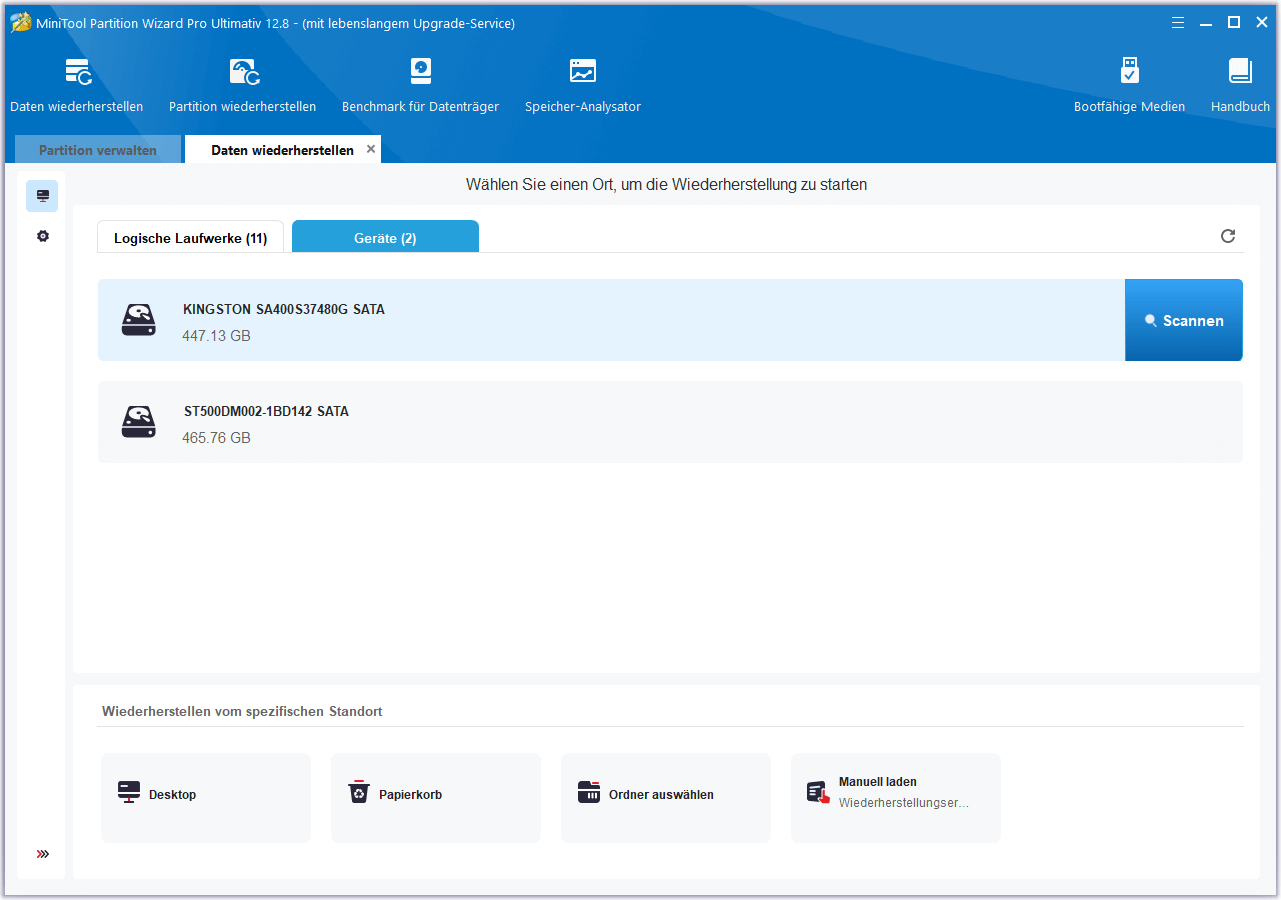
Schritt 4. Danach können Sie sehen, wie das Programm Ihre Festplatte scannt. Während der Scan läuft, haben Sie die Möglichkeit, ihn anzuhalten oder vorzeitig zu beenden, wenn Sie alle erforderlichen Dateien finden, indem Sie eine Vorschau der gescannten Dateien anzeigen. Hier sind einige der Tools, die Sie unterstützen können:
- Pfad: Alle verlorenen Dateien werden auf dieser Registerkarte in der Reihenfolge der Verzeichnisstruktur aufgelistet.
- Typ: Alle verlorenen Dateien auf dieser Registerkarte sind nach Typen geordnet.
- Suchen: Sie können Dateien anhand ihres Namens suchen.
- Filtern: Sie können die Dateien nach Dateityp, Änderungsdatum, Dateigröße und Dateikategorie filtern.
- Vorschau: Sie können eine Vorschau von bis zu 70 Dateitypen anzeigen, müssen aber zuerst ein Paket installieren.
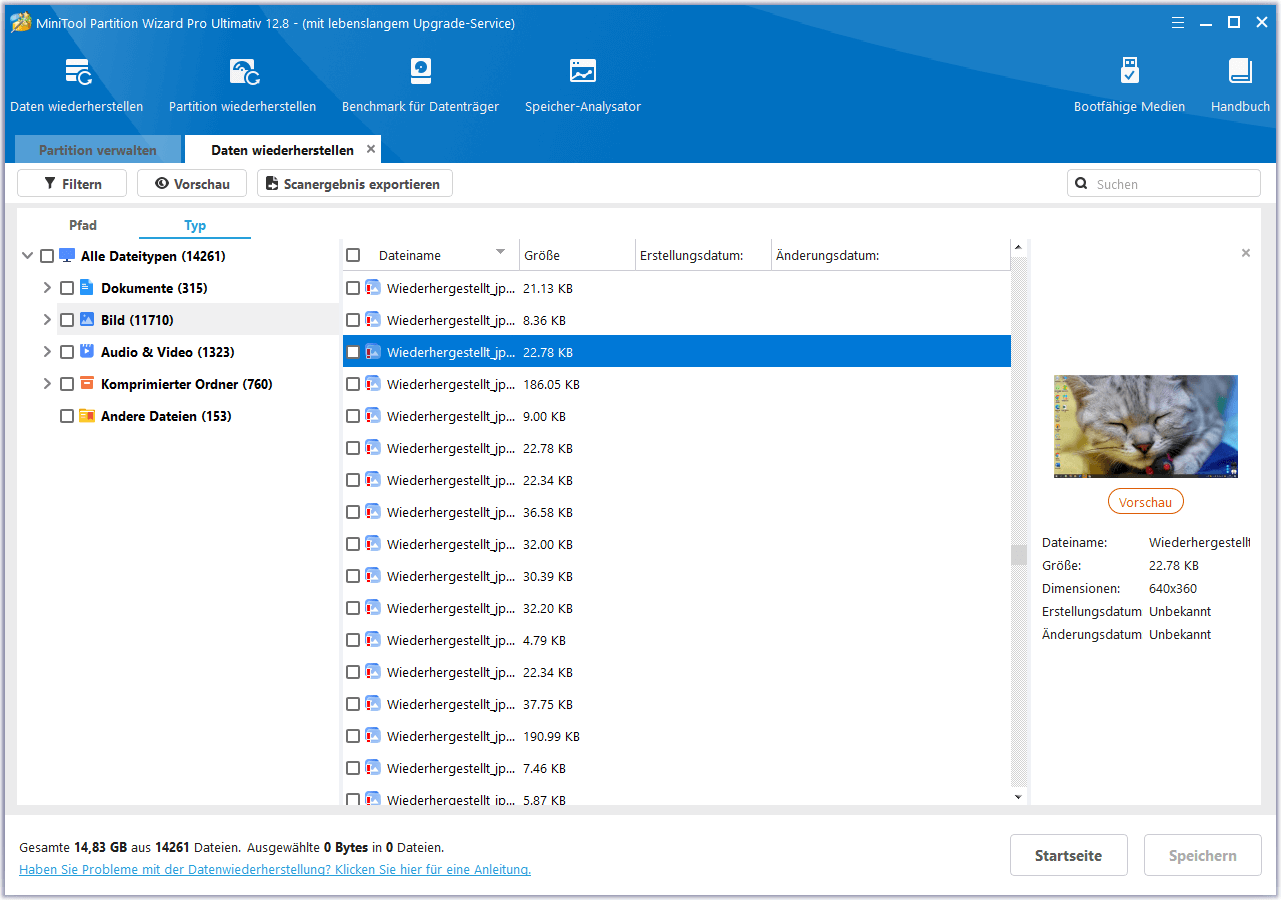
Schritt 5. Markieren Sie die Dateien, die Sie wiederherstellen möchten, und klicken Sie dann auf Speichern. Achten Sie darauf, dass Sie einen sicheren Speicherort für die wiederhergestellten Daten wählen. Es wird empfohlen, sie nicht auf der Originalfestplatte zu speichern.
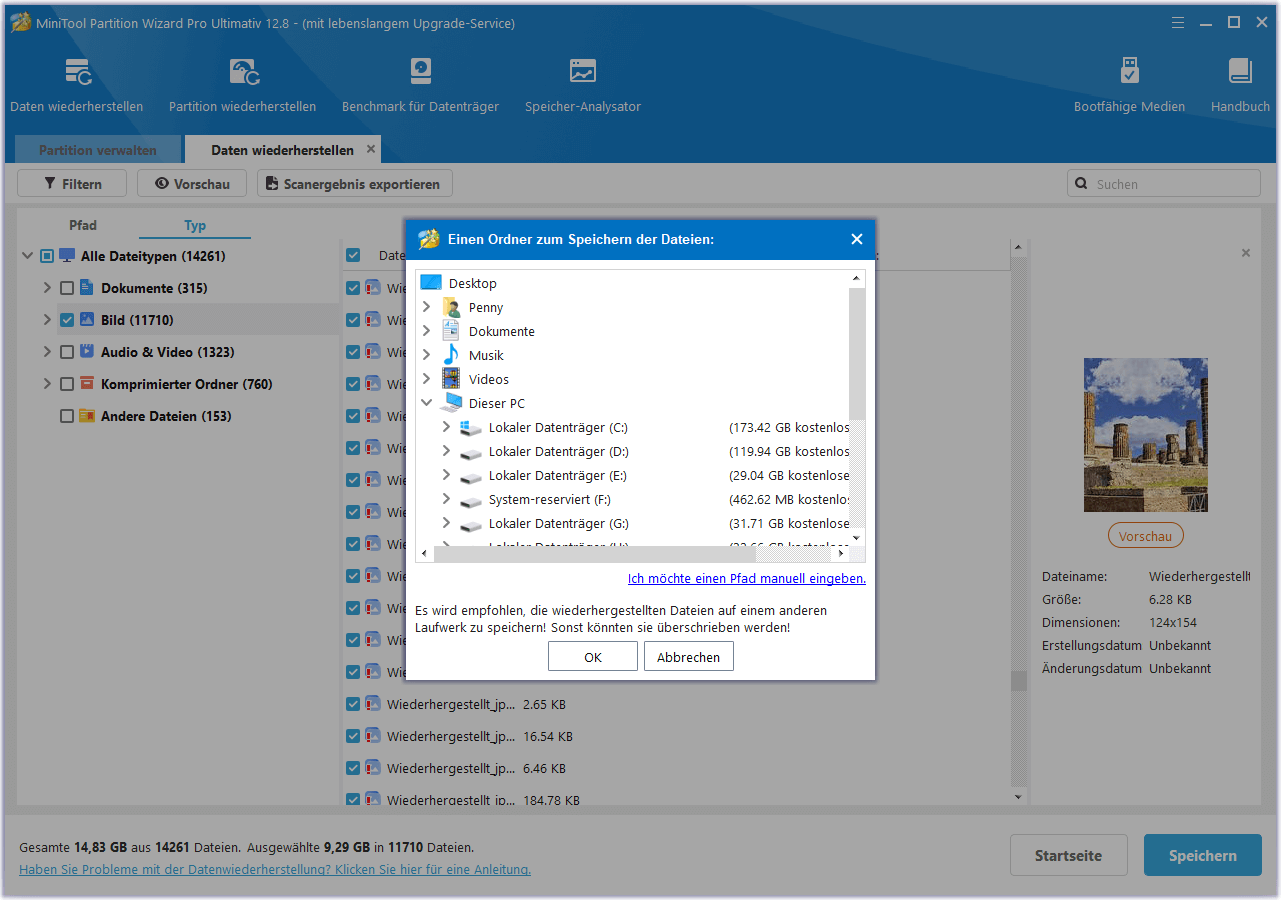
Wie kann man das Problem „Crucial SSD nicht erkannt“ beheben?
In diesem Abschnitt finden Sie einige effektive Methoden zur Behebung des Problems „Crucial SSD wird nicht im BIOS und im Windows-System erkannt“. Sie können diese Methoden je nach Ihrer Situation ausprobieren.
Fall 1. Crucial SSD wird im BIOS nicht erkannt
Lösung 1. Konfigurieren Sie die Crucial SSD
Manchmal, wenn Ihr BIOS eine falsche Konfiguration hat, können Sie leicht den Fehler Crucial SSD wird nicht im BIOS erkannt haben. Zum Beispiel ist die SSD nicht in der Lage, mit Ihrem PC zu kommunizieren, wenn der SATA-Controller-Modus IDE ist.
In diesem Fall müssen Sie den Controller-Modus auf AHCI ändern, um diesen Fehler zu beheben. Wenn Sie nicht wissen, wie Sie das machen, können Sie die folgenden Schritte ausführen:
Schritt 1. Starten Sie Ihren PC neu und drücken Sie die BIOS-Taste, um die BIOS-Oberfläche zu öffnen.
Schritt 2. Navigieren Sie zu Speicheroptionen > Serial ATA > SATA-Konfiguration oder einer ähnlichen Einstellung.
Schritt 3. Wählen Sie den IDE-Kompatibilitätsmodus.
Schritt 4. Drücken Sie die Taste F10, um die Änderungen zu speichern und den Vorgang zu beenden.
Lösung 2. Installieren Sie die Crucial SSD neu
Zusätzlich zum ersten Weg können Sie die Crucial SSD neu installieren, um den Fehler Crucial SSD wird nicht im BIOS erkannt zu beheben. Gehen Sie dazu wie folgt vor:
- Trennen Sie den PC von der Stromversorgung.
- Öffnen Sie das Gehäuse des PCs mit einem Schraubendreher.
- Ziehen Sie die Crucial SSD und das Kabel ab.
- Warten Sie ein paar Sekunden und bauen Sie sie dann wieder ein.
Fall 2. Crucial SSD wird unter Windows nicht erkannt
#1. Crucial SSD-Verbindung überprüfen
Wenn etwas mit der Verbindung Ihrer Crucial SSD nicht stimmt, können Sie leicht das Problem der nicht erkannten Crucial SSD feststellen. In diesem Fall müssen Sie überprüfen, ob alle Kabelverbindungen in Ordnung sind. Prüfen Sie zum Beispiel, ob das USB-Kabel der SSD in den richtigen Anschluss eingesteckt wurde. Wenn etwas nicht in Ordnung ist, müssen Sie es reparieren oder ersetzen.
#2. Ändern Sie die BIOS-Einstellungen
Wenn das BIOS falsch konfiguriert ist, kann dies nicht nur dazu führen, dass die Crucial SSD nicht im BIOS angezeigt wird, sondern auch, dass sie nicht in Windows überprüft werden kann. In dieser Situation können Sie die gleichen Schritte wie in Lösung 1 beschrieben durchführen.
#3. Aktualisieren Sie den Crucial SSD-Treiber
Ein veralteter oder fehlender Crucial SSD-Treiber kann ebenfalls das Problem der nicht erkannten Crucial SSD verursachen. Wenn der Crucial SSD-Treiber auf Ihrem Computer veraltet ist oder fehlt, kann es sein, dass er die SDD auf Ihrem Windows-PC nicht erkennen kann, was zu dem Problem führt, dass die Crucial SSD nicht erkannt wird.
Daher ist es sehr wichtig, dass Sie Ihren Crucial SSD-Treiber auf dem neuesten Stand halten. Hier ist die Anleitung, wie Sie den Crucial SSD-Treiber aktualisieren können:
- Öffnen Sie Ihren Browser auf Ihrem PC.
- Navigieren Sie zur offiziellen Website von Crucial SSD.
- Laden Sie den neuesten Crucial SSD-Treiber herunter.
- Folgen Sie den Anweisungen auf dem Bildschirm, um den Treiber zu installieren.
#4. Initialisieren Sie die neue Crucial SSD
Eine neue SSD wird vom Datei-Explorer oder dem Datenträgerwaltungsprogramm nicht erkannt, bis Sie sie manuell initialisieren. Möglicherweise erhalten Sie die Meldung „Sie müssen einen Datenträger initialisieren, damit LDM darauf zugreifen kann“.
Wenn Sie also die neue Crucial SSD nicht initialisiert und keine Partitionen erstellt haben, bevor Sie sie verwenden, kann das Problem, dass die Crucial SSD nicht erkannt wird, leicht auftreten. In diesem Fall können Sie versuchen, die neue Crucial SSD in der Datenträgerverwaltung zu initialisieren und Partitionen zu erstellen, um diesen Fehler zu beheben. Hier ist, wie Sie es tun:
Schritt 1. Drücken Sie die Windows– und die R-Taste gleichzeitig, um das Fenster Ausführen zu öffnen.
Schritt 2. Geben Sie „diskmgmt.msc“ in das Feld ein und klicken Sie dann auf die Schaltfläche OK.
Schritt 3. Suchen Sie im Fenster Datenträgerverwaltung das neue SSD-Laufwerk, das nicht angezeigt wird.
Schritt 4. Wenn es „Nicht initialisiert“ anzeigt, klicken Sie mit der rechten Maustaste auf den Datenträger und wählen Sie Datenträgerinitialisierung.
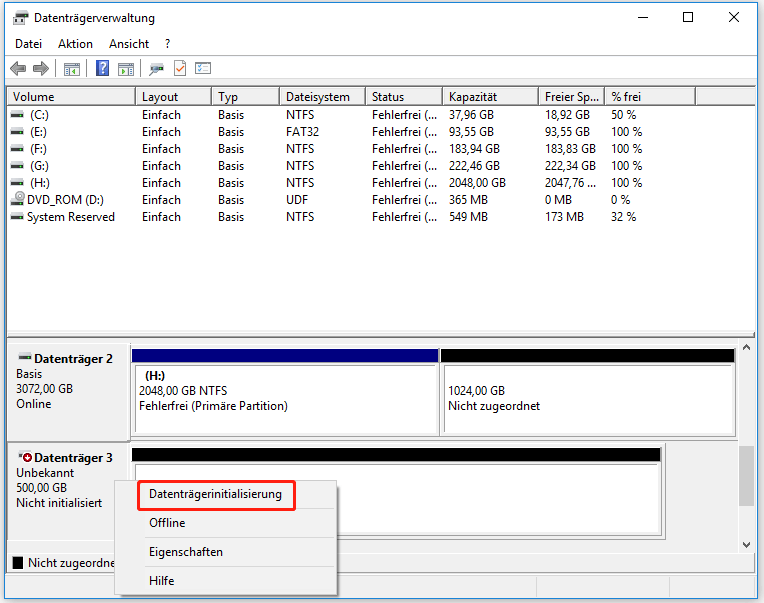
Schritt 5. Wählen Sie den Partitionsstil MBR oder GPT je nach Ihren Anforderungen für Ihre SSD und klicken Sie auf OK, um die SSD zu initialisieren.
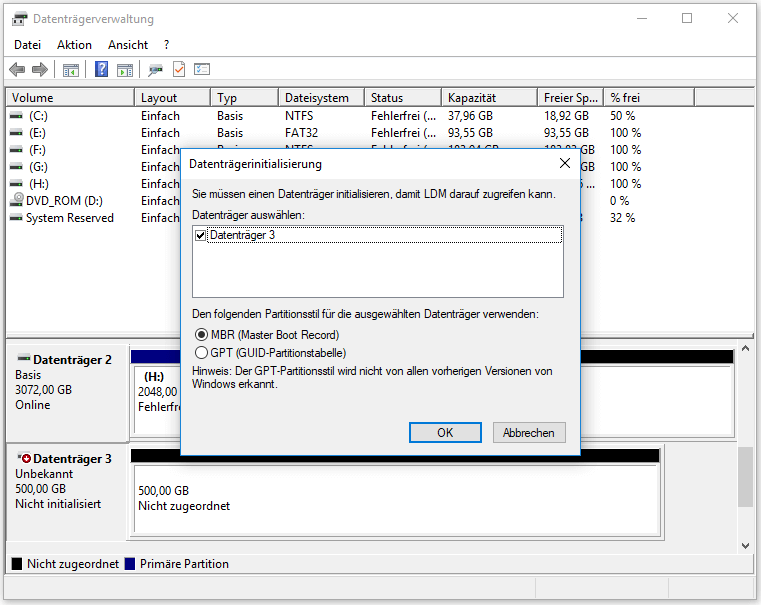
Schritt 6. Nachdem Sie die SSD erfolgreich initialisiert haben, müssen Sie eine neue Partition erstellen und formatieren. Klicken Sie mit der rechten Maustaste auf den nicht zugeordneten Speicherplatz auf der SSD und wählen Sie „Neues einfaches Volume“.
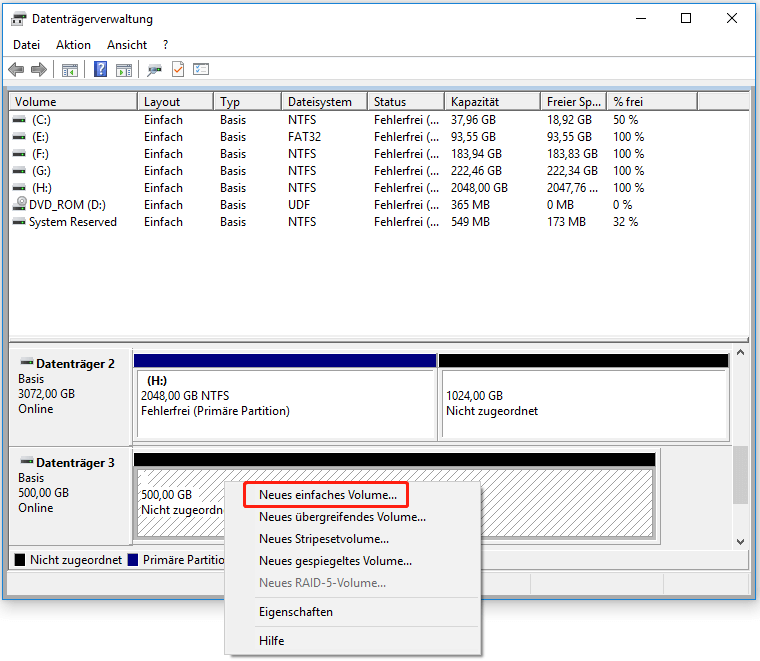
Schritt 7. Folgen Sie den Anweisungen auf dem Bildschirm, um eine neue Partition zu erstellen und zu formatieren. Nachdem die Partition erstellt und formatiert wurde, starten Sie Ihren PC neu und überprüfen Sie, ob die SSD angezeigt wird.
#5. Problembehandlung für Hardware und Geräte ausführen
Jeder Windows-Computer verfügt über eine integrierte Problembehandlung für Hardware und Geräte, mit der Sie Ihre Hardware- und Geräteprobleme finden und lösen können. Damit können Sie auch das Problem, dass die Crucial SSD nicht erkannt wird, erkennen und beheben. Um die Problembehandlung für Hardware und Geräte auszuführen, können Sie wie folgt vorgehen:
Schritt 1. Drücken Sie die Windows– und die S-Taste gleichzeitig, um das Suchfenster zu öffnen.
Schritt 2. Geben Sie „cmd“ in das Suchfeld ein, und Sie können die Ergebnisse unter Höchste Übereinstimmung sehen.
Schritt 3. Klicken Sie mit der rechten Maustaste auf Eingabeaufforderung und wählen Sie Als Administrator ausführen.
Schritt 4. Geben Sie im Fenster der Eingabeaufforderung „msdt.exe -id DeviceDiagnostic“ ein und drücken Sie die Eingabetaste.
Schritt 5. Klicken Sie auf Erweitert und überprüfen Sie, ob das Kästchen Reparaturen automatisch anwenden markiert ist. Wenn nicht, markieren Sie es.
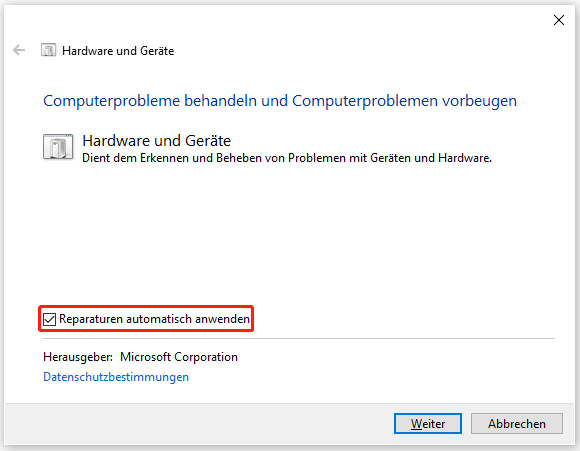
Schritt 6. Klicken Sie dann auf Weiter, um die Problembehandlung auszuführen. Warten Sie danach geduldig, bis Windows das Problem erkannt und behoben hat.
Schritt 7. Prüfen Sie anschließend, ob der Fehler behoben wurde.
#6. Zuweisen oder Ändern des Buchstaben der SSD-Partition
Das Problem Crucial SSD wird in Windows 10 nicht angezeigt kann auch durch einen widersprüchlichen oder fehlenden Laufwerksbuchstaben verursacht werden. In diesem Fall können Sie versuchen, den Buchstaben der SSD-Partition zuzuweisen oder zu ändern, um diesen Fehler zu beheben. Dazu können Sie die Funktion Laufwerksbuchstaben ändern von MiniTool Partition Wizard verwenden. Hier sind die detaillierten Schritte:
MiniTool Partition Wizard FreeKlicken zum Download100%Sauber & Sicher
- Laden Sie MiniTool Partition Wizard herunter und installieren Sie es auf Ihrem Computer. Starten Sie dann das Programm auf seiner Hauptschnittstelle.
- Wählen Sie die SSD-Partition aus und klicken Sie auf die Option Laufwerksbuchstaben ändern im linken Fensterbereich.
- Klicken Sie im Fenster Laufwerksbuchstaben ändern auf den Pfeil nach unten, um ein Dropdown-Menü zu öffnen, und wählen Sie hier einen neuen Laufwerksbuchstaben aus.
- Klicken Sie dann auf die Schaltfläche OK.
- Klicken Sie anschließend auf Übernehmen und Ja, um die Änderungen auszuführen.
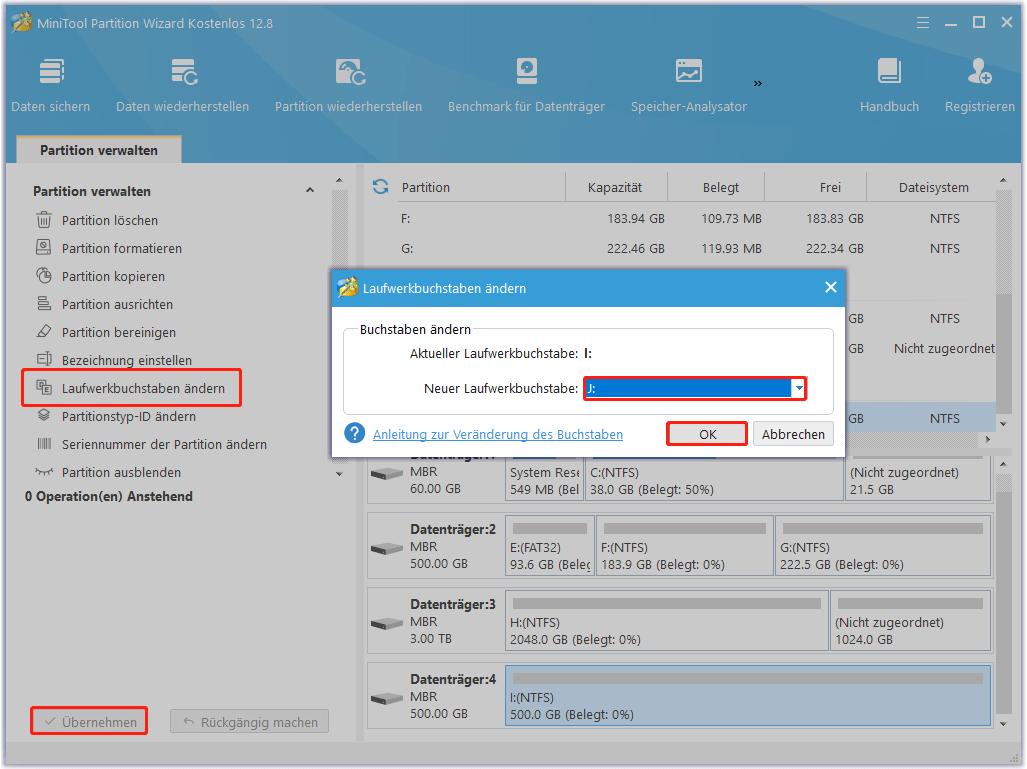
#7. Crucial SSD formatieren
Wenn keine der oben genannten Lösungen Ihnen helfen kann, das Problem der nicht erkannten Crucial SSD zu beheben, dann ist das Formatieren der Crucial SSD die letzte Möglichkeit für Sie. Dazu können Sie auch den MiniTool Partition Wizard verwenden, da er eine Formatierungsfunktion bietet. Hier ist die Anleitung, wie man die Crucial SSD mit dem MiniTool Partition Wizard formatiert:
Schritt 1. Klicken Sie auf den Download-Button unten, um das Installationspaket von MiniTool Partition Wizard zu erhalten. Folgen Sie dann den Anweisungen auf dem Bildschirm, um den Installationsprozess abzuschließen.
MiniTool Partition Wizard FreeKlicken zum Download100%Sauber & Sicher
Schritt 2. Starten Sie die Hauptschnittstelle des Programms und suchen Sie die SSD, die Sie formatieren möchten.
Schritt 3. Klicken Sie mit der rechten Maustaste darauf und wählen Sie Formatieren aus dem Menü.
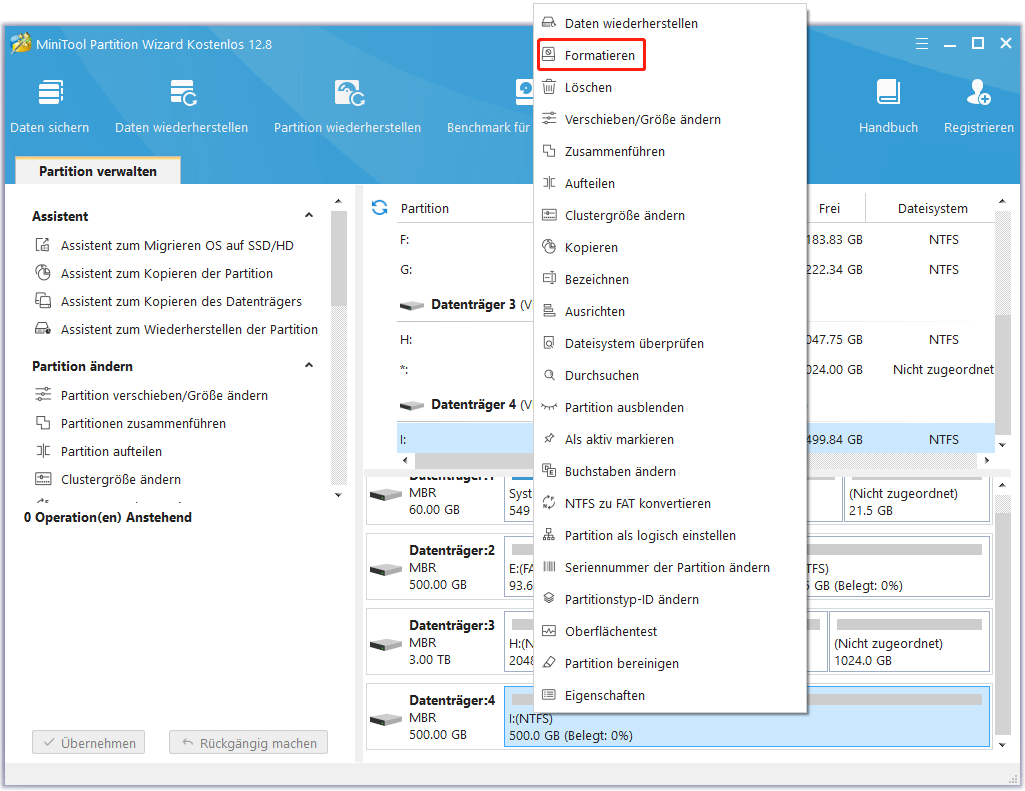
Schritt 4. Wählen Sie im Fenster Partition formatieren das Dateisystem und die Clustergröße aus, indem Sie auf den Abwärtspfeil daneben klicken. Sie können in diesem Fenster auch die Partitionsbezeichnung nach Ihren Wünschen einstellen.
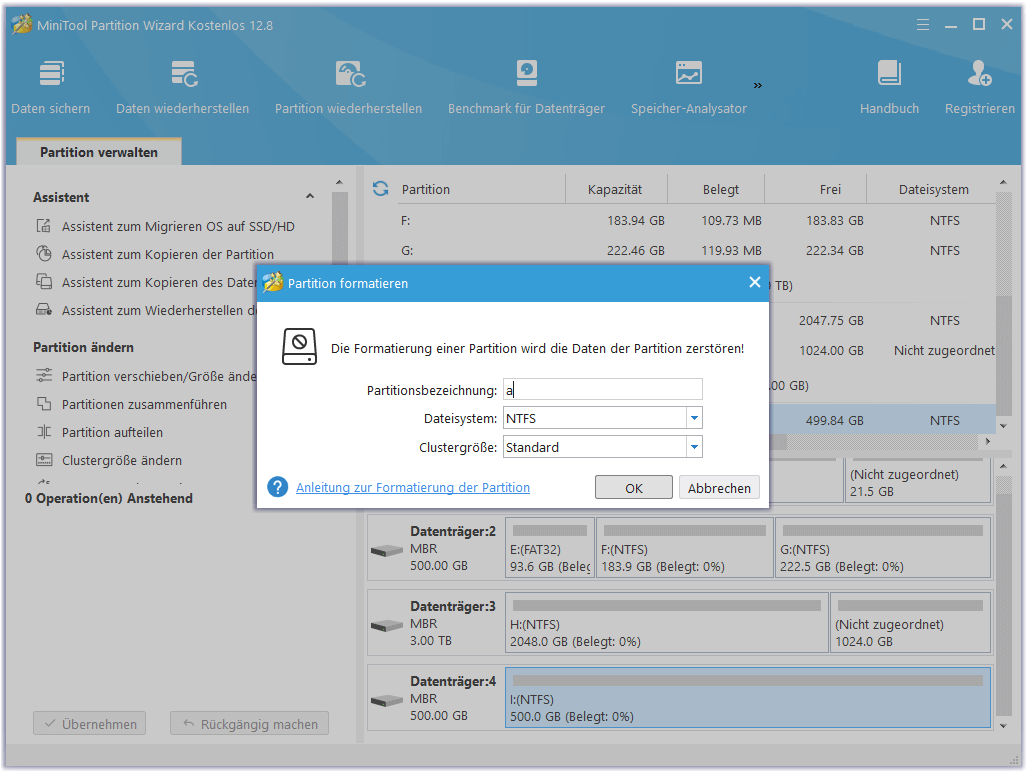
Schritt 5. Klicken Sie anschließend auf die Schaltfläche Übernehmen links unten im Fenster. Klicken Sie dann im Popup-Fenster auf Ja, um alle Änderungen zu übernehmen.
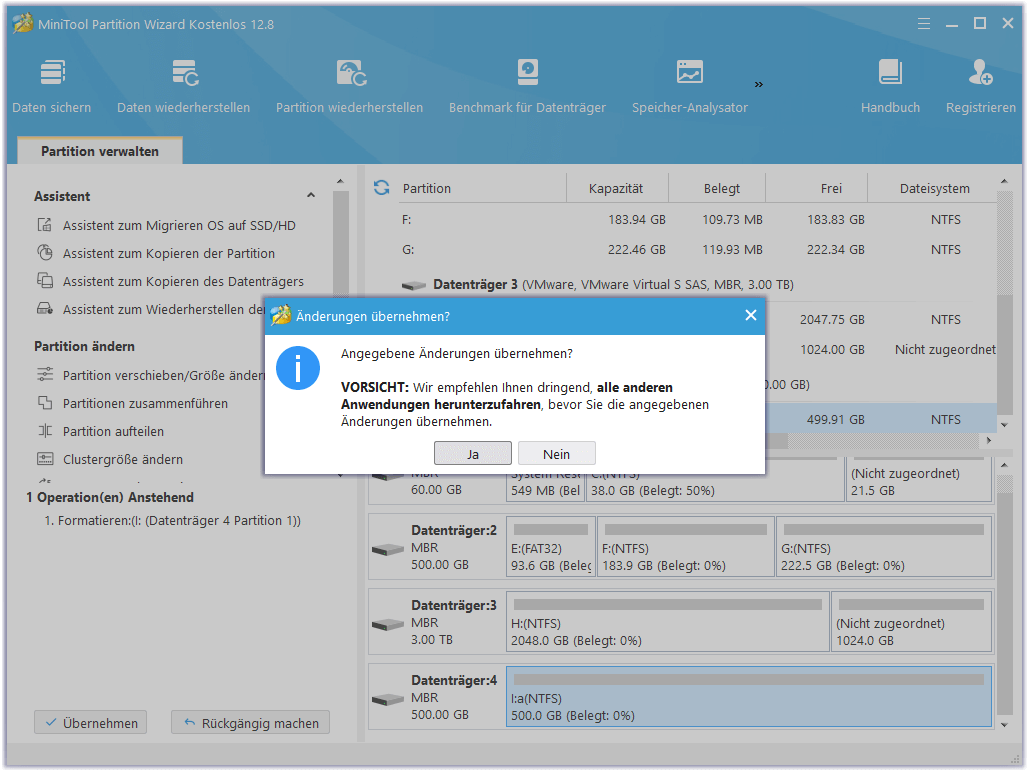
Jetzt ausprobieren
Dieser Beitrag konzentriert sich auf 2 Fälle des „Crucial SSD nicht erkannt“-Problems. Sie können die Lösungen je nach Ihrer Situation auswählen. Wenn Sie andere nützliche Lösungen für dieses Problem haben, hinterlassen Sie sie bitte im Kommentarbereich.
Sie können uns auch eine E-Mail an [email protected] schicken, wenn Sie Probleme mit der MiniTool-Software haben. Wir werden uns dann so schnell wie möglich bei Ihnen melden.