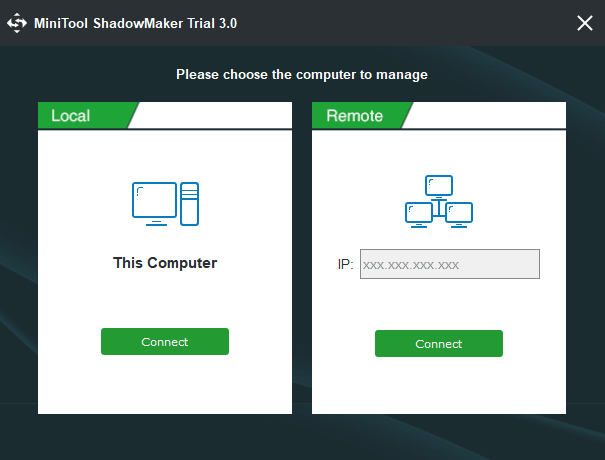Warum klonen Sie Festplatte in Windows 10/8/7
- Die alte Festplatte zu einer neuen oder großen upgraden: Normalerweise wird der Datenträger veraltet, nachdem Sie ihn für einige Jahre verwendet haben. Um die Betriebsleistung Ihres Computers zu gewährleisten, ersetzen Sie bitte den alten Datenträger mit einem neuen oder großen.
- Eine kleine Festplatte auf eine größere upgraden: Wenn Sie eine große Menge von Dateien abspeichern müssen, während der kleine Datenträger Ihre Bedürfnisse nicht erfüllen kann, upgraden Sie dann sie auf eine große Festplatte, in diesem Fall ist Datenträgerklon eine gute Wahl.
- Eine Sicherung erstellen: Wenn Sie einen Computer verwenden, tritt oft Datenverlust auf. Um Daten-Sicherung zu gewährleisten, sollten Sie besser den ganzen Datenträger sichern.
- Eine gute Leistung erhalten: Normalerweise wird SSD wegen ihrer ausgezeichneten Leistungen, u.a. schnelle Schreiben-Lesen-Geschwindigkeit, geringerer Verbrauch usw. Deswegen ist das Klonen von HDD auf SSD eine Option für eine gute Leistung, als Zieldatenträger von vielen Benutzer gewählt.
Also nun, gibt es irgendeine einfache Methode, diese Operation durchzuführen? Natürlich, lesen Sie jetzt weiter und Sie können die beste Lösung zum Klonen einer Festplatte finden.
Festplattenklonsoftware – MiniTool ShadowMaker
Vielleicht fragen Sie sich: Wie kann ich meine Festplatte auf eine neue in Windows 7/8/10 klonen? Ehrlich gesagt, ist der Klon des Datenträgers total leicht, solange Sie eine Software von Drittanbieter haben. Beim Suchen nach „Festplatte klonen“ im Internet können Sie einige Benutzer finden, die auch nach solchem Tool suchen.
Nun stellt sich die Frage, welche die beste Klonsoftware ist, die Ihnen dabei helfen kann, den Datenträger kostenlos zu klonen. Glücklicherweise bietet MiniTool Software Ltd. Ihnen eine professionelle Software – MiniTool ShadowMaker an.
Es wurde dafür entwickelt, Ihre Datei, Ihre Partition und Ihren Datenträger zu sichern und wiederherzustellen, und Ihren Datenträger in Windows 10/8/7 zu klonen. Wir empfehlen Ihnen dieses Tool, weil es Ihnen eine sichere und kostenlose Lösung für Klonen des Datenträgers anbietet.
Bevor Sie mit dem Klonen beginnen, sollten Sie auf einige Punkte achten:
- Laden Sie MiniTool ShadowMaker Testversion für 30-tägige kostenlose Verwendung herunter. Oder laden Sie direkt die professionelle Edition herunter, eine Festplatte zu klonen.
- Breiten Sie eine Festplatte vor, wie zum Beispiel eine SSD oder eine externe Festplatte. Stellen Sie sicher, dass der Speicherplatz dieses Zieldatenträgers größer als oder zumindest genau so groß wie der belegte Speicherplatz von Ihrem Quelldatenträger. Sonst wird Ihnen nicht erlaubt, die Festplatte auf diese SSD oder externe Festplatte zu klonen.
- Verbinden Sie den Zieldatenträger mit Ihrem Computer. Es ist Ihnen bekannt, dass es zwei verschiedene Typen vom Computer gibt, nämlich Desktop und Laptop. Wenn Sie eine Festplatte des Laptops klonen möchten, was sollen Sie machen? Eigentlich ist es sehr einfach. Bitte verbinden Ihre SSD oder andere Festplatte über USB mit Ihrem Laptop und dann beginnen Sie mit den Vorgängen zum Klonen.
Für mehr lesen Sie: MiniTool Programme helfen Ihnen, Festplatte auf eine kleinere SSD zu klonen.
Wenn Sie alle oben genannten Punkte durchgelesen haben, ist es die Zeit, eine Festplatte zu klonen. Wie wird Festplatte auf SSD in Windows 10/8/7 kostenlos geklont? Befolgen Sie bitte die folgende Anleitung:
Schritt 1: Doppelklicken Sie auf MiniTool ShadowMaker, um es auszuführen. Dann zeigt sich ein Fenster, auf dem Sie zwei Sektionen einschließlich „Local“ und „Remote“ Module sehen können.
Sie können auf die erste „Connect“ Schaltfläche klicken, die Festplatte auf Ihrem lokalen Computer zu klonen. Oder geben Sie die bestimmte IP-Adresse und stellen Sie eine Verbindung zum Computer in demselben LAN her, um die Festplatte zu kopieren. Wir nehmen hier den „Local“ Modul als Beispiel in Windows 10/8/7.
Schritt 2: Danach werden Sie einige Registerkarten in dem Aktionsbereich sehen. Von der Hauptschnittstelle können Sie wissen, dass MiniTool ShadowMaker eine dedizierte Sicherungs- & Wiederherstellungssoftware ist. Nun möchten Sie vielleicht fragen: Wie kann ich eine Festplatte auf SSD oder eine externe Festplatte klonen?
In der Tat ist dieses Tool eine Festplatten-Klonsoftware. Bitte klicken Sie auf „Tools“, dann werden Sie die „Clone Disk“ Funktion sehen, die Ihr Bedürfnis beim Klonen der Festplatte erfüllen kann.
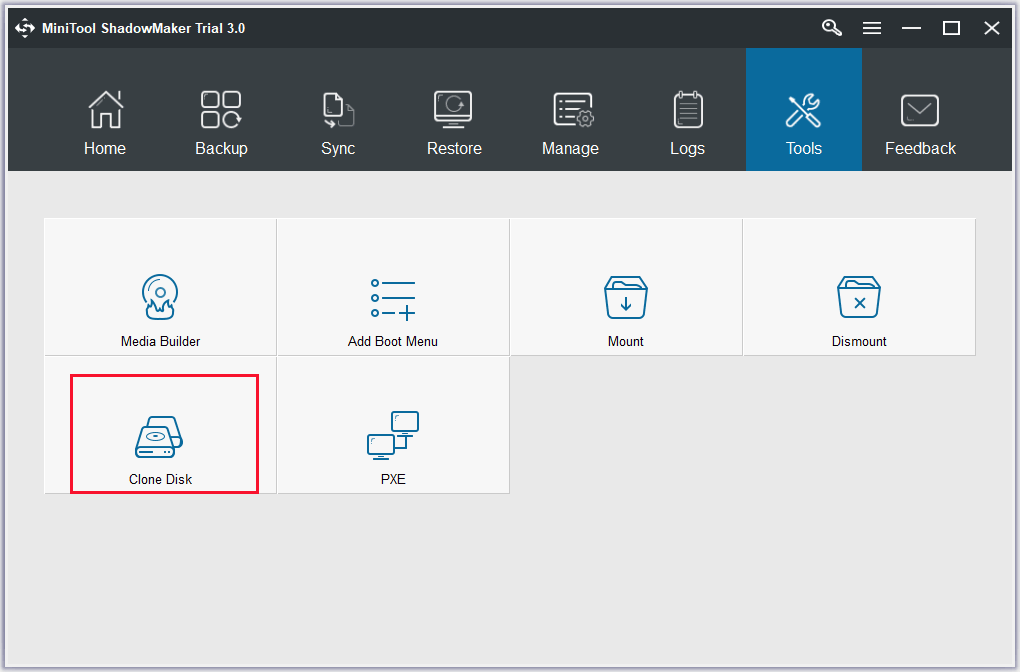
Schritt 3: Dann werden Sie die Schnittstelle bekommen, wo Sie den Quelldatenträger zum Klonen, den Zieldatenträger, wo Sie die Kopie des Quelldatenträgers speichern möchten, auswählen. Nachdem Sie diesen Teil erledigt haben, klicken Sie auf die Schaltfläche „OK“, um den Vorgang des Klonens zu starten.
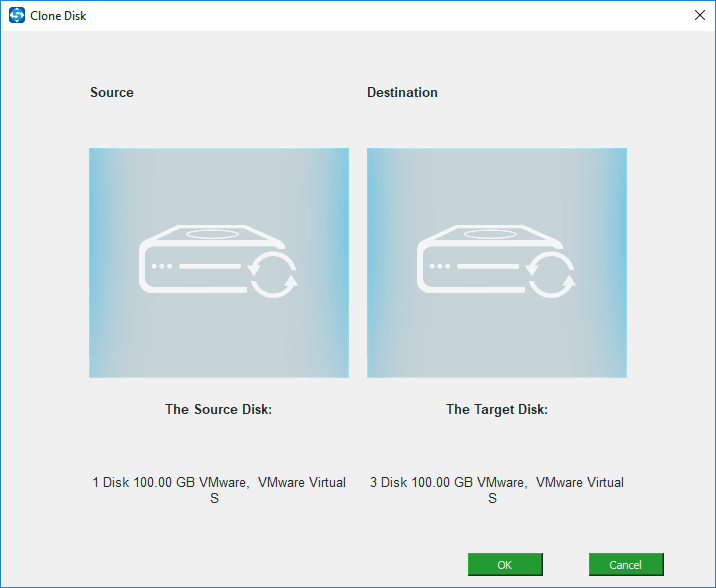
Achtung: Eine Warnung wird erscheinen, um Ihnen Bescheid zu sagen, dass alle Daten, die auf dem Zieldatenträger gespeichert werden, bei dem Klonprozess zerstört werden. Stellen Sie sicher, dass keine wichtigen Daten auf dem Zieldatenträger gespeichert wurden. Dann klicken Sie auf „Yes“, um fortzusetzen.
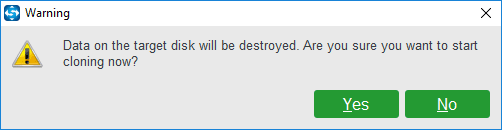
Schritt 4: Dann beginnt MiniTool ShadowMaker, den Datenträger zu kopieren. Bitte warten Sie einige Minuten. Die Zeitdauer des Klonprozesses hängt von der Datengröße ab. Nachdem dieser Vorgang 100% abgeschlossen wird, erhalten Sie folgende Information in dem Pop-Fenster:
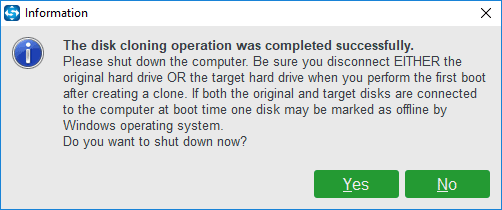
„Fahren Sie bitte den Computer herunter. Stellen Sie sicher, dass Sie entweder den Quelldatenträger oder den Zieldatenträger entfernt haben, wenn Sie zum ersten Mal Ihren Computer booten, nachdem Sie Ihre Festplatte geklont haben. Wenn Ihr Quelldatenträger und Zieldatenträger beide an Ihren Computer angeschlossen werden, wird einer davon vom Windows Betriebssystem als offline markiert.“
Wie es in diesem Teil erwähnt, klonen Sie in den meisten Fällen eine Festplatte in Windows 10/8/7 auf SSD für das Upgrade der Festplatte, für eine bessere Leistung und die Sicherung der Festplatte, statt sie nur zu kopieren. Aufgrund verschiedener Anforderungen beim Klonen unterscheiden sich die spezifischen Vorgänge.
Wenn es sich auf Upgrade der Festplatte bezieht, kann die neue Festplatte nach dem Klonen direkt als Betriebssystemfestplatte verwendet werden, so dass Ihr Computer schnell ausgeführt werden kann. Denn alle Daten können geklont werden, einschließlich des Windows-Systems, aller Anwendungen, Einstellungen und der erforderlichen Daten.
Voraussetzung ist jedoch, dass der Zieldatenträger als online markiert wird. Fahren Sie den Computer herunter und entfernen Sie den Originaldatenträger. Oder lassen Sie den Quelldatenträger auf dem Computer bleiben und ändern Sie die Startreihenfolge so, dass der Computer von SSD gestartet wird.
Einige Benutzer erstellen eine Sicherungskopie, indem sie eine Festplatte auf die SSD kopieren. Nach dem Abschluss des Klonvorgangs darf der Zieldatenträger entfernt werden. (Außer der r Funktion „Clone Disk“, mit der man die ganze Festplatte sichern kann, kann man damit auch MiniTool ShadowMaker verwenden, ein Datenträger-Image mit der Funktion „Backup“ zu sichern.)
Wenn Sie auf der Suche nach einer Festplattenklonsoftware sind, können Sie jetzt MiniTool ShadowMaker kostenlos herunterladen und mit dem Ihre Festplatte auf SSD oder eine andere externe Festplatte klonen.
Festplattenklonsoftware – MiniTool Partition Wizard
Im obigen Teil haben wir Ihnen gezeigt, wie Sie eine Festplatte kostenlos auf SSD in Windows 10/8/7 mit MiniTool ShadowMaker klonen können.
In der Tat hat MiniTool-Gruppe neben dieser Software eine andere Software für Datenträgerklonen entwickelt, nämlich MiniTool Partition Wizard, das mit Windows 10/8/7 und anderen Betriebssystemen kompatibel ist.
Diese Software besitzt eine Menge hervorragende Funktionen, darunter Partitionsgröße zu ändern, Partition zu erstellen/löschen, verlorene Partition wiederherzustellen, OS auf SSD/HD zu migrieren, Datenträger zu kopieren und so weiter.
Nun, wie können wir mit dieser Software eine Festplatte auf SSD in Windows 10/8/7 klonen? Versuchen Sie jetzt die Funktion „Datenträger kopieren“.
Bevor Sie mit dieser Aufgabe beginnen, sollen Sie auch eine leere SSD oder andere Festplatte als Zieldatenträger vorbereiten, weil der Klonvorgang auch alle Daten auf dem Zieldatenträger zerstören wird. Außerdem darf der Zieldatenträger nicht kleiner als der belegte Speicherplatz Ihres Quelldatenträgers sein.
Jetzt laden Sie MiniTool Partition Wizard Kostenlos herunter und starten Sie das Klonen.
{loadmodule mod_custom,Article Down Button – PW Free}
Schritt 1: Wählen Sie die Festplatte, die Sie klonen möchten und dann klicken Sie auf „Datenträger kopieren“ von dem „Datenträger konvertieren“ Menü im Aktionsbereich. Oder klicken Sie auf den Quelldatenträger mit der rechten Maustaste und wählen Sie die Funktion „Kopieren“ im Dropdown-Menü.
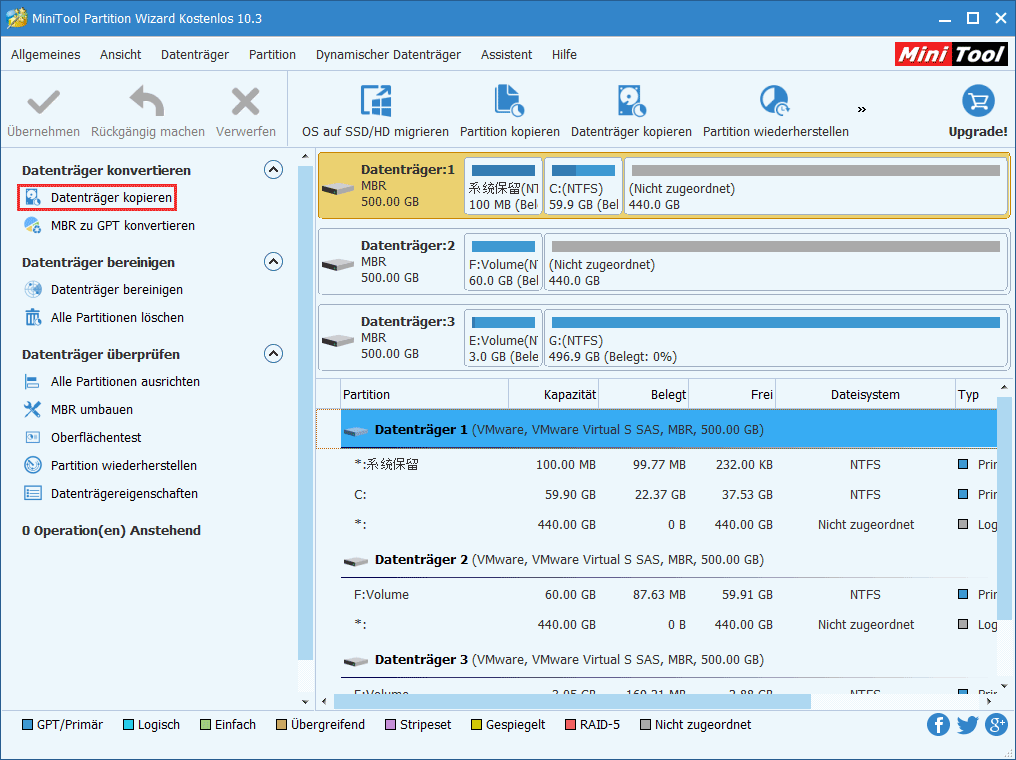
Schritt 2: Dann wählen Sie einen Zieldatenträger von der Liste, den Inhalt des Quelldatenträgers zu speichern. Alle Daten werden Sektor für Sektor auf den Zieldatenträger kopiert. Klicken Sie auf „Weiter“, um fortzusetzen.
Schritt 3: Jetzt werden Sie sehen, dass zwei Kopieroptionen für Sie bereitgestellt werden: „Die Partitionen dem ganzen Datenträger anpassen“ oder „Partitionen ohne Größenänderung kopieren“. Die erste Option wird als Standard gewählt. Sie können sich nach Ihrem eignen Fall passend entscheiden.
Außerdem sollten Sie „Richten Sie Partitionen auf 1 MB aus“ ankreuzen, damit die Leistung Ihrer SSD verbessert wird. Wenn Sie GPT als Partitionsstil für Ihre SSD verwenden sollten, erhalten Sie bitte eine professionelle Edition und dann kreuzen Sie bitte die Option „Die GUID-Partitionstabelle für den Zieldatenträger verwenden“ an.
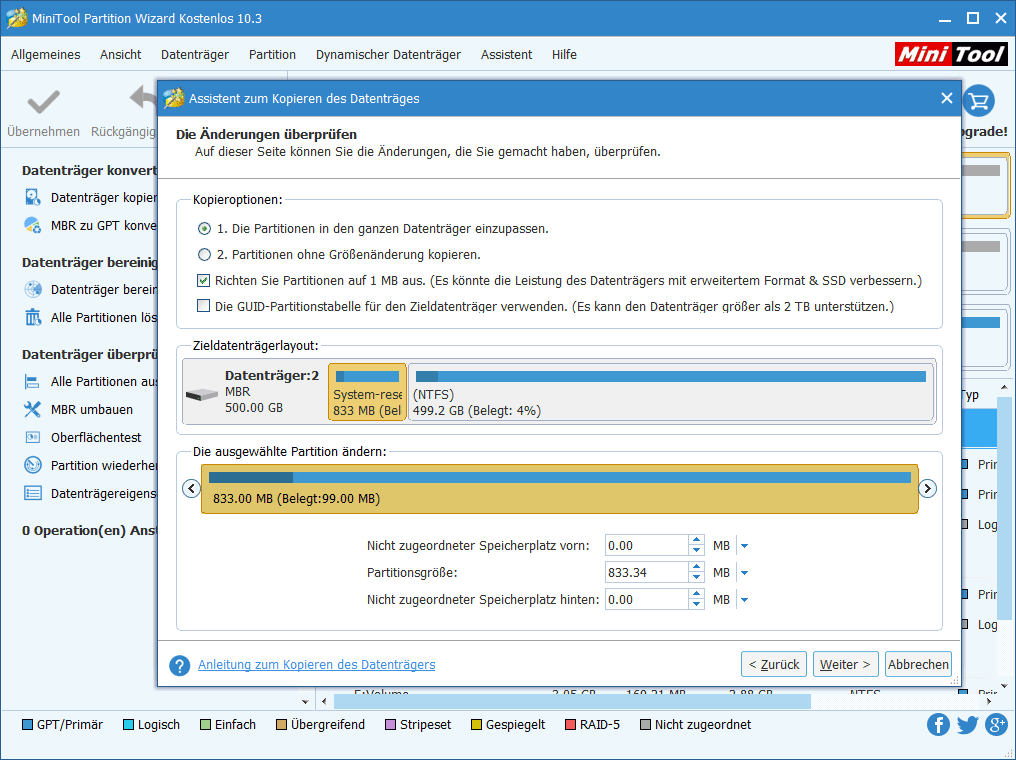
Schritt 4: Dann werden Sie von diesem Tool aufgefordert, die Starteinstellung zu ändern, damit Sie Ihren Computer von der neuen Festplatte starten können. Wenn Sie nur ein Festplattenlaufwerk zur Sicherung der Festplatte kopieren, ignorieren Sie einfach diese Warnung.
Schritt 5: Rufen Sie eine Vorschau auf und stellen Sie sich sicher, dass alle Partitionen auf Ihre SSD kopiert werden. Führen Sie diesen Vorgang einfach aus, indem Sie auf die Schaltfläche „Übernehmen“ klicken.
MiniTool Partition Wizard bietet noch eine Funktion namens „OS auf SSD/HD migrieren“ an, das Ihnen in die Lage setzt, Ihre auf das System bezogenen Partitionen auf einen anderen Datenträger zu verschieben. Wenn Sie nur Systemlaufwerke klonen müssen, ist diese Funktion verfügbar.
Sie können auch System ohne Neuinstallation auf SSD migrieren.
Warum Datenträger klonen, statt Datenträger zu kopieren & Datenträger-Image zu erstellen?
Wir haben Ihnen zwei Softwareprogramme vorgestellt, mit denen Sie eine Festplatte auf eine SSD kopieren können. Es ist wahrscheinlich, dass viele von Ihnen fragen möchten: Warum soll ich meine Festplatten klonen, anstatt alle Daten auf der zu kopieren und einzufügen oder ein Datenträger-Image zu erstellen?
Im Allgemeinen bezieht sich das Klonen von Festplatten auf das Verschieben aller Daten von einer Festplatte auf eine andere Festplatte, damit die Zielfestdiskette genau die gleichen Daten enthalten kann.
Im Gegensatz zum einfachen Kopiervorgang ist das Klonen von Festplatten eine sehr effiziente Methode, die gleichen Dateien und Anwendungen, einschließlich Systemdateien, versteckter und in Gebrauch befindlicher Dateien, auf eine andere Festplatte zu kopieren.
Aufgrund seiner Funktion – genau eine gleiche Kopie zu erstellen – kann die Zieldiskette zum Starten Ihres Computers verwendet werden, nachdem Sie eine Festplatte mit einem Betriebssystem auf eine andere Festplatte geklont haben. Bitte denken Sie daran, beim Booten des Rechners die Starteinstellung im BIOS zu ändern.
allerdings kann das System jedoch nicht durch Kopieren und Einfügen gestartet werden, weil einige Systemdateien nicht kopiert werden können.
Wenn es um Datenträger-Image geht, eignet es sich besser für Backups. Wenn Sie von Ihrer neuen Festplatte booten möchten, müssen Sie das Datenträger -Image auf dieser Festplatte wiederherstellen. Dieser Weg ist also lästig. (Weitere Informationen zu anderen drei Modulen finden Sie hier.)
Daher sollten Sie die Festplatte besser auf die SSD kopieren, damit Ihr Computer von der SSD mit einer guten Leistung ausgeführt werden kann.
Zusammenfassung
In diesem Beitrag haben wir Ihnen angezeigt, was ein Datenträgerklon ist; warum Sie eine Festplatte in Windows 10/8/7 klonen müssen; wie Sie Ihre Festplatte auf SSD mit MiniTool Datenträgerklonsoftware klonen; und woran die Unterschiede unter Datenträgerklon, Datenträgerkopie und Datenträger-Image liegen. Jetzt sind Sie an der Reihe, die Klonsoftware zu erhalten und mit der selbst auszuprobieren.
Wenn Sie einige Fragen oder Vorschläge bei der Verwendung unserer Software haben, HDD auf SSD oder andere externe Festplatte zu klonen, bitte sagen uns Bescheid, indem Sie uns ein Kommentar in dem folgenden Bereich hinterlassen oder eine E-Mail an [email protected] senden. Wir freuen uns, dass Sie uns Ihre Meinung teilen. Vielen Dank im Voraus.