Crucial Storage Executive ist eine SSD-Software von Crucial. Doch welche Tools bietet diese Software und was können Sie damit machen? In diesem Beitrag stellt Ihnen MiniTool Crucial Storage Executive vor und empfiehlt Ihnen ein Tool als Ergänzung zu dieser Software.
Über Crucial und Micron
Crucial ist eine Marke von Micron Technology, Inc. einem der weltweit führenden Hersteller von Arbeitsspeicher und Flash-Speicher mit Hauptsitz in Boise, Idaho, USA. Diese Marke konzentriert sich auf den Verkauf von Computerspeicher, Flash-Laufwerken und Solid-State-Festplatten, die mit Chips und Technologie von Micron hergestellt werden.
Wie sind also Micron und Crucial in der SSD-Industrie positioniert? Einige von Ihnen wissen vielleicht, dass nicht alle SSD-Hersteller die Fähigkeit haben, qualifizierte NAND-Flash-Chips zu produzieren. Momentan gehören zu den sechs führenden NAND-Flash-Chip-Herstellern: Intel, Micron, Samsung, SanDisk, SK Hynix und Toshiba.
Micron produziert NAND-Flash-Chips und verkauft sie dann an andere SSD-Marken, die nicht in der Lage sind, NAND-Flash-Chips zu produzieren (wie Kinston, Seagate usw.), oder verarbeitet sie weiter zu Crucial-SSDs für den Verkauf.
In den letzten Jahren ist der SSD-Marktanteil von Crucial stetig gestiegen. Im zweiten Quartal 2019 lag der Marktanteil der Crucial SSD von Micron bei rund 7 %.
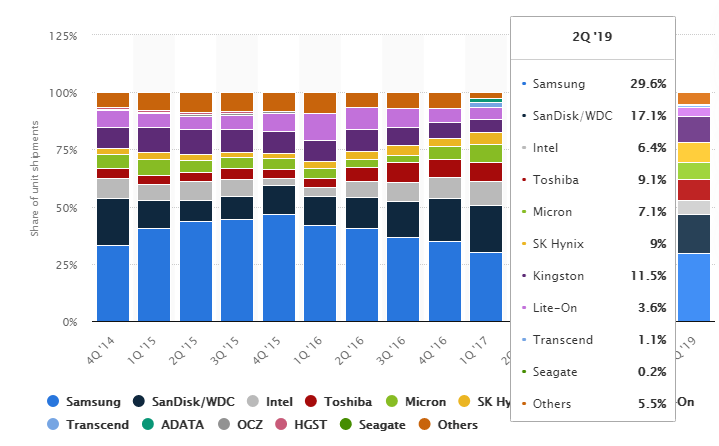
Wie führt man ein Crucial-Speicher-Upgrade reibungslos durch?
Was ist Crucial Storage Executive?
Crucial Storage Executive ist eine kostenfreie und offizielle Software, die von Micron Crucial für Crucial SSD Kunden angeboten wird. Mit dieser Crucial SSD-Software können Sie:
- Die Momentum-Cache-Funktion aktivieren, um viele SSD-Vorgänge bis zu 10x schneller zu machen.
- Die neueste Firmware herunterladen.
- Sehen, wie viel Speicherplatz Sie verbraucht haben.
- Die Betriebstemperatur und den allgemeinen Zustand Ihrer SSD überwachen.
- Setzen Sie das Verschlüsselungspasswort Ihrer SSD zurück.
- Überprüfen Sie die Modellnummer Ihrer SSD für Garantieansprüche.
Crucial Storage Executive hat so viele nützliche Funktionen und Sie sind vielleicht scharf darauf, sie auszuprobieren. Aber vorher sollten Sie deren Anforderungen kennen:
- Kompatibles Betriebssystem:Windows 7 oder höher (sowohl 32- als auch 64-Bit-Versionen werden unterstützt); Microsoft Windows Server 2008 SP2 x64, 2008 R2, 2012, 2012 R2, 2016, 2019; Red Hat Enterprise Linux Version 6.0 oder höher; SUSE Linux Enterprise Desktop 12, 11; Ubuntu Desktop 16.04, 18.04; CentOS 7.x, 6.x und 5.x.
- Kompatible SSDs:Serien der Crucial M500, M550, MX-Serien-, BX-Serien-SSDs und P1-Laufwerk. Für ältere Crucial-Modelle oder Nicht-Crucial-Speichergeräte steht möglicherweise nur eine eingeschränkte Funktionalität zur Verfügung.
Welche Tools bietet Crucial Storage Executive?
In diesem Teil werde ich Ihnen zeigen, welche Tools Crucial Storage Executive bietet. Nachdem Sie diesen Teil gelesen haben, können Sie wissen, wie Sie Crucial Storage Executive verwenden können.
Zuerst laden Sie bitte Crucial Storage Executive von der offiziellen Webseite von Crucial herunter. Dann führen Sie die Datei aus und folgen Sie dem Assistenten, um Crucial Storage Executive zu installieren.
Öffnen Sie dann Crucial Storage Executive und Sie erhalten ein Bild wie folgt:
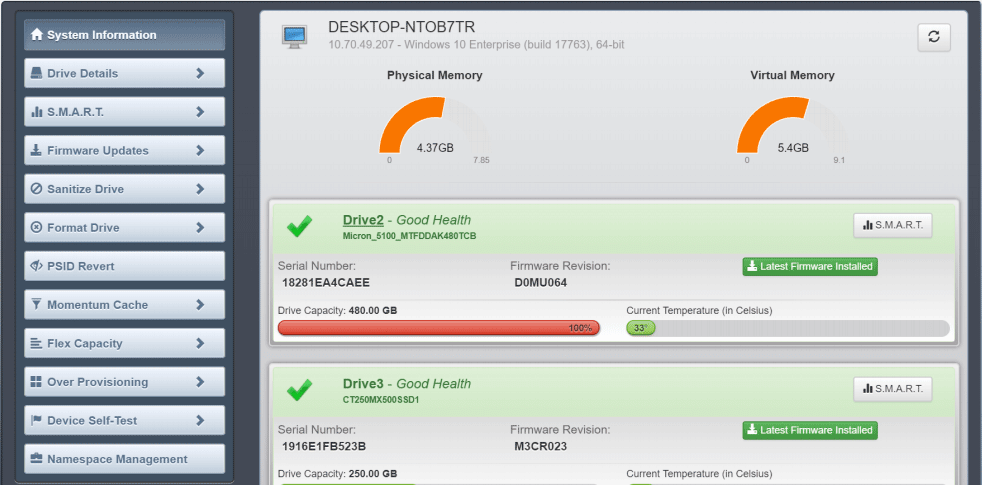
Wie Sie sehen können, bietet diese Software SSD-Verwaltungsoptionen, darunter:
- System-Informationen
- Laufwerk-Details
- SMART
- Firmware-Aktualisierungen
- Laufwerk säubern
- Laufwerk formatieren
- PSID umkehren
- Momentum-Cache
- Flexible Kapazität
- Over-Provisioning
- Geräte Selbsttest
- Namensraum-Verwaltung (bewahrt vor Namens-Kollisionen)
Dann erkläre ich Ihnen nacheinander, was sie tun können.
1. System-Informationen
Sobald die Software gestartet ist, erkennt Crucial Storage Executive alle unterstützten Micron-SSDs, die im System installiert sind, sowie Standard-Festplatten und SSDs von Drittanbietern.
Unter System Information (Systeminformationen) können Sie die folgenden Informationen abrufen:
- Systemdetails: Hostname, IP-Adresse und installiertes Betriebssystem.
- Physischer Speicher: installierte Speichergröße und aktuell verwendete Speichermenge.
- Virtueller Speicher: Gesamtmenge des virtuellen Speichers im PC und die aktuell genutzte virtuelle Speichermenge.
- Erkannte Laufwerke: Laufwerksstatus, Laufwerksnummer und -name, Seriennummer, Laufwerkskapazität, aktuelle Laufwerkstemperatur (nicht verfügbar für Standardfestplatten oder SSDs von Drittanbietern), Firmware-Verfügbarkeit (gleich wie die Temperatur) und SMART-Schaltfläche (klicken Sie darauf, um die SMART-Attribute des Laufwerks anzuzeigen).
Bitte beachten Sie, dass sich ein Laufwerk in folgendem Zustand befinden kann:
- Guter Zustand:Kein Fehler.
- Läuft gerade:Das Laufwerk ist gerade mit einem Vorgang beschäftigt.
- Sanitisierung läuft:Der Vorgang „Laufwerk sanieren“ ist im Gange.
- Nähert sich TBW/Hat TBW erreicht: Das Laufwerk steht kurz vor dem Ende der Lebensdauer der SSD.
- Nähert sich Schreibschutz:Das Laufwerk nähert sich dem Ende der Lebensdauer und wird in Kürze in den Schreibschutzmodus (Nur-Lese-Modus) übergehen.
- SMART-Schwellenwert überschritten:Ein oder mehrere SMART-Schwellenwerte wurden auf dem Laufwerk überschritten und es kann zu einem Laufwerksausfall
- Im Schreibschutz:Das Laufwerk befindet sich im Nur-Lese-Modus und Benutzer können keine Daten mehr auf das Laufwerk schreiben.
- Im Störungszustand:Das Laufwerk ist ausgefallen und die Daten auf dem Laufwerk sind möglicherweise nicht mehr verfügbar.
Was ist der virtuelle Speicher? Wie stellt man ihn ein? (Vollständige Anleitung)
2. Laufwerksdetails
Klicken Sie auf die Registerkarte Laufwerksdetails und wählen Sie ein Laufwerk aus. Dann erhalten Sie die Details zu diesem Laufwerk.
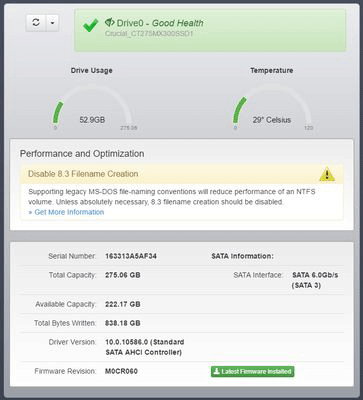
Auf dieser Registerkarte können auch einige andere Informationen angezeigt werden, beispielsweise Informationen zu Leistung und Optimierung. Sie wird nur angezeigt, wenn das Laufwerk eine Leistungs- oder Optimierungsbedingung nicht erfüllt.
3. SMART
Dieser Bildschirm fasst die Selbstberichtswerte des Laufwerks in Bezug auf die Leistung zusammen und diese Werte werden zusammen verwendet, um den Gesamtzustand des Laufwerks zu bestimmen.
SMART-Ausfall auf der Festplatte vorhergesagt? Reparieren Sie es jetzt schnell!
4. Firmware-Aktualisierungen
Wenn Sie in den Systeminformationen das Etikett „New Firmware Available“ (Neue Firmware verfügbar) sehen, können Sie die Firmware auf der Registerkarte „Firmware Updates“ aktualisieren. Sie müssen nur auf Firmware jetzt aktualisieren klicken. Oder Sie können die neueste Firmware von Crucial herunterladen und sie dann manuell aktualisieren.
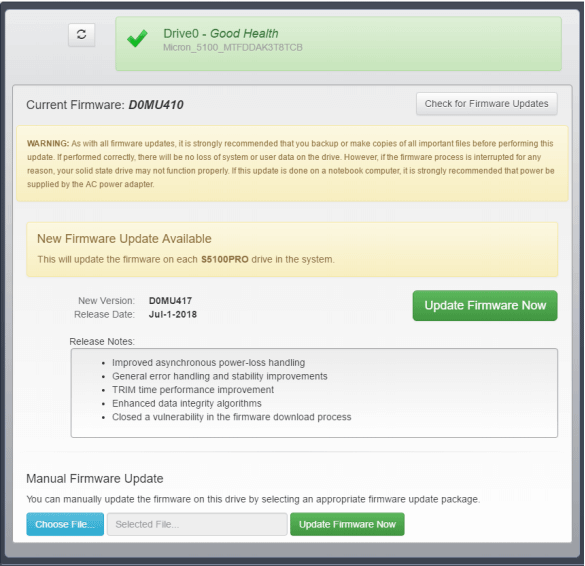
5. Laufwerk desinfizieren
Mit diesem Vorgang werden alle Daten, einschließlich der Partitionen, von dem anvisierten Laufwerk entfernt. Dadurch wird das Laufwerk in einen Zustand versetzt, der für die weitere Verwendung eine Neuinitialisierung erfordert. Sichern Sie daher alle wichtige Daten auf ein alternatives Speichermedium, bevor Sie diesen Vorgang ausführen.
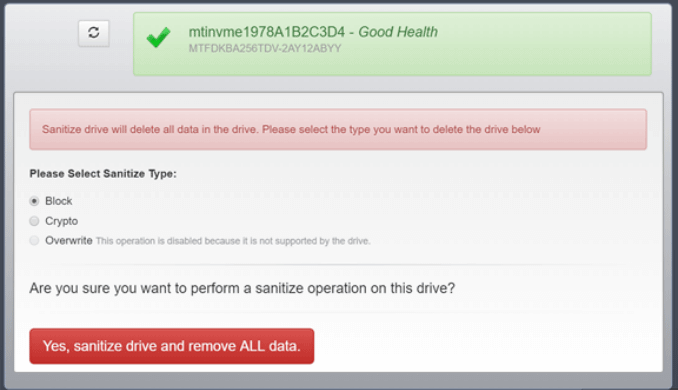
6. Laufwerk formatieren
Der Vorgang „Formatieren“ wird verwendet, um das NVM-Medium auf niedriger Ebene zu formatieren. Dies kann alle Daten und Metadaten zerstören, die mit dem/den angegebenen Namensraum/-räumen verbunden sind. Dies wird verwendet, wenn der Host die LBA-Datengröße und/oder die Metadatengröße ändern möchte. Bitte beachten Sie, dass dieser Formatierungsvorgang für verschlüsselte Laufwerke nicht verfügbar ist.
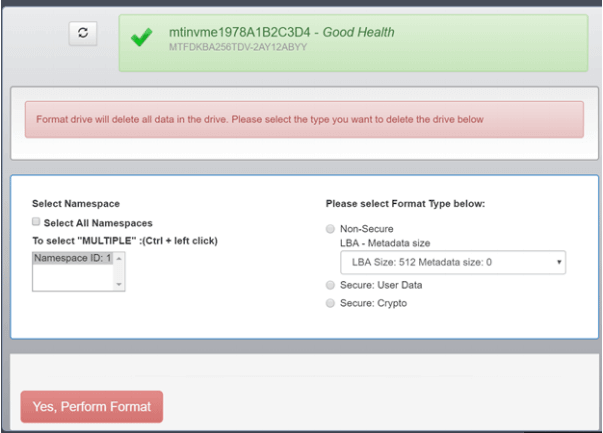
7. PSID umkehren
Bei verschlüsselten Laufwerken (solche mit aktiviertem/passwortgeschütztem TCG) können mit der PSID-Revert-Operation alle Daten von ihnen entfernt werden. Vergewissern Sie sich jedoch vorher, dass Sie das Laufwerk ausgehängt haben.
8. Momentum Cache
Momentum Cache ist eine Funktion, die es Ihnen ermöglicht, ungenutzten Systemspeicher, jedoch nicht mehr als 4 GB, zum Cachen von Schreibbefehlen auf die Crucial SSD zu verwenden, um deren Schreibleistung zu verbessern.
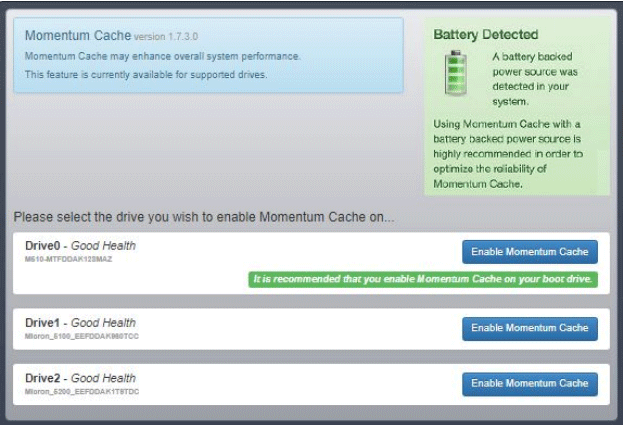
Diese Funktion läuft jedoch nur auf unterstützten Laufwerken, die ein Startvolume in Windows-Systemen enthalten. Darüber hinaus deaktiviert sich Momentum Cache automatisch, wenn der Akkustand eines Laptops auf 25 % gesunken ist, da ein abrupter Stromverlust ein gewisses Risiko für Datenverlust und Dateibeschädigung birgt, wenn diese Funktion aktiviert ist.
9. Flex-Kapazität und Überprovisionierung
Flex-Kapazität ist ähnlich wie Überprovisionierung, aber es wird nicht von SSDs der Marke Crucial unterstützt, nur von Micron-spezifischen Baureihen.
Im Allgemeinen haben fast alle SSDs Over-Provisioning-Speicherplatz und dieser Speicherplatz kann normalerweise nicht vom Benutzer bedient werden. Over-Provisioning wurde entwickelt, um ungenutzte oder alternative Blöcke für GC, Schlechte Blockverwaltung und Verschleiß-Nivellierung bereitzustellen. Daher kann OP die Schreibverstärkung reduzieren, die Leistung und die SSD-Ausdauer verbessern.
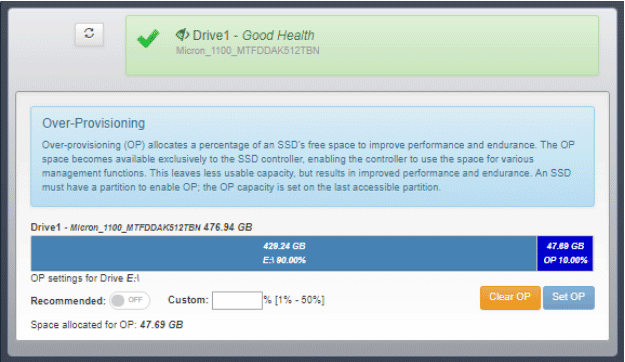
In Crucial Storage Executive ermöglichen die Funktionen Flex Capacity und Over-Provisioning die Zuweisung von zusätzlichem Speicherplatz auf der SSD für den Controller, um die Leistung und Ausdauer zu verbessern.
10. Geräte Selbsttest
Der Geräte Selbsttest ist eine Funktion, die einen kurzen Pass/Fail-Test auf der SSD durchführt. Aber nicht alle Crucial SSD-Modelle unterstützen diese Funktion. Darüber hinaus sollten Sie, wenn Sie vollständige Details der SSD wünschen, die SMART-Daten einsehen, die mehr Einblick in die Leistung Ihrer SSD geben.
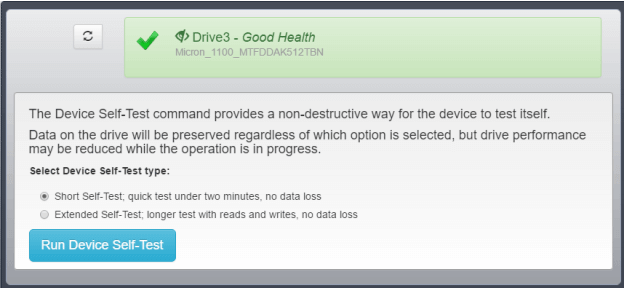
Schließlich wird diese Funktion die SSD-Leistung vorübergehend reduzieren, während dieser Test ausgeführt wird, aber das Laufwerk bleibt betriebsbereit.
11. Namespace-Verwaltung
Mit dieser Funktion können Sie Namespaces auf einem unterstützten NVMe-Laufwerk erstellen oder löschen. Was ist ein Namespace (Namensraum)? Ein Namespace ist eine logische Unterteilung des Benutzerraums (auf der Ebene des NVMe-Protokolls). Er unterteilt direkt die logische Blockadresse (LBA) des Flash-Speichers. Die LBA eines jeden Namespace reicht von 0 bis N-1 (N ist die Größe des Namespace).
Um es klar auszudrücken, Namespace ist eine Methode zur Verwaltung von Blöcken innerhalb von NVMe SSD. NVMe SSD unterstützt die Unterteilung des Flash-Speicherbereichs in mehrere unabhängige logische Bereiche und jeder Namensraum hat seinen eigenen NAND. Jeder Namespace kann unabhängig formatiert und verschlüsselt werden.
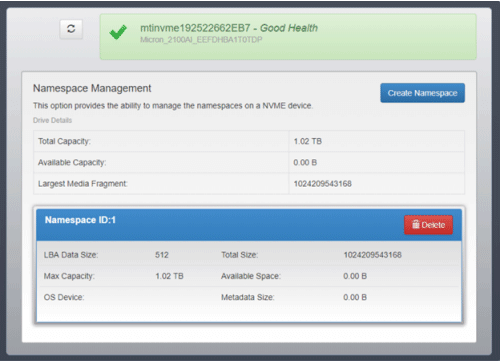
Nach der Erstellung eines Namensraums erscheint der Namensraum als ein Standard-Blockgerät, auf dem Dateisysteme und Anwendungen ohne jegliche Änderung eingesetzt werden können.
Ergänzung zu Crucial Storage Executive
Crucial Storage Executive ist ein leistungsstarkes Werkzeug. Wenn Sie der Benutzer einer Crucial SSD sind, insbesondere ein NVMe SSD Benutzer, ist es empfehlenswert, diese Software zu installieren. Allerdings hat jede Software ihre Einschränkungen und Crucial Storage Executive ist keine Ausnahme.
Crucial Storage Executive unterstützt nur einige Crucial SSD Modelle und es fehlen einige Festplattenverwaltung-Methoden. Daher empfehle ich Ihnen, ein Tool als Ergänzung zu Crucial Storage Executive zu wählen.
MiniTool Partition Wizard ist ein leistungsfähiges Tool zur Festplatten- und Partitionsverwaltung. Sie können es nicht nur zum Verwalten von Partitionen und Festplatten verwenden, sondern auch zum Überprüfen des SSD-Zustands, zum Löschen der SSD und zum Wiederherstellen von Daten. Daher empfehle ich Ihnen, es als Ergänzung zu Crucial Storage Executive zu verwenden und Sie können es ausprobieren.
MiniTool Partition Wizard FreeKlicken zum Download100%Sauber & Sicher
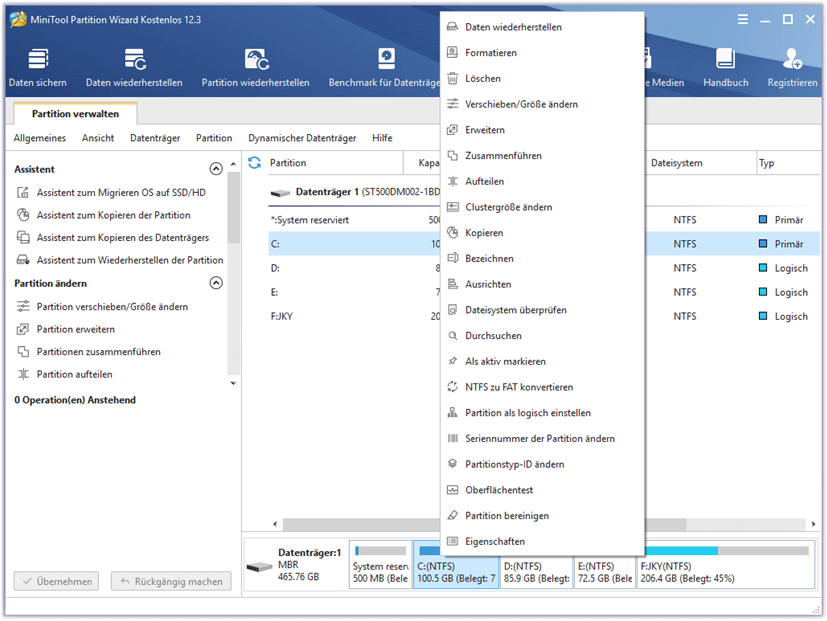
Unterm Strich
Hat dieser Beitrag Ihnen geholfen, Crucial Storage Executive besser zu verstehen? Haben Sie eine andere Meinung zu Crucial Storage Executive? Bitte hinterlassen Sie einen Kommentar im folgenden Bereich. Außerdem, wenn Sie Schwierigkeiten beim Löschen der SSD oder der Wiederherstellung von Daten haben, kontaktieren Sie uns bitte über [email protected]. Wir werden Ihnen so schnell wie möglich antworten.
Crucial Speicherverwaltung – FAQ
- Öffnen Sie die Systemsteuerung.
- Suchen und klicken Sie auf Programme und Funktionen oder Apps.
- Klicken Sie auf Crucial Storage Executive und dann auf die Option