FAT32, NTFS und exFAT sind die drei Dateisysteme, die die Benutzer gewöhnlich für das Windows-System verwenden. In diesem Artikel werden die Unterschiede zwischen diesen drei veranschaulicht, wobei die Vor- und Nachteile, die Kompatibilität und die Verwendung in einer umfassenden Weise analysiert werden.
Ein Dateisystem verwendet eine Reihe von Regeln, um zu steuern, wie Daten auf einem Speichergerät gespeichert und abgerufen werden. Und FAT32, NTFS, exFAT sind drei verschiedene Dateisysteme, die in Windows häufig verwendet werden. Jedes der Dateisysteme hat seine eigenen Vor- und Nachteile. Wenn Sie diese gut kennen, können Sie das richtige Dateisystem für unterschiedliche Bedürfnisse wählen.
Wenn Sie die Unterschiede zwischen den Dateisystemen NTFS, FAT32 und exFAT nicht kennen, können Sie sich in diesem Artikel darüber informieren, was Sie für die drei Arten von Dateisystemen wissen sollten, und ein kurzer Vergleich zwischen NTFS und FAT32 und exFAT wird auch vorgestellt.
NTFS vs. FAT32
NTFS-Dateisystem
NTFS ist die Abkürzung für New Technology File System, das von Microsoft entwickelt und 1993 mit Windows NT 3.1 eingeführt wurde. Windows NT und Windows 2000 sind die primären Betriebssysteme, die das NTFS-Dateisystem verwenden. Heutzutage ist NTFS das am meisten verbreitete Dateisystem in Windows, insbesondere für das Systemlaufwerk und die meisten internen Festplatten.
Als modernes und fortschrittliches Dateisystem hat NTFS viele Funktionen, die bei FAT32 und exFAT nicht zur Verfügung stehen. Für detaillierte Informationen können Sie sich in den folgenden Inhalten über die Vor- und Nachteile, die Kompatibilität und die Verwendung informieren.
Die Vorteile:
- Unterstützt sehr große Dateien und hat fast keine realistische Partitionsgrößenbegrenzung durch Änderung der Clustergröße.
- Ermöglicht es Benutzern, Dateiberechtigungen und Verschlüsselung festzulegen.
- Stellt die Konsistenz des Dateisystems automatisch wieder her, indem die Protokolldatei und die Checkpoint-Informationen verwendet werden.
- Ermöglicht es Benutzern, Dateien, Ordner oder das gesamte Laufwerk zu komprimieren, wenn der Speicherplatz knapp wird.
- Verwendet ein Änderungsjournal zur schnellen Wiederherstellung von Informationen bei Stromausfällen oder anderen Systemproblemen
- Ermöglicht Benutzern das Festlegen von Datenträgerkontingenten, wodurch der Speicherplatz, den Benutzer verbrauchen können, begrenzt wird.
- Keine realistische Dateigrößen- oder Partitionsgrößenbeschränkungen
Die Nachteile: Nicht kompatibel mit sehr alten Betriebssystemen
Die Kompatibilität:
- Kompatibel mit allen Versionen von Windows
- Unter Mac OSX standardmäßig schreibgeschützt, unter einigen Linux-Distributionen möglicherweise standardmäßig schreibgeschützt.
- Nur wenige Linux-Varianten können Schreibunterstützung für NTFS bieten
Die Verwendung: Ein NTFS-Dateisystem ist perfekt für Ihr Windows-Systemlaufwerk und andere interne Laufwerke oder externe Festplatten mit großen Kapazitäten, die nur mit Windows verwendet werden.
FAT32-Dateisystem
Das FAT32-Dateisystem wird auch File Allocation Table-Dateisystem genannt, das 1977 von Microsoft geschaffen wurde. FAT32 ist ein älteres Dateisystem, das nicht so effizient oder fortschrittlich wie NTFS ist, aber eine größere Kompatibilität mit anderen Betriebssystemen und Wechseldatenträgern bietet.
Die größte Einschränkung des FAT32-Dateisystems ist, dass es keine einzelne Datei speichern kann, die größer als 4 GB ist. Daher kann es manchmal zu dem Fehler „Datei ist zu groß für das Zieldateisystem“ kommen, wenn Sie das FAT32-Dateisystem verwenden.
Die Vorteile: Kompatibel mit allen Versionen von Windows, Mac, Linux, Spielkonsolen, HDTVs, bootfähigen Laufwerken und praktisch allen mit einem USB-Anschluss
Die Nachteile
- Es kann keine einzelne Datei speichern, die größer als 4GB ist.
- Es kann keine FAT32-Partition erstellt werden, die größer als 8 TB ist (Windows erkennt nur 2TB).
- Es fehlen die Berechtigungen und andere Sicherheitsfunktionen, die in das modernere NTFS-Dateisystem eingebaut sind.
- Moderne Windows-Versionen können nicht auf einem Laufwerk installiert werden, das mit einem FAT32-Dateisystem formatiert ist.
Die Kompatibilität:
- Kompatibel mit tragbaren Flash-Laufwerken und anderen Formen von USB-Schnittstellen-basierten Speichergeräten.
- Kompatibel mit allen Versionen von Windows, Mac, Linux, Spielkonsolen und praktisch allem mit einem USB-Anschluss.
Die Verwendung: Flash-Laufwerke werden oft mit FAT32 formatiert, um maximale Kompatibilität zu gewährleisten. Wenn Sie es auf Wechsellaufwerken verwenden wollen, sollten Sie das Laufwerk besser auf FAT32 formatieren. Achten Sie darauf, dass Sie keine einzige Datei speichern, die größer als 4 GB ist.
NTFS vs. FAT32
Verglichen mit dem NTFS-Dateisystem ist FAT32 kompatibler mit alten Betriebssystemen und allen Arten von Wechseldatenträgern. Allerdings hat es Grenzen für die Dateigröße und die Partitionsgröße, was zu Unannehmlichkeiten führen kann, wenn Sie große Dateien speichern möchten.
NTFS hat mehr Vorteile als FAT32 in Bezug auf Sicherheit, Partitionsgröße und Dateiberechtigungen und so weiter. Wenn Sie ein modernes Windows-Betriebssystem verwenden, sollten Sie die internen Festplatten besser mit NTFS formatieren. Außerdem muss die aktuelle Windows-Systempartition auf das NTFS-Dateisystem formatiert werden.
Einige von Ihnen werden sich fragen: Ich möchte das NTFS-Dateisystem verwenden, da es so viele Vorteile hat. Allerdings habe ich mein Dateisystem auf FAT32 formatiert und wichtige Dateien darin gespeichert. Wie kann ich FAT32 zu NTFS ohne Datenverlust konvertieren?
Ja, Ich habe eine kostenlose Methode, um FAT32 in NTFS ohne Datenverlust zu konvertieren. Zur Bequemlichkeit für den Anwender zeige ich Ihnen hier detaillierte Schritte und Screenshots, wie Sie FAT32 zu NTFS mit der Freeware – MiniTool Partition Wizard Kostenlos – konvertieren können.
Kostenlose Konvertierung von FAT32 zu NTFS ohne Datenverlust
MiniTool Partition Wizard Kostenlos ist ein kostenloser Partition-Manager, dem mehrere zehn Millionen Nutzer vertrauen. Als Experte für Partitionsverwaltung kann dieser Partitionszauber Ihnen helfen, die Festplatte neu zu konfigurieren, die Partition zu formatieren, MBR in GPT ohne Datenverlust zu konvertieren, das Dateisystem zu überprüfen, Windows auf HD/SSD zu migrieren, die Festplatte zu kopieren, einen Test der Datenträgeroberfläche durchzuführen, die Festplatte zu bereinigen und so weiter.
Die Verwendung dieses all-in-one Partition-Managers zur Konvertierung von FAT32 in NTFS ist sehr sicher. Benutzer können FAT zu NTFS konvertieren, ohne Datenverlust zu verursachen.
Folgen Sie nun den unten aufgelisteten Schritten, um das FAT32- in das NTFS-Dateisystem kostenlos zu konvertieren.
Schritt 1. Laden Sie MiniTool Partition Wizard Kostenlos herunter, indem Sie auf die folgende Schaltfläche klicken. Installieren Sie es auf Ihrem Computer und starten Sie es, um die Hauptoberfläche aufzurufen.
MiniTool Partition Wizard FreeKlicken zum Download100%Sauber & Sicher
Schritt 2. Wählen Sie die FAT32-Partition, die Sie konvertieren möchten, und wählen Sie im linken Aktionsfenster die Option FAT zu NTFS konvertieren.
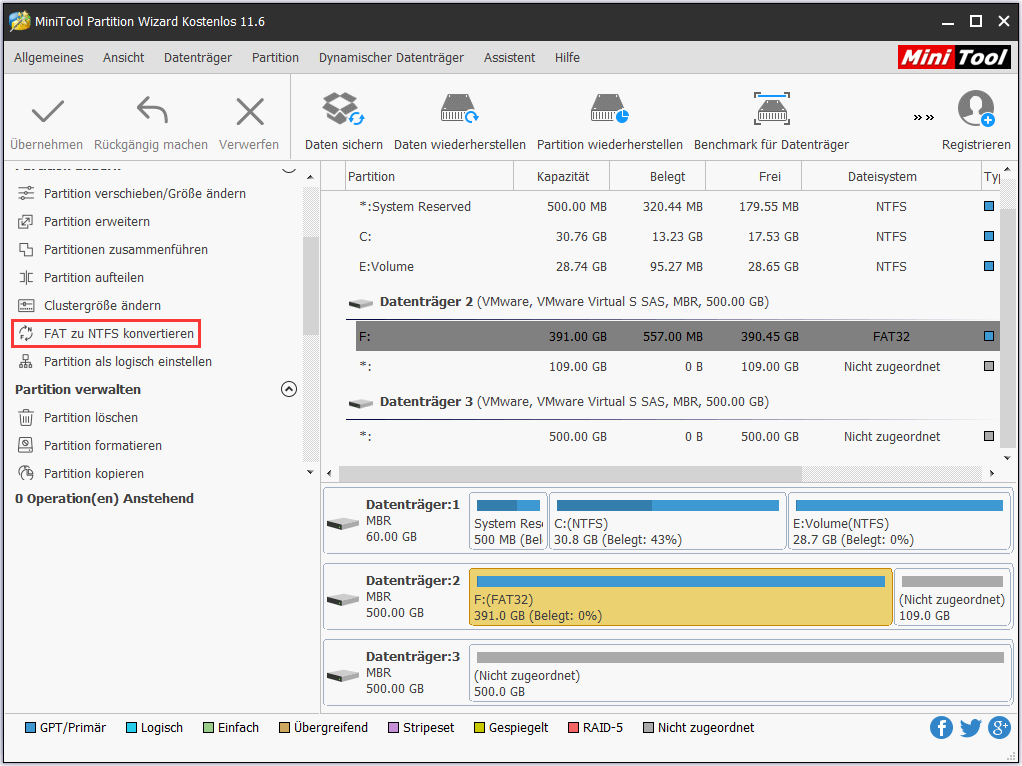
Schritt 3. Klicken Sie auf die Schaltfläche Starten, um die FAT zu NTFS-Konvertierung zu starten.
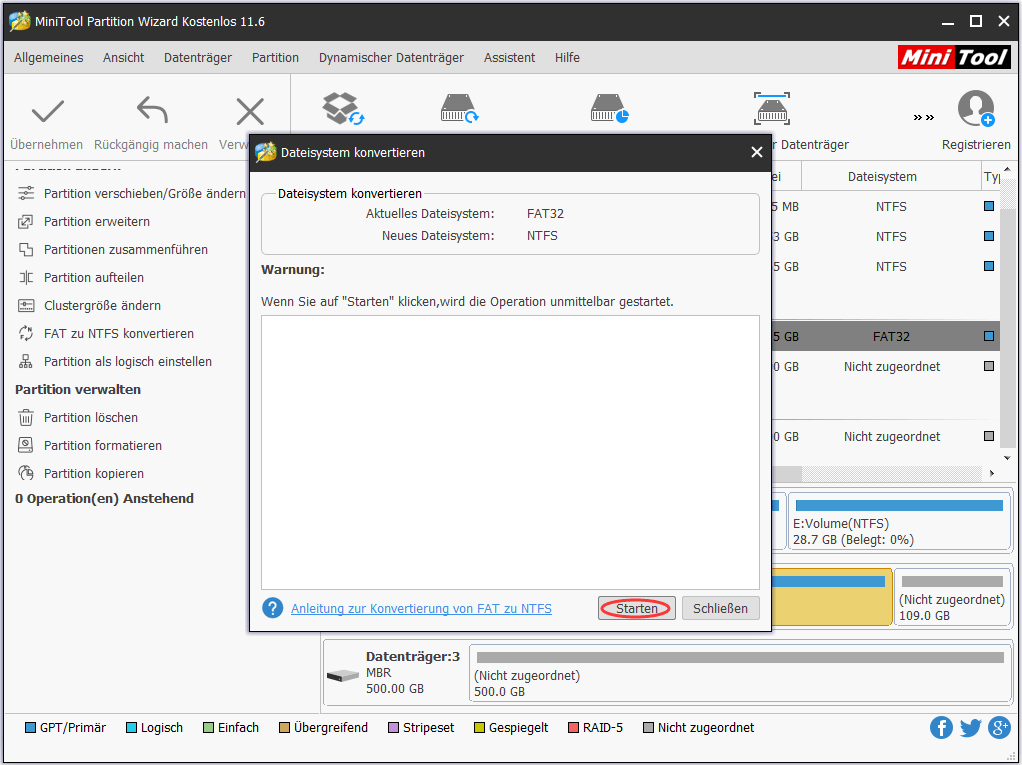
Schritt 4. Nachdem die Konvertierung abgeschlossen ist, können Sie auf Schließen klicken, um das Fenster zu verlassen.
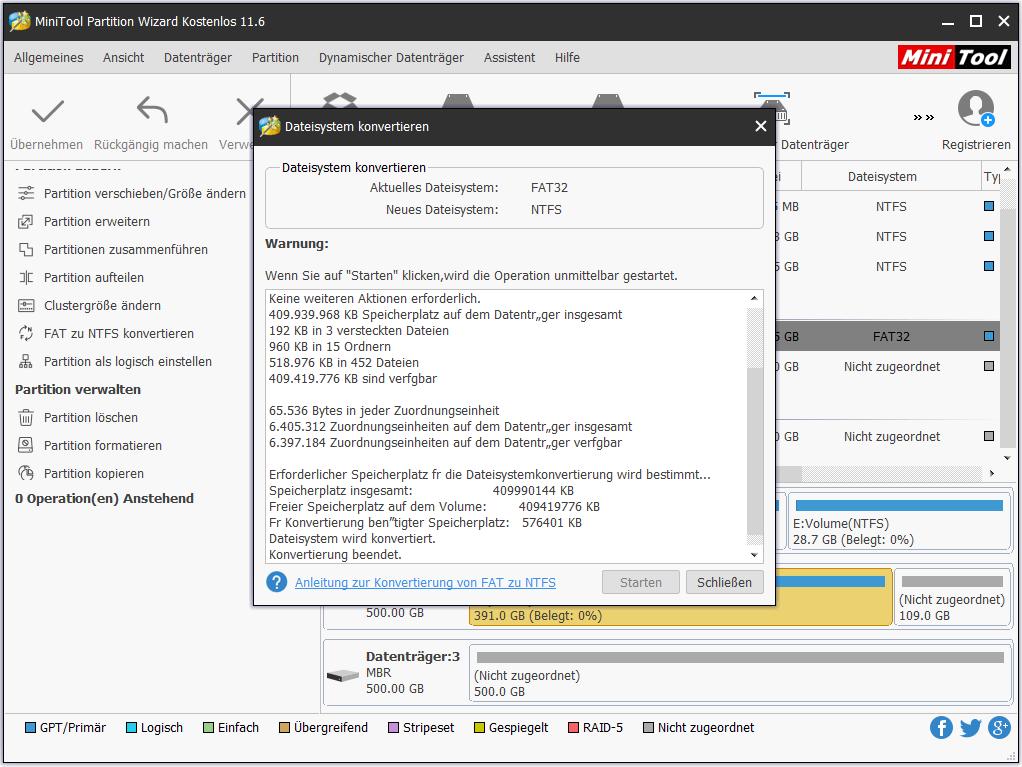
Wenn Sie die obigen Schritte befolgen, können Sie FAT32 zu NTFS ohne Datenverlust konvertieren.
exFAT-Dateisystem
exFAT ist die Abkürzung für Extended File Allocation Table. Es ist ein von Microsoft im Jahr 2006 eingeführtes Dateisystem, das dem FAT32-Dateisystem ähnlich ist, aber nicht die Grenzen des FAT32-Dateisystems besitzt.
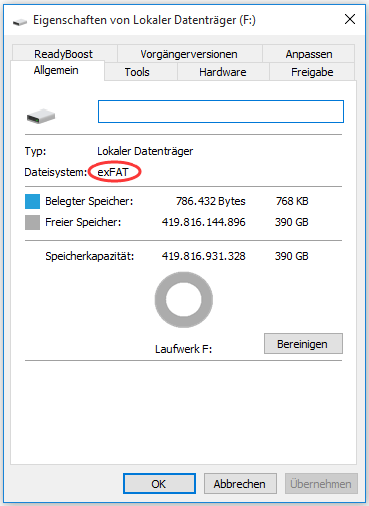
Als Ersatz für FAT32 wurde exFAT für Flash-Speicher wie USB-Sticks und SD-Karten optimiert, obwohl einige sehr ältere nur FAT32 unterstützen.
Die Vorteile:
- Besser kompatibel als NTFS, aber nicht ganz so kompatibel wie FAT32.
- Erlaubt es Benutzern, Dateien zu speichern, die viel größer sind als die von FAT32 erlaubten 4 GB.
- Keine realistische Dateigrößen- oder Partitionsgrößenbegrenzung.
Die Nachteile:
- Nicht so kompatibel wie FAT32.
- Fehlende Journaling-Funktion und andere erweiterte Funktionen, die in das NTFS-Dateisystem integriert sind.
Die Kompatibilität:
- Funktioniert mit allen Versionen von Windows und modernen Versionen von Mac OS X.
- Kompatibel mit Linux, aber es wird zusätzliche Software benötigt.
Die Verwendung: Sie können das exFAT-Dateisystem verwenden, wenn Sie große Partitionen erstellen und Dateien mit einer Größe von mehr als 4 GB speichern müssen und wenn Sie mehr Kompatibilität benötigen, als NTFS bietet. Und für den Tausch oder das Teilen großer Dateien, insbesondere zwischen verschiedenen Betriebssystemen, ist exFAT eine gute Wahl.
NTFS vs. exFAT
exFAT oder NTFS? NTFS ist ideal für interne Laufwerke, während exFAT generell ideal für Flash-Laufwerke ist. Beide haben keine realistischen Grenzen für die Dateigröße oder die Partitionsgröße. Wenn Speichergeräte nicht mit dem NTFS-Dateisystem kompatibel sind und Sie nicht durch FAT32 begrenzt werden möchten, können Sie das exFAT-Dateisystem wählen.
FAT32 vs. exFAT
Beide sind aufgrund ihrer Kompatibilität für Wechselmedien geeignet. FAT32 ist kompatibel mit sehr alten Betriebssystemen. Allerdings hat FAT32 Beschränkungen für die Größe einzelner Dateien und Partitionen, während exFAT keine hat. Im Vergleich zu FAT32 ist exFAT ein optimiertes FAT32-Dateisystem, das für Wechseldatenträger mit großer Kapazität weit verbreitet ist.
Nach einem Vergleich von NTFS gegen FAT32 gegen exFAT können Sie ein geeignetes Dateisystem für Ihr Laufwerk nach Ihren Bedürfnissen auswählen.
Kostenloses Formatieren Ihres Laufwerks auf FAT32,exFAT oder NTFS
Wenn Sie das Dateisystem einer Partition auf exFAT umstellen wollen, müssen Sie die Partition formatieren, was sich von der FAT- und NTFS-Konvertierung unterscheidet. Hier können Sie MiniTool Partition Wizard Kostenlos verwenden, um Ihr Speichermedium in einem Schritt auf das NTFS-, FAT32- oder exFAT-Dateisystem zu formatieren. Schauen wir uns jetzt die detaillierten Schritte zusammen an.
Schritt 1. Laden Sie die kostenlose Edition von MiniTool Partition Wizard herunter, indem Sie auf die folgende Schaltfläche klicken. Installieren und starten Sie es, um in seine Hauptoberfläche zu gelangen.
MiniTool Partition Wizard FreeKlicken zum Download100%Sauber & Sicher
Schritt 2. Klicken Sie mit der rechten Maustaste auf das Laufwerk, das Sie formatieren möchten, und wählen Sie Partition formatieren.
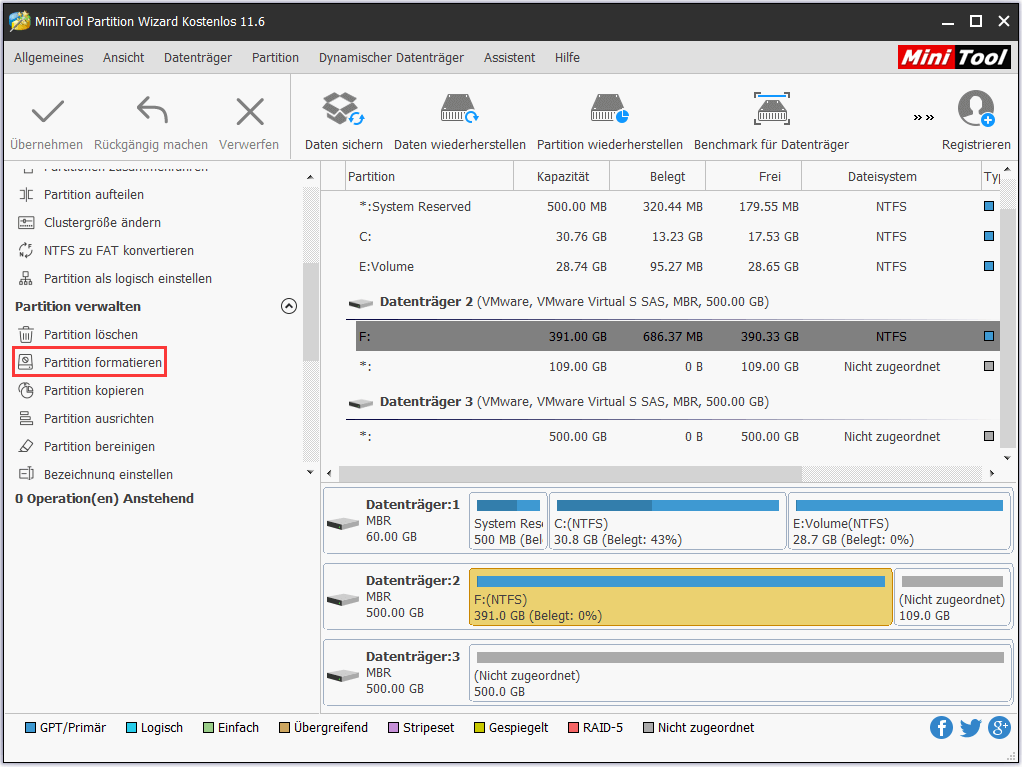
Schritt 3. In diesem Fenster können Sie die Partitionsbezeichnung, das Dateisystem sowie die Clustergröße angeben. Sie können das Dateisystem des Laufwerks auf FAT32, NTFS, exFAT, Ext2, Ext3 formatieren, um alle Ihre Anforderungen zu erfüllen. Nachdem Sie diese Parameter angegeben haben, können Sie auf OK klicken.
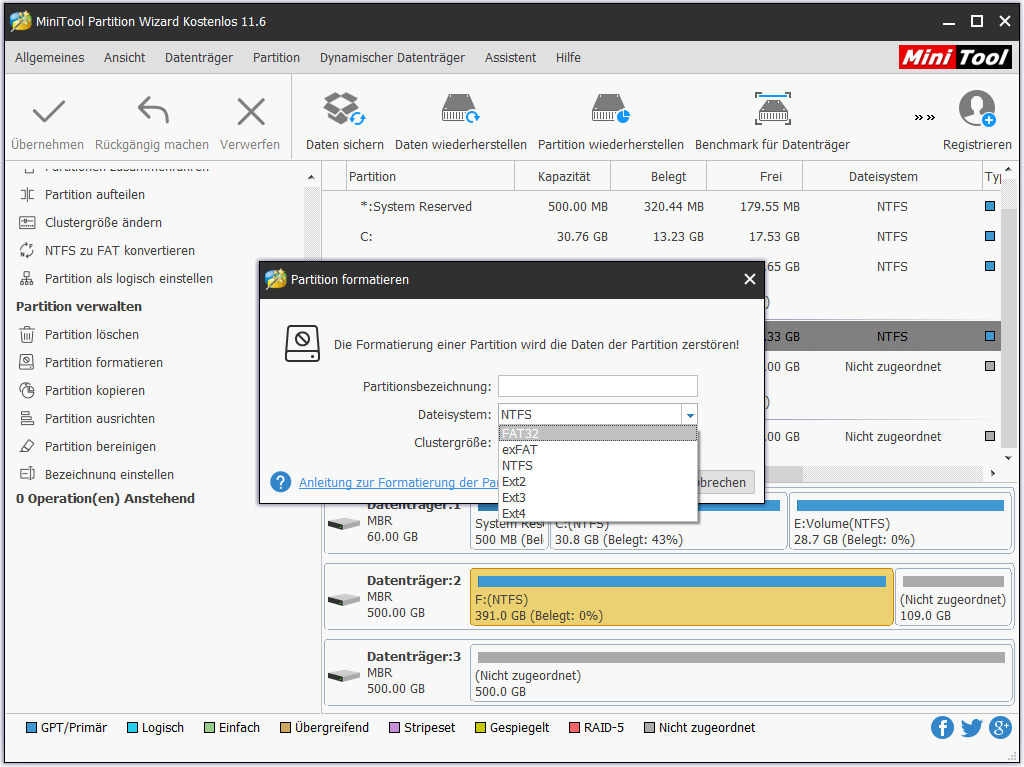
Schritt 4. Klicken Sie in der oberen linken Ecke auf Übernehmen, um diese anstehenden Änderungen auszuführen.
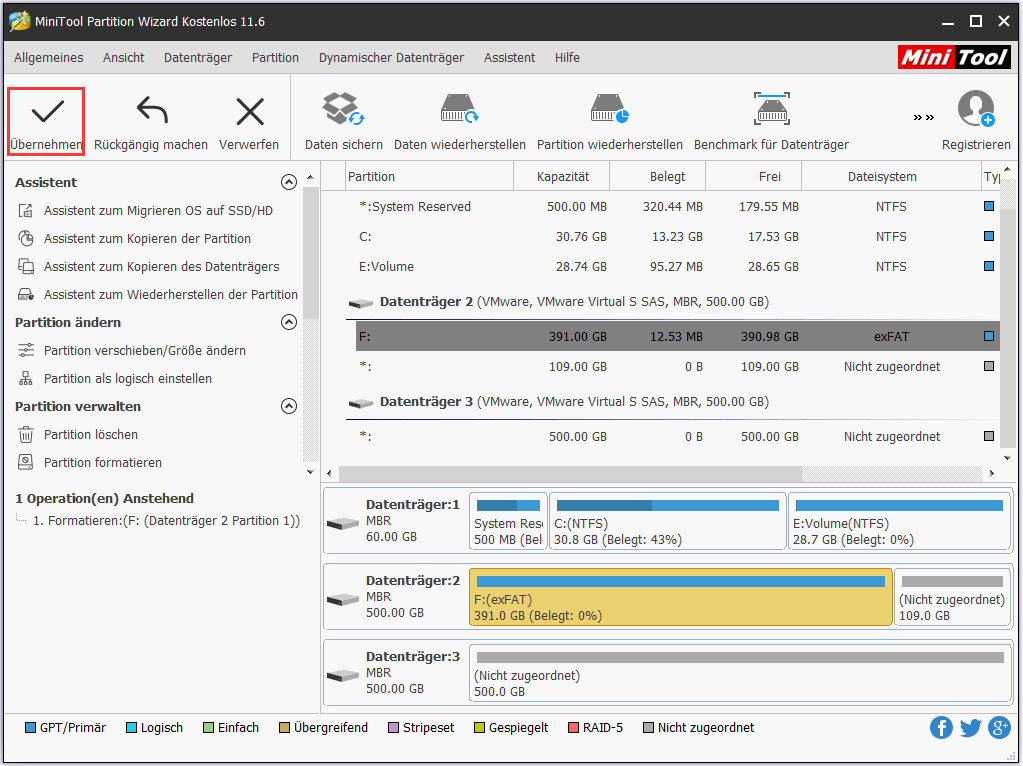
Schluss
Sie sehen, es ist nicht so schwer, die Unterschiede zwischen NTFS-, FAT32- und exFAT-Dateisystem zu kennen. Und jedes von ihnen hat seine eigenen Vor- und Nachteile. Wenn Sie nicht wissen, welches Dateisystem Sie für Ihr Speichergerät formatieren sollten, können Sie sich in diesem Artikel an die obigen Informationen wenden.
Wenn Sie eine Frage zur FAT32- und NTFS-Konvertierung oder zur Formatierung von Partitionen in NTFS, FAT32 oder exFAT mit MiniTool Partition Wizard haben, können Sie eine Nachricht in der folgenden Kommentarzone hinterlassen, und wir werden Ihnen so schnell wie möglich antworten. Wenn Sie Hilfe bei der Verwendung der MiniTool-Software benötigen, können Sie uns über [email protected] kontaktieren.