Über Samsung EVO SD-Karte
Die Samsung EVO SD-Karte ist eine Art von Speicherkarte, die zum Speichern von Fotos, Videos, Musik und anderen Dateien auf verschiedenen Geräten wie Smartphones, Tablets, Kameras und Computern verwendet werden kann. Sie wird von Samsung hergestellt und ist seit 2003 die Nummer 1 unter den Flash-Speichermarken weltweit.
Es gibt zwei Arten von Samsung EVO SD-Karten: die EVO Plus und die EVO Select. Sie sind in Bezug auf Leistung und Qualität identisch und unterscheiden sich nur durch ihr Branding und ihren Preis. Wenn Sie die Unterschiede zwischen den beiden Karten kennenlernen möchten, lesen Sie bitte diesen Beitrag: Samsung EVO Select vs. EVO Plus SD-Karte – Unterschiede.
Die Samsung EVO SD-Karten bieten eine schnelle und zuverlässige Leistung, insbesondere bei der Aufnahme und Wiedergabe von 4K UHD (Ultra HD) Videos. Sie haben auch eine hohe Kapazität, die von 64 GB bis 512 GB reicht, und ein robustes Design, das Wasser, hohen und niedrigen Temperaturen, Röntgenstrahlen, Magneten, Stürzen und Abnutzung standhält. Außerdem sind sie sowohl mit SD- als auch mit microSD-Steckplätzen kompatibel und werden mit einem SD-Adapter in voller Größe geliefert.
Wie jedes andere Speichermedium sind jedoch auch Samsung EVO SD-Karten anfällig für Datenverluste aus verschiedenen Gründen, z. B:
- Versehentliches Löschen von Dateien
- Formatierung ohne Backup
- Beschädigung des Geräts oder Absturz
- Virenbefall
- Physische Beschädigung
- …
Wenn Sie Ihre wichtigen Daten von Ihrer Samsung EVO SD-Karte verloren haben, können Sie sie mit den folgenden Schritten wiederherstellen.
Wie man Daten von der Samsung EVO SD-Karte wiederherstellt
Ist es möglich, Daten von einer Samsung EVO SD-Karte wiederherzustellen? Ja, es ist möglich. Sie können zuverlässige Samsung SD-Karten-Wiederherstellungssoftware verwenden, um Ihre verlorenen oder gelöschten Daten wiederherzustellen. Hier sind die Schritte zur Wiederherstellung von Daten von Samsung SD-Karte.
Schritt 1: Verbinden Sie Ihre Samsung EVO SD-Karte mit dem Computer
Zunächst müssen Sie Ihre Samsung EVO SD-Karte an Ihren Computer anschließen. Sie können Ihre SD-Karte in den SD-Kartensteckplatz an Ihrem PC einstecken. Wenn Ihr Computer nicht über einen SD-Kartensteckplatz verfügt, können Sie einen SD-Kartenleser oder einen Adapter verwenden, um Ihre SD-Karte anzuschließen. Sobald Sie Ihre Samsung EVO SD-Karte an den Computer angeschlossen haben, stellen Sie sicher, dass sie erkannt und ihr ein Laufwerksbuchstabe zugewiesen wurde.
Wenn die SD-Karte nicht angezeigt oder erkannt wird, können Sie diesen Beitrag befolgen: 10 Lösungen: SD-Karte wird nicht angezeigt Windows 10.
Schritt 2: Wiederherstellungssoftware für Samsung SD Karte herunterladen und installieren
Anschließend können Sie eine Datenwiederherstellungssoftware herunterladen und installieren, die Daten von Ihrer Samsung EVO SD-Karte scannen und wiederherstellen kann. Es wird empfohlen, dass Sie MiniTool Partition Wizard verwenden, ein leistungsstarkes und professionelles Datenrettungstool, das die Wiederherstellung von Daten von einer Vielzahl von Speichermedien, einschließlich SD-Karten, unterstützt.
Außerdem verfügt MiniTool Partition Wizard über eine benutzerfreundliche Oberfläche und erweiterte Funktionen, mit denen Sie jede Art von Datei von Ihrer Samsung EVO SD-Karte wiederherstellen können. Außerdem können Sie damit Partitionen wiederherstellen, den Speicherplatz vergrößern, das Betriebssystem auf eine andere Festplatte migrieren, Festplatten klonen usw.
Um diesen Partitionsmanager auf Ihrem Computer zu installieren, klicken Sie auf die Schaltfläche unten, um MiniTool Partition Wizard herunterzuladen und zu installieren.
MiniTool Partition Wizard DemoKlicken zum Download100%Sauber & Sicher
Schritt 3: Daten von der Samsung EVO SD-Karte wiederherstellen
Jetzt ist es an der Zeit, Daten von der Samsung EVO SD-Karte mit den folgenden Schritten wiederherzustellen.
Schritt 1. Starten Sie MiniTool Partition Wizard, um das Hauptmenü zu öffnen. Klicken Sie dann auf Daten wiederherstellen in der oberen Symbolleiste.
Schritt 2. In der nächsten Datenwiederherstellungsschnittstelle werden alle erkannten Geräte auf Ihrem PC und bestimmte Speicherorte für die Datenrettung aufgelistet.
Schritt 3. Wählen Sie Ihre Samsung EVO SD-Karte aus, um nach fehlenden Daten zu suchen. Es gibt 2 Optionen, die Sie auswählen können:
- Logische Laufwerke: Hier werden alle Partitionen (z. B. alle vorhandenen Partitionen, gelöschte Partitionen und nicht zugeordneter Speicherplatz) auf externen Festplatten und lokalen Festplatten angezeigt. In diesem Bereich können Sie die zu scannende Partition auf Ihrer Samsung EVO SD-Karte auswählen.
- Geräte: In diesem Bereich werden alle Geräte angezeigt, die mit Ihrem Computer verbunden sind. In diesem Bereich können Sie Ihre SD-Karte auswählen, um verlorene Dateien zu scannen und wiederherzustellen.
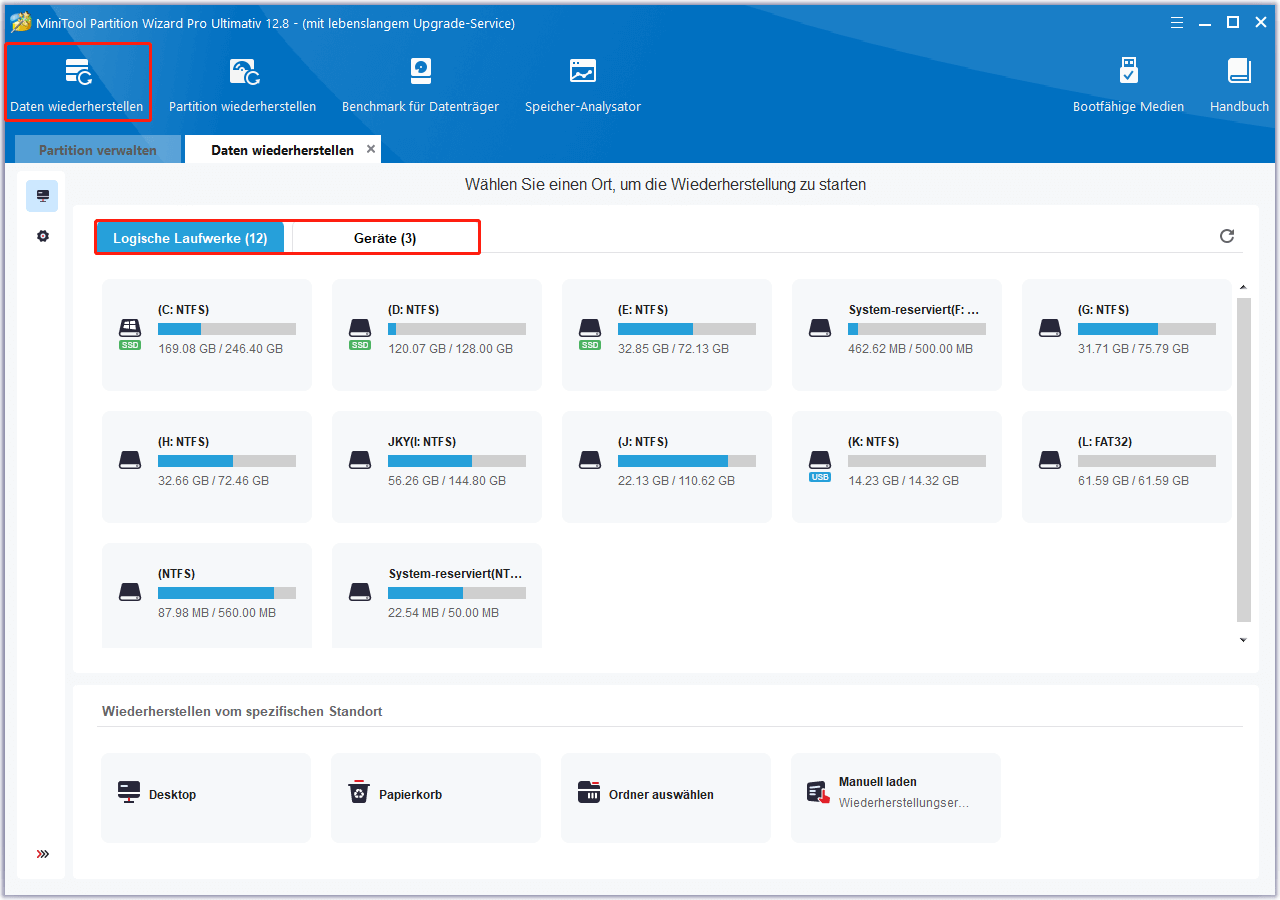
Schritt 4. Warten Sie dann, bis der Scanvorgang abgeschlossen ist. Während des Scanvorgangs können Sie auf die Schaltfläche Pause oder Stopp klicken, wenn Sie die gewünschten Dateien gefunden haben.
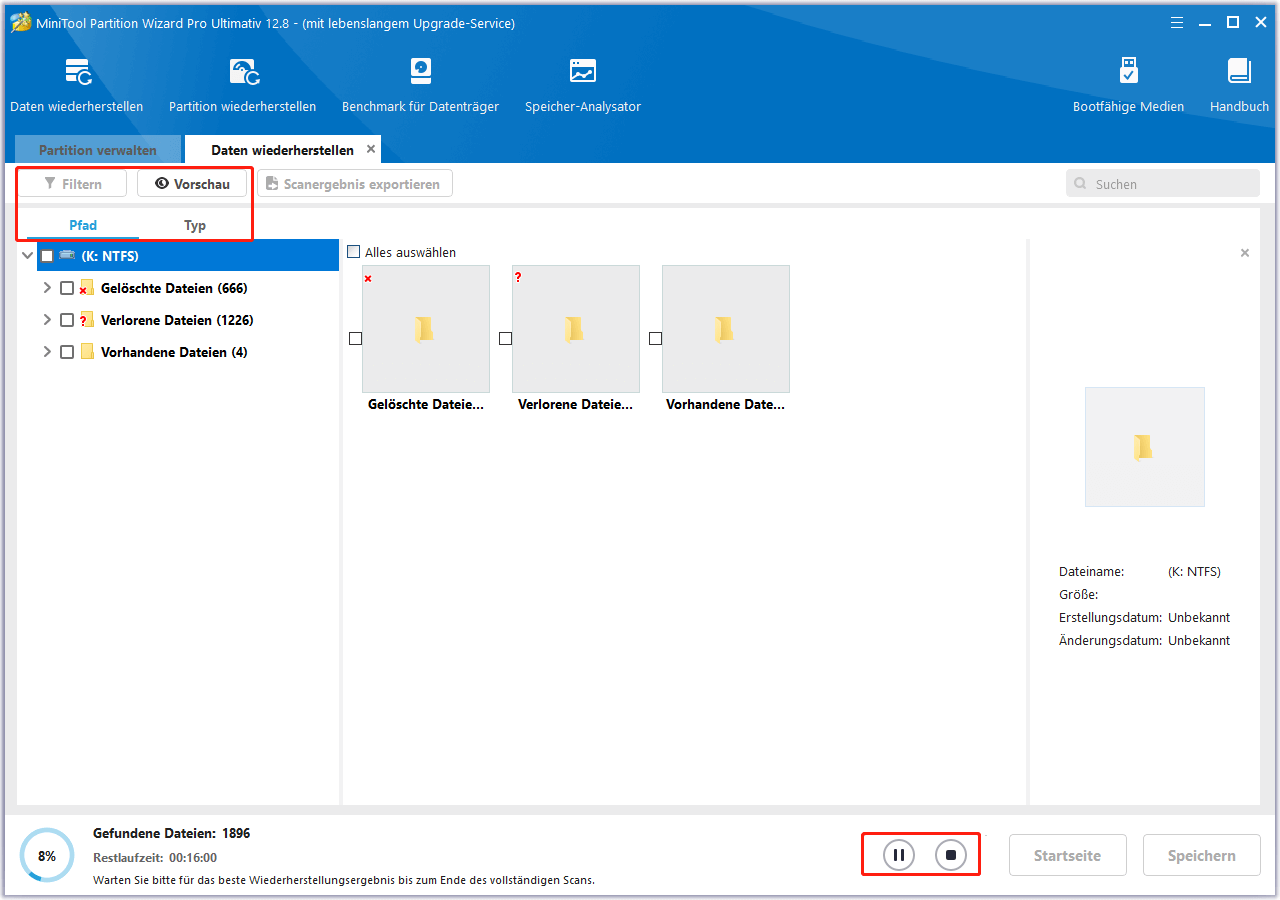
Schritt 5. Markieren Sie alle Dateien, die Sie wiederherstellen möchten, und klicken Sie auf die Schaltfläche Speichern.
Schritt 6. Wählen Sie im Popup-Dialogfeld einen Speicherort für die wiederhergestellten Dateien aus und klicken Sie auf OK, um den Vorgang zu bestätigen. Es wird empfohlen, die wiederhergestellten Daten auf einer anderen Festplatte zu speichern, um ein Überschreiben zu vermeiden.
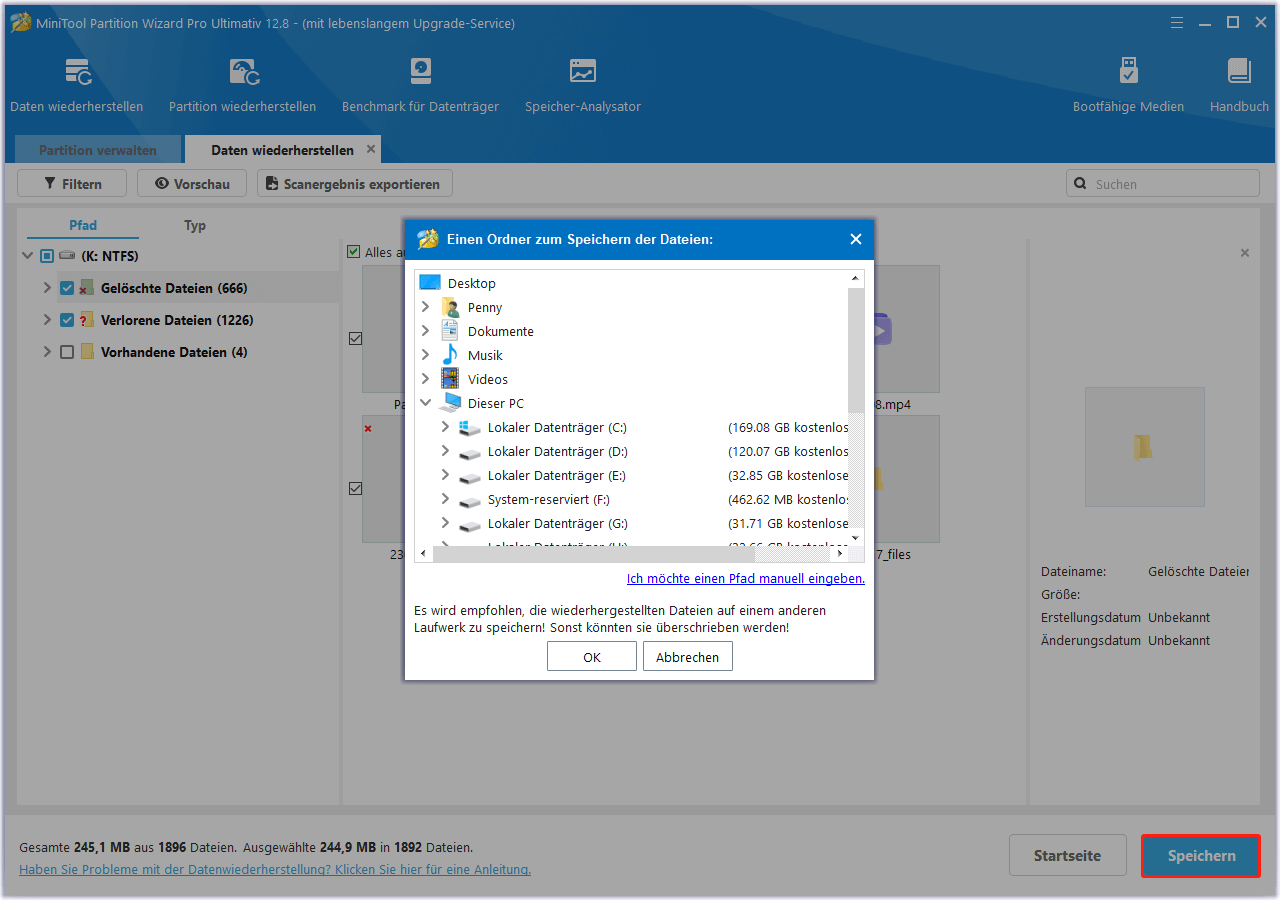
Schritt 7. Klicken Sie anschließend auf Wiederhergestellte Dateien anzeigen, um die wiederhergestellten Dateien zu sehen.
Um einen erneuten Datenverlust zu vermeiden, können Sie mit diesem Beitrag eine Sicherungskopie der SD-Karte auf dem Computer erstellen, um Ihre Daten zu schützen. Wenn Ihre SD-Karte beschädigt ist, können Sie diesen Beitrag befolgen, um sie zu reparieren.
Fazit
Wie kann man Daten von einer Samsung EVO SD-Karte wiederherstellen? Ich glaube, dass Sie die Antworten nach dem Lesen dieses Beitrags bereits kennen. Wenn Sie Vorschläge oder andere Methoden haben, um Daten von einer Samsung SD-Karte wiederherzustellen, können Sie gerne einen Kommentar unten hinterlassen.
Sind Sie bei der Verwendung von MiniTool Partition Wizard auf irgendwelche Probleme gestoßen? Wenn ja, können Sie uns über [email protected] kontaktieren. Wir werden uns so schnell wie möglich bei Ihnen melden.