Stellen Sie hier 10 Lösungen fest, die Ihnen helfen, Micro-SD-Karten zu reparieren, die in Windows 10 nicht angezeigt oder erkannt werden. Einige Lösungen zur Behebung von SD-Karten werden auf Mac oder Android nicht angezeigt sind ebenfalls enthalten. Außerdem ist MiniTool Power Data Recovery zur Wiederherstellung von Daten auf der SD-Karte hilfreich.
Fehler
- SD-Karte wird unter Windows 10 nicht angezeigt, welcher Treiber wird benötigt?
- SD-Karte wird nicht angezeigt, wenn das Android-Handy mit Windows 10 verbunden ist.
- SD-Karte wird nicht erkannt, wenn sie in den Steckplatz Windows 10 eingelegt wird.
Was kann dazu führen, dass die SD-Karte Windows 10 nicht anzeigt?
Warum wird meine SD-Karte auf meinem Windows 10- oder Mac-Computer nicht angezeigt? Die Ursachen für dieses Problem könnten Hardware- oder Softwareprobleme sein. Es kann durch einen veralteten Gerätetreiber, ein beschädigtes oder nicht unterstütztes SD-Karten-Dateisystem, einen unsachgemäßen Auswurf der SD-Karte, ein nicht funktionierendes SD-Karten-Lesegerät, einen schlechten USB-Anschluss des Computers, den Schreibschutz der SD-Karte, eine Malware-/Virusinfektion, logische oder physische Schäden an der SD-Karte usw. verursacht werden.
Basierend auf den möglichen Ursachen für Micro-SD-Karten werden von Windows 10 nicht erkannt, stellen wir Ihnen im Folgenden 10 Lösungen mit detaillierten Anleitungen zur Verfügung, die Ihnen helfen, mit das Problem umzugehen, dass SD-Karten unter Windows 10 nicht angezeigt/erkannt werden/ nicht funktionieren.
Gelöst: Die SD-Karte wird unter Windows 10 nicht angezeigt – 10 Lösungen
- Windows 10-Computer neu starten
- Hardware-Verbindungen prüfen
- Hardware-Problembehandlung ausführen
- Treiber für SD-Kartenleser aktualisieren oder neu installieren
- Malware-/Virenprüfung durchführen
- Zuweisen eines Laufwerksbuchstaben für die SD-Karte
- Deaktivieren und Aktivieren des SD-Kartenlesers im Geräte-Manager
- Schreibschutz auf der SD-Karte entfernen
- Beschädigtes SD-Karten-Dateisystem mit CHKDSK reparieren
- Daten von SD-Karten wiederherstellen und nach FAT32 formatieren
Wie man behebt, dass Windows 10 SD-Karten nicht angezeigt oder nicht erkannt werden – 10 Lösungen
Fix 1. Windows 10-Computer neu starten
Manchmal kann ein Neustart des Computers immer Wunder wirken, wenn Sie Probleme mit Ihrem Computer haben. Sie können Ihren Computer einfach neu starten. Überprüfen Sie danach, ob die SD-Karte von Ihrem Windows 10-Computer erkannt wird.
Fix 2. Hardware-Verbindungen prüfen
Da wir im Allgemeinen ein SD-Kartenlesegerät verwenden, um die SD-Karte an den Computer anzuschließen und auf ihre Daten zuzugreifen. Sie können zunächst prüfen, ob das Problem durch Hardwareprobleme verursacht wird.
- Wechseln Sie zum Einstecken des SD-Kartenlesegeräts in einen anderen USB-Anschluss Ihres Computers, um zu prüfen, ob es angezeigt wird.
- Wechseln Sie ein anderes SD-Kartenlesegerät, um zu sehen, ob das SD-Kartenlesegerät daran schuld ist.
- Stecken Sie eine andere SD-Karte in das SD-Kartenlesegerät ein, um zu sehen, ob Sie auf die Daten darauf zugreifen können.
- Stecken Sie das SD-Kartenlesegerät in einen anderen Computer ein, um zu sehen, ob es funktionieren kann.
- Sie können auch die SD-Karte und das SD-Kartenlesergerät reinigen, um den Staub zu entfernen und erneut zu prüfen, ob es erkannt werden kann.
- Prüfen Sie, ob sich der Sperrschalter an der Speicherkarte im Status Entsperren befindet.
Fix 3. Hardware-Problembehandlung ausführen
Windows verfügt über eine integrierte Hardware-Problembehandlung. Sie können sie zur Behebung von Hardwareproblemen ausführen.
Schritt 1. Sie können Windows + I drücken, um Einstellungen zu öffnen. Klicken Sie auf Update & Sicherheit -> Problembehandlung.
Schritt 2. Scrollen Sie im rechten Fenster nach unten, um Hardware und Geräte zu finden und klicken Sie darauf. Und klicken Sie auf die Schaltfläche Problembehandlung ausführen. Windows wird automatisch Probleme mit Geräten und Hardware finden und beheben.
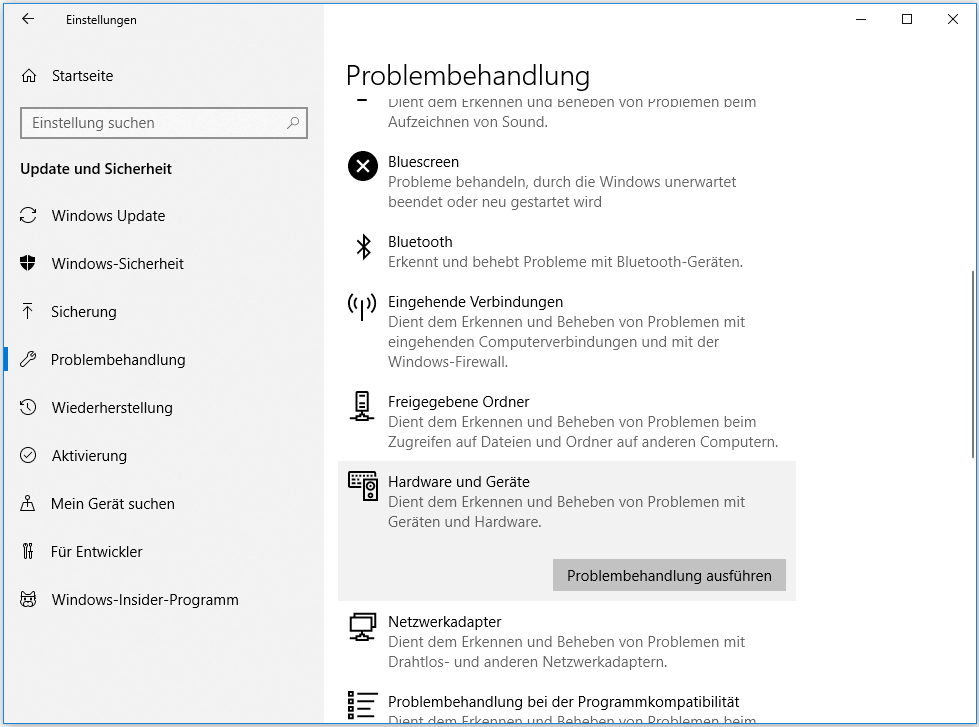
Nach dem Neustart des Computers und der Problembehandlung aller möglichen Hardware-Ursachen, wenn es sich nicht um den Fehler des SD-Kartenlesers oder des USB-Anschlusses handelt, können Sie davon ausgehen, dass es die Software-Ursachen sind, die dazu führen, dass die SD-Karte unter Windows 10 nicht angezeigt wird. Überprüfen Sie einfach die folgenden Lösungen.
Fix 4. Treiber für SD-Kartenleser aktualisieren oder neu installieren
Die meisten SD-Kartenlesegeräte installieren die Treiber automatisch, wenn Sie sie zum ersten Mal an den Computer anschließen. Für den Fall, dass der beschädigte oder veraltete SD-Kartenleser-Treiber die Ursache dafür ist, dass Windows 10 SD-Karten nicht erkennt, können Sie den nachstehenden Anleitungen folgen, um den SD-Kartenleser-Treiber zu aktualisieren oder neu zu installieren.
Schritt 1. Drücken Sie Windows + X und wählen Sie Geräte-Manager, um ihn zu öffnen.
Schritt 2. Erweitern Sie Laufwerke und klicken Sie mit der rechten Maustaste auf Ihr SD-Kartengerät und wählen Sie Treiber aktualisieren. Sie können auch Gerät deinstallieren wählen und dann auf Aktion -> Nach geänderter Hardware suchen klicken, um den SD-Kartenleser-Treiber neu zu installieren.
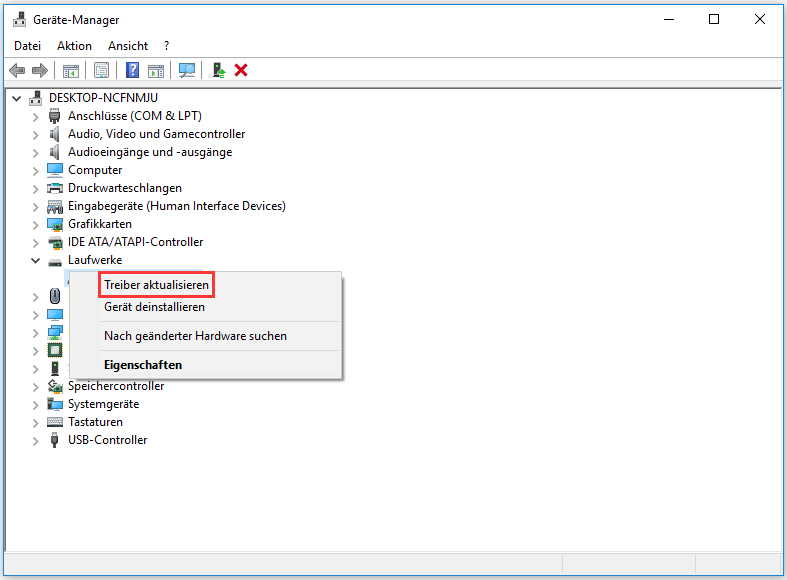
Fix 5. Malware-/Virenprüfung durchführen
Eine Malware- oder Virusinfektion kann auch dazu führen, dass die SD-Karte in Windows 10 nicht angezeigt wird. Es wird empfohlen, Windows Defender auszuführen oder eine Antiviren-Software von Drittanbietern zu installieren, um einen Malware-/Viren-Scan durchzuführen.
Eine Malware-/Virusinfektion kann auch dazu führen, dass Dateien auf der SD-Karte ausgeblendet werden. Sie können diesen Beitrag für einige Lösungen überprüfen: Wie man versteckte Dateien auf USB oder SD-Karten zeigt/wiederherstellt.
Fix 6. Zuweisen eines Laufwerksbuchstaben für die SD-Karte
Wenn die SD-Karte im Datei-Explorer von Windows 10 nicht angezeigt oder erkannt wird, kann dies auf das Fehlen des Laufwerksbuchstaben der SD-Karte zurückzuführen sein. Sie können einen Laufwerksbuchstaben für die SD-Karte kostenlos über die Datenträgerverwaltung oder MiniTool Partition Wizard zuweisen. Lesen Sie zum Wissen, wie Sie einen neuen Laufwerksbuchstaben für die SD-Karte festlegen.
Schritt 1. Sie können Windows + R drücken, diskmgmt.msc in das Feld von Ausführen eingeben und die Eingabetaste drücken, um die Windows-Datenträgerverwaltung zu öffnen.
Schritt 2. Suchen Sie das Wechselmedium der SD-Karte und klicken Sie mit der rechten Maustaste darauf, um Laufwerksbuchstabe und -pfade ändern zu wählen. Dann können Sie im Popup-Fenster auf die Schaltfläche Hinzufügen klicken, um einen neuen Laufwerksbuchstaben für die SD-Karte zuzuweisen.
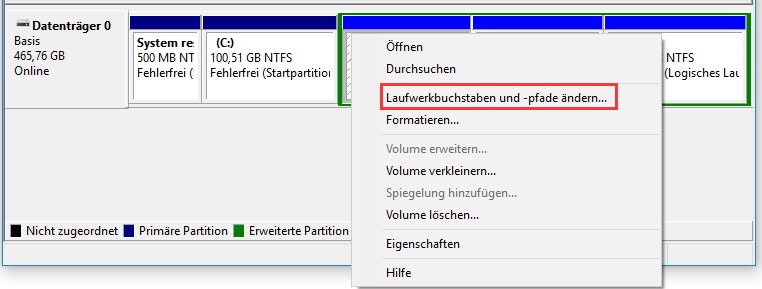
Sie können auch MiniTool Partition Wizard verwenden, um den Laufwerksbuchstaben einfach zu ändern.
Danach können Sie den Datei-Explorer erneut öffnen, um zu überprüfen, ob die SD-Karte in Windows 10 erscheint.
Fix 7. Deaktivieren und Aktivieren des SD-Kartenlesers im Geräte-Manager
- Drücken Sie Windows + R, geben Sie msc im Dialogfeld von Ausführen ein und drücken Sie die Eingabetaste, um den Geräte-Manager zu öffnen.
- Als Nächstes erweitern Sie Speichergeräte, und klicken Sie mit der rechten Maustaste auf Ihr SD-Kartenlesegerät, um Eigenschaften zu wählen.
- Klicken Sie dann auf die Registerkarte Treiber und klicken Sie auf die Schaltfläche Gerät deaktivieren. Klicken Sie auf OK.
- Klicken Sie auf die Schaltfläche Gerät aktivieren, um das Gerät wieder einzuschalten. Überprüfen Sie dann, ob das Problem SD-Karte wird unter Windows 10 nicht angezeigt behoben wurde.
Fix 8. Schreibschutz auf der SD-Karte entfernen
Wenn die SD-Karte schreibgeschützt ist, kann das Problem auftreten. Sie können die folgenden Schritte befolgen, um den Schreibschutz der SD-Karte aufzuheben.
#1. Schreibschutz mit Diskpart entfernen
- Drücken Sie Windows + R, geben Sie cmd ein und drücken Sie Strg + Umschalt + Eingabe, um die Eingabeaufforderung als Administrator auszuführen.
- Geben Sie diskpart in CMD ein, und drücken Sie die Eingabetaste, um das Diskpart-Fenster zu öffnen.
- Geben Sie list disk ein und drücken Sie die Eingabetaste.
- Geben Sie select disk * ein, bitte ersetzen Sie „*“ durch den genauen Laufwerksbuchstaben der SD-Karte. Drücken Sie die Eingabetaste.
- Geben Sie attributes disk clear readonly ein, und drücken Sie die Eingabetaste.
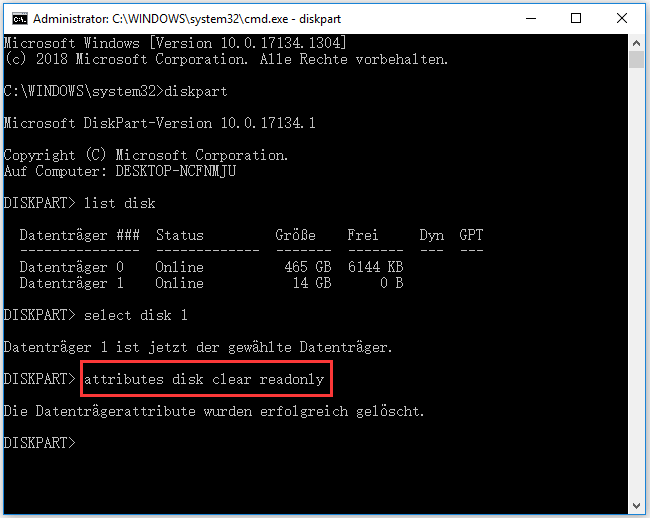
#2. SD-Karten-Schreibschutz mit dem Registrierungseditor entfernen
Sie können den Schreibschutz des USB-Sticks auch über den Registrierungseditor entfernen. Sehen Sie, wie Sie dies tun können.
- Drücken Sie Windows + R, geben Sie regedit ein, um den Registrierungseditor in Windows 10 zu öffnen.
- Navigieren Sie zum folgenden Pfad: HKEY_LOCAL_MACHINESYSTEMCurrentControlSetControlStorageDevicePolicies.
- Wenn Sie im rechten Fenster einen WriteProtect-Schlüssel finden, klicken Sie doppelt darauf und setzen Sie seine Wertdaten von 1 auf 0.
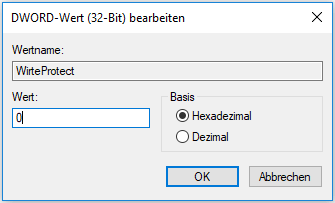
Fix 9. Beschädigtes SD-Karten-Dateisystem mit CHKDSK reparieren
Um das beschädigte Dateisystem der SD-Karte zu beheben, können Sie ein anderes in Windows eingebautes, kostenloses Festplattenüberprüfprogramm verwenden – CHKDSK.
Schritt 1. Führen Sie die Eingabeaufforderung als Administrator in Windows 10 aus. Sie können Windows + R drücken, cmd eingeben und Strg + Umschalt + Eingabetaste drücken, um auf die Eingabeaufforderung zuzugreifen.
Schritt 2. Als Nächstes können Sie den Befehl chkdsk <Laufwerkbuchstabe>: /f /r eingeben, z.B. chkdsk e: /f /r, und drücken Sie die Eingabetaste. Dann wird das Windows-Tool CHKDSK automatisch Festplattenfehler prüfen und reparieren, das beschädigte SD-Karten-Dateisystem reparieren und logische fehlerhafte Sektoren auf dem Laufwerk reparieren.
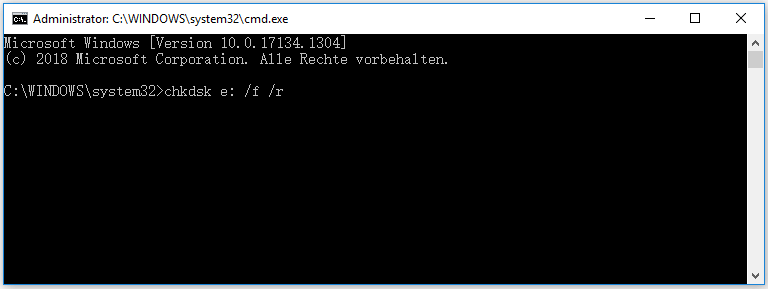
Fix 10. Daten von SD-Karten wiederherstellen und nach FAT32 formatieren
Sie können die obigen Lösungen verwenden, um SD-Karten zu reparieren, die in Windows 10 nicht erkannt/angezeigt werden. Wenn die SD-Karte beschädigt ist und Sie einige Daten auf der Karte verloren haben, können Sie eine Datenwiederherstellungssoftware verwenden, um Daten von der SD-Karte wiederherzustellen und die SD-Karte neu zu formatieren, um zu sehen, ob sie wieder gut funktionieren kann.
MiniTool Power Data Recovery ist eine der besten Datenwiederherstellungssoftware für Windows. Sie ermöglicht Ihnen die einfache Wiederherstellung von Daten von Mikro-SD-Speicherkarten, Windows-Computern, externen Festplatten, USB-Laufwerken usw. Anfänger können es dank seiner äußerst intuitiven Schnittstelle leicht bedienen. Korrupte, beschädigte oder formatierte Festplatten werden unterstützt. Es kann mit verschiedenen Datenverlustsituationen umgehen.
MiniTool Power Data Recovery TrialKlicken zum Download100%Sauber & Sicher
Schritt 1. Verwenden Sie den SD-Kartenleser, um Ihre SD-Karte an den Windows-Computer anzuschließen. Starten Sie dann MiniTool Power Data Recovery.
Schritt 2. Wählen Sie Wechselmedien im linken Fenster und wählen Sie Ihre SD-Karte im rechten Fenster. Klicken Sie auf die Schaltfläche Scannen, um das Scannen der SD-Karten zu starten.
Schritt 3. Nachdem MiniTool Power Data Recovery das Scannen beendet hat, können Sie das Scanergebnis überprüfen, um benötigte Dateien zu finden, und auf die Schaltfläche Speichern klicken, um ein neues Gerät zum Speichern der wiederhergestellten Daten zu wählen.
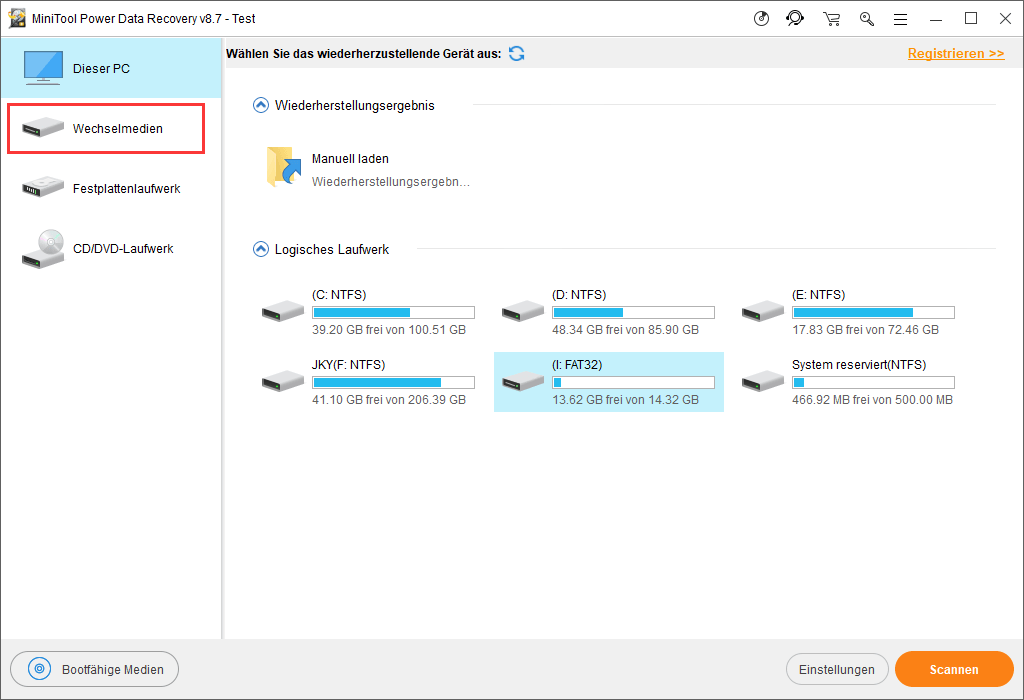
Nachdem Sie Daten von der SD-Karte wiederhergestellt haben, können Sie MiniTool Partition Wizard verwenden, um die SD-Karte zur Wiederverwendung in FAT32 zu formatieren. Umgekehrt können Sie auch zuerst die SD-Karte neu formatieren und MiniTool Power Data Recovery verwenden, um Daten von der formatierten SD-Karte wiederherzustellen.
Gelöst: SD-Karte wird auf dem Mac nicht angezeigt – 5 Wege
- Überprüfen und Reinigen der SD-Karte
- Die Option Externe Datenträger in den Finder-Einstellungen markieren
- SD-Karte im Finder anzeigen
- Anzeigen der SD-Karte im Festplattendienstprogramm
- Die beschädigte SD-Karte reparieren
Wie man SD-Karten repariert, die nicht auf dem Mac erscheinen – 5 Tipps
Wenn Sie einen Mac-Computer verwenden und die SD-Karte vom Mac nicht erkannt wird. Sie können in den untenstehenden Lösungen nachsehen, wie Sie lösen können, dass die Micro-SD-Karte auf dem Mac nicht angezeigt wird.
Lösung 1. Überprüfen und reinigen Sie die SD-Karte
- Sie können die SD-Karte untersuchen, um festzustellen, ob sie irgendwelche Kratzer oder physische Schäden aufweist, und die SD-Karte mit einem sauberen Tuch reinigen.
- Vergewissern Sie sich, dass der Sperrschalter an der Micro-SD-Karte entsperrt ist.
Lösung 2. Markieren Sie die Option Externe Datenträger in den Finder-Einstellungen
- Finder auf Mac öffnen. Klicken Sie in der Symbolleiste auf Finder und wählen Sie Einstellungen.
- Klicken Sie auf die Registerkarte Allgemein und markieren Sie die Option Externe Datenträger. Prüfen Sie dann, ob die SD-Karte auf dem Desktop des Mac-Computers angezeigt wird.
Lösung 3. SD-Karte im Finder anzeigen
- Finder öffnen. Klicken Sie oben auf Finder und wählen Sie Einstellungen.
- Klicken Sie auf die Registerkarte Sidebar und markieren Sie die Option Externe Datenträger unter Speicherorte. Starten Sie dann den Finder erneut, um zu prüfen, ob das Problem SD-Karte wird auf dem Mac nicht angezeigt behoben wurde, und prüfen Sie, ob Sie die SD-Karte in der Finder-Seitenleiste sehen können.
Lösung 4. Anzeigen der SD-Karte im Festplattendienstprogramm
Öffnen Sie das Festplattendienstprogramm auf dem Mac. Klicken Sie oben auf Ansicht und wählen Sie Alle Geräte anzeigen. Dann können Sie überprüfen, ob die SD-Karte im Festplattendienstprogramm angezeigt wird.
Lösung 5. Die beschädigte SD-Karte reparieren
- Sie können Launchpad öffnen, auf Andere klicken und auf Festplattendienstprogramm klicken, um es zu öffnen.
- Wählen Sie dann die beschädigte SD-Karte aus und klicken Sie in der Symbolleiste auf Erste Hilfe, um die beschädigte SD-Karte zu reparieren.
Gelöst: SD-Karte wird nicht auf Android angezeigt – 6 Tricks
Wenn die SD-Karte auf dem Android-Handy nicht erkannt wird, können Sie mit den folgenden Maßnahmen versuchen, dies zu beheben.
- Starten Sie Ihr Android-Handy einfach neu.
- Entfernen Sie die SD-Speicherkarte und setzen Sie sie erneut ein.
- Reinigen Sie die Speicherkarte.
- Heben Sie die Bereitstellung der SD-Karte auf und dann stellen Sie sie wieder bereit. Sie können auf Ihrem Android-Handy auf Einstellungen -> Speicher klicken und den Abschnitt SD-Speicherkarte suchen. Wenn dort Bereitstellung der SD-Karte aufheben angezeigt wird, klicken Sie darauf, und klicken Sie dann erneut auf SD-Karte bereitstellen. Diese Methode kann Ihnen helfen, das Problem SD-Karte wird nicht auf Android angezeigt zu reparieren.
- Entnehmen Sie die SD-Karte und legen Sie sie in Ihren Computer ein, um die SD-Karte mit den 10 oben genannten Lösungen auf Ihrem Windows 10-Computer zu diagnostizieren.
- Stellen Sie die Daten von der Android-SD-Karte wieder her und versuchen Sie, die SD-Karte neu zu formatieren.
Schluss
Wenn Sie hier lesen, hoffen wir, dass diese Lösungen in diesem Tutorial Ihnen helfen können, SD-Karten zu reparieren, die in Windows 10, Mac oder Android nicht angezeigt werden. Wenn Sie Fragen zur Verwendung der MiniTool-Software haben, können Sie sich an [email protected] wenden.
