Haben Sie die Fehlermeldung „Datensatzsegment kann nicht gelesen werden“ erhalten, während Sie CHKDSK-Befehlszeilen ausführen, SSD, Western Digital sowie andere Datenträger zu überprüfen? Machen Sie keine Sorgen. In diesem Artikel haben wir vier Lösungen zusammengestellt, Ihre Daten zu sichern.
Was ist Datensatzsegment
Kurz gesagt, jede Datei auf einem NTFS-Volume wird durch einen Datensatz in der (Abkürzung, MFT) repräsentiert. Die gesamte Nummer von Datensatzsegment (Eng. File Record Segment, FRS) hängt von die Nummer der Dateien ab, die auf dieser NTFS-Partition gespeichert werden, was umgekehrt bestimmt, wie viele Datensatzsegmente in der MFT bestehen.
CHKDSK überprüft Dateien – Datensatzsegment kann nicht gelesen werden
Computerprobleme können gelegentlich vorkommen und einige davon sind nur ärgerlich, während die anderen jedoch sehr ernst sind. Kürzlich haben wir viele Rückmeldungen von Windows-Benutzern erhalten, die melden, dass CHKDSK auf ihrer Festplatte viele unlesbare Datensatzsegmente findet.

Eigentlich tritt das Problem häufig auf und vielleicht sind Sie auch sein Opfer. Es kann sich auf Ihrer SSD, Ihren Western Digital Datenträgern usw. ereignen. Wenn Sie Foren wie Go-Windows, Chip, Hardwareluxx und Ähnliches besuchen, können Sie viele Benutzer finden, die über dieses Thema diskutieren.
Hier ist ein echtes Beispiel:
chkdsk führt er seit fast 25Stunden aus mit immer der Fehlermeldung: Datensatzsegment……werden. 🙁
Is die Festplatte im Ar*ch???
Kann ich die Daten noch irgendwie Sichern?( is ne externe festplatte)
Die Platte hat 500GB alle 2Sec kommt die fehlermeldung mit einer zahl weiter wieder…. Er ist jetzt bei 65.000 Wielange dauert das Ca noch??
LG, Tobilektri
Einige Leute denken vielleicht, dass dieses Problem auf einen Virusangriff zurückführen kann. Eigentlich wird es von einem Datenträgerproblem verursacht. Der Datenträgerüberprüfungsprozess testet die innere Konsistenz jedes Dateisatzsegments. Wenn der Datenträger einige fehlerhafte Bereiche enthält, tritt der Fehler „Datensatzsegment kann nicht gelesen werden“ auf.
Darüber hinaus deutet diese Fehlermeldung darauf hin, dass die Festplatte ausfällt. Wie wäre es, dass Sie unlesbare Datensatzsegmente finden? Hier sind einige Sachen, die Sie sofort tun sollen.
Datensatzsegment kann nicht gelesen werden – gelöst
In der Tat ereignet sich der Fehler „Datensatzsegment kann nicht gelesen werden“ wegen des beschädigten Datenträgers. Allgemein bekannt, es gibt keine Lösungen zur Reparatur der physischen Beschädigung auf Ihrer Festplatte. Deshalb können Sie alle wichtige Dateien sichern und die fehlerhafte Festplatte ersetzen. Kurz und gut haben wir Ihnen vier mögliche Lösungen zusammengefasst. Bitte lesen Sie weiter und probieren Sie nach Ihrem Bedürfnis aus.
Lösung 1: CHKDSK ausführen, fehlerhafte Sektoren abzuschirmen.
Wenn „CHKDSK Segment nicht lesbar“ auf Ihrem Datenträger auftritt, können Sie Maßnahme ergreifen, diese schlechte Bereiche abzuschirmen, damit Sie diese Festplatte weiter nutzen können.
Option 1. Laufwerk in Windows überprüfen
- Öffnen Sie Windows-Explorer, klicken Sie mit der rechten Maustaste auf dem Laufwerk mit der Fehlermeldung „unlesbare FRS“. Wählen Sie „Eigenschaften“.
- Gehen Sie zu „Tools“, klicken Sie auf „Jetzt prüfen“ in dem Bereich „Fehlerüberprüfung“.
- Kreuzen Sie „Dateisystemfehler automatisch korrigieren“ und „Fehlerhafte Sektoren scannen/wiederherstellen“ in Windows 7 an und klicken Sie auf „Starten“. Wenn Sie Windows 8 und 10 verwenden, zeigt sich diese zwei Optionen nicht. Und Sie müssen auf „Laufwerk scannen“ klicken und die Anleitung befolgen, um diese Aufgabe zu erledigen.
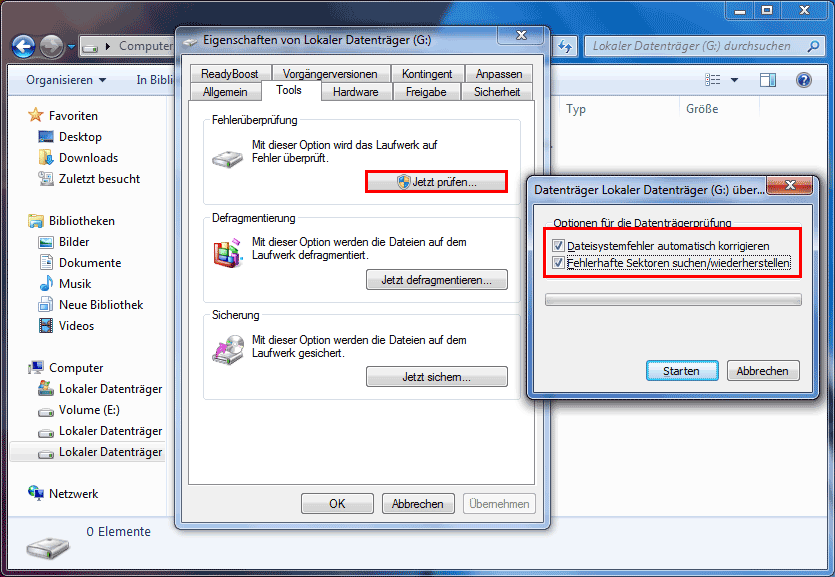
Option 2. CHKDSK CMD in abgesichertem Modus ausführen
Bekanntlich unterscheiden sich die Methoden, den abgesicherten Modus aufzurufen, was auf verschiedene Betriebssysteme angewiesen ist.
In Windows 7:
1. Drücken Sie F8 beim Starten, um das erweiterte Bootoptionsmenü zu öffnen.
2. Wählen Sie „Abgesicherter Modus mit Eingabeaufforderung“. Später erscheint das Fenster für Eingabeaufforderung.
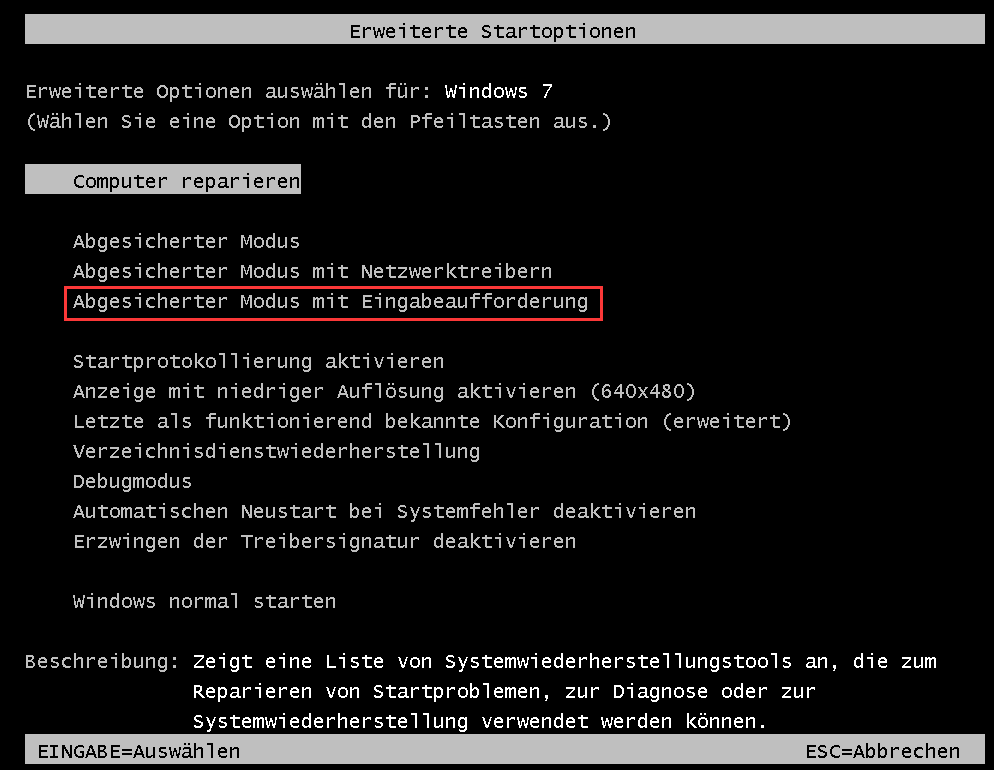
In Windows 8/10:
1. Halten Sie die Umschalt-Taste gedrückt beim Klicken auf die Schaltfläche „Neu starten“.
2. Navegieren Sie zu „Option auswählen“ → „Problembehandlung“ → „Erweiterte Optionen“ → „Starteinstellungen“ → „Neu starten“.
3. Nachdem Sie Ihren Computer neu gestartet haben, werden Sie eine Liste von Optionen sehen. Hier müssen Sie eine entsprechende Taste drücken, eine Arte von abgesichertem Modus auszuwählen.
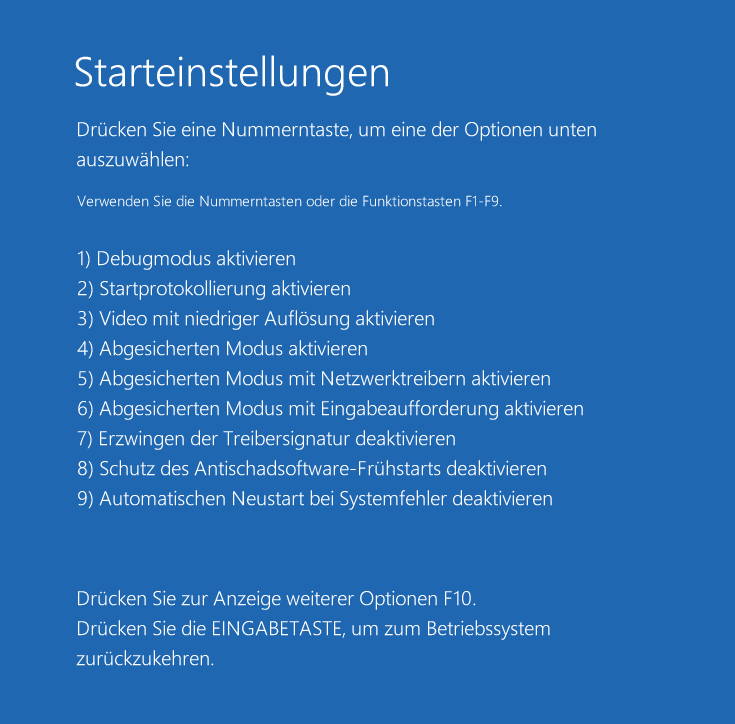
4. Danach klicken Sie bitte auf die Schaltfläche „Starten“, Eingabeaufforderung(Als Administrator) zu wählen.
Schließlich geben Sie chkdsk f: /r (f steht für den Laufwerksbuchstaben der Partition, die den Fehler „Datensatzsegment nicht lesbar“ hat) in der Schnittstelle von CMD in Windows 7/8/10 ein und drücken Sie die Eingabetaste. Bitte warten Sie geduldig, bis der Prozess beendet.
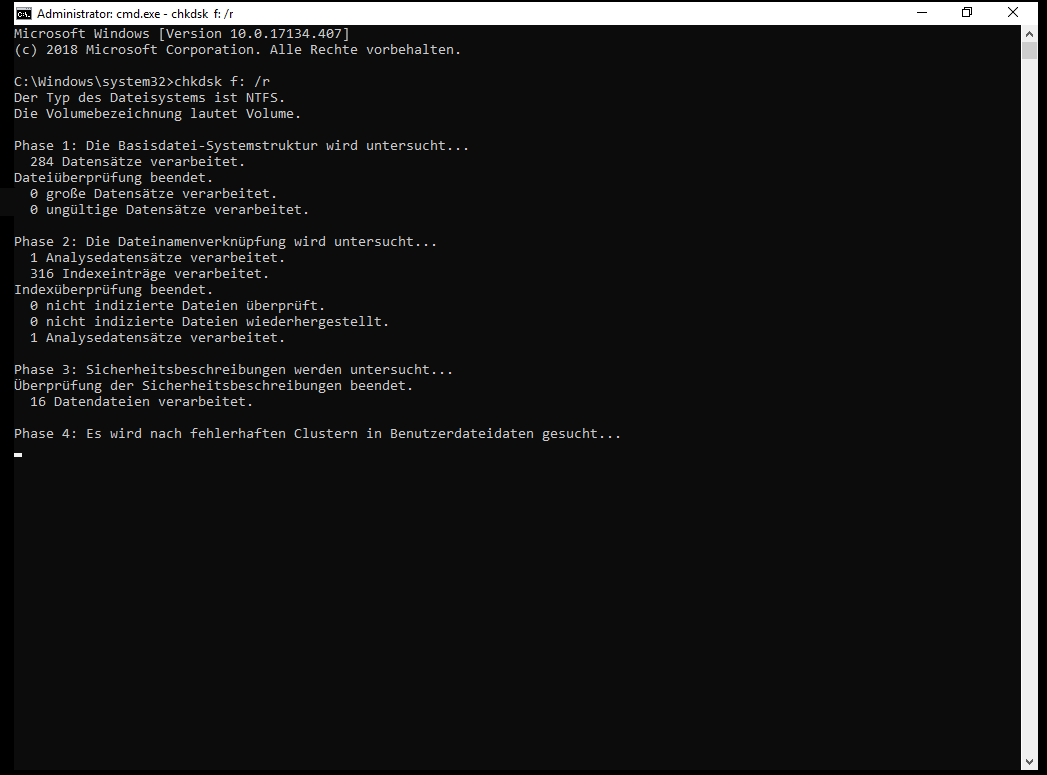
Nachdem der Scan und die Reparatur abgeschlossen worden sind, werden die schlechten Sektoren abgeschirmt. Dann können Sie die nächste Lösung versuchen.
Lösung 2: Ihre Festplatte auf eine Neue klonen
Es gibt nichts Schlechtes als eine ausfallende Festplatte, weil Sie das Risiko tragen können, alle wesentlichen Dateien auf einen Schlag zu verlieren. Wenn die Festplatte in gewissem Maße beschädigt ist und Sie die fehlerhaften Bereiche abgeschirmt haben, ist es jetzt an der Zeit, alle Festplattendaten zu sichern. Das ist sehr wichtig.
Hier wird Ihnen empfohlen, dass Sie die Zielfestplatte zum Sicherungszweck klonen sollten, wenn Sie vom Fehler „Datensatzsegment kann nicht gelesen werden“ gestört werden. In Bezug auf Datenträgerklonen bedeutet es, eine ganz gleiche Kopie des Quelldatenträgers zu erstellen. Nach dem Klon können die Daten direkt betrachtet werden.
MiniTool Partition Wizard
Normalerweise ist eine Festplattenklonsoftware dafür benötigt. Hier empfehlen wir Ihnen stark MiniTool Partition Wizard, die eine Funktion namens „Datenträger kopieren“ besitzt. Diese Funktion ermöglicht Ihnen, den ganzen Datenträger zu klonen. Und wenn es um Systemplatte geht, können Sie eben von der Zielplatte starten.
MiniTool Partition Wizard FreeKlicken zum Download100%Sauber & Sicher
Nachdem Sie eine Kopie von MiniTool Partition Wizard erhalten haben, zeigen wir Ihnen jetzt die detaillierten Schritte, den Datenträger zu klonen.
Schritt 1: Führen Sie diese kostenlose Festplattenklonsoftware aus. Wählen Sie die Festplatte, die Sie klonen möchten und dann klicken Sie auf „Datenträger kopieren“ von dem „Datenträger konvertieren“ Menü im Aktionsbereich. Oder klicken Sie auf den Quelldatenträger mit der rechten Maustaste und wählen Sie die Funktion „Kopieren“ im Dropdown-Menü.
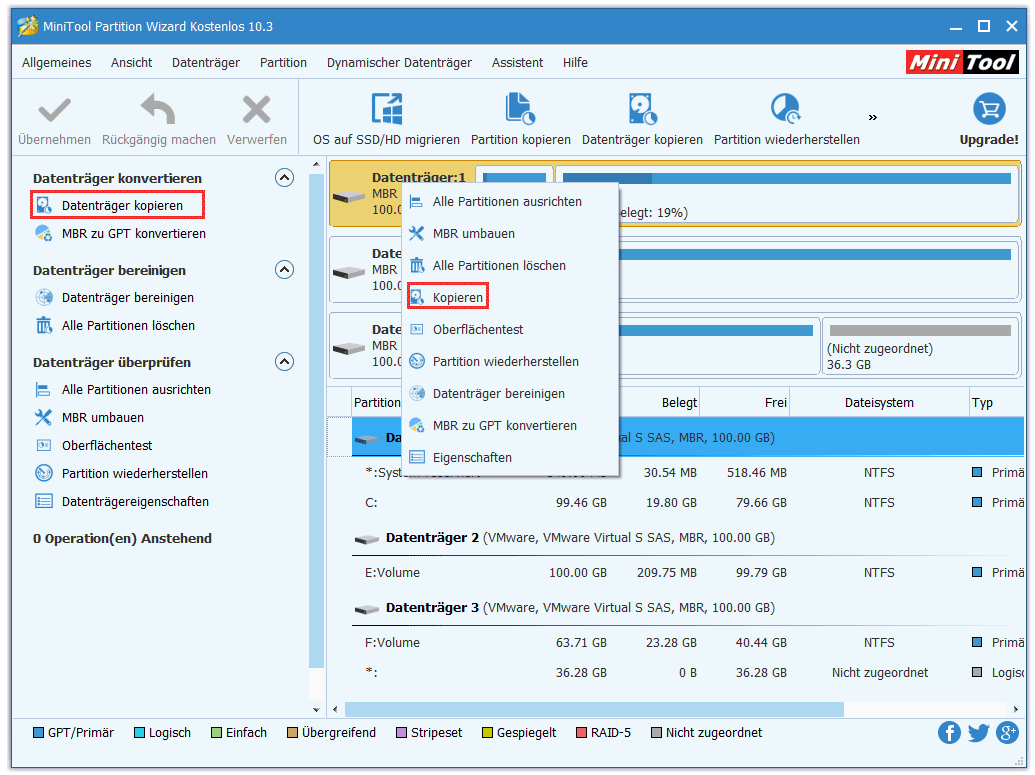
Schritt 2: Dann wählen Sie einen Zieldatenträger von der Liste, um den Inhalt des Quelldatenträgers zu speichern. Alle Daten werden Sektor für Sektor auf den Zieldatenträger kopiert. Klicken Sie auf „Weiter“, um fortzusetzen.
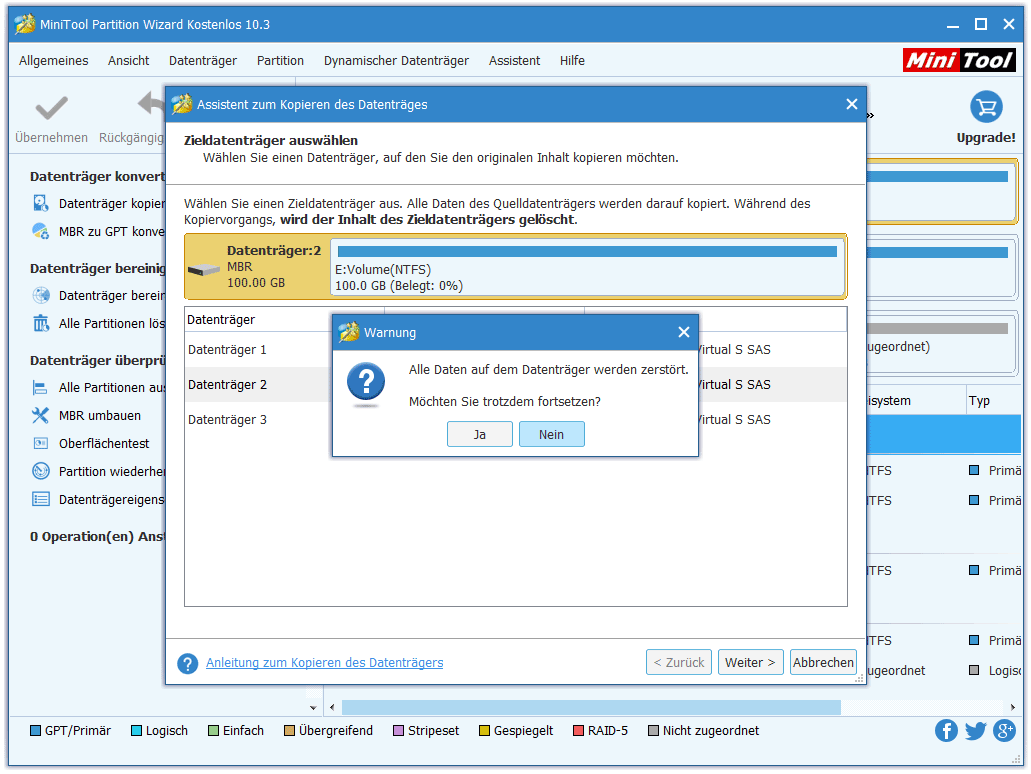
Schritt 3: Jetzt werden Sie sehen, dass zwei Kopieroptionen für Sie bereitgestellt werden: „Die Partitionen in den ganzen Datenträger einzupassen“ oder „Partitionen ohne Größenänderung kopieren“. Die erste Option wird als Standard gewählt. Sie können nach Ihrem eignen Fall eine geeignete wählen. Sie können auch die Partitionsgröße von jeder Partition manuell ändern, indem Sie die Pfeilspitze links oder rechts ziehen.
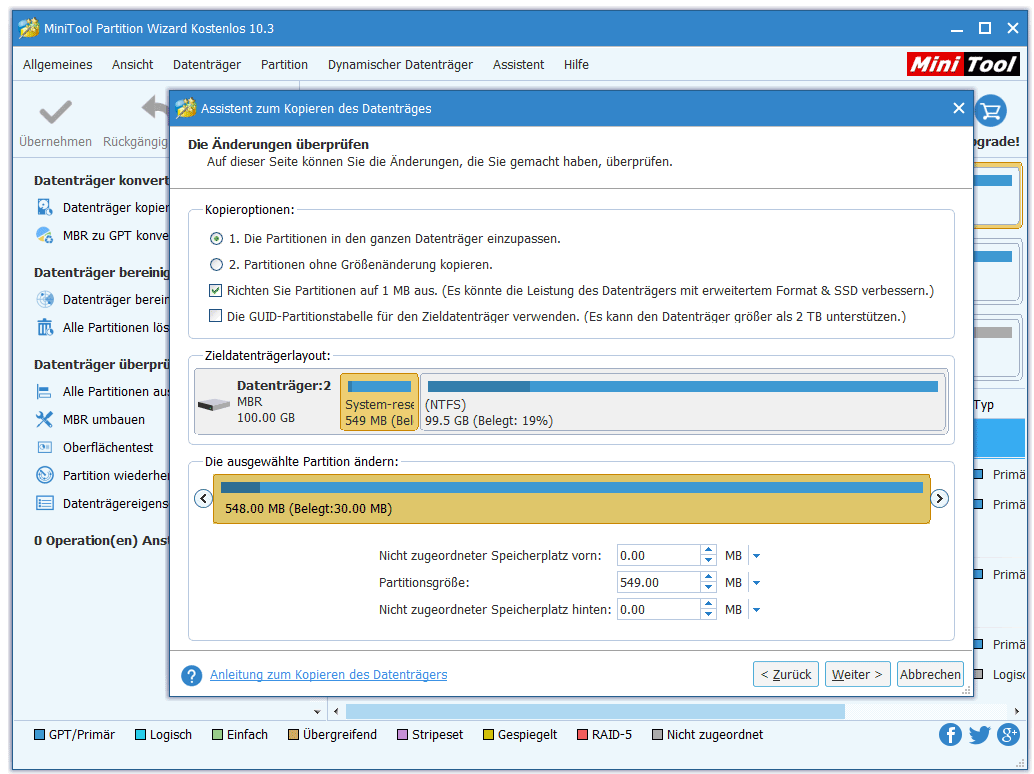
Außerdem sollten Sie „Richten Sie Partitionen auf 1 MB aus“ ankreuzen, wenn Sie SSD oder Datenträger mit erweitertem Format verwenden, damit die Leistung des Datenträgers verbessert wird. Wenn Sie GPT als Partitionsstil für Ihre SSD verwenden müssen, kreuzen Sie bitte die Option „Die GUID-Partitionstabelle für den Zieldatenträger verwenden“ an.
Schritt 4: Dann werden Sie von diesem Tool aufgefordert, die Starteinstellung zu ändern, damit Sie Ihren Computer von der neuen Festplatte starten können. Merken Sie sich das, wenn Sie Systemplatte klonen. Wenn Sie jedoch Datenplatte behandeln, ignorieren Sie einfach diese Warnung.
Schritt 5: Sie können eine Vorschau anzeigen, dass alle Partitionen auf Ihre SSD kopiert werden. Führen Sie diesen Vorgang einfach aus, indem Sie auf die Schaltfläche „Übernehmen“ klicken.
MiniTool Partition Wizard FreeKlicken zum Download100%Sauber & Sicher
MiniTool Partition Wizard bietet noch eine Funktion namens „OS auf SSD/HD migrieren“ an, das Ihnen in die Lage setzt, Ihre auf das System bezogenen Partitionen auf einen anderen Datenträger zu verschieben. Wenn Sie nur Systemlaufwerke klonen müssen, ist diese Funktion verfügbar.
MiniTool ShadowMaker
Neben MiniTool Partition Wizard stellt MiniTool® Software Limited Ihnen noch eine Software zur Verfügung, nämlich MiniTool ShadowMaker, die als eine professionelle, zuverlässige und sichere Datensicherungssoftware bekannt ist. Mit der können Sie noch Windows 10 auf SSD ohne Neuinstallation von OS migrieren.
Laden Sie jetzt MiniTool ShadowMaker Trial Edition(kostenlos innerhalb 30 Tage) auf Ihren Computer herunter und starten Sie den Klon, um die Datensicherheit zu gewährleisten. Oder holen Sie sich direkt die Pro Edition für das Klonen.
1. Führen Sie diese Software aus, und wählen Sie Local oder Remote (Nur verfügbar bei Computer auf demselben LAN) Modus nach Ihrem Bedürfnis.
2. Unter der Tools Registerkarte wählen Sie „Clone Disk“. Dann befolgen Sie die Anleitung, den Klonprozess zu erledigen.
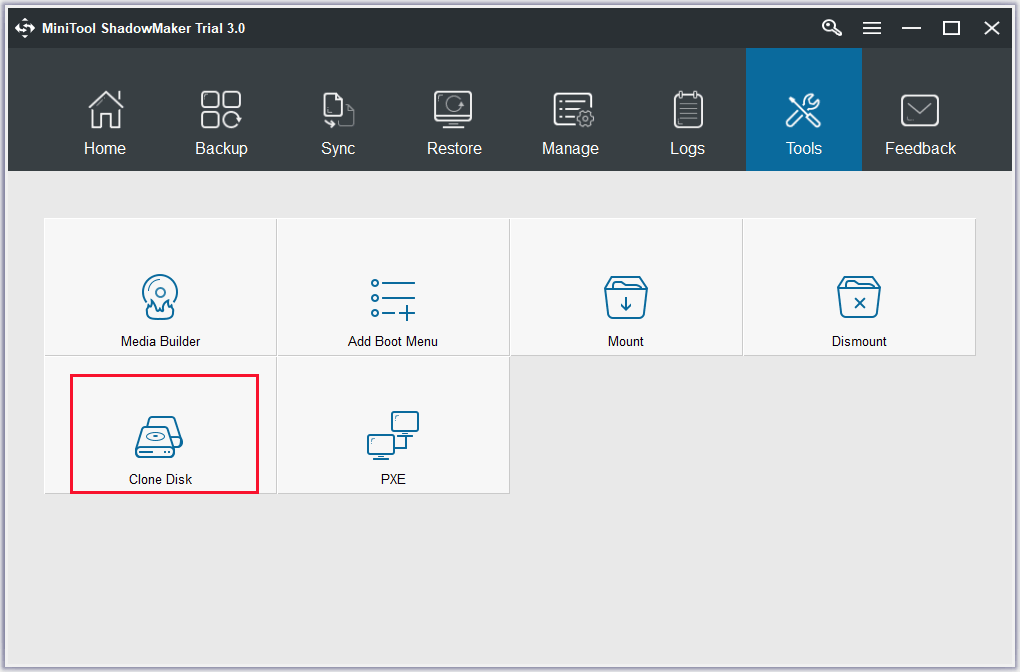
Wenn Sie die zwei obigen Softwares verwenden, Datenträger zu klonen, sollten Sie die folgenden Punkte beachten:
- Der Zieldatenträger soll groß genug sein, alle Daten auf dem Quelldatenträger zu beinhalten.
- Sie sollen sicherstellen, dass keine wichtigen Daten auf dem Zieldatenträger gespeichert werden oder sie schon gesichert werden. Denn alle Daten werden beim Klonprozess überschrieben.
- Ein neuer Datenträger ist geeigneter, die Kopie zu sichern.
Lösung 3. Datenwiederherstellungssoftware verwenden und Laufwerk neu formatieren
Wenn „CHKDSK Segment nicht lesbar“ Fehler auftritt, können einige Dateien verloren gehen. Dann können Sie Ihre Daten mit einer Datenwiederherstellungssoftware retten. Hier stellen wir Ihnen eine empfehlungswerte Software bereit, das heißt, MiniTool Power Data Recovery.
Mit dieser Software können Sie Dateien bequem wiederherstellen und verlorene Dateien, Bilder, Videos, Audios, Dokumente usw. von einem beschädigten Laufwerk effektiv abrufen, ohne dass die Originaldaten beschädigt werden.
Diese Software bietet eine Testversion, mit der Sie nur Dateien scannen und in der Vorschau anzeigen können, aber keine Daten wiederherstellen können. Sie können es kostenlos herunterladen und in Windows 10/8/7 installieren, um zu prüfen, ob Dateien gefunden werden können. In diesem Fall können Sie eine kostenpflichtige Edition (Persönlich Luxuriös) erhalten, um sie wiederherzustellen.
MiniTool Power Data Recovery TrialKlicken zum Download100%Sauber & Sicher
Hier sind die ausführlichen Schritte zur Datenwiederherstellung mit Power Data Recovery.
Schritt 1. Führen Sie MiniTool Power Data Recovery aus. Zur Datenwiederherstellung von dem Laufwerk, das beschädigte Datensatzsegmente enthält, sollten Sie den Modus „Dieser PC“ auswählen. Dann wählen Sie die Zielpartition aus und klicken Sie auf „Scannen“, um fortzusetzen.
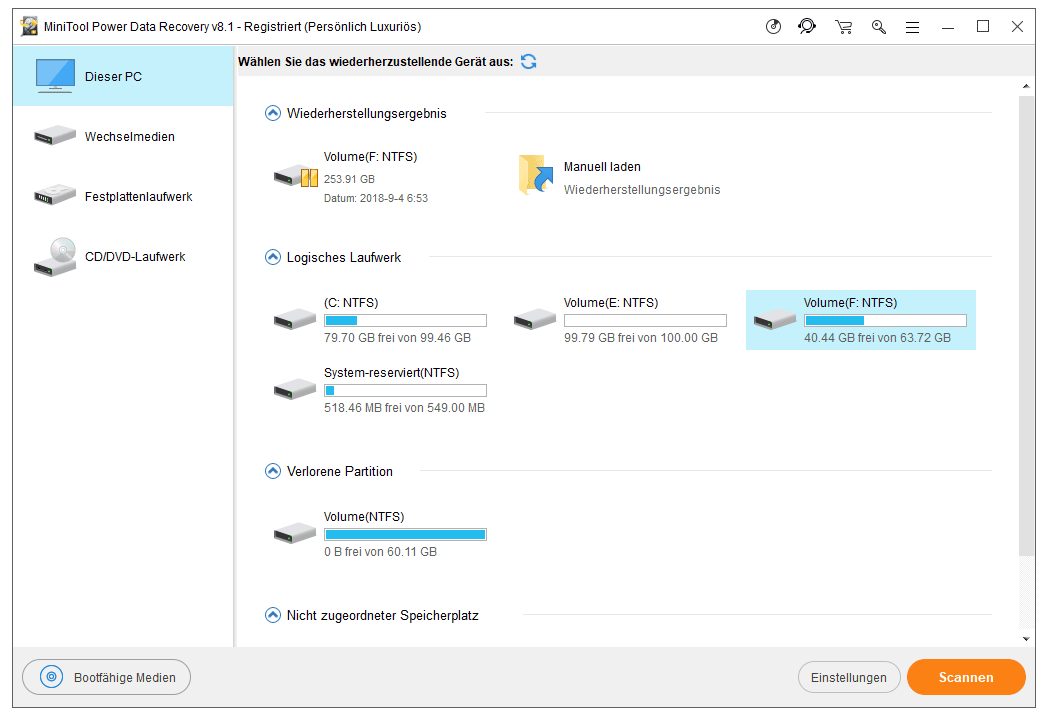
Schritt 2. Diese Software wird die ausgewählte Partition scannen. Warten Sie bitte geduldig, bis der Scanprozess abgeschlossen wird.
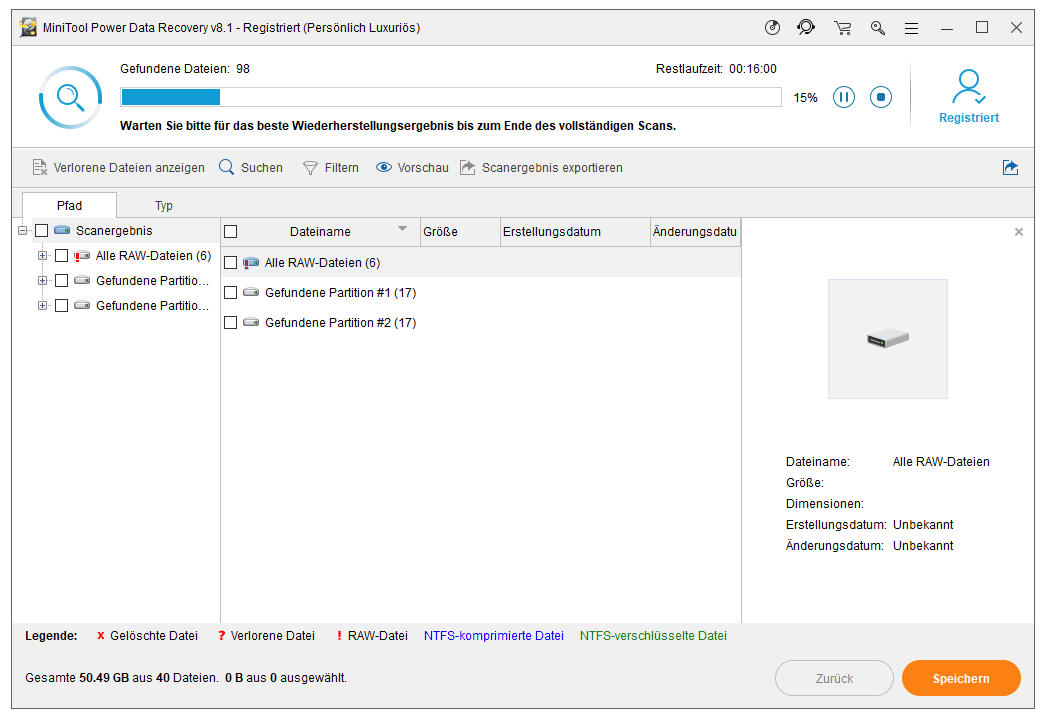
Schritt 3. Dann suchen Sie die verlorenen Dateien in „Pfad“ oder „Typ“ Bereich oder mit den Funktionen „Suchen“ und „Filtern“, die Ihre Zeit sparen können. Dann kreuzen Sie alle benötigen Dateien an und sichern Sie auf eine sichere Lage.
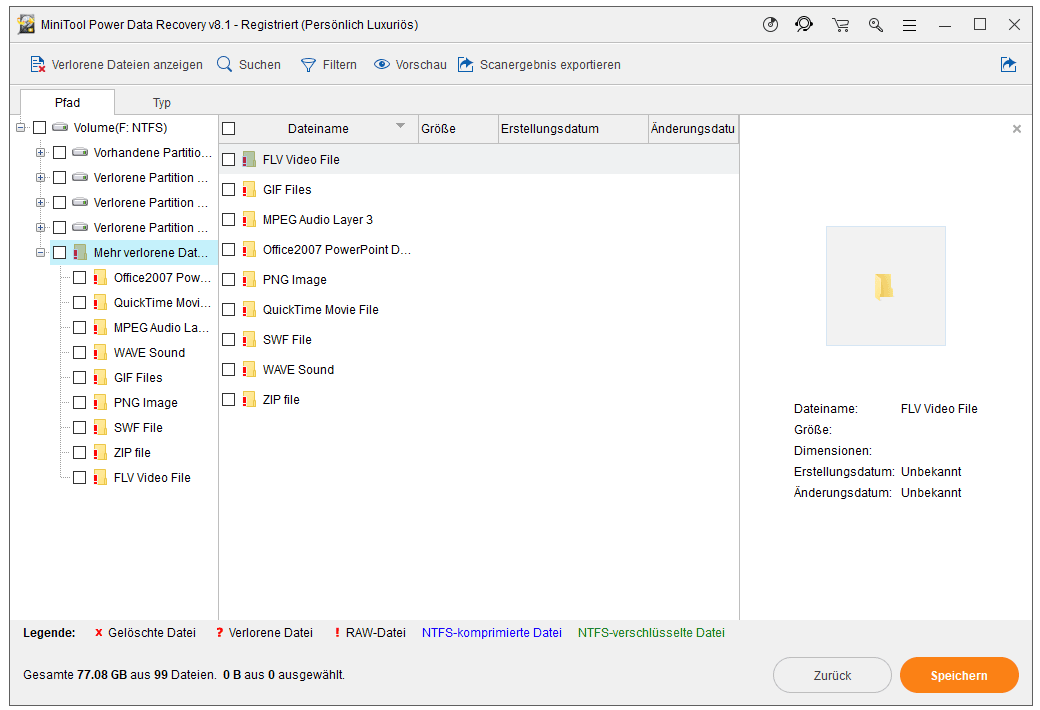
Nachdem Sie alle verlorenen Daten aufgrund „Datensatzsegment kann nicht gelesen werden“ wiederhergestellt haben, können Sie Ihr Laufwerk neu formatieren.
Öffnen Sie einfach Windows-Datenträgerverwaltung, klicken Sie auf das Laufwerk mit dem Fehler „Datensatzsegment kann nicht gelesen werden“ und wählen Sie die Option „Formatieren“. Dann stellen Sie Dateisystem, Volumebezeichnung und Größe der Zuordnungseinheiten ein. Wenn Ihr Computer nicht gestartet werden kann, ist die „Partition formatieren“ Funktion in MiniTool Partition Wizard Bootfähig hilfreich.
Lösung 4: Die Festplatte an einen verschiedenen PC anschließen
Neben Datenträgerklon und Datenwiederherstellung haben Sie noch eine Option, Ihre Dateien zu retten, nämlich, das Laufwerk mit einem anderen PC zu verbinden, indem Sie das Laufwerk intern anschließen oder ein Festplattengehäuse verwenden. Wenn Sie darauf zugreifen können, kopieren Sie alle wichtigen Dateien so viele wie möglich.
Wichtig:
Ein Festplattenausfall kann verheerende Folgen haben und die unlesbaren Datenbereiche werden nur schlechter. Daher ist es am besten, so viele Daten wie möglich wiederherzustellen. Wir empfehlen Ihnen dringend, die beschädigte Festplatte nach einer Sicherung (insbesondere einem Datenträgerklon) oder einer Datenwiederherstellung durch eine neue zu ersetzen.
Schluss
Haben Sie chkdsk /f verwendet, Ihr Laufwerk zu überprüfen, aber nur erhalten die Fehlermeldung „CHKDSK überprüft Dateien – Datensatzsegment kann nicht gelesen werden“? Eigentlich liegen schlechte Sektoren dem Problem zugrunde.
Allerdings können Sie einen physisch beschädigten Datenträger nicht reparieren. Sie können nur die schlechten Bereiche abschirmen und wichtige Daten sichern. Dazu haben wir 3 Verfahren angeboten: Festplatten klonen, Daten wiederherstellen oder den problematischen Datenträger an einen anderen PC anschließen. Bitte wählen Sie ein geeignetes davon nach Ihrer echten Situation.
Hätten Sie Problem bei der Verwendung von MiniTool Software oder Vorschläge zu diesem Thema, seien Sie freilich, uns Bescheid zu sagen, indem Sie ein Kommentar hinterlassen oder eine E-Mail an [email protected] senden.