Haben Sie einmal eine Meldung „Dieser Ordner ist leer“ erhalten, während Sie sich noch daran erinnern können, dass es dort Dateien gibt? Wissen Sie, wie Sie Ihre Dateien wiederbekommen können? Wenn Sie wissen möchten, wie Sie Ihre Dateien wiederbekommen, lesen Sie bitte diesen Artikel. Es gibt 7 Lösungen und eine MiniTool-Software.
Dieser Ordner ist leer
Einige Benutzer melden, dass sie ihre Dateien nicht finden können, wenn Sie Dieser PC oder eine Partition öffnen. Der Datei-Explorer zeigt nur „Dieser Ordner ist leer“ an. Was diese Benutzer ärgert, ist, dass sie wissen, dass es Dateien dort gibt, nämlich das Problem „Ordner leer obwohl Daten vorhanden“.
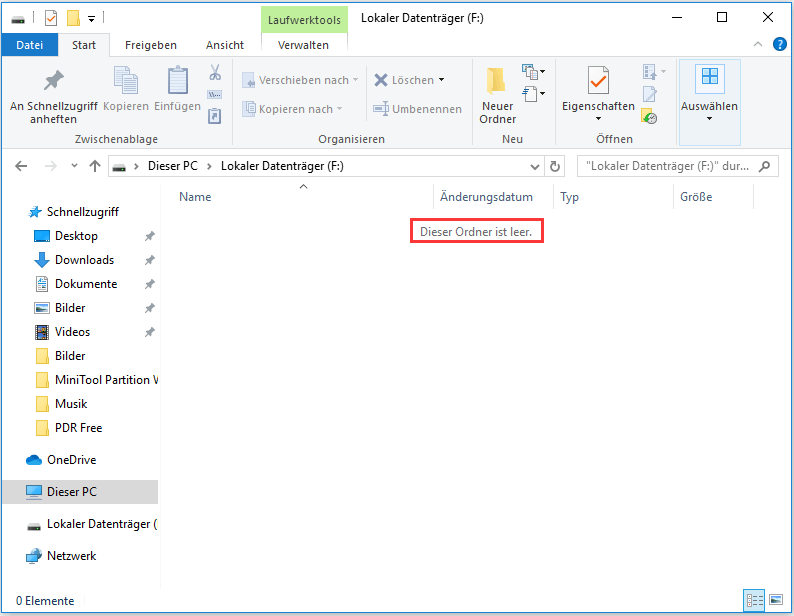
Die Benutzer haben gemeldet, dass sie keine Änderung zu ihrem Computer gemacht haben. Allerdings erscheint das Problem „Ordner leer obwohl Daten vorhanden Windows 10“ noch. Abgesehen von der Partition in Dieser PC kann das Problem auch auf Ihrem Handy oder einem USB-Laufwerk auftreten. Wenn Sie sie an Ihren Computer anschließen und sie im Datei-Explorer öffnen möchten, zeigt die Nachricht „Dieser Ordner ist leer“ einfach an.
Alles in allem, was hat zu diesem Problem geführt? Was sollten Sie zum Wiederbekommen Ihrer Dateien tun? Wenn Sie nicht wissen, lesen Sie bitte weiter, um die Gründe und entsprechende Lösungen zu erfahren.
Methode 1: Entfernen Sie externe Festplatte oder USB-Geräte
Wenn dieser Ordner leer anzeigt, wenn Sie eine externe Festplatte, ein USB-Flash-Laufwerk oder ein Handy öffnen, können Sie sie entfernen und wieder einlegen, um zu sehen, ob dieses Problem dadurch verursacht wird, dass das Gerät nicht richtig verbindet wird.
Methode 2. Zeigen Sie versteckte Dateien an
Wenn dieses Problem noch steht, nachdem Sie externe Speichergeräte erneut angeschlossen haben, oder wenn dieses Problem auf interner Festplatte passiert, sollten Sie zuerst feststellen, dass diese Dateien nicht von Windows versteckt werden.
Wie wir wissen, sind die allgemeinen Eigenschaften von Dateien: Schreibgeschützt, Archive, versteckt und System. Wenn Dateien als versteckte Dateien markiert werden, werden sie nicht im Datei-Explorer angezeigt. Aber Sie können die folgenden Anleitungen befolgen, um die versteckten Dateien anzuzeigen.
Weg 1. Durch Datei-Explorer
Schritt 1: Öffnen Sie Datei-Explorer und klicken Sie auf Datei in der oberen linken Ecke. Dann wählen Sie Ordner- und Suchoptionen ändern aus.
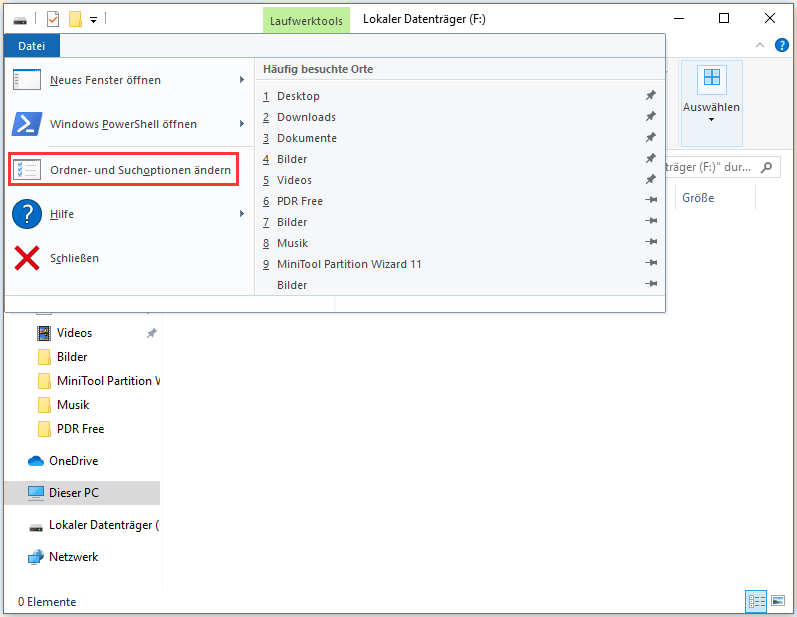
Schritt 2: Navigieren Sie zu der Registerkarte Ansicht und aktivieren Sie Ausgeblende Dateien, Ordner und Laufwerks anzeigen. Dann klicken Sie auf Übernehmen und die Schaltfläche OK.
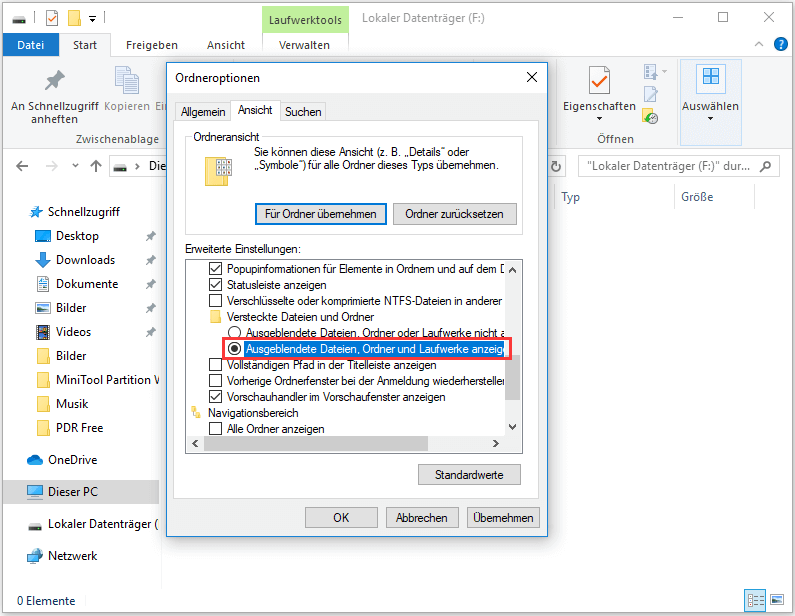
Dann können Sie diese Dateien im Datei-Explorer sehen.
Weg 2. Durch Befehl
Abgesehen von der obigen Methode können Sie auch den Befehl attribut verwenden, um die Eigenschaften der Datei zu ändern. So können versteckte Dateien auch im Datei-Explorer angezeigt werden.
Hier ist das Tutorium.
Schritt 1: Drücken Sie die Tasten „Windows + R“ gleichzeitig, um das Ausführen aufzurufen.
Schritt 2: Geben Sie „cmd“ in das Feld von Ausführen ein und drücken Sie die Eingabetaste.
Schritt 3: Geben Sie die folgenden Befehle nacheinander ein.
- F:
- Attribut -h
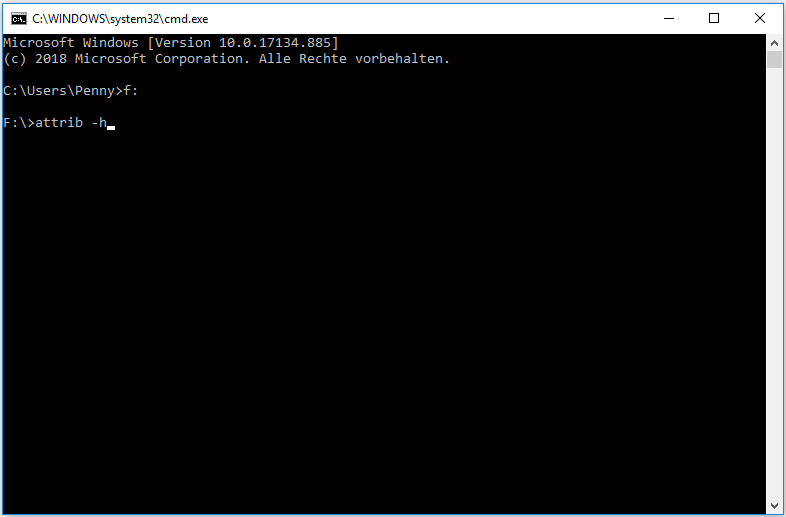
Schritt 4: Schließen Sie das Fenster der Eingabeaufforderung und öffnen Sie die Partition. Die ursprünglichen versteckten Dateien sind dort.
Einige Benutzer finden, dass die Festplatte keine Dateien anzeigt, obwohl sie noch vorhanden sind. Dieses Problem kann meist durch das Einstellen von versteckten Dateien gelöst werden. Sie können auch die oben genannten Methoden ausprobieren, um Ihre Dateien wiederherzustellen. Wenn die oben genannten Methoden Ihnen nicht helfen können, können Sie weiterlesen, um andere Methoden zu erhalten.
Empfohler Artikel:5 Methoden für den USB-Stick, der die Dateien und Ordner nicht anzeigt.
Methode 3. Laufwerke auf Fehler prüfen
Die Meldung „Dieser Ordner ist leer“ bedeutet, dass Sie Ihre Dateien nicht von der Festplatte lesen können. Dieses Problem wird wahrscheinlich auch durch einige Fehler auf der Festplatte verursacht. Wenn ja, können Sie Ihre Festplatte auf Fehler prüfen. Sie können das Tool Fehlerüberprüfung verwenden, das Dateisystemfehler identifizieren und automatisch korrigieren kann und sicherstellt, dass Sie weiterhin Daten von der Festplatte laden und schreiben können.
Hier ist das Tutorium zur Verwendung des Tools Fehlerüberprüfung.
Schritt 1: Öffnen Sie Datei-Explorer.
Schritt 2: Erweitern Sie Dieser PC und klicken Sie mit der rechten Maustaste auf die Partition, auf der dieser Ordner leer ist.
Schritt 3: Wählen Sie Eigenschaften und navigieren Sie zur Registerkarte Tools.
Schritt 4: Klicken Sie auf Prüfen im Kontrollkästchen von Fehlerüberprüfung.
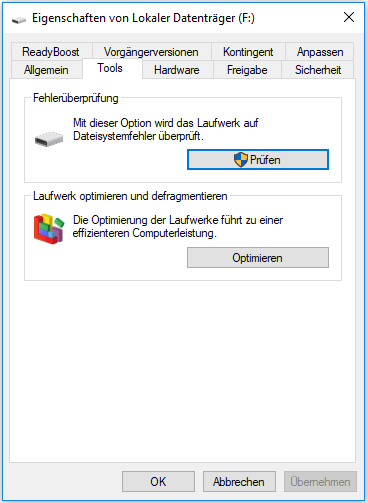
Schritt 5: Dann wird die Partition gescannt und die Fehler werden korrigiert.
Nach der Fehlerüberprüfung können Sie den Datei-Explorer öffnen, um zu sehen, ob Sie die Dateien wiederbekommen haben. Wenn nein, lesen Sie bitte weiter, um andere Methode zu versuchen.
Empfohler Artikel: 5 Lösungen, den Fehler „CHKDSK schreibgeschützt“ unter Windows 10/8/7 zu beheben.
Methode 4. Treiber aktualisieren oder den neuesten installieren
Wie wir alle wissen, steuern Gerätetreiber das stabile Funktionieren von Geräten. Wenn also Treiber von Festplatten nicht richtig installiert sind, funktionieren sie nicht richtig. Wenn USB-Treiber veraltet sind, können alle externen Geräte, die über USB-Ports mit dem PC verbunden sind, nicht ordnungsgemäß funktionieren.
Um die Speichergeräte ordnungsgemäß zu funktionieren, sollten Sie zum Beheben dieses Problems die Treiber aktualisieren oder die neuesten installieren.
Treiber aktualisieren:
Schritt 1: Drücken Sie die Tasten „Windows + X“ gleichzeitig und wählen Sie dann im Popup-Menü den Geräte-Manager.
Schritt 2: Erweitern Sie das Verzeichnis Laufwerke/USB-Controller und klicken Sie mit der rechten Maustaste nacheinander auf diese Treiber und dann wählen Treiber aktualisieren aus.
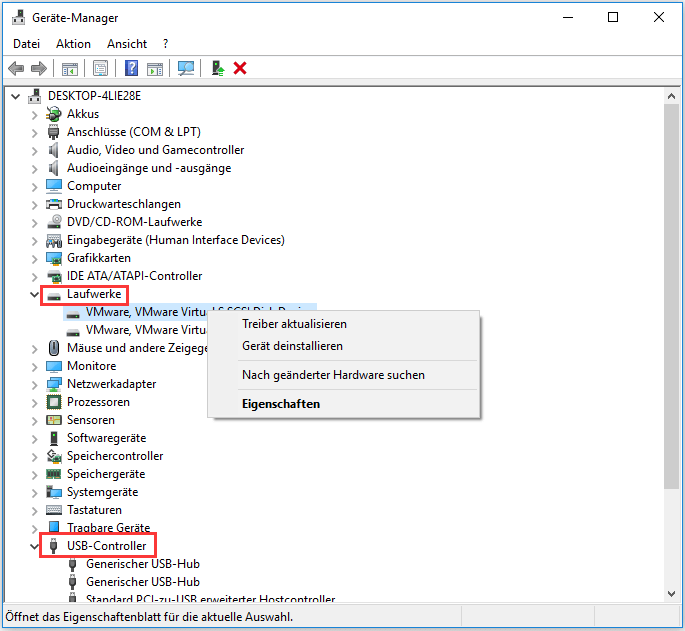
Schritt 3: Wählen Sie im Popup-Fenster Automatisch nach aktualisierter Treibersoftware suchen.
Die neuesten Treiber installieren:
Manchmal kann Windows über das Update keinen neuen Treiber finden. Wenn ja, sollten Sie die Treiber über das folgende Tutorium neu installieren.
Schritt 1: Finden Sie einen geeigneten Treiber auf der Website des Geräteherstellers und laden Sie ihn auf Ihren Computer herunter.
Schritt 2: Deinstallieren Sie zuerst die Treiber. Öffnen Sie dann den Ordner des neuen Treibers und doppelklicken Sie auf die Setup-Datei, um sie zu installieren. Bitte lesen Sie vor der Durchführung von Operationen alle Anweisungen durch, weil es möglich ist, dass es andere Tabus gibt.
Nach der Aktualisierung oder Neuinstallation von Treibern können Sie überprüfen, ob dieses Problem behoben ist. Wenn nicht, können Sie die folgenden Methoden ausprobieren.
Methode 5. Bei Hardware- und Geräte Problembehandlung ausführen
Die Problembehandlung ist ein in Windows integriertes Dienstprogramm, das zur Diagnose und Reparatur häufiger Computerprobleme verwendet wird. Die Problembehandlung für Hardware und Geräte erkennt Hardwareänderungen und löst hardwarebezogene Probleme, einschließlich Treiber.
Viele Leute suchen das Problem Ordner ist leer Windows 10 in Google. Wenn auch dieses Problem auftritt, können Sie dieses Tool ausführen, um zu überprüfen, ob es Probleme mit der Hardware gibt.
Hier ist das Tutorium.
Schritt 1: Klicken Sie auf die Schaltfläche Start und wählen Sie das Symbol von Einstellungen.
Schritt 2: Scrollen Sie nach unten, um Update & Sicherheit auszuwählen.
Schritt 3: Markieren Sie Problembehandlung in der linken Navigationsleiste.
Schritt 4: Klicken Sie im rechten Feld auf Hardware und Geräte und klicken Sie auf Problembehandlung ausführen.
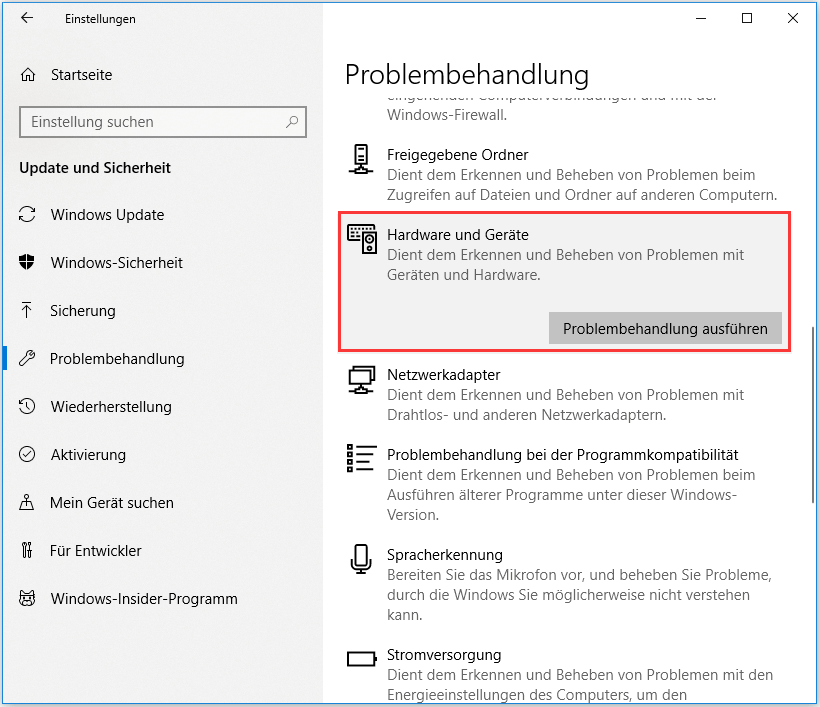
Manchmal wird das Problem dieser Ordner ist leer Windows 10 durch die Problembehandlung behoben. Manchmal identifiziert es einfach das Problem und Sie müssen es manuell beheben. Es ist jedoch immer noch eine nützliche Methode. Auf jeden Fall sollten Sie diese Methode ausprobieren, wenn die vorherigen Methoden das Problem nicht lösen konnten.
Methode 6. Virus töten
Manchmal wird dieses Problem durch einen Virus verursacht. Haben Sie Windows Defender jemals deaktiviert? Oder gibt Ihnen eine Antivirensoftware ein Popup-Warnfenster, wenn Sie ein USB-Laufwerk oder eine SD-Karte anschließen? Wenn ja, sollten Sie einen Antivirus ausführen. Sie können eine zuverlässige Antivirensoftware eines Drittanbieters oder den Windows Defender wählen. In diesem Beitrag nehme ich Windows Defender als Beispiel.
Wenn Sie Windows Defender deaktiviert haben, sollten Sie es erneut aktivieren. Sie können das folgende Tutorium befolgen, um es zu aktivieren.
Schritt 1: Rufen Sie das Feld von Ausführen auf.
Schritt 2: Geben Sie „gpedit.msc“ in das Feld von Ausführen ein und klicken Sie auf die Schaltfläche OK.
Schritt 3: Navigieren Sie zu Computerkonfiguration > Administrative Vorlagen > Windows-Komponenten > Windows Defender Antivirus.
Schritt 4: Markieren Sie es und doppelklicken Sie auf Windows Defender Antivirus deaktivieren.
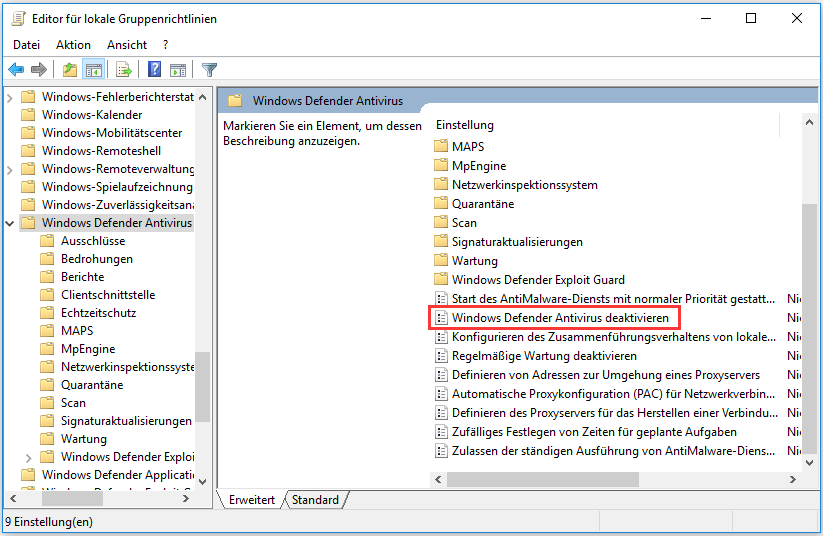
Schritt 5: Klicken Sie auf Nicht konfiguriert oder Deaktiviert und dann klicken Sie auf OK, um die Änderungen zu speichern.
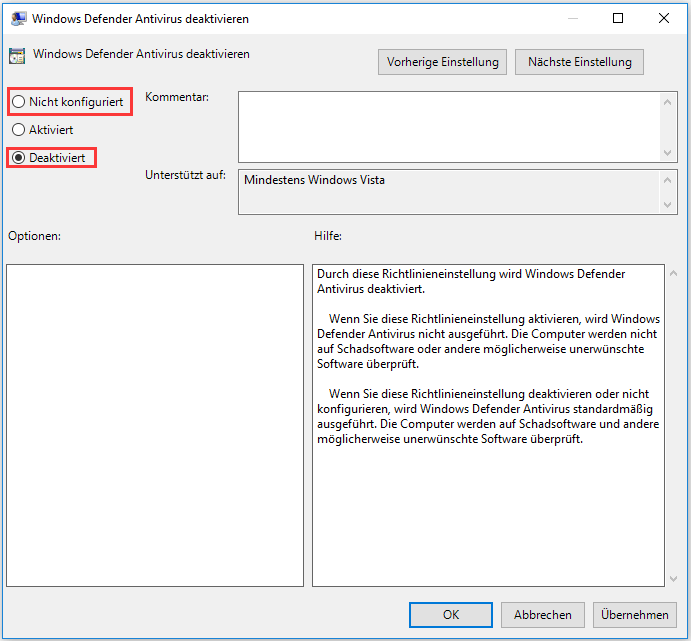
Nachdem der Windows Defender aktiviert wurde, schützt er Ihren Computer ständig. Führen Sie dann die folgenden Schritte aus, um Windows Defender auszuführen, um den Virus zu erkennen und abzutöten.
Schritt 1: Öffnen Sie Update & Sicherheit.
Schritt 2: Markieren Sie Windows-Sicherheit in der linken Navigationsleiste. Klicken Sie dann auf Windows Defender Security Center öffnen.
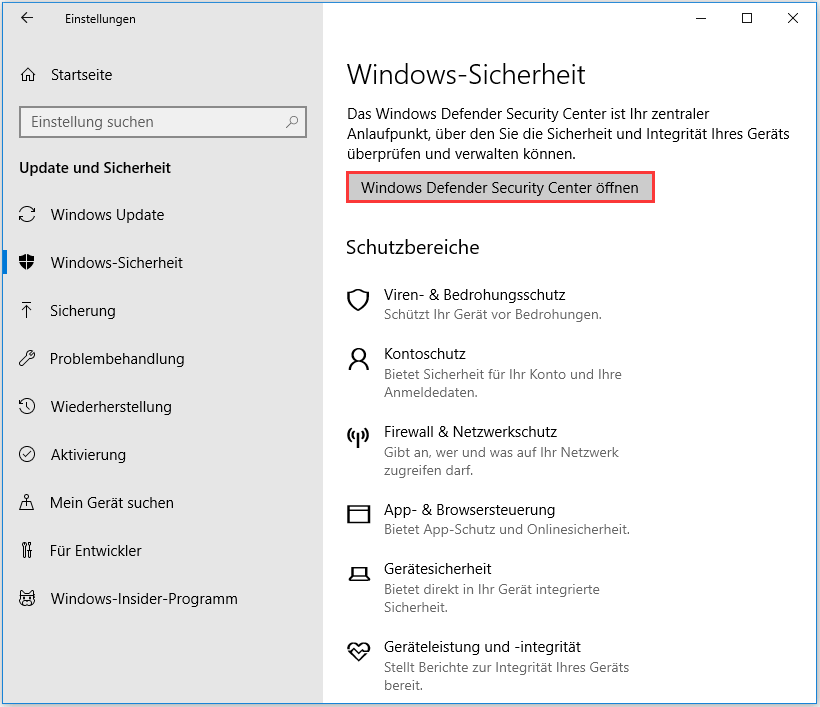
Schritt 3: Wählen Sie Viren- und Bedrohungsschutz.
Schritt 4: Klicken Sie auf Jetzt überprüfen.
Nach Abschluss der Virenprüfung können Sie das Laufwerk öffnen, um zu sehen, ob dieses Problem behoben ist. Manchmal können Sie Ihre Dateien direkt nach dem Abtöten des Virus zurückbekommen. In den meisten Fällen sollten Sie jedoch Ihre Dateien nach einem Virenangriff wiederherstellen.
Methode 7. Dateien mit Software von Drittanbietern wiederherstellen
Wenn Ihre Dateien immer noch verschwunden sind, nachdem Sie alle oben genannten Methoden ausprobiert haben, sollten Sie die Verwendung einer Datenrettungssoftware in Betracht ziehen, um Ihre Dateien wiederzubekommen (wenn sie wichtig genug sind). Was die Datenrettungssoftware betrifft, wird MiniTool Partition Wizard empfohlen.
MiniTool Partition Wizard DemoKlicken zum Download100%Sauber & Sicher
Hier ist das Tutorium, wie man mit dem Daten wiederherstellen kann.
Schritt 1: Kaufen Sie MiniTool Partition Wizard und starten Sie es. Klicken Sie dann in der Symbolleiste auf Daten wiederherstellen.
Schritt 2: Wählen Sie die Partition aus, auf der das Problem „Dieser Ordner ist leer“ passiert und dann klicken Sie auf Scannen.
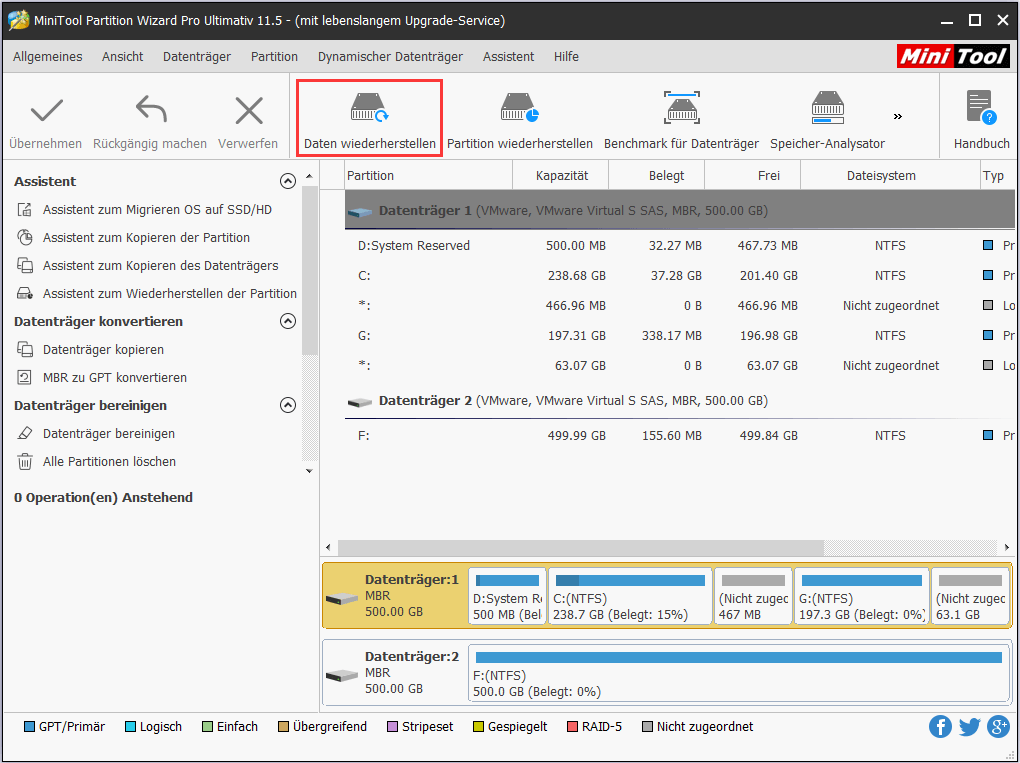
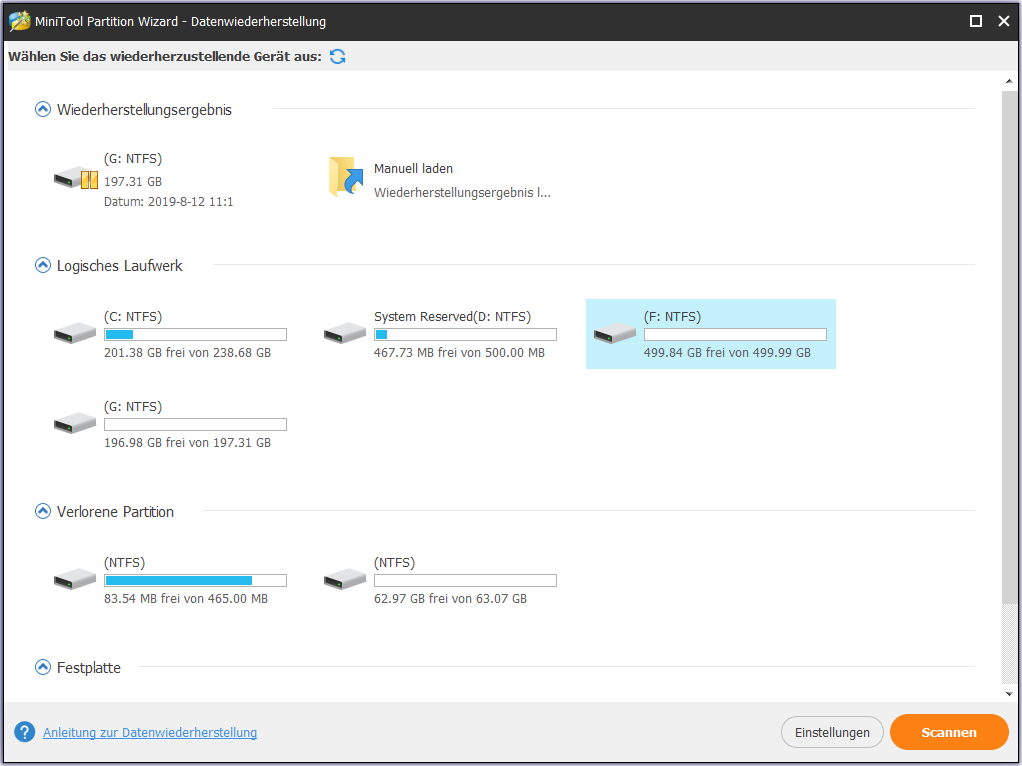
Schritt 3: Verwenden Sie Tools, die verlorenen Dateien nach Abschluss des Scanvorgangs herauszufinden.
- Pfad: In dieser Registerkarte werden Dateien nach ihren Pfaden angezeigt. Wenn Sie die Dateien in den Partitionen auf der Liste nicht finden können, können Sie mit der Schaltfläche Mehr Partitionen anzeigen weitere Partitionen laden.
- Typ: In dieser Registerkarte werden alle Dateien nach Dateitypen angezeigt. Sie können einen bestimmten Dateityp leicht finden.
- Verlorene Dateien anzeigen: In dieser Registerkarte werden nur die verlorenen Dateien angezeigt. Wenn Ihre Dateien verloren gehen, können Sie sie dort finden.
- Suchen: Wenn Sie sich an den Namen der Datei oder des Ordners erinnern, können Sie dieses Tool verwenden, sie leicht zu finden.
- Filtern: Mit diesem Tool können Sie den Bereich für Dateien nach Dateinamen/-erweiterung, Dateigröße, Erstellungs-/Änderungsdatum usw. eingrenzen.
- Vorschau: Mit diesem Tool können Sie Dateien, die 100 MB nicht überschreiten, vor der Wiederherstellung in der Vorschau anzeigen. MiniTool Partition Wizard unterstützt die Vorschau von 70 Dateitypen.
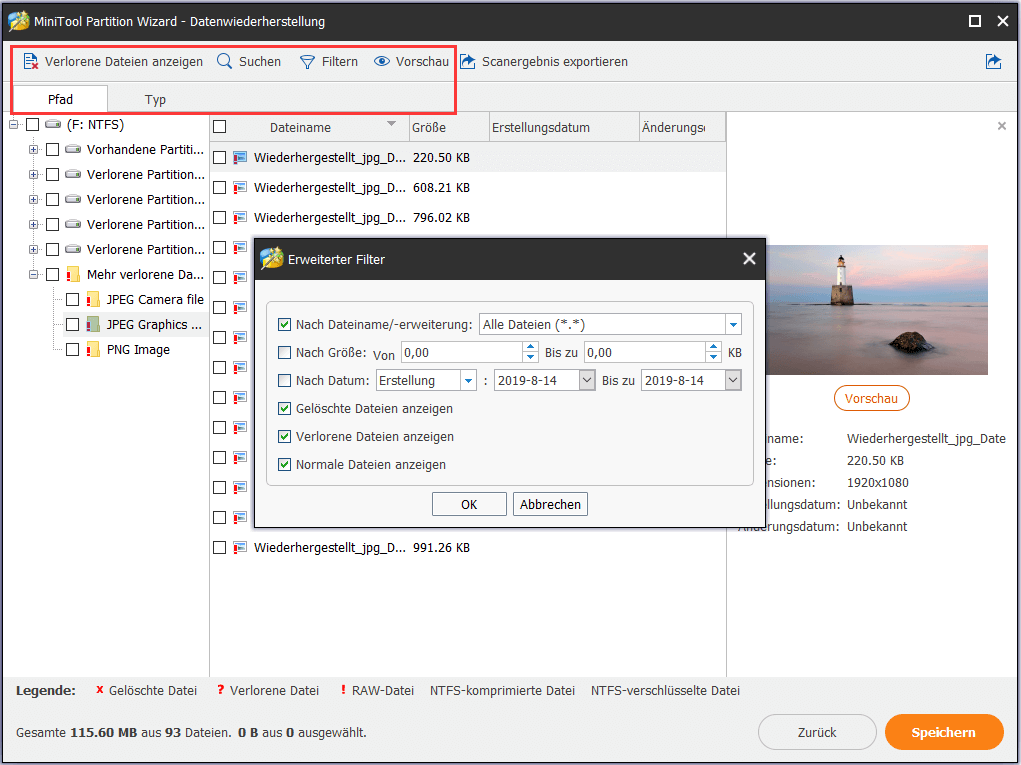
Schritt 4: Kreuzen Sie die Dateien an, die Sie wiederherstellen möchten, und klicken Sie auf Speichern, um sie an einer sicheren Stelle zu platzieren.
Erinnern Sie sich bitte daran: Die kostenlose Edition von MiniTool Partition Wizard ermöglicht es Ihnen, Daten innerhalb von 1 GB wiederherzustellen. Sie können es versuchen, wenn Sie nur ein paar kleine Dateien wiederherstellen müssen.
MiniTool Partition Wizard FreeKlicken zum Download100%Sauber & Sicher
Nachdem die Dateien wiederhergestellt wurden, können Sie die problematische Partition formatieren, um Fehler dauerhaft zu beseitigen, falls Dateien darin wieder verloren gehen.
Fazit
Haben Sie jemals eine Nachricht erhalten: „Dieser Ordner ist leer“? Wenn ja, wie haben Sie Ihre Dateien wiederbekommen? Wenn Sie dieses Problem mit anderen Methoden gelöst haben, hinterlassen Sie bitte unten einen Kommentar, um ihn zu teilen. Wir schätzen es sehr.
Außerdem benötigen wir auch Ihr Feedback. Hat Ihnen dieser Beitrag geholfen? Sind Sie immer noch verwirrt über die oben genannten Methoden? Bitte hinterlassen Sie unten einen Kommentar zur Diskussion. Wenn Sie Probleme bei der Durchführung der oben genannten Methoden haben, können Sie natürlich auch einen Kommentar hinterlassen oder uns eine E-Mail an [email protected] senden. Wir werden Ihnen so schnell wie möglich antworten.