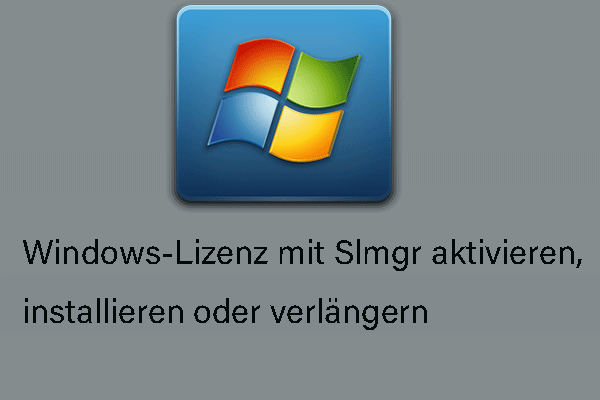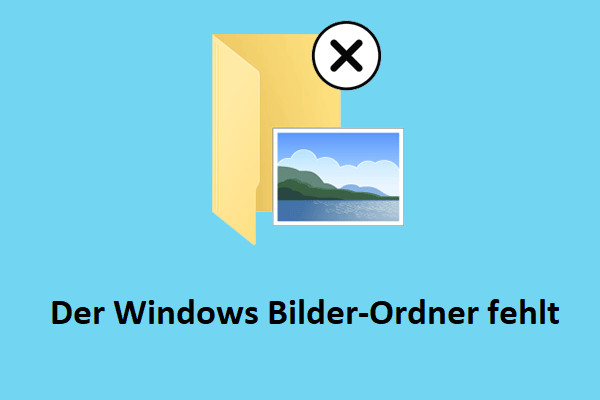Machen Sie sich keine Sorgen, wenn die Dateien und Ordner auf Ihrem USB-Laufwerk nicht auf Ihrem PC angezeigt werden. Sie können versuchen, die versteckten und verlorenen Daten mit MiniTool Power Data Recovery vom USB-Laufwerk wiederherzustellen.
USB-Laufwerk ist sichtbar, aber der Inhalt nicht
„Ich habe mein USB-Laufwerk mit Windows 10 verbunden. Es konnte im Datei-Explorer gefunden werden, während ich meine Dateien darauf nicht finden konnte. Einfach gesagt, ist das USB-Laufwerk sichtbar, der Inhalt jedoch nicht! Warum?“
Sind Sie schon einmal in derselben Situation geraten? Wissen Sie, wie man dieses Problem lösen kann: USB-Laufwerk zeigt Dateien und Ordner nicht an?
Es kommt häufig vor, dass Dateien eines USB-Laufwerks oder einer anderen externen Festplatte nicht auf dem PC angezeigt werden. Dies kann durch verschiedene Faktoren wie irrtümliches Löschen, versteckte Dateien, falsches Dateisystem, Virenangriff usw. verursacht werden. Wenn Sie auf das Problem „USB-Dateien werden nicht angezeigt, aber der Speicherplatz belegt“ stoßen, machen Sie sich keine Sorgen. Lesen Sie diesen Beitrag, um herauszufinden, wie Sie das Problem lösen können, dass USB-Dateien nicht auf dem PC angezeigt werden. Hier ist ein Video-Tutorial zur Behebung des Problems „USB-Laufwerk wird nicht angezeigt„.
Gelöst – USB-Laufwerk zeigt Dateien und Ordner nicht an
Methode 1. Die Dateien auf dem USB-Laufwerk einblenden
Wenn die Dateien auf dem USB-Laufwerk ausgeblendet sind, können Sie nur das USB-Laufwerk finden. Jetzt haben Sie 2 Optionen, um die Dateien wieder einzublenden, wenn Ihr USB-Laufwerk Dateien und Ordner nicht anzeigt.
Option 1. Versteckte Dateien anzeigen
1. Verbinden Sie Ihren USB-Laufwerk mit dem PC
2. Suchen Sie mithilfe des Windows-Suchfelds nach Systemsteuerung und öffnen Sie das Fenster Systemsteuerung.
3. Klicken Sie auf das Dropdown-Menü Anzeige und wählen Sie Große Symbole aus.
4. Klicken Sie auf Explorer-Optionen.
5. Klicken Sie auf Ausgeblendete Dateien, Ordner und Laufwerke anzeigen unter Ansicht. Klicken Sie dann auf OK, um die Änderungen zu speichern.
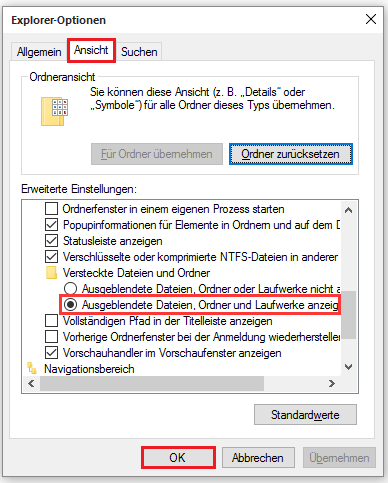
Option 2. Dateien mithilfe CMD einblenden
1. Geben Sie Eingabeaufforderung in dasWindows-Suchfeld ein und klicken Sie mit der rechten Maustaste auf Eingabeaufforderung, um Als Administrator ausführen auszuwählen.
2. Wählen Sie im Popup-Fenster Ja aus.
3. Geben Sie den folgenden Befehl ein:
attrib -h -r -s /s /d Laufwerkbuchstabe:\*.*
(Hier ist g der Laufwerksbuchstabe des USB-Laufwerks. Ersetzen Sie daher Laufwerkbuchstaben durch Ihren tatsächlichen Laufwerksbuchstaben) . Drücken Sie dann die Eingabetaste.
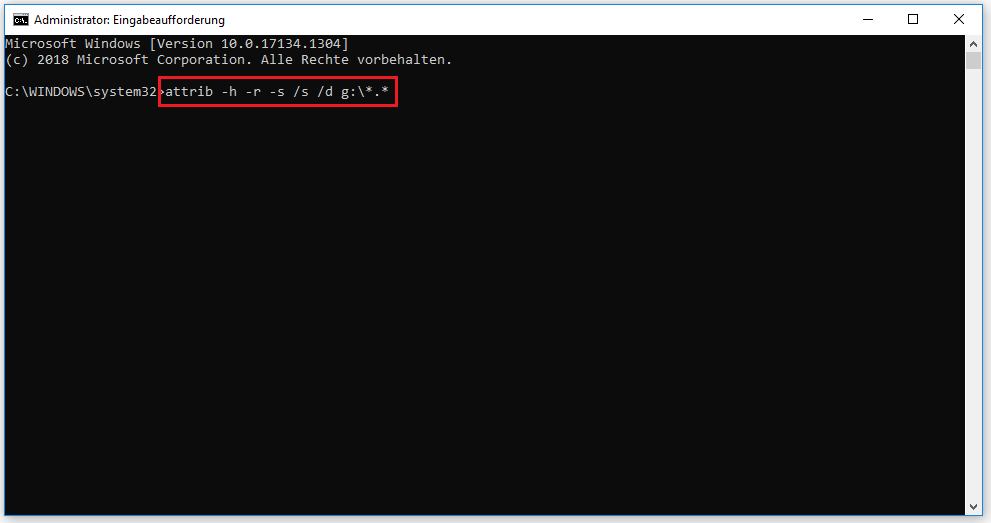
4. Geben Sie Exit ein und drücken Sie die Eingabetaste.
Wenn Sie Ihre Dateien auf dem USB-Laufwerk noch nicht sehen können, nachdem Sie die oben genannten 2 Lösungen ausprobiert haben, könnten Ihre Dateien tatsächlich verloren gegangen sein. Das Problem besteht nun darin, verlorene Dateien vom USB-Laufwerk wiederherzustellen. Lesen Sie weiter, um die Antworten zu finden.
Methode 2. Die Dateien auf dem USB-Laufwerk mit einer Datenwiederherstellungssoftware wiederherstellen
Wie wir wissen, können einige unbekannte Viren nicht nur Ihre Dateien infizieren, sondern diese auch verbergen.
Ein Beispiel von ccm.net:
Ordner in meinem USB-Stick sind aufgrund eines Virenangriffs nicht sichtbar. Ich kann den Ordner nicht einblenden, da das versteckte Häkchen in den Eigenschaften des Ordners ausgegraut ist. Wie kann ich versteckte USB-Dateien aufgrund einer Virusinfektion finden? ccm.net
Wenn Sie von dem Problem „USB-Dateien werden nicht angezeigt, aber Speicherplatz belegt“ betroffen sind, sind Sie hier genau richtig! Hier empfehlen wir Ihnen MiniTool Power Data Recovery, mit dem Sie leicht dieses Problem beheben können, dass Dateien und Ordner auf dem USB-Laufwerk nicht angezeigt werden.
Die beste Datenwiederherstellungssoftware, MiniTool Power Data Recovery, bietet assistentenähnliche Schnittstellen sowie einfache Operationen, mit denen Sie versteckte Dateien nach einem Virusangriff problemlos vom USB-Laufwerk wiederherstellen können.
Außerdem funktioniert diese umfangreiche Datenwiederherstellungssoftware nicht nur mit USB-Laufwerken, externen Festplatten, SD-Karten oder anderen Speichergeräten, sondern unterstützt sie auch verschiedenen Betriebssysteme einschließlich Windows 11/10/8/7 und so weiter.
Laden Sie die kostenlose Edition herunter und probieren Sie mal aus!
MiniTool Power Data Recovery FreeKlicken zum Download100%Sauber & Sicher
Hier finden Sie eine ausführliche Einführung zur Wiederherstellung verlorener Daten vom USB-Laufwerk.
Schritt 1: Starten Sie MiniTool Power Data Recovery, um die Hauptschnittstelle zu erhalten.
Bevor Sie Ihr USB-Laufwerk scannen, können Sie in der linken Symbolleiste auf Scaneinstellungen klicken, um die benötigten Dateisysteme und Dateitypen anzugeben.
Wählen Sie im Abschnitt Logische Laufwerke das Ziel-USB-Laufwerk aus und klicken Sie auf die Schaltfläche Scannen, um es zu scannen. Sie können auch im Abschnitt Geräte das zu scannende USB-Gerät auswählen.
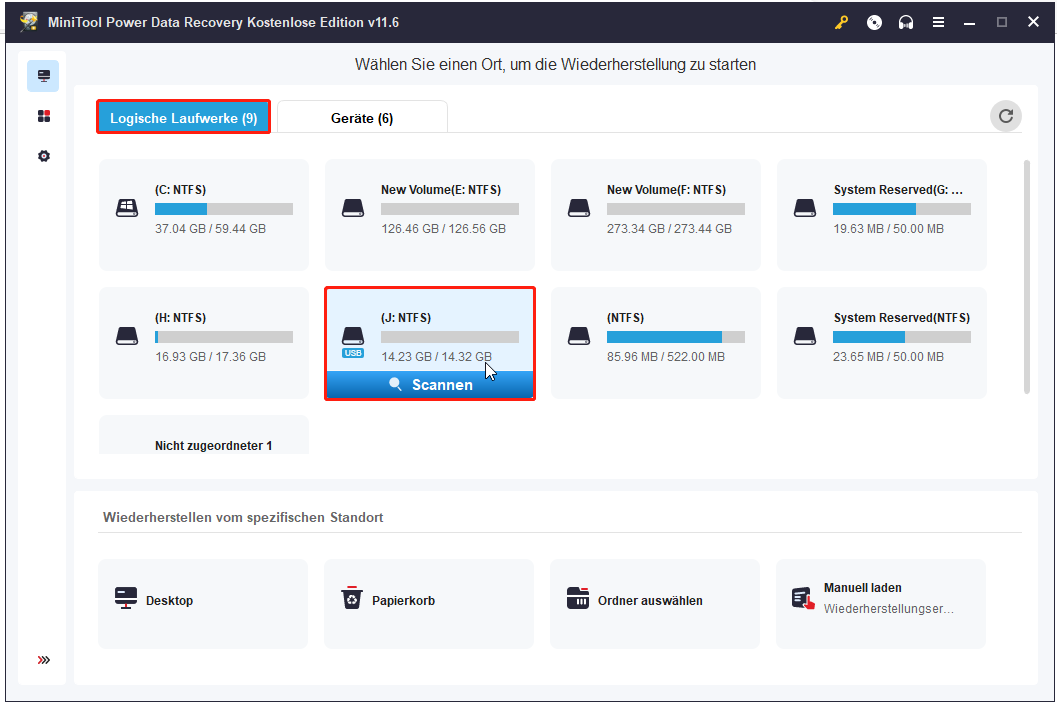
Schritt 2: Sehen Sie sich die gefundenen Dateien in der Vorschau an und wählen Sie alle gewünschten Dateien aus. Dann klicken Sie auf Speichern, um einen geeigneten Ort zum Speichern auszuwählen.
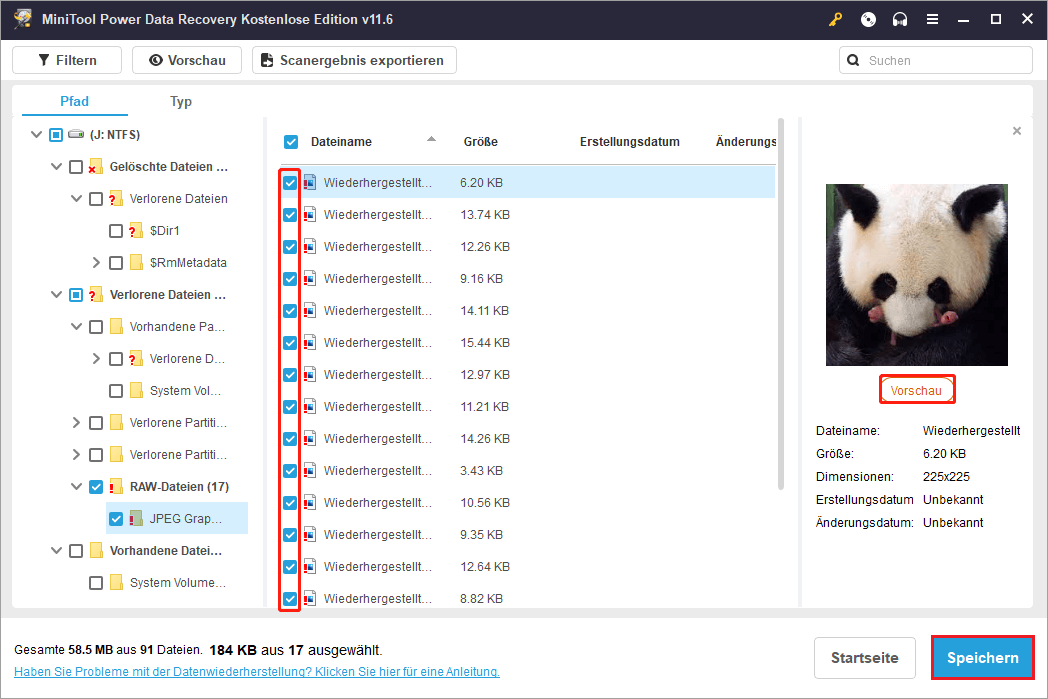
Die MiniTool Power Data Recovery Kostenlose Edition kann nur 1 GB Daten gratis wiederherstellen. Um unbegrenzte Daten wiederherzustellen, müssen Sie eine persönliche Lizenz oder eine Lizenz für Unternehmen erwerben. Wenn Sie sich nicht dafür entscheiden können, welcher Lizenztyp am besten geeignet ist, suchen Sie in diesem Beitrag nach Antworten: Lizenzvergleichen.
Wenn die Dateien und Ordner versehentlich gelöscht wurden oder aufgrund eines Virus/einer Malware gelöscht wurden, tritt auch das Problem auf, dass „Dateien und Ordner auf dem USB-Laufwerk nicht angezeigt werden“.
In diesem Fall können Sie versuchen, MiniTool Power Data Recovery zu verwenden, um die durch einen Virenabgriff gelöschten Dateien wiederherzustellen.
Methode 3. Das USB-Laufwerk mit dem falschen Dateisystem formatieren
In vielen Fällen kann auch eine Beschädigung des Dateisystems dazu führen, dass das Problem „USB-Dateien werden nicht angezeigt, aber Speicherplatz belegt“ auftritt.
Ein Dateisystem ist die Datenstruktur, die ein Betriebssystem beim Berechnen verwendet, um Dateien auf einem Datenträger oder Partition zu verfolgen. Das heißt, wie die Dateien auf dem Datenträger organisiert sind.
Wenn das Dateisystem beschädigt ist oder als RAW angezeigt wird, können Sie nicht auf seine Dateien zugreifen, sondern nur viele Fehlermeldungen erhalten. Wenn Ihre USB-Festplatte beispielsweise als RAW angezeigt wird, erhalten Sie die folgenden 2 Fehlermeldungen:
- „Sie müssen den Datenträger formatieren, bevor Sie ihn verwenden können“. Oder „Der Datenträger ist nicht formatiert“ (erscheint auf Windows XP).
- „Auf dem Datenträger befindet sich kein erkanntes Dateisystem“.
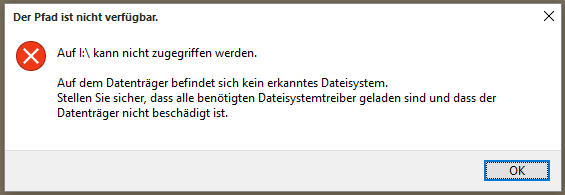
Video – So reparieren Sie effektiv das RAW-Laufwerk
Wenn die externe Festplatte von Windows nicht erkannt wird, können die Dateien und Ordner auf diesem USB-Laufwerk manchmal nicht angezeigt werden. Genauer gesagt: Wenn Ihr USB-Laufwerk mit dem Dateisystem ext2/3/4 formatiert ist, können Sie es im Datei-Explorer nicht sehen und können nicht auf dessen Daten zugreifen.
Wie lässt sich also das Problem beheben, dass das USB-Laufwerk in Windows 10 keine Dateien anzeigt, wenn Windows das USB-Laufwerk nicht erkennt? Die Benutzer, die dieses Problem erfolgreich behoben haben, haben zwei Dinge gut gemacht.
Erstens stellen Sie die verlorenen Daten vom USB-Laufwerk wieder her. Zweitens formatieren Sie das USB-Laufwerk.
Möchten Sie es in Details erfahren? Lesen Sie einfach weiter.
Schritt 1. Verlorene Daten vom USB-Laufwerk wiederherstellen
- Laden Sie MiniTool Power Daten Recovery herunter.
- Scannen Sie das USB-Laufwerk mit dem Dateisystem ext2/3/4.
- Speichern Sie alle Ihre benötigten Dateien an einem sicheren Ort, getrennt vom ursprünglichen Pfad.
Schritt 2. Das USB-Laufwerk zu NTFS/FAT32 formatieren
1. Laden Sie MiniTool Partition Wizard Kostenlos herunter und installieren Sie es auf dem Computer mithilfe der Anleitungen.
MiniTool Partition Wizard FreeKlicken zum Download100%Sauber & Sicher
2. Starten Sie es.
3. Wählen Sie das USB-Laufwerk aus und klicken Sie auf Partition formatieren von der linken Aktionsleiste.
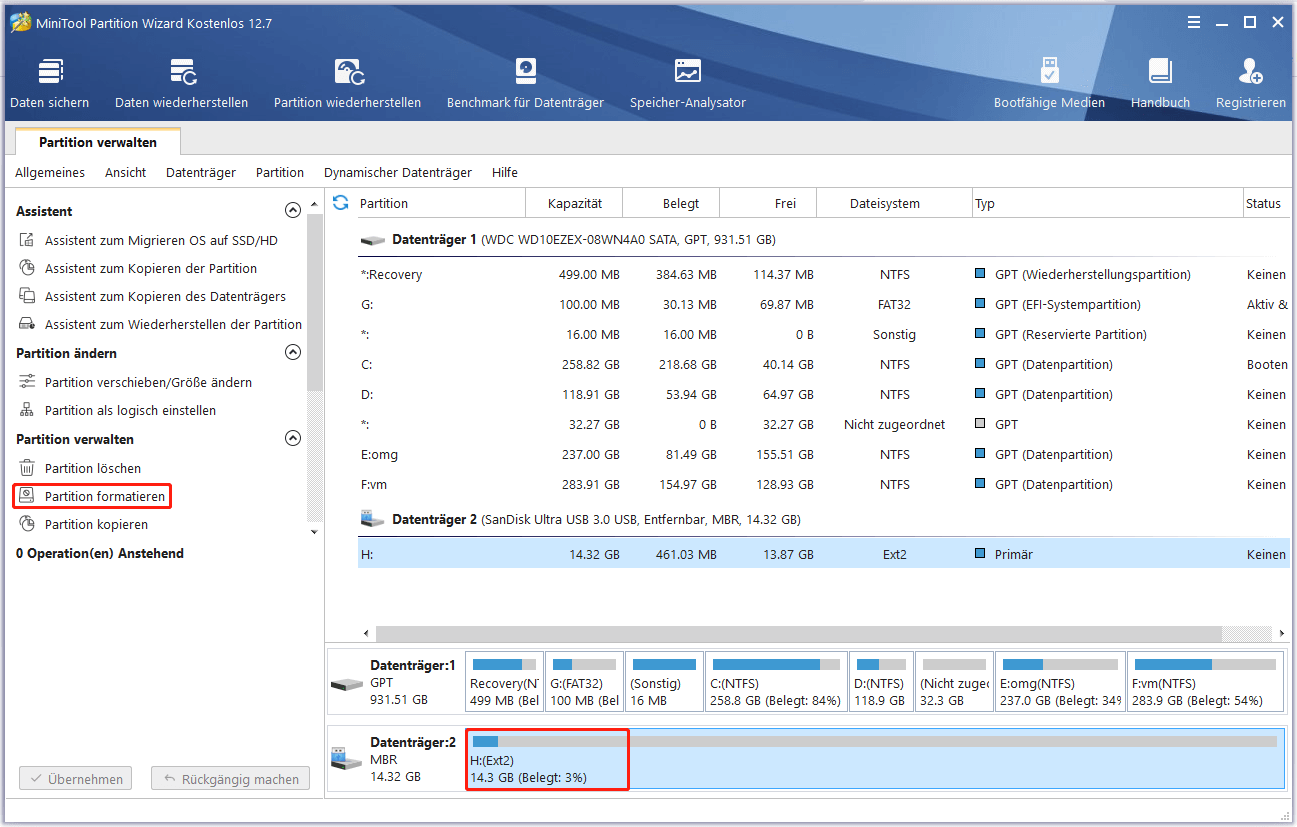
4. Geben Sie die Partitionsbezeichnung und das Dateisystem an und klicken Sie auf OK.
5. Klicken Sie auf Übernehmen, um alle Änderungen zu übernehmen.
Methode 4. Ein neues USB-Laufwerk kaufen
Leider ist Ihr USB-Laufwerk möglicherweise beschädigt, wenn Sie unter Windows 10 feststellen, dass USB-Laufwerk keine Dateien anzeigt. Wenn die Firmware noch in Ordnung ist, wird das USB-Laufwerk zusammen mit dem Speicherplatzzustand auf Ihrem Computer angezeigt. Sie können versuchen, das gesamte USB-Laufwerk zu kopieren und in eine andere Partition einzufügen, um die Dateien auf dem USB-Laufwerk anzuzeigen.
Drücken Sie gleichzeitig Windows + E, um den Datei-Explorer zu öffnen.
Suchen Sie das USB-Laufwerk, klicken Sie mit der rechten Maustaste darauf und wählen Sie Kopieren. Fügen Sie es in eine andere Partition ein.
Jetzt können Sie sehen, dass die Dateien auf dem USB-Laufwerk in der neuen Partition angezeigt werden.
Nützliche Vorschläge zum Vermeiden des Datenverlusts auf USB-Laufwerk
Aufgrund seiner Geschwindigkeit, Kapazität und Portabilität gilt USB-Stick als der beliebteste Datenträger zum Speichern und Informationsfreigabe. Sie sollten jedoch Ihr USB-Laufwerk gut pflegen, um einen Verlust Ihrer wertvollen Daten zu vermeiden. Hier sind einige nützliche Tipps, um Datenverlust auf USB-Laufwerken zu verhindern.
- Sichern Sie wichtige Dateien auf einem anderen Laufwerk. Es gibt nichts, was einen Back-up ersetzen könnte, um Datenverlust zu verhindern und teure Kosten beim Wiederherstellen zu sparen.
- Entfernen Sie Ihr USB-Laufwerk immer sicher. Stellen Sie sicher, dass Sie jedes Mal beim Entfernen Ihres USB-Sticks von Ihrem System die Option Sicher entfernen oder Auswerfen verwenden.
- Vermeiden Sie es, dasselbe USB-Gerät in mehreren Systemen zu verwenden, weil es möglicherweise beschädigt werden kann.
- Wenn die Daten auf Ihrem USB-Stick verloren gehen, hören Sie sofort mit dem Speichern neuer Daten auf diesem Laufwerk auf, weil der Speicherplatz überschrieben werden könnte und dadurch sich die Wahrscheinlichkeit der Datenrückgewinnung verringert.
- Bewahren Sie Ihr USB-Gerät an einem sicheren Ort auf. Ein USB-Gerät überall hin mitzunehmen ist nur eine Kleinigkeit. Sie sollten es jedoch an einem sicheren Ort, zum Beispiel in einer Tasche, aufbewahren.
Mehr lesen: So veranlassen Sie Windows Defender, USB automatisch zu scannen.
Zusammenfassung
Jetzt sollten Sie in der Lage sein, Ihr Problem, dass die Dateien und Ordner auf USB nicht angezeigt werden, zu lösen. Wenn Sie Ihr Problem effektiv mithilfe der oben genannten Methoden behoben haben, können Sie uns diese im Kommentarbereich mitteilen.
Wenn Sie noch irgendwelche gute Lösungen dazu haben, würden wir uns darüber freuen, wenn Sie Ihre Lösungen in dem Kommentarbereich eingeben. Natürlich können Sie sich natürlich gerne an uns per E-Mail unter [email protected] wenden, wenn Sie Fragen zur Wiederherstellung verlorener Daten vom USB-Laufwerk mit MiniTool Power Data Recovery haben. Danke!