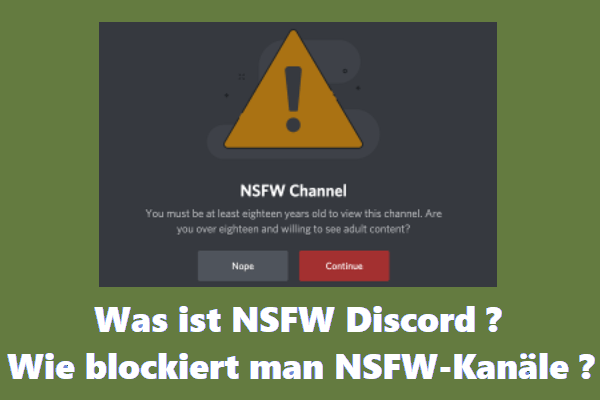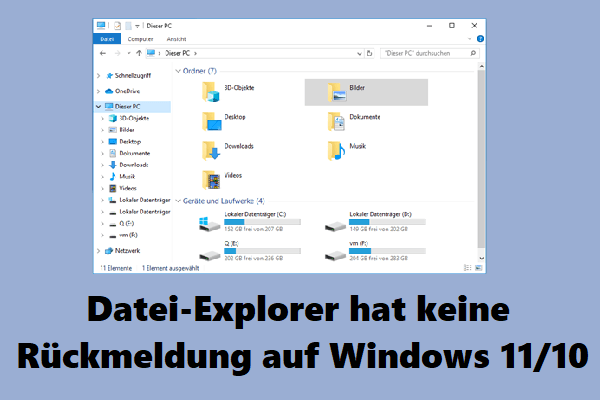Ist Discord beim Spielen und bei der Kommunikation mit Ihren Mitspielern ins Stocken geraten? In diesem Beitrag von MiniTool Software finden Sie 6 Lösungen für das Problem, dass Discord ins Stocken gerät. Probieren Sie eine nach der anderen aus.
Discord ist ein kostenloses Sprach- und Text-Chat-Tool für Gamer. Es ermöglicht den Nutzern, Audio, Video und Text mit ihren Freunden zu teilen, während sie Spiele spielen. Viele Benutzer haben jedoch das Problem der Verzögerung bei Discord festgestellt. Hier ist ein Beispiel:
Ich habe ein Problem. Vor etwa zwei Tagen fing Discord an, ziemlich stark zu laggen. Die Spiele laufen gut, aber die App selbst verzögert sich. Ich höre jeden klar und deutlich, aber wenn ich blättere oder irgendetwas tue, gibt es etwa 20 FPS. Weiß jemand, was zu tun ist?
www.reddit.com
Es ist wirklich ärgerlich, wenn Ihr Discord ins Stocken gerät. Hier sind einige Lösungen, die hilfreich sein können.
Lösung 1: Unnötige Programme schließen
Wenn Sie mehrere Programme auf Ihrem PC ausführen, kommt es häufig zu Verzögerungen bei Discord, da einige von ihnen Konflikte mit Discord verursachen können. Um das Problem zu lösen, können Sie versuchen, unnötige Programme zu beenden.
Drücken Sie einfach Umschalt + Strg + Esc, um den Task-Manager zu öffnen. Klicken Sie dann mit der rechten Maustaste auf das Programm, das Sie derzeit nicht verwenden, und wählen Sie Task beenden, um es zu schließen. Nachdem Sie alle unnötigen Anwendungen, die gleichzeitig mit Discord laufen, geschlossen haben, können Sie überprüfen, ob Ihr Discord einwandfrei funktioniert.
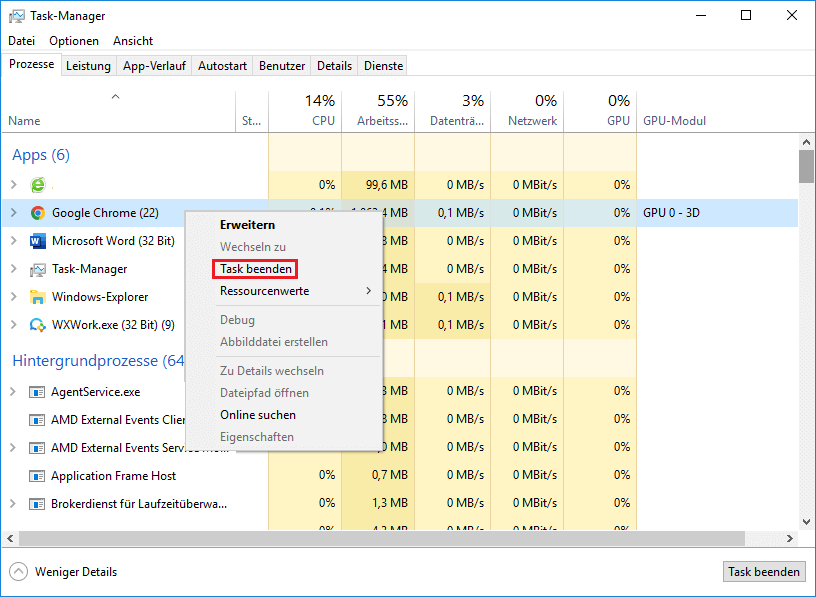
Lösung 2: Hardware-Beschleunigung ausschalten
Eine andere Möglichkeit, das Problem der Verzögerung bei Discord zu beheben, ist die Deaktivierung der Hardware-Beschleunigung. Sie können die folgenden Schritte befolgen.
Schritt 1: Starten Sie Discord und gehen Sie zu Einstellungen.
Schritt 2: Klicken Sie im linken Fensterbereich auf Darstellung und schalten Sie die Schaltfläche Hardwarebeschleunigungaus.
Schritt 3: Klicken Sie in dem Popup-Fenster auf OK, um den Vorgang zu bestätigen. Starten Sie dann Ihr Discord neu, um zu sehen, ob das Problem der Discord-Verzögerung behoben ist.
Lösung 3: Discord Cache-Dateien löschen
Wenn sich zu viele Cache-Dateien und Cookies auf dem PC angesammelt haben, kann das Problem der Verzögerung bei Discord auftreten. In diesem Fall müssen Sie die Cache-Dateien von Discord löschen.
Schritt 1: Beenden Sie Discord.
Schritt 2: Drücken Sie Win + R, um das Fenster Ausführen aufzurufen. Geben Sie dann %APPDATA%/Discord/Cache ein und klicken Sie auf OK, um den Cache-Ordner im Datei-Explorer zu öffnen.
Schritt 3: Drücken Sie nun Strg + A, um alle Dateien im Fenster auszuwählen. Drücken Sie dann die Entf-Taste, um sie zu löschen.
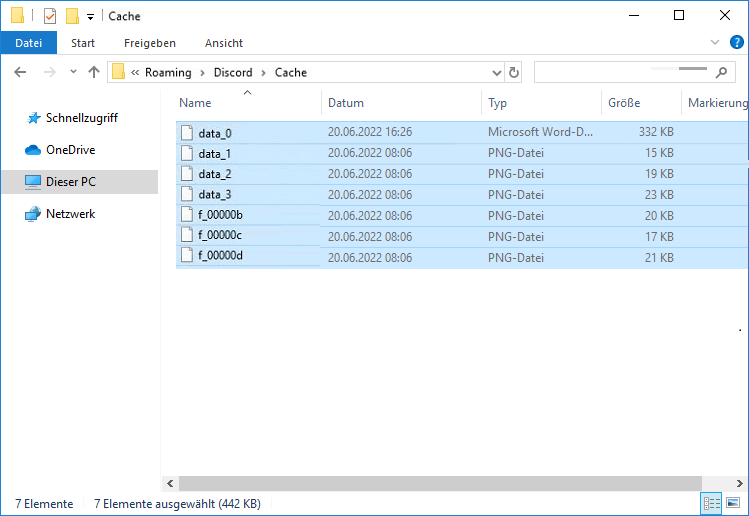
Dann können Sie Discord neu starten und überprüfen, ob das Problem behoben wurde.
Lösung 4: Discord Spracheinstellungen zurücksetzen
Ungeeignete Spracheinstellungen können ebenfalls zu Verzögerungen bei Discord führen. Wenn Sie in letzter Zeit irgendwelche Einstellungen geändert haben, müssen Sie diese möglicherweise auf die Standardeinstellungen zurücksetzen.
Öffnen Sie einfach Discord und gehen Sie zu Einstellungen. Wählen Sie dann im linken Fensterbereich die Option Sprache & Video und klicken Sie im rechten Fensterbereich auf Spracheinstellungen zurücksetzen. Klicken Sie in dem Popup-Fenster auf OK. Nach der Operation können Sie Discord neu starten und sehen, ob es normal funktioniert.
Lösung 5: Aktualisieren Sie Ihre Treiber
Wenn Ihr Discord verzögert wird, können Sie auch versuchen, Ihren Grafik- oder Audiotreiber zu aktualisieren, um das Problem zu beheben. Denn das Problem kann auftreten, wenn Sie fehlerhafte oder beschädigte Treiber verwenden.
Schritt 1: Öffnen Sie das Fenster Ausführen und geben Sie devmgmt.msc in das Dialogfeld ein. Drücken Sie dann die Eingabetaste, um den Geräte-Manageraufzurufen.
Schritt 2: Doppelklicken Sie auf Audioeingänge und -ausgänge, um die Liste zu erweitern. Klicken Sie dann mit der rechten Maustaste auf Ihren Audiotreiber und wählen Sie Treiber aktualisieren.
Um den Grafiktreiber zu aktualisieren, doppelklicken Sie auf Anzeigeadapter, klicken Sie mit der rechten Maustaste auf Ihren Grafiktreiber und wählen Sie Treiber aktualisieren.
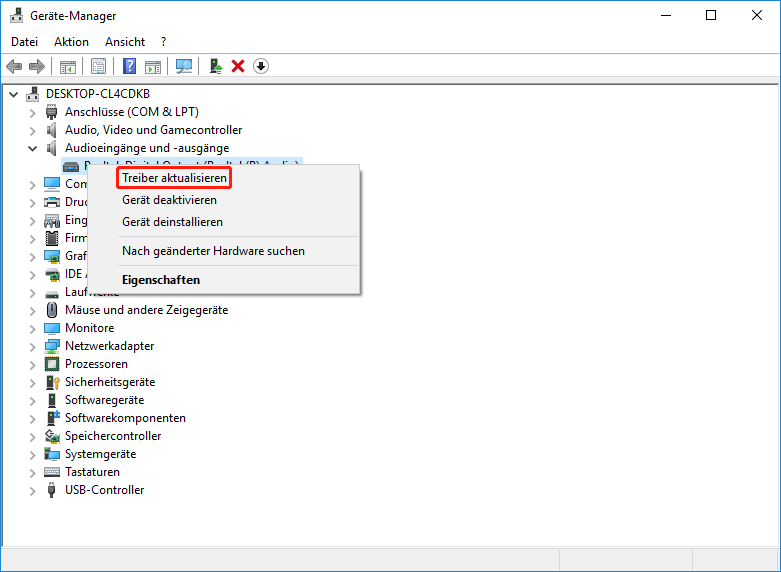
Schritt 3: Wählen Sie im Popup-Fenster Automatisch nach aktualisierter Treibersoftware suchen und folgen Sie den Anweisungen, um den Vorgang abzuschließen.
Starten Sie dann Ihren Computer neu und verwenden Sie Discord erneut, um zu sehen, ob diese Lösung funktioniert.
Wenn die oben beschriebene Methode nicht funktioniert, können Sie ein professionelles Programm eines Drittanbieters verwenden, um die Treiber zu aktualisieren. Treiber Easy Pro erkennt alle veralteten Treiber und aktualisiert sie mit nur einem Klick. Hier ist der Leitfaden:
Schritt 1: Installieren Sie Driver Easy und starten Sie es. Klicken Sie auf die Schaltfläche Jetzt scannen.
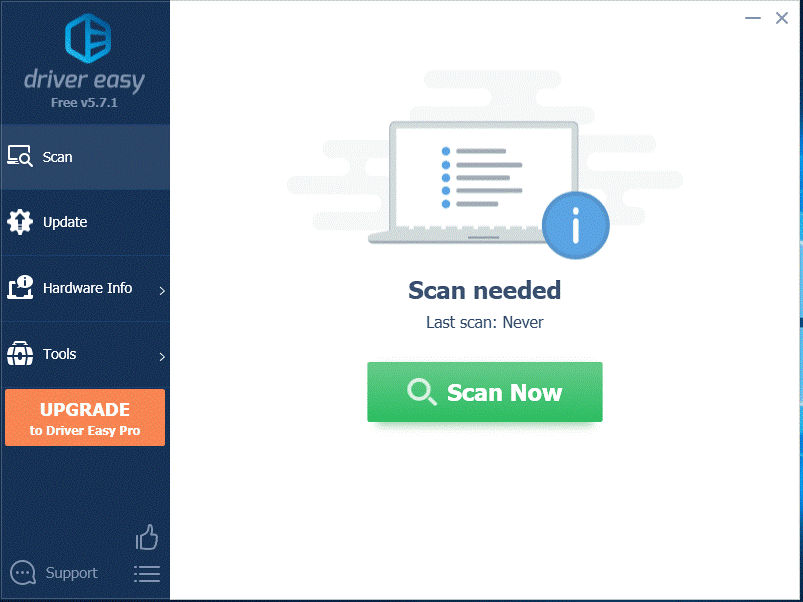
Schritt 2: Nachdem der Scanvorgang abgeschlossen ist, klicken Sie auf die Schaltfläche Alle aktualisieren, um die neuesten Treiber für alle Geräte mit veralteten Treibern herunterzuladen und zu installieren.
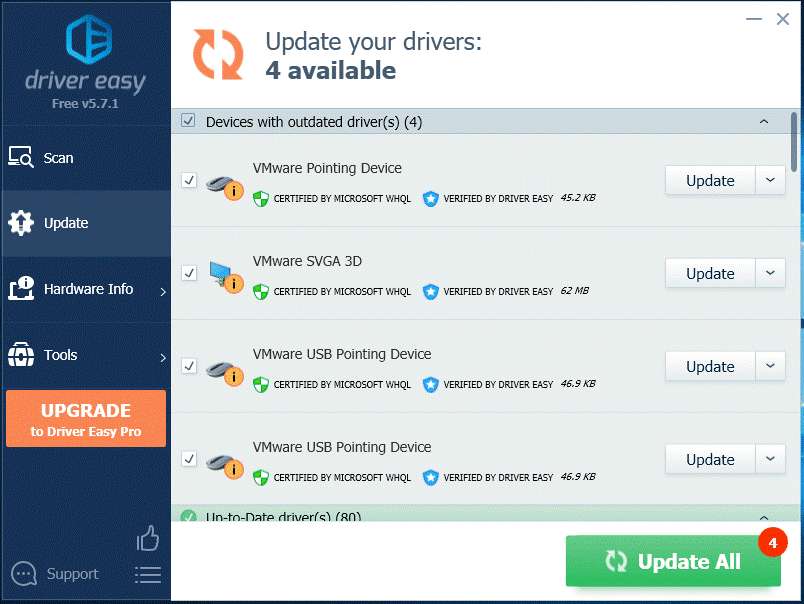
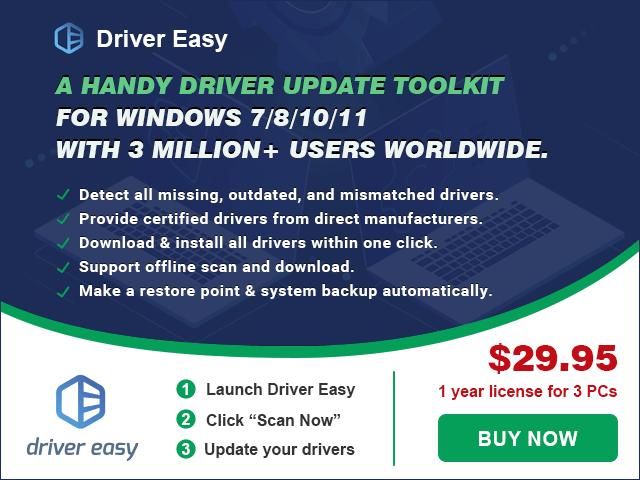
Lösung 6: Discord neu installieren
Wenn keine der oben genannten Lösungen bei Ihnen funktioniert, müssen Sie Discord möglicherweise neu installieren, um das Problem der Verzögerung von Discord zu beheben. Deinstallieren Sie zunächst das Programm.
Schritt 1: Gehen Sie zur Systemsteuerung.
Schritt 2: Wählen Sie Ansicht nach: Kategorie und klicken Sie dann auf Programm deinstallieren.
Schritt 3: Klicken Sie mit der rechten Maustaste auf Discord und wählen Sie Deinstallieren.
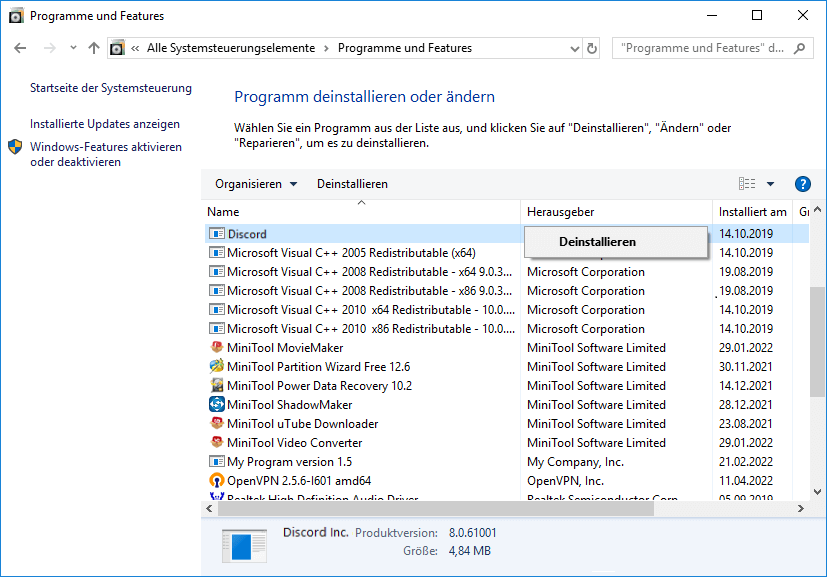
Schritt 4: Folgen Sie den Anweisungen, um die Deinstallation von Discord abzuschließen.
Dann können Sie Discord manuell herunterladen und installieren. Starten Sie das Programm nach der Installation, um zu sehen, ob das Problem behoben wurde.