In diesem Artikel erfahren Sie, wie Sie ein Programm mit CMD (Eingabeaufforderung) oder PowerShell auf einem Windows 10- oder Windows 11-Computer deinstallieren. Erzwingen Sie die Deinstallation von Programmen, die nicht deinstalliert werden können. Weitere Computertipps und -tricks finden Sie in der Nachrichtenbibliothek auf der MiniTool Software-Website.
Um unerwünschte Apps unter Windows 10/11 zu entfernen, können Sie nicht nur die Funktion Programme hinzufügen oder entfernen, sondern auch die Eingabeaufforderung oder PowerShell verwenden. Dieser Beitrag beschreibt hauptsächlich, wie man Programme mit CMD oder PowerShell deinstalliert. Dies ist nützlich, wenn Sie ein Programm nicht deinstallieren können oder es nicht in der Systemsteuerung angezeigt wird.
So deinstallieren Sie Programme mit CMD (Eingabeaufforderung) in Windows 10/11
Schritt 1. Drücken Sie Windows + R, geben Sie cmd ein und drücken Sie Strg + Umschalt + Eingabetaste, um eine Eingabeaufforderung mit erhöhten Rechten unter Windows 10/11 zu öffnen.
Schritt 2. Geben Sie im Eingabeaufforderungsfenster den Befehl wmic ein und drücken Sie die Eingabetaste. Geben Sie dann den Befehl product get name ein und drücken Sie die Eingabetaste. Sie erhalten eine Liste der Programme, die auf Ihrem Computer installiert sind. Suchen und notieren Sie den Namen des Produkts, das Sie deinstallieren möchten.
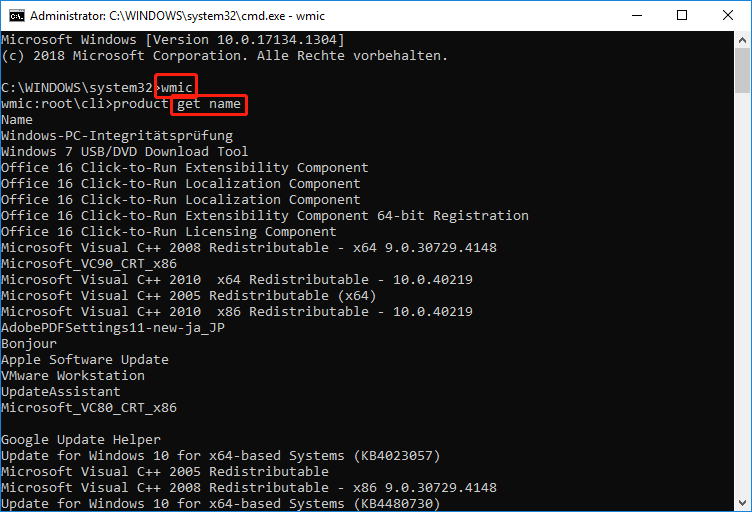
Schritt 3. Geben Sie als Nächstes den folgenden Befehl product ein, wobei „name=Programmname“ die Deinstallation aufruft, beispielsweise ruft ein Produkt mit name=“Google Update Helper“ die Deinstallation auf. Drücken Sie die Eingabetaste, um den Befehl auszuführen.
Sie werden dann aufgefordert zu bestätigen, ob Sie das Programm wirklich deinstallieren möchten, wenn ja, geben Sie Y ein und drücken Sie die Eingabetaste. Nach einiger Zeit erhalten Sie die Meldung „Methode erfolgreich ausgeführt“. Sie haben ein Programm mit der Eingabeaufforderung in Windows 11/10 deinstalliert.
So deinstallieren Sie ein Programm mit PowerShell in Windows 10/11
Schritt 1. Drücken Sie Windows + X und wählen Sie Windows PowerShell (Admin), um das PowerShell-Dienstprogramm auf Ihrem Windows 10- oder Windows 11-Computer zu öffnen.
Schritt 2. Im Windows PowerShell-Fenster können Sie den Befehl Get-AppxPackage eingeben und die Eingabetaste drücken. Es zeigt Ihnen alle Apps, die auf Ihrem Windows 10/11-Computer installiert sind.
Scrollen Sie nach unten, um das zu deinstallierende Zielprogramm zu finden. Überprüfen und notieren Sie den Programmnamen neben der Option Name.
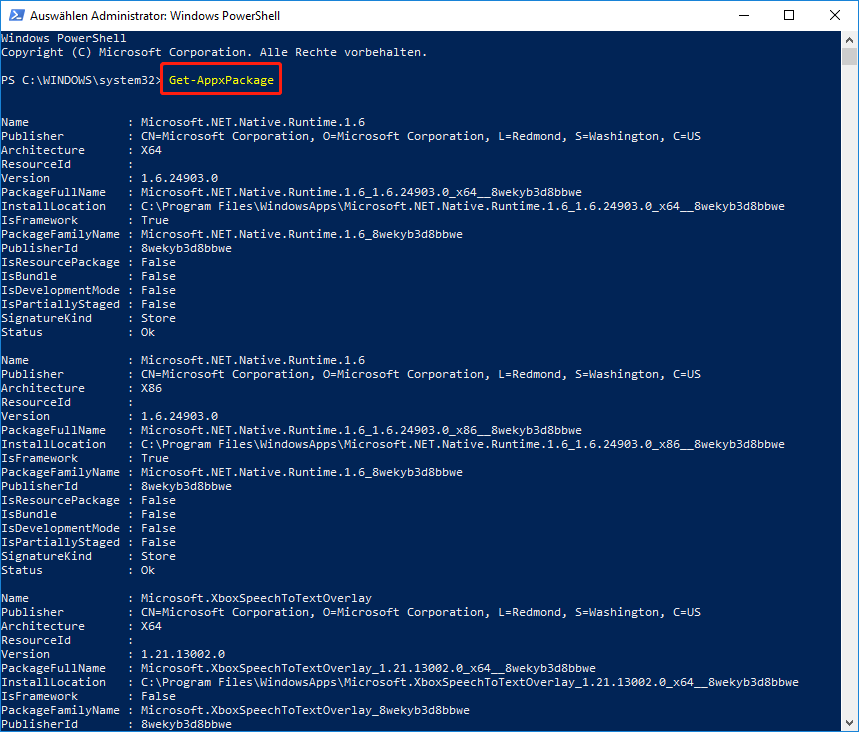
Sie können auch mit der rechten Maustaste auf die Titelleiste des PowerShell-Dienstprogramms klicken und Bearbeiten -> Suchen auswählen, einen Teil des Anwendungsnamens eingeben und auf Weitersuchen klicken, bis Sie die Zielanwendung gefunden haben.
Schritt 3. Geben Sie als Nächstes den Befehl Remove-AppxPackage <App Name> ein, zum Beispiel remove-AppxPackage Microsoft.Print3D. Drücken Sie die Eingabetaste, um das Programm mit PowerShell zu deinstallieren,
Alternativ können Sie auch PowerShell unter Windows 10/11 verwenden, um unerwünschte Apps mit einer einfacheren Methode zu entfernen.
Im PowerShell-Fenster können Sie den Befehl Get-AppxPackage *Programmname* | Remove-AppxPackage eingeben und die Eingabetaste drücken, um das Zielprogramm direkt zu entfernen. Wenn Sie beispielsweise Get-AppxPackage *3dbuilder* | Remove-AppxPackage eingeben und die Eingabetaste drücken, wird das Programm 3D Builder von Ihrem Windows 10/11-Computer deinstalliert.
Verwandte Tutorials:
So deinstallieren, wiederherstellen und installieren Sie integrierte Windows 10-Apps neu
(2 Wege) Wiederherstellen von deinstallierten Programmen unter Windows 10
Endeffekt
Dieser Artikel enthält eine detaillierte Anleitung zum Deinstallieren eines Programms mit CMD (Eingabeaufforderung) oder PowerShell auf einem Windows 11- oder Windows 10-Computer. Wenn Sie Probleme haben, ein Programm auf Ihrem PC zu deinstallieren, können Sie versuchen, die Deinstallation des Programms mit CMD oder PowerShell zu erzwingen.
Der führende Softwareentwickler MiniTool Software hat MiniTool Power Data Recovery, MiniTool Partition Wizard, MiniTool ShadowMaker, MiniTool Video Converter und andere Produkte entwickelt. Wenn Sie an diesen Produkten interessiert sind, können Sie sie auf der offiziellen Website von MiniTool Software finden und ausprobieren.