Division 2 stürzt sehr häufig ab. Viele Benutzer beschweren sich darüber und wissen nicht, wie man dagegen tun kann. MiniTool Software stellt Ihnen mögliche Methoden und Lösungen zur Verfügung.
Gründe für den Absturz der Division 2
Es ist wirklich ärgerlich, dass Division 2 immer wieder abstürzt, wenn Sie das Spiel unter Windows 10 installieren und spielen. Warum tritt dieses Problem auf? Hier sind einige mögliche Gründe:
- Fehlende oder beschädigte Spieledateien
- Inkompatibilität
- Unzureichende Größe der Auslagerungsdatei
- Veralteter oder fehlerhafter Grafikkartentreiber
Sie sind sich möglicherweise nicht sicher, mit welcher Situationen Sie konfrontiert sind, können jedoch die folgenden Methoden einzeln ausprobieren, um das Problem zu lösen.
Methode 1: Überprüfen Sie die Spieledateien
Wenn fehlende oder beschädigte Spieledateien vorhanden sind, stürzt Division 2 auf dem PC ab. Sie müssen sie also überprüfen und reparieren. Man kann Division 2 auf verschiedenen Plattformen spielen. Hier sind zwei Beispiele.
Überprüfen Sie die Spieledateien in Steam
Wenn Sie Steam zum Spielen von Videospielen verwenden, können Sie die folgenden Schritte ausführen, um Ihre fehlerhaften Spieledateien zu reparieren.
Schritt 1: Starten Sie Steam.
Schritt 2: Wählen Sie die Registerkarte LIBRARY. Klicken Sie dann mit der rechten Maustaste auf der Spieleliste auf Division 2 und klicken Sie auf Properties.
Schritt 3: In dem Popup-Fenster klicken Sie auf die Registerkarte LOCAL FILES und wählen Sie die Option VERIFY INTEGRITY OF GAME CACHE.
Schritt 4: Warten Sie geduldig, wenn Steam die Spieledateien überprüft. Wenn es abgeschlossen ist, klicken Sie auf CLOSE.
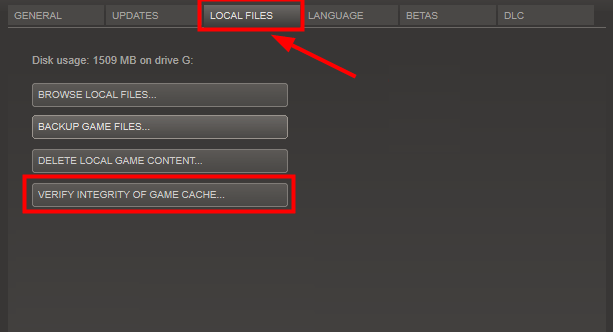
Weiterlesen: Steam reagiert nicht.
Überprüfen Sie die Spieledateien im Epic Game Launcher
Der Fall, dass Sie das Spiel in Epic Game Launcher spielen.
Schritt 1: Klicken Sie im Epic Game Launcher auf Library.
Schritt 2: Wählen Sie das Einstellungen-Symbol von Division 2.
Schritt 3: Auf dem Einstellungen-Fenster klicken Sie auf Verify, um die Überprüfung der Spieldateien für Division 2 zu starten. Befolgen Sie die Hinweise, um den Vorgang abzuschließen.
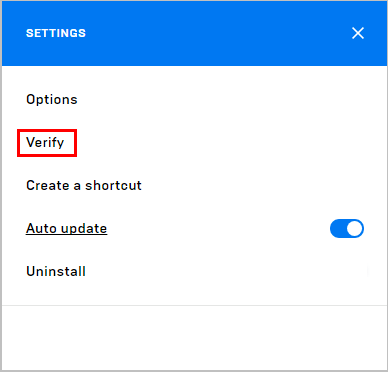
Sobald die Spieldateien repariert werden, können Sie Ihr Spiel starten und überprüfen, ob der Absturz behoben wurde oder nicht.
Methode 2: Ändern Sie die Einstellungen der Kompatibilität
Division 2 stürzt immer ab. Das Problem kann passieren, wenn manche Einstellungen der Programme nicht mit Windows-Betriebssystem kompatibel sind. Um das Problem zu lösen, sollten Sie die Einstellungen der Kompatibilität für das Spiel ändern.
Schritt 1: Finden Sie den Dateipfad von Division 2.
Schritt 2: Klicken Sie im Installationsordner mit der rechten Maustaste auf TheDivision.exe. Wählen Sie dann die Option von Eigenschaften.
Schritt 3. Auf dem Fenster gehen Sie auf die Registerkarte von Kompatibilität. Klicken Sie auf den Button von Hohe DPI-Einstellungen ändern.
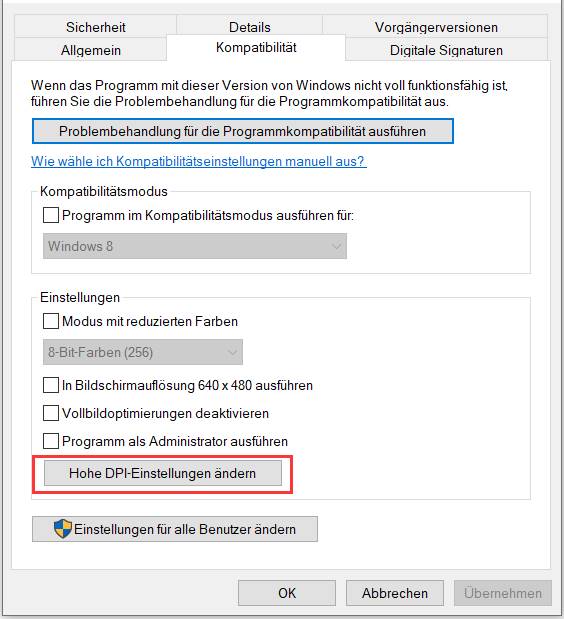
Schritt 4: Aktivieren Sie auf dem folgenden Fenster die Option von Hohe DPI-Skalierung überschreiben.
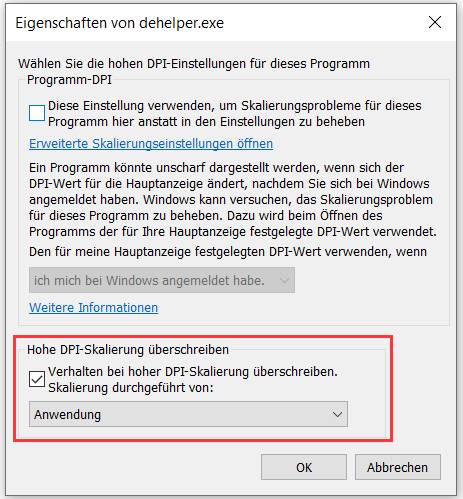
Schritt 5: Gehen Sie zurück auf das Eigenschaft-Fenster. Aktivieren Sie die Option Vollbildoptimierung deaktivieren.
Sobald die Spieledateien repariert sind, können Sie das Spiel starten und prüfen, ob der Absturz von Division 2 behoben wurde.
Methode 3: Ändern Sie die Einstellungen von der Auslagerungsdatei
Die Auslagerungsdatei, auch als virtueller Speicher bezeichnet, fungiert als sekundärer RAM. Wenn Sie über mehr RAM verfügen, werden die Programme auf Ihrem Computer schneller ausgeführt. Wenn Ihr Computer wegen des mangelnden RAM-Speicher langsam läuft, können Sie das Problem lösen, indem Sie den virtuellen Speicher vergrößern.
Wenn Ihre Division 2 weiterhin abstürzt, müssen Sie die folgenden Schritte ausführen, um das Problem zu beheben.
Schritt 1: Drücken Sie Win + R, um das Ausführen-Fenster aufzurufen. Geben Sie dann control ein und klicken Sie auf OK, um die Systemsteuerung zu öffnen.
Schritt 2: Geben Sie Erweitert in das Suchfeld ein und klicken Sie unter den Suchergebnissen auf Erweiterte Systemeinstellungen anzeigen.
Schritt 3: Klicken Sie im Popup-Fenster im Abschnitt Leistung auf Einstellungen.
Schritt 4: Wechseln Sie nun zur Registerkarte Erweitert und klicken Sie im Abschnitt Virtueller Arbeitsspeicher auf Ändern.
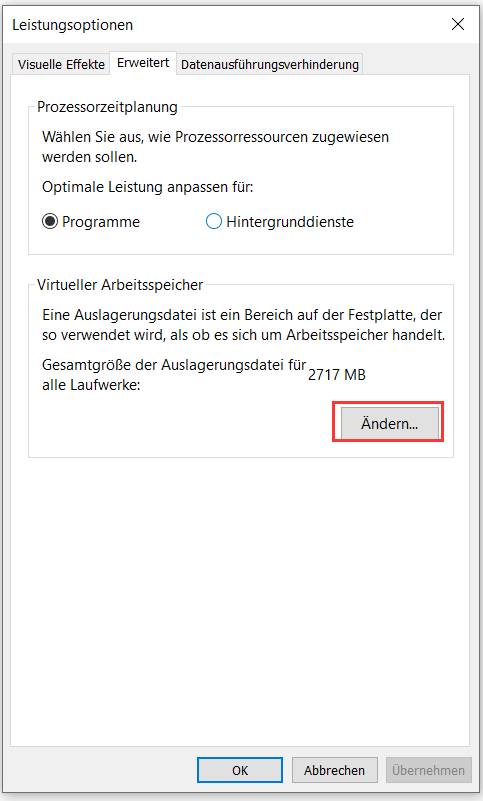
Schritt 5: Aktivieren Sie die Option Dateigröße für alle Laufwerke automatisch verwalten und klicken Sie dann auf OK, um die Einstellungen zu speichern.
Sobald dies erledigt ist, können Sie versuchen, die Division 2 zu öffnen und zu überprüfen, ob sie ordnungsgemäß funktioniert. Wenn Sie immer noch Probleme mit dem Absturz der Division 2 haben, müssten Sie mit dem nächsten Fix fortfahren.
Methode 4: Aktualisieren Sie Grafikkartentreiber
Veralteter oder fehlerhafter Grafikkartentreiber ist ein häufiger Faktor, der bei Videospielen zu vielen Problemen führt. Wenn Ihre Division 2 weiterhin abstürzt, müssen Sie überprüfen, ob etwas mit dem Fahrer nicht stimmt.
Sie können der Schritt-für-Schritt-Anleitung folgen, um den Treiber zu aktualisieren.
Schritt 1: Klicken Sie mit der rechten Maustaste auf das Startmenü und wählen Sie Geräte-Manager.
Schritt 2: Doppelklicken Sie auf Grafikkarten. Klicken Sie dann mit der rechten Maustaste auf Ihre Grafikkarte und wählen Sie Treiber aktualisieren.
Schritt 3: Wählen Sie Automatisch nach aktualisierter Treibersoftware suchen und befolgen Sie die Anweisungen auf dem Bildschirm, um den Vorgang abzuschließen.
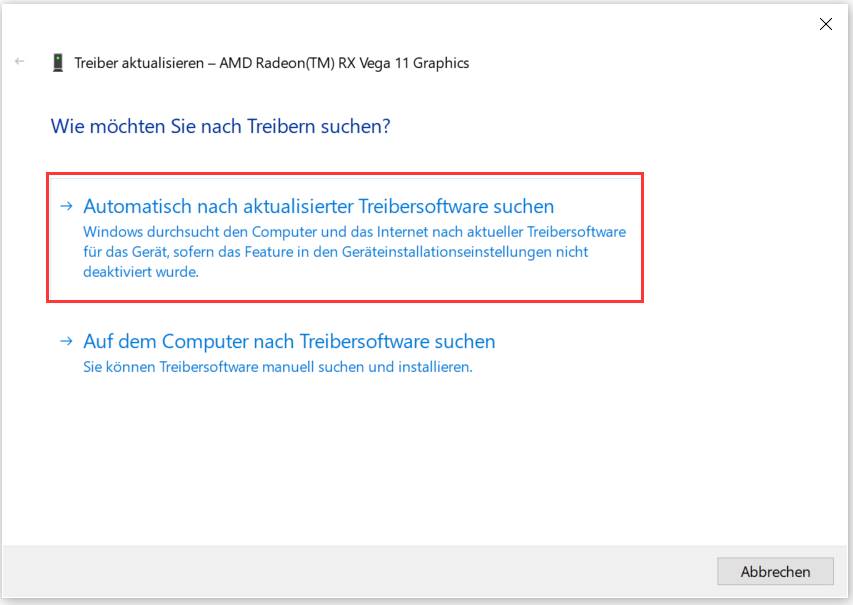
Anschließend müssen Sie den Computer neu starten und prüfen, ob das Problem behoben ist.
Weiterlesen: Systemsteuerung öffnet sich nicht.