Bei der Verwendung von dynamischem Datenträger treten manchmal Probleme auf. Das häufigste davon ist eine falsche Löschung. Wenn so etwas passiert, gibt es die Möglichkeit, verlorene dynamische Volumes und deren Dateien wiederherzustellen? Hier finden Sie die Antworten.
Kapitel 1: Problem – Partition geht von dem dynamischen Datenträger verloren
Überblick: Die Verwendung von dynamischen Datenträgern hat sich immer weiter verbreitet, so dass auch die Möglichkeit einer falschen Verwaltung von Datenträgern offensichtlich zunimmt. Versehentliche Löschung von Datenträgern bildet einen Hauptbestandteil. Man sagt oft, sie hätten ein wichtiges Volume gelöscht und stecken in der Zwangslage.
Derzeit werden dynamische Datenträger häufig auf PCs und Servern verwendet. Es bietet viele Funktionen, die einen Basisdatenträger nicht bieten kann, z. B. die Möglichkeit, mehrere Festplatten zu umfassen, und Fehlertoleranz.
Mit anderen Worten: Dynamische Datenträger bieten eine bessere Verwaltungsflexibilität und brechen die herkömmlichen Speicherbeschränkungen. Kein Wunder, dass es so viele Leute gibt, die eine dynamische Festplatte einer einfachen Festplatte vorziehen.
Bei der Verwendung oder Verwaltung von Volumes auf dem Computer können Sie nicht vorsichtig genug sein. Falsche Löschungen treten jedoch häufig auf. Wenn die Leute feststellen, dass ein großer Fehler erscheint, möchten sie dringend wissen, ob es möglich ist, Dateien / Partitionen von einem dynamischen Datenträger wiederherzustellen, oder?
Daher möchten wir Ihnen im nächsten Kapitel Lösungen anbieten, mit deren Hilfe Dateien von dynamischen Datenträgern in Windows vollständig wiederhergestellt werden können.
Was passiert, wenn Sie ein Volume in der Datenträgerverwaltung löschen?
Sie können planen, die Eigenschaften eines Volumes anzuzeigen oder ein Volume zu vergrößern, indem Sie mit der rechten Maustaste darauf klicken. Sie wählen jedoch versehentlich die Option „Volume löschen“ und klicken dann im Fenster „Volume löschen“ auf die Schaltfläche „Ja“. Schade, dieses Volume wird sofort in nicht zugeordneten Speicherplatz umgewandelt, und alle Dateien gehen damit verloren.
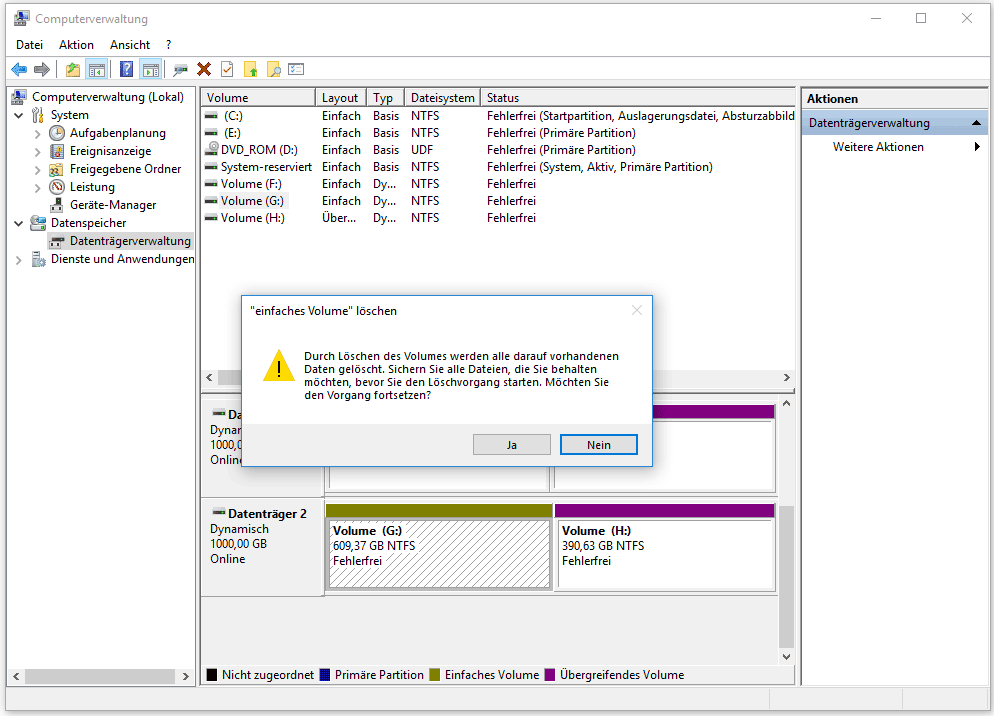
Hier ein echtes Beispiel von SevenForums (vom englischen Beitrag übersetzt):
Ich habe versehentlich das Volume D von meinem dynamischen Datenträger0 gelöscht und es wird jetzt als nicht zugeordneter Speicherplatz angezeigt. Gibt es eine Möglichkeit, die Löschung wieder rückgängig zu machen?
Nach der Löschung eines Volumes von dem dynamischen Datenträger wird der entsprechende Speicherplatz sofort freigegeben (wird nicht zugeordnet). Um die Integrität der Daten zu gewährleisten, empfehlen wir dringend, dass Sie alles, was Sie tun, auf dem Computer ablegen.
Kapitel 2: Wie werden Dateien von einem dynamischen Datenträger in Windows wiederhergestellt
Überblick: Im Internet gibt es viele Lösungen, die Wiederherstellung des dynamischen Datenträgers zu unterstützen. Hier stellen wir Ihnen zwei leistungsfähige und sichere vor, die Ihnen helfen, Ihr Ziel zu erreichen.
Genau wie bei vielen anderen Benutzern, die wir zuvor gesehen haben, werden Sie sicher sein, dass Sie die Wiederherstellung der Volumes von dynamischen Datenträger nach Bedarf abschließen möchten (es sei denn, die darin enthaltene Partition / Datei ist überhaupt nicht nützlich). Daher empfehlen wir Ihnen, die folgenden Anweisungen sorgfältig zu befolgen, um gelöschte Partitionen und Dateien wiederherzustellen.
Gelöschte Partition(Volumes) auf dynamischem Datenträger mit dem MiniTool Partition Wizard wiederherstellen
Schritt 1: Sie sollten ein zuverlässiges Partitionswiederherstellungsprogramm wie MiniTool Partition Wizard auswählen. Holen Sie sich eine professionelle Lizenz dafür und installieren Sie das Programm ordnungsgemäß auf einem anderen Laufwerk des Computers.
Verwenden Sie die kostenlose Edition von MiniTool Partition Wizard aus den folgenden zwei Gründen nicht direkt.
- Vorgänge bei dynamischen Datenträger werden von kostenloser Edition nicht unterstützt.
- Sie dürfen die Funktion „Partition wiederherstellen“ in einer kostenlosen Edition nicht verwenden, selbst wenn Sie diese auf einem Basisdatenträger verwenden. (Das heißt, „Partition wiederherstellen“ ist nur in kostenpflichtigen Editionen verfügbar.)
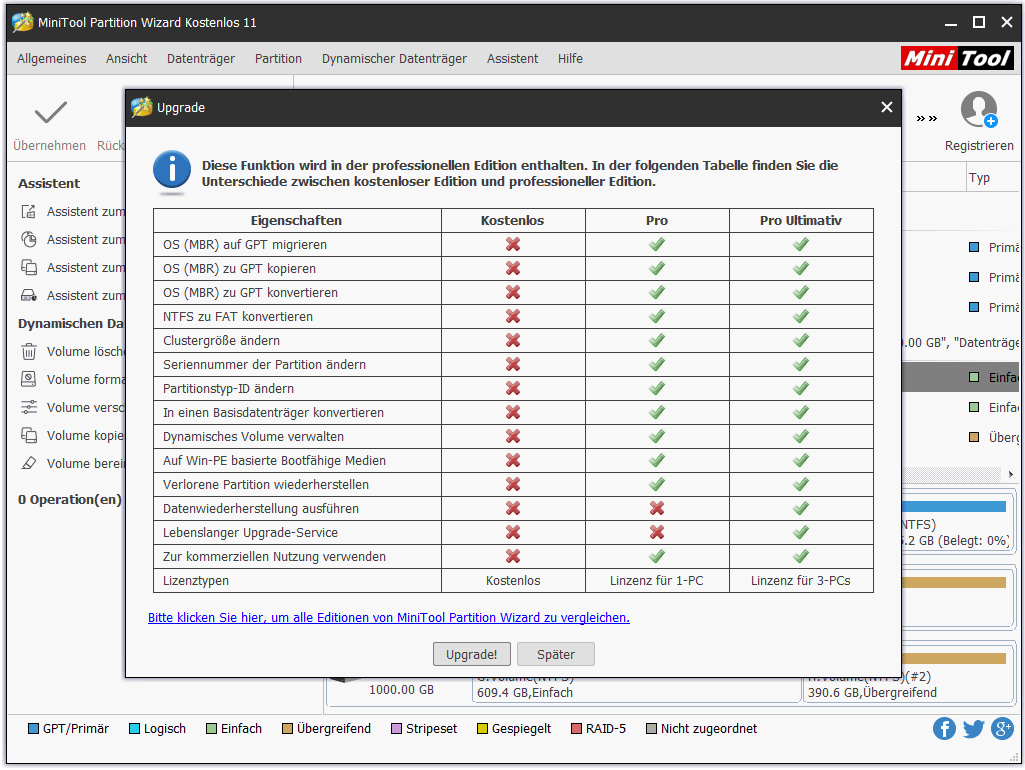
Schritt 2: Sie können ein dynamisches Volume nicht direkt wiederherstellen. Im Gegenteil, Sie müssen den dynamischen Datenträger zunächst in einen Basisdatenträger ändern, weil „Partition wiederherstellen“ bei MiniTool Partition Wizard nur für den Basisdatenträger gilt. Hier sind die Dinge, die die Leute tun sollten, wenn sie fragen „Wie kann ich einen dynamischen Datenträger in Basis konvertieren?“.
- Klicken Sie mit der rechten Maustaste auf den richtigen dynamischen Datenträger im Bereich der grafischen Datenträgeranzeige, und wählen Sie im Popup-Menü die Option „Dynamischen Datenträger in Basis konvertieren“.
- Klicken Sie auf die Schaltfläche „Übernehmen“ in der oberen linken Ecke und wählen Sie im Popup-Fenster „Änderungen übernehmen“ die Option „Ja“.
- Klicken Sie unten auf „Jetzt neu starten“, um fortzufahren, wenn ein Fenster mit der Meldung erscheint, dass die ausgewählte Festplatte gerade verwendet wird. Dann wird der Computer heruntergefahren. MiniTool Partition Wizard wird die Restvorgänge beenden und den Computer automatisch neu starten.
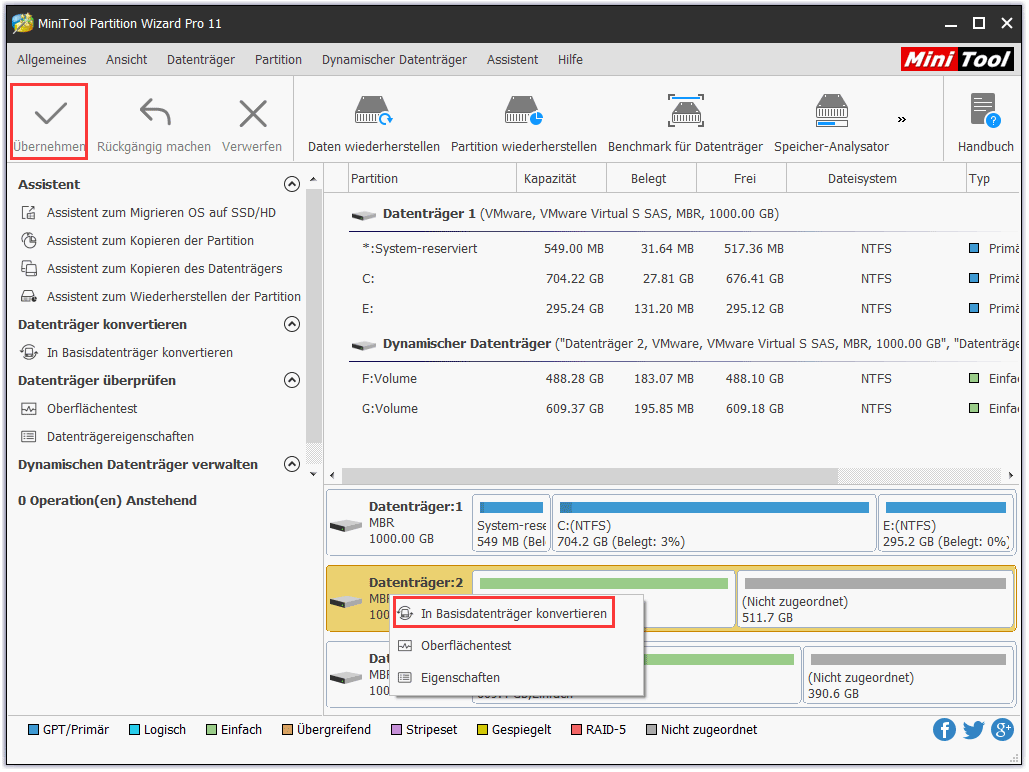
Bemerkung
- Sie können die Funktion „Dynamischen Datenträger in Basis konvertieren“ nicht verwenden, einen dynamischen Datenträger mit anderen Volumetypen außer einfachen Volumes und gespiegelten Volumes zu konvertieren.
- Wenn Sie alle Partitionen auf einem dynamischen Datenträger ohne System gelöscht haben, wird die Festplatte automatisch zum Basisdatenträger. In diesem Fall können Sie Schritt 3 überspringen.
- Wenn Sie gelöschte Partitionen von einem vorhandenen dynamischen Datenträger wiederherstellen müssen, auf dem das System installiert ist, empfehlen wir Ihnen, die bootfähige Edition von MiniTool Partition Wizard, die in eine kostenpflichtige Edition eingebettet ist, zu verwenden, um die Datenträgerkonvertierung sicherer zu machen.
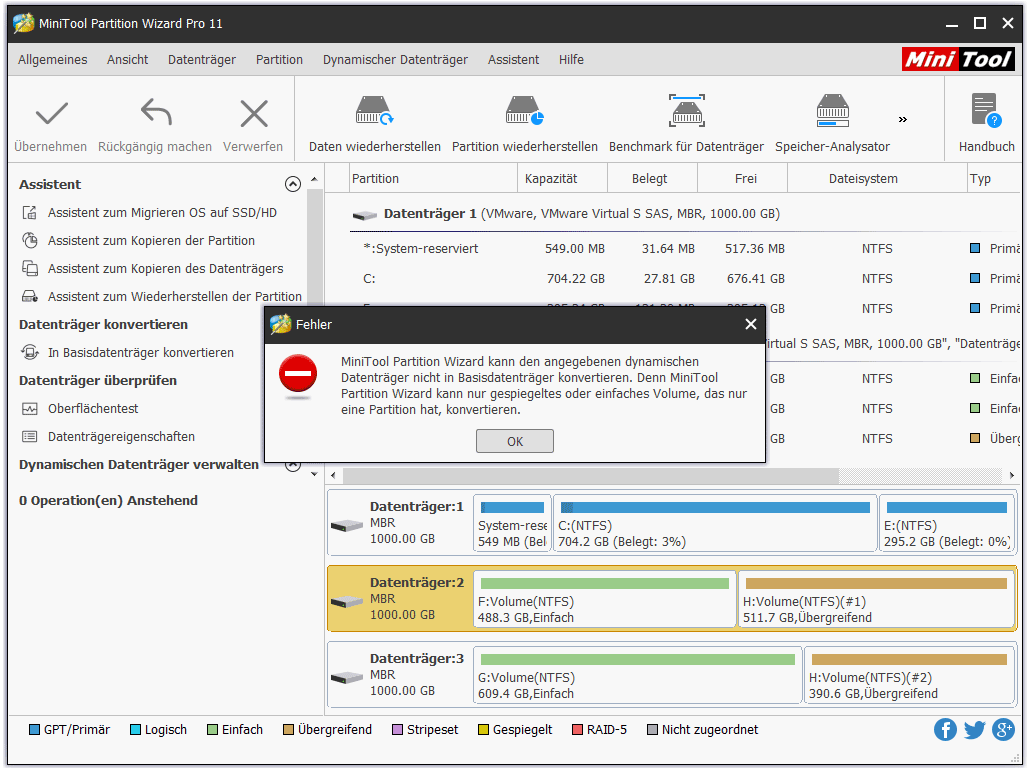
Schritt 3: Wählen Sie den Basisdatenträger aus, die gerade von dem dynamischen Datenträger konvertiert wurde. Wählen Sie dann „Partition wiederherstellen“ auf folgende Weise, um Dateien von den dynamischen Datenträgern wiederherzustellen:
- Navigieren Sie dazu im linken Aktionsbereich unter „Datenträger überprüfen“
- Wählen Sie es aus dem Rechtsklick-Menü des Datenträgers.
- Wählen Sie „Datenträger“ aus der Menüleiste und wählen Sie diese Funktion aus dem Untermenü.
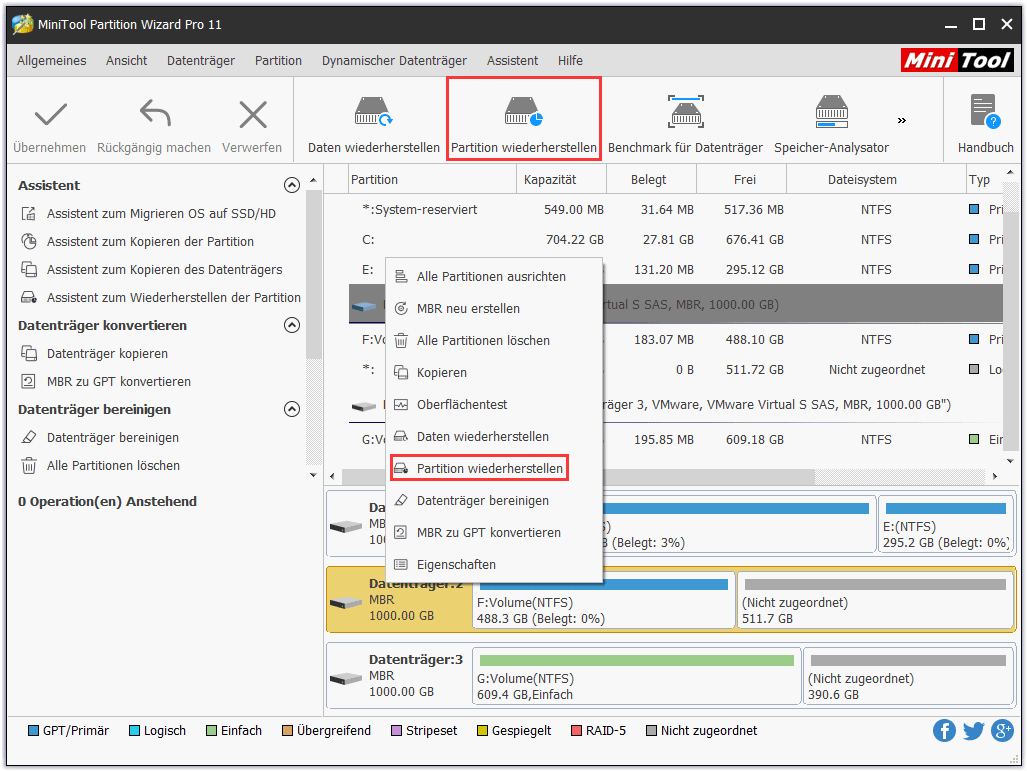
Schritt 4: Legen Sie einen Scanbereich für die angegebene Festplatte unter „Vollständiger Datenträger“, „Nicht zugeordneter Speicherplatz“ und „Angegebener Bereich“ fest. Klicken Sie anschließend auf die Schaltfläche „Weiter“ am unteren Rand dieser Oberfläche, um zum nächsten Schritt zu gelangen.
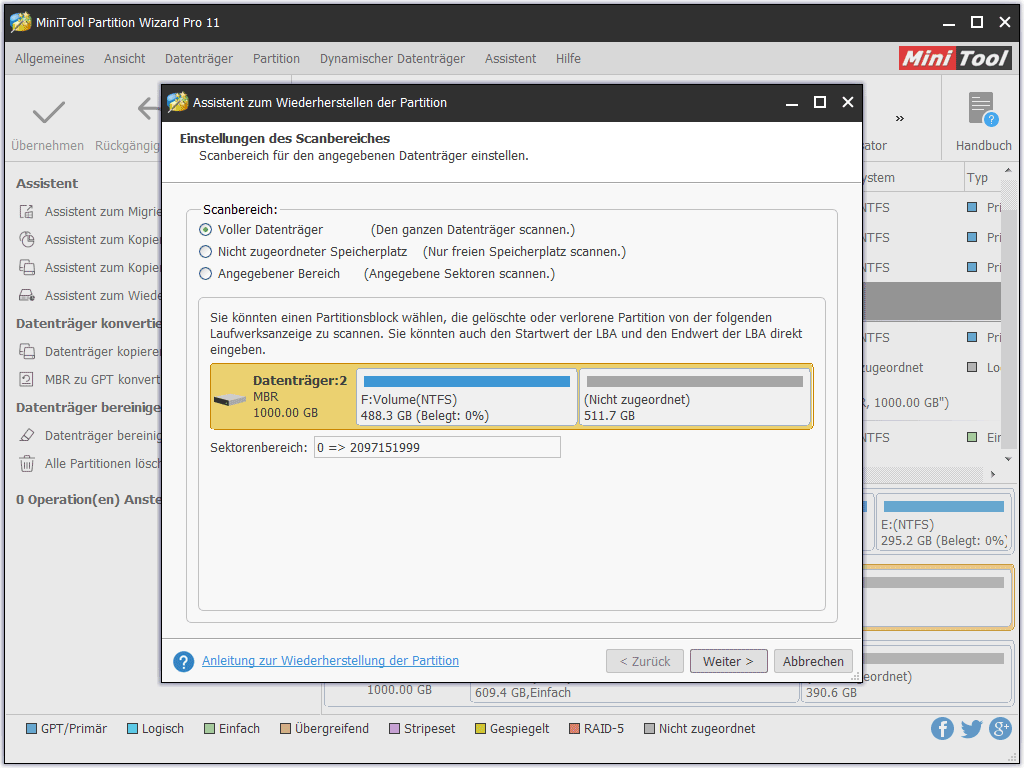
Schritt 5: Legen Sie eine geeignete Scanmethode für den angegebenen Scanbereich fest, wie in der Aufforderung in der folgenden Benutzeroberfläche vorgeschlagen. Sie sollten auch auf die Schaltfläche „Weiter“ klicken, damit Ihre Auswahl bestätigt wird.
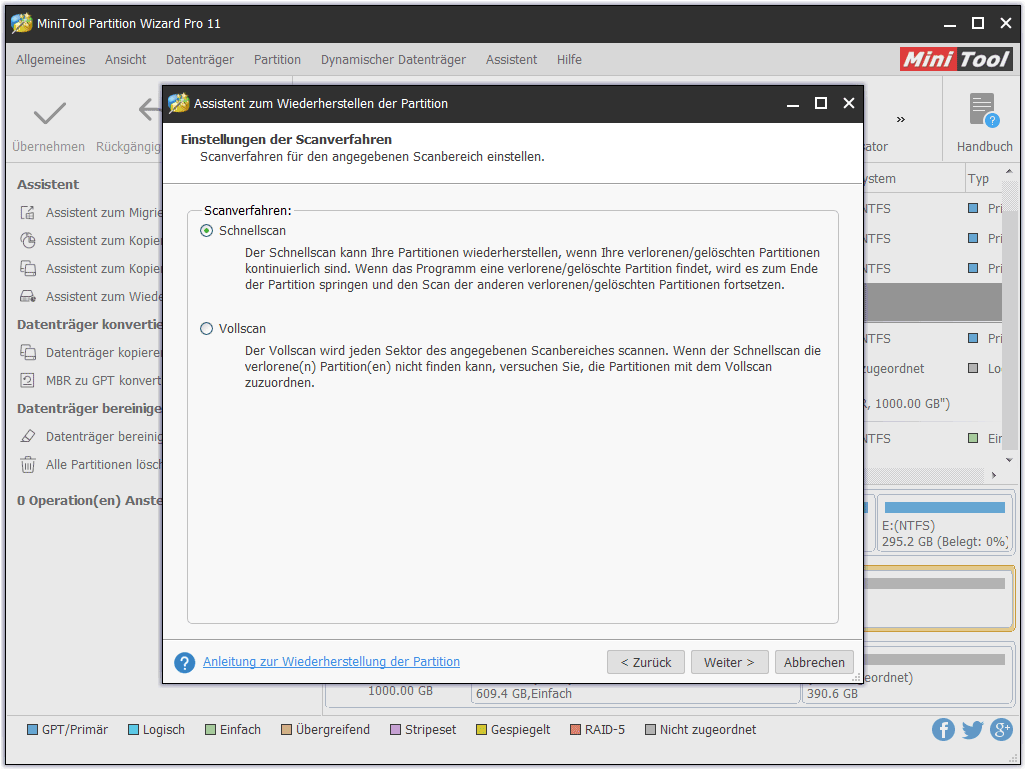
Schritt 6: Nun sollten Sie geduldig warten, bis der vollständige Scan abgeschlossen ist. Wenn der Fortschrittsbalken für den Scanvorgang auf 100% geht, wird das Scanergebnis automatisch aufgelistet.
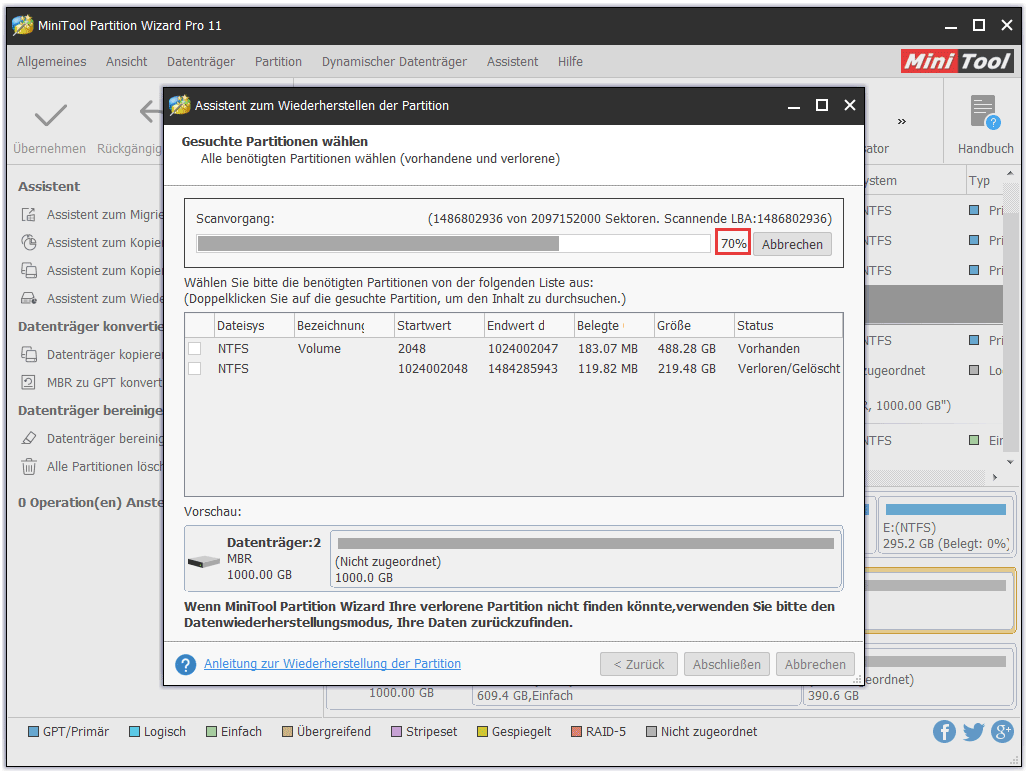
Schritt 7: Bitte wählen Sie alle benötigten Partitionen (sowohl vorhandene als auch verlorene) aus, indem Sie ein Häkchen vor der Partition setzen. Klicken Sie anschließend in der rechten unteren Ecke auf die Schaltfläche „Abschließen“, um Ihre Auswahl zu bestätigen.
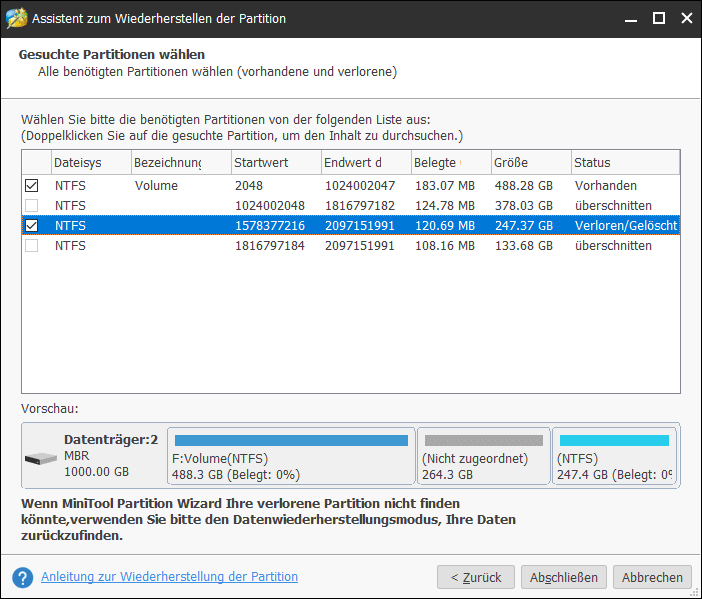
Schritt 8: Nachdem Sie auf die Schaltfläche „Abschließen“ geklickt haben, kehren Sie zur Hauptoberfläche von MiniTool Partition Wizard zurück. Jetzt können Sie den Vorschaueffekt der Partitionswiederherstellung sehen.
Wenn Sie damit zufrieden sind, klicken Sie bitte auf „Übernehmen“ in der oberen linken Ecke, um ausstehende Vorgänge auszuführen, und wählen Sie dann „Ja“ aus dem Popup-Fenster. Wenn alle diese Vorgänge abgeschlossen sind, wird ein Fenster „Abgeschlossen“ angezeigt, in dem Sie darüber informiert werden, dass Sie die verlorene Partition erfolgreich wiederherstellen können.
Schritt 9: Im letzten Schritt sollten Sie mit der rechten Maustaste auf die Zielpartition klicken und „Laufwerkbuchstaben ändern“ wählen, um der wiederhergestellten Partition einen neuen Laufwerkbuchstaben zuzuweisen, damit sie in Windows-Explorer angezeigt wird.
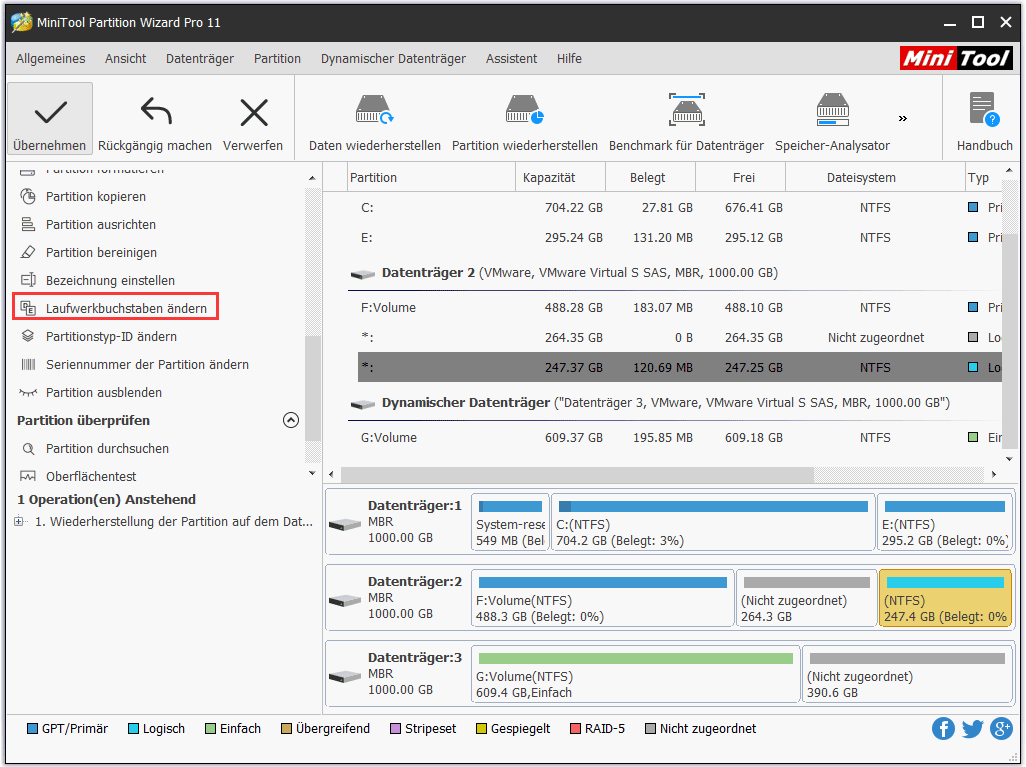
Dies ist der gesamte Vorgang zur Wiederherstellung des dynamischen Datenträgers. Bis jetzt können Sie zu Windows-Explorer zurückkehren, um zu überprüfen, ob die verlorene Partition und die darin enthaltenen Dateien vollständig wiederhergestellt wurden oder nicht.
Gelöschte Dateien von dynamischem Datenträger mit dem MiniTool Partition Wizard wiederherstellen
Wenn in der wiederhergestellten Partition noch einige Dateien verloren gehen, können Sie sich auch an die Funktion „Daten wiederherstellen“ MiniTool Partition Wizard wenden. Dazu brauchen Sie die Edition Pro Ultimativ oder erweiterte Editionen (Für Server Edition wählen Sie bitte mit lebenslang kostenlosen Upgrades). Sie können auch zuerst die Testversion versuchen, zu überprüfen, ob diese Funktion Ihre verlorenen Daten finden oder nicht.
Schritt 1: Rufen Sie MiniTool Partition Wizard auf. Bitte denken Sie daran, dass Sie keine weiteren Operationen auf der wiederhergestellten Partition ausüben können, um Folgeschäden zu vermeiden.
Schritt 2: Wählen Sie die Funktion „Daten wiederherstellen“ in der Symbolleiste, und dann wird das Wiederherstellungsfenster aufgerufen. Wählen Sie auf dem neu erscheinenden Fenster die Zielpartition aus, von der Sie Daten wiederherstellen möchten. Klicken Sie dann auf „Scannen“, den Scanvorgang zu starten.
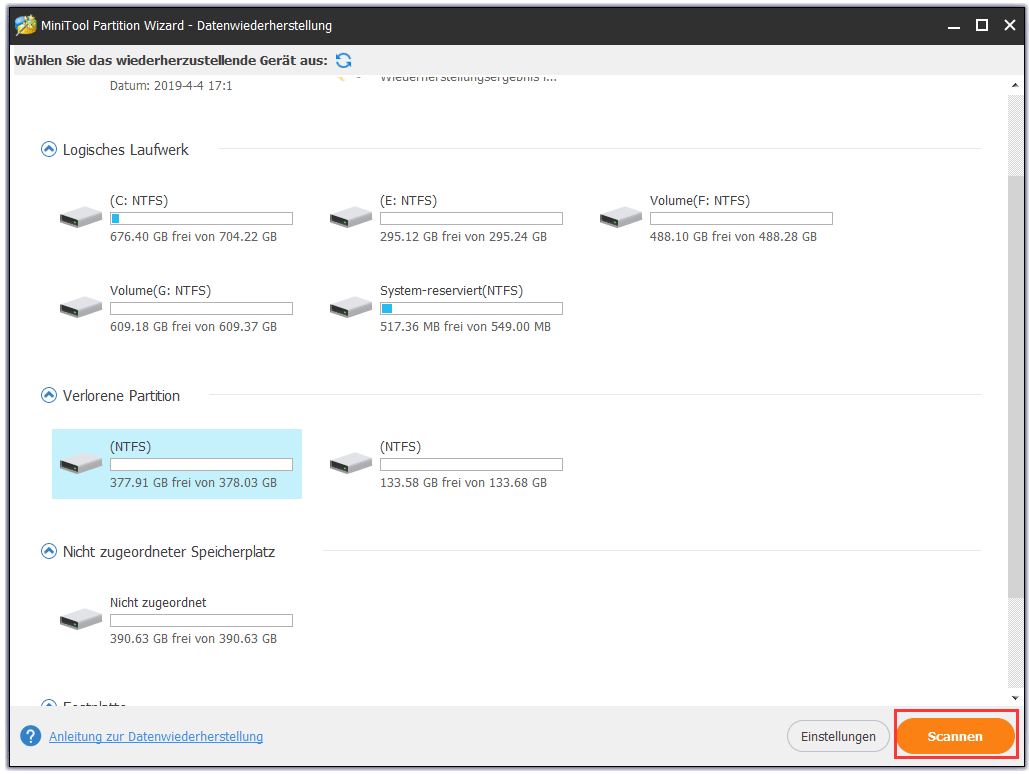
Schritt 3: Warten Sie geduldig, bis der Scan endet. Dann können Sie die benötigen Dateien ankreuzen und auf die Schaltfläche „Speichern“ klicken, eine Lage zur Speicherung dieser Dateien zu bestimmen. Hier sollen Sie die originale Lage nicht wählen, sonst werden die Dateien überschrieben.
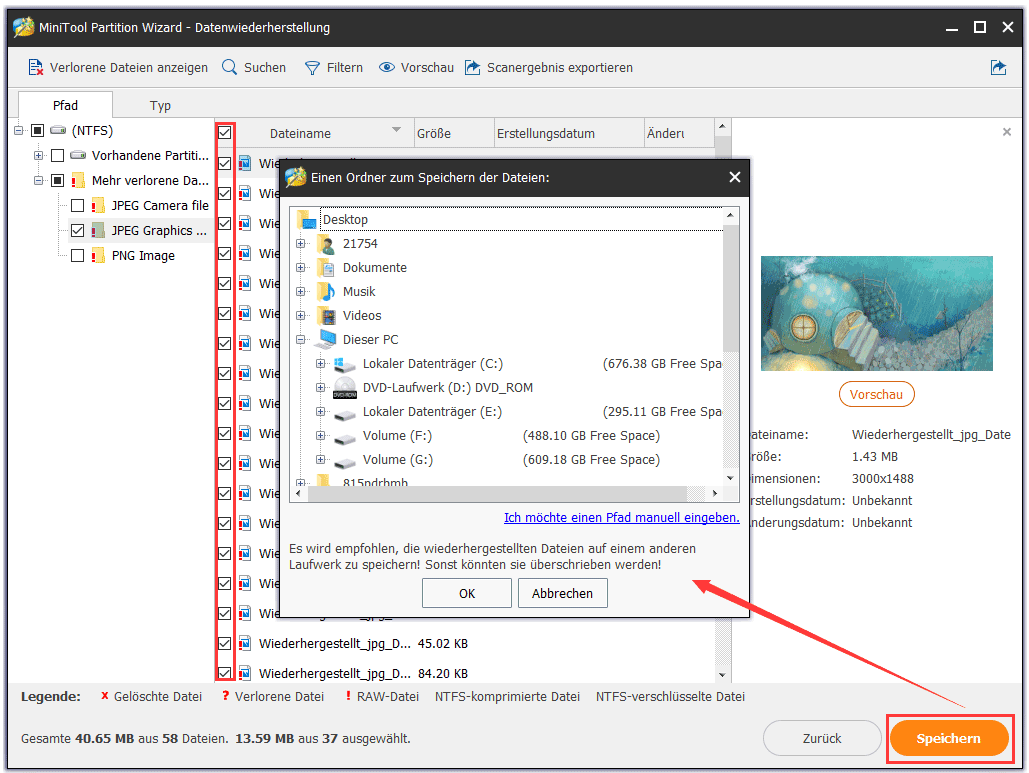
2. Bei oder nach dem Scan können Sie die Funktionen „Suchen“ und „Filtern“ verwenden, schneller die benötigten Dateien herauszufinden.
Die obigen zwei Methoden sind beide nützlich, Dateien von dynamischem Datenträger in Windows wiederherzustellen. Sie sollten ein Geeignetere auswählen, das Ihren tatsächlichen Bedürfnissen entspricht.
Kapitel 3: Was ist dynamischer Datenträger?
Überblick: Obwohl viele Leute wissen, dass sich ein Basisdatenträger von einem dynamischen Datenträger unterscheidet, wissen nur wenige von ihnen genau den Unterschied zwischen diesen beiden Datenträgertypen. Hier geben wir eine kurze Einführung dazu, die Sie möglicherweise nicht bemerken.
Im Allgemeinen handelt es sich ein Datenträger, der für die dynamische Speicherung initialisiert wird, um einen dynamischen Datenträger. Auf einem dynamischen Datenträger befinden sich im Wesentlichen fünf Arten von Volumes: einfaches Volume, gespiegeltes Volume, Stripeset-Volume, übergreifendes Volume und RAID-5-Volume.
Mit dynamischer Speicherung können Sie eine flexiblere Datenträger- und Partitionsverwaltung erzielen. Sie können beispielsweise mehrere Plattenteile auf verschiedenen Festplatten angeben, um eine Partition zu bilden. Darüber hinaus ist das RAID-5-Volume eine Speicherlösung, die Speicherleistung, Speicherkosten und Datensicherheit in Einklang bringt.
Top-Empfehlung: Sie können sich auch den Artikel „Was sind Basis- und dynamische Datenträger? Funktionen für dynamische / Basisdatenträger“ lesen, weitere Informationen zu erhalten.
Was sind die Hauptunterschiede zwischen dem Basisdatenträgerspeicher und dem dynamischen Datenträgerspeicher?
Wir fassen die folgenden 5 Unterschiede zwischen einer Basisfestplatte und einer dynamischen Festplatte zusammen. Nachdem Sie die folgenden Unterschiede zwischen einem Basisdatenträger und einem dynamischen Datenträger gelesen haben, können Sie die Gründe dafür verstehen, warum manche Leute den letzteren dem Vorzug geben.

1. Unterstützung von Betriebssystem: Alle Windows-Betriebssysteme (auch DOS) unterstützen Basisdatenträger, während dynamische Datenträger von einigen nicht unterstützt werden können.
2. Anzahl des Volumes: Die Anzahl der Partitionen auf einem einzelnen Basis-MBR- oder GPT-Datenträger ist begrenzt. Auf einem dynamischen Datenträger können jedoch unzählige Volumes erstellt werden.
3. Datenträgerkonfigurationsinformationen: Auf einem Basisdatenträger werden die Datenträgerkonfigurationsinformationen in der Systempartition oder Registrierung des Datenträgers gespeichert (wenn die RAID-Fehlertoleranz aktiviert ist). Daher gehen die Informationen von dem RAID-Datenträger verloren, wenn sie auf andere Computer verschoben werden.
Auf einem dynamischen Datenträger werden die Informationen zur Festplattenkonfiguration jedoch auf dem Datenträger gespeichert und können von einem fehlertoleranten RAID-System auf einen anderen dynamischen Datenträger kopiert werden. Das heißt, dass es auf einen anderen Computer verschoben und dort verwendet werden kann.
4. Bildung der Datenträgervolumes: Eine Basisdatenträgerpartition kann nur den fortlaufenden Speicherplatz auf demselben Datenträger enthalten, während nicht zusammenhängender Speicherplatz auf einer oder mehreren Festplatten zusammen verwendet werden kann, um einen einzelnen dynamischen Datenträger zu bilden.
5. Datenträgerkapazität: Die Kapazität eines Basisdatenträgers ist werkseitig festgelegt, während die Kapazität eines dynamischen Datenträgers geändert werden kann, ohne den Computer neu zu starten oder Daten zu beschädigen.
Kapitel 4: Fazit
Sie müssen gut wissen, wie Sie Dateien von einem dynamischen Datenträger in Windows wiederherstellen, nachdem Sie den obigen Inhalt gelesen haben, oder? Hier möchten wir Ihnen eine kurze Zusammenfassung geben
Am Anfang (in Kapitel 1) weisen wir auf das Problem hin, dass die Partition manchmal von dem dynamischen Datenträger verloren geht, und analysiert es dann einfach. Als Nächstes (in Kapitel 2) stellen wir zwei Methoden für die Wiederherstellung dynamischen Datenträgers klar vor. Benutzer müssen ein Geeignetere auswählen, um die dynamische Festplattenpartition entsprechend der tatsächlichen Situation wiederherzustellen. Am Ende (in Kapitel 3) geben wir die kurzen Definitionen der Basisdatenträger und der dynamischen Datenträger an und listen dann die fünf Hauptunterschiede auf, damit Sie beide Laufwerkstypen besser verstehen und besser nutzen können.
Seien Sie bitte freilich, unten eine kurze Nachricht zu hinterlassen, wenn Sie irgendwelche Zweifel oder Fragen haben. Vielen Dank für Ihre wertvolle Zeit und Aufmerksamkeit.