Viele Benutzer wissen nicht, wie sie unter Windows 10/11 einen bootfähigen USB-Stick in einen normalen konvertieren können. Wenn Sie es auch herausfinden möchten, ist dieser Beitrag von MiniTool lesenswert. Es bietet vier einfache Methoden, den bootfähigen USB-Stick normal zu formatieren.
Ein bootfähiges USB-/Stift-Laufwerk enthält Anweisungen für den Bootloader eines Computers, um verschiedene Ressourcen zur Ausführung eines Betriebssystems zu laden. Daher wird es oft verwendet, um einen nicht bootfähigen Computer zu starten und das Betriebssystem neu zu installieren. Viele Benutzer sind jedoch verwirrt darüber, wie sie einen bootfähigen USB-Stick mit voller Kapazität rückgängig machen können. Hier ist ein Benutzerbericht aus dem answers.microsoft.com-Forum:
Wie konvertiere ich einen bootfähigen USB-Stick mit voller Kapazität wieder in normal? Ich habe nicht auf den Hinweis geachtet, dass meine USB-Daten bei der Installation des Windows-Installationstools gelöscht werden würden. Mein USB wurde in einen bootfähigen USB konvertiert. Aber jetzt möchte ich ein bootfähiges USB-Laufwerk mit voller Kapazität in ein normales Laufwerk konvertieren.https://answers.microsoft.com/en-us/windows/forum/all/how-to-convert-bootable-usb-back-to-normal-with/a1f991fb-7169-4f5c-931f-b07edd2dc31c
Kann ich einen bootfähigen USB-Stick in normal konvertieren
Kann ich den bootfähigen USB-Stick normal formatieren? Genauer gesagt, kann ich einen bootfähigen USB-Stick rückgängig machen? Natürlich! Die Antwort ist ja! Es gibt mehrere Tools, die Ihnen dabei helfen, einen bootfähigen USB-Stick in normal zu konvertieren. Sie können in Windows integrierte Tools wie Datenträgerverwaltung, DiskPart oder Datei-Explorer verwenden. Alternativ können Sie einen professionellen USB-Formatierer wie MiniTool Partition Wizard verwenden. Lesen Sie den folgenden Teil weiter, um mehr Details zu erfahren.
So konvertieren Sie einen bootfähiges USB-Stick unter Windows 11/10 in einen normalen USB-Stick
Wie können Sie einen bootfähigen USB-Stick auf einem Windows-PC normal formatieren? Es gibt 4 Methoden, dies einfach zu tun. Sie können je nach Bedarf eine davon auswählen.
Methode 1. Konvertieren Sie einen bootfähigen USB-Stick mit MiniTool Partition Wizard in normal
MiniTool Partition Wizard ist ein multifunktionaler Partitionsmanager, der viele Beschränkungen der in Windows integrierten Tools durchbricht. Mit dem können Sie ein USB-Laufwerk, das größer als 32 GB ist, problemlos in FAT32 formatieren und in NTFS/exFAT/Ext formatieren. Außerdem können Sie mit dieser MiniTool-Software FAT in NTFS ohne Datenverlust konvertieren, die Clustergröße ändern, Partitionen erweitern/vergrößern/kopieren/bereinigen, Daten wiederherstellen, die Laufwerksleistung verbessern und vieles mehr.
Hier erfahren Sie, wie Sie einen bootfähigen USB-Stick mit der MiniTool-Software normal formatieren können.
Schritt 1. Laden Sie vor allem MiniTool Partition Wizard herunter, indem Sie auf die folgende Schalfläche klicken.
MiniTool Partition Wizard FreeKlicken zum Download100%Sauber & Sicher
Schritt 2. Schließen Sie Ihren USB-Stick richtig an den Computer an und starten Sie MiniTool Partition Wizard, um die Hauptschnittstelle aufzurufen.
Schritt 3. Wählen Sie den USB-Stick aus und klicken Sie im linken Aktionsbereich auf Partition formatieren.
Schritt 4. Wählen Sie das erwünschte Dateisystem aus dem Dropdown-Menü aus und klicken Sie auf OK, um die Änderung zu speichern. Sie können auch bei Bedarf die Clustergröße Ihres USB-Sticks und die Partitionsbezeichnung ändern.
Schritt 5. Klicken Sie auf Übernehmen, um die anstehende Operation zu übernehmen.
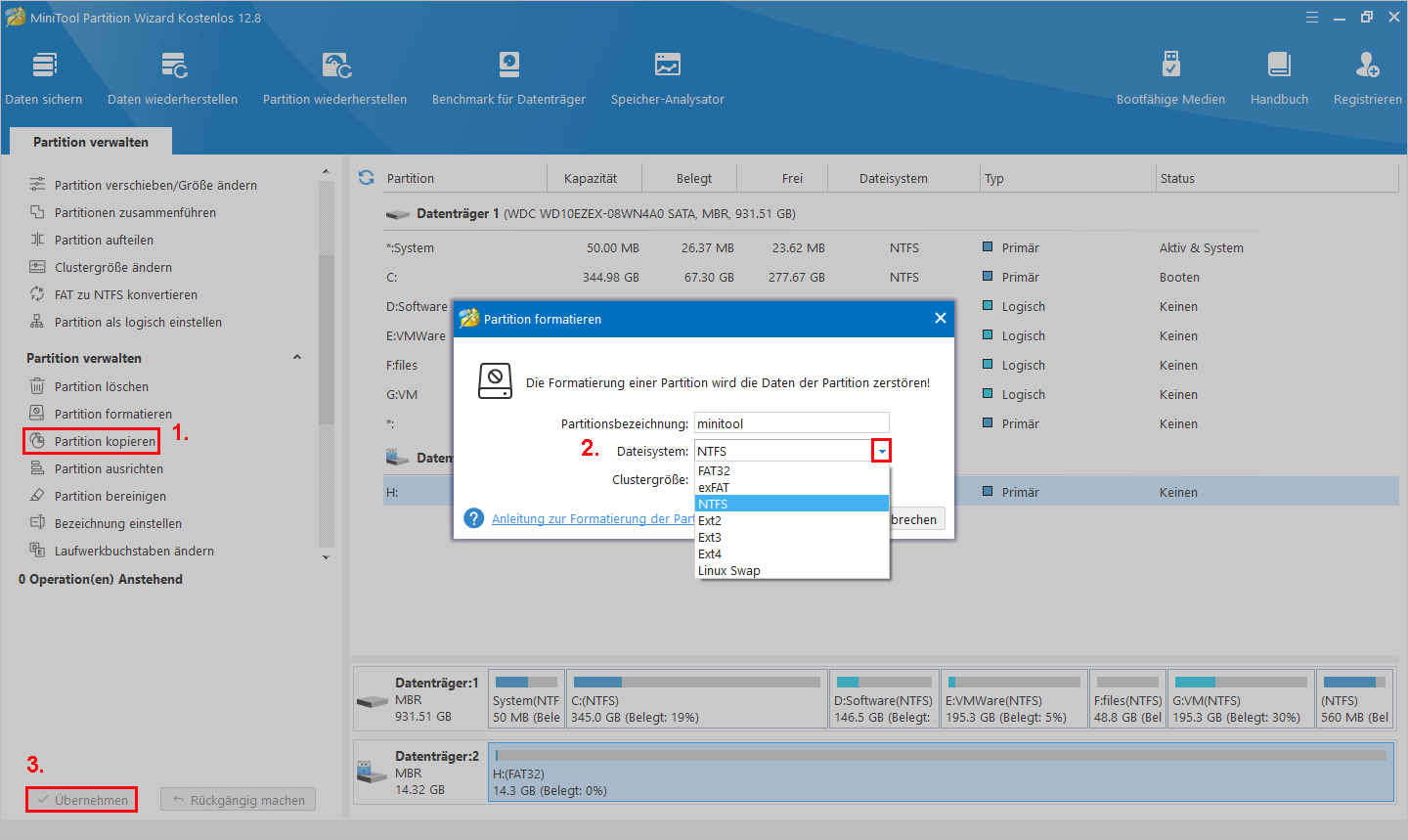
Methode 2. Formatieren Sie den bootfähigen USB-Stick mit der Datenträgerverwaltung normal
Die Datenträgerverwaltung ist einer der am häufigsten verwendeten USB-Formatierer, das bootfähige USB-Sticks unter Windows normal formatieren kann. Hier erfahren Sie, wie Sie sie verwenden.
Schritt 1. Drücken Sie die Tasten Win + X und wählen Sie aus dem rechten Kontextmenü Datenträgerverwaltung aus.
Schritt 2. Klicken Sie mit der rechten Maustaste auf den bootfähigen USB-Stick und wählen Sie Eigenschaften aus.
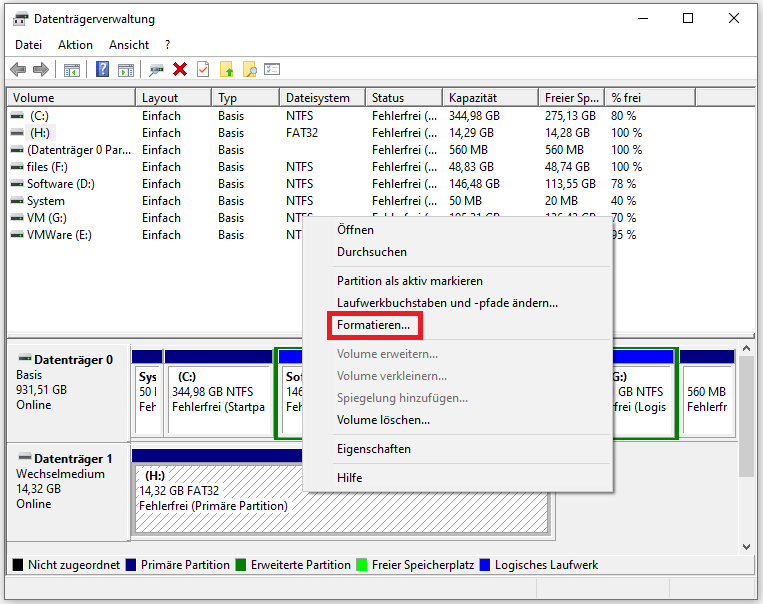
Schritt 3. Legen Sie das Dateisystem, die Volumebezeichnung und die Größe der Zuordnungseinheiten entsprechend Ihren Anforderungen fest. Dann klicken Sie auf OK und bestätigen Sie die Formatierung.
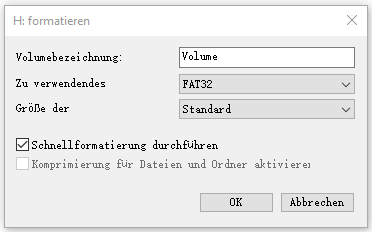
Methode 3. Machen Sie den bootfähigen USB-Stick mit DiskPart rückgängig
DiskPart ist ein weit verbreiteter Befehlszeilen-Partitionsmanager, der auch einen USB-Stick unter Windows formatieren, bereinigen und in einen normalen USB-Stick konvertieren kann. Um mit DiskPart einen bootfähigen USB-Stick normal zu formatieren, befolgen Sie die Anleitung unten:
Schritt 1. Öffnen Sie das Ausführen-Dialogfeld, indem Sie die Tasten Win + R drücken. Geben Sie dann diskpart in das Feld ein und drücken Sie die Eingabetaste.
Schritt 2. Im Popup-Fenster geben Sie nacheinander die folgenden Befehle ein und drücken Sie nach jedem Befehl die Eingabetaste, um den bootfähigen USB-Stick in den Normalzustand zu formatieren
- list disk
- select disk * (* steht für die Nummer des bootfähigen USB-Sticks)
- clean
- create partition primary
- format fs=fat32 quick (Sie können auch format fs=ntfs quick oder format fs=exfat quick eingeben)
- exit
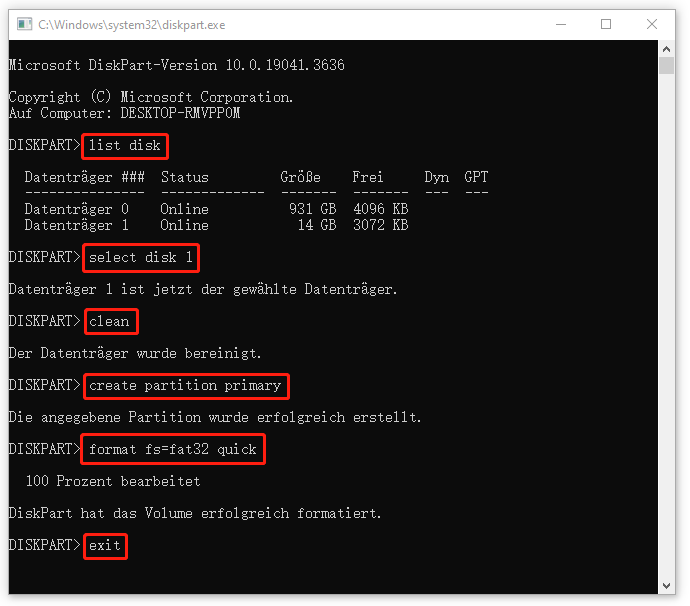
Methode 4. Formatieren Sie einen bootfähigen USB-Stick mit dem Datei-Explorer normal
Außerdem können Sie den Datei-Explorer verwenden, um einen bootfähigen USB-Stick in normal zu konvertieren. So geht’s:
Schritt 1. Drücken Sie die Tasten Win + E, um den Datei-Explorer zu öffnen. Suchen Sie den bootfähigen USB-Stick, klicken Sie mit der rechten Maustaste darauf und wählen Sie aus dem Kontextmenü Formatieren aus.
Schritt 2. Wählen Sie ein Dateisystem aus dem Dropdown-Menü aus und legen Sie die Größe der Zuordnungseinheiten/Volumebezeichnung fest. Hier können Sie auf Gerätestandards wiederherstellen klicken, um den USB-Stick auf die Standardeinstellungen zurückzusetzen.
Schritt 3. Klicken Sie auf Starten, um den bootfähige USB-Stick normal zu formatieren.
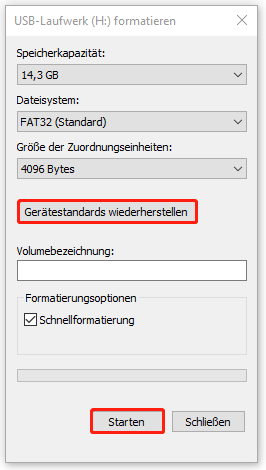
Wir brauchen Ihr Feedback
Nun, hier kommt das Ende dieses Beitrags. Wir haben die 4 besten Methoden zum Konvertieren eines bootfähigen USB-Sticks in einen normalen USB-Stick vorgestellt. Haben Sie noch andere Meinungen zu diesem Thema? Bitte teilen Sie sie uns im folgenden Kommentarbereich mit.
Wenn Sie Fragen zu MiniTool Partition Wizard haben, zögern Sie nicht, uns über [email protected] zu kontaktieren. Wir werden Ihnen so schnell wie möglich helfen.