Aus verschiedenen Gründen kann es vorkommen, dass die externe Festplatte in Windows 11 nicht angezeigt wird. Das ist ärgerlich und frustrierend. Glücklicherweise können Sie es lösen, indem Sie einige Maßnahmen ergreifen. Hier, MiniTool Partition Wizard bietet Ihnen mehrere Lösungen für den Fehler Windows 11 erkennt externe Festplatte nicht.
Die externe Festplatte wird häufig verwendet, um den Speicherplatz für PCs zu vergrößern, Windows-Daten zu sichern und Daten zwischen verschiedenen Geräten zu übertragen. Sie müssen die externe Festplatte an Ihren Computer anschließen und dann Operationen auf ihr ausführen.
Es kann jedoch sein, dass Sie keine Operationen durchführen können, weil die externe Festplatte in Windows 11 nicht angezeigt wird. Wie wird die externe Festplatte vom Computer erkannt? Zuvor sollten Sie die möglichen Gründe dafür finden, dass die externe Festplatte in Windows 11 nicht angezeigt wird.
Im folgenden Abschnitt sind die möglichen Gründe des Problems aufgelistet. Sie können diese als Referenz nehmen. Verwenden Sie dann die im Beitrag bereitgestellten Methoden, um den Fehler zu beheben.
Ursachen der nicht angezeigten externen Festplatte in Windows 11
Der Fehler „Externe Festplatte wird in Windows 11 nicht angezeigt“ kann durch mehrere Faktoren ausgelöst werden. Mögliche Gründe dafür, dass Windows 11 externe Festplatten nicht erkennt, sind im Folgenden aufgeführt.
- Der angeschlossene USB-Anschluss ist nicht funktioniert.
- Das Gerät ist in Windows 11 versteckt.
- Der Gerätetreiber ist beschädigt oder veraltet.
- Externe Festplatten können unlesbar werden, wenn sie physisch beschädigt werden, weil sie heruntergefallen sind oder extremen Temperaturen oder Feuchtigkeit ausgesetzt waren.
- Die Stromversorgung ist unzureichend.
- Das Datensystem der externen Festplatte ist nicht mit dem PC verbunden.
- Es gibt keinen Laufwerksbuchstaben auf der Festplattenpartition.
Zusätzlich zu den externen Festplatten, die in Windows 11 nicht angezeigt werden, können auch die folgenden Fehlermöglichkeiten auftreten.
- Interne Festplatte wird in Windows 11 nicht angezeigt
- In Windows wird USB nicht angezeigt
- Tragbare Festplatte wird in Windows 11 nicht angezeigt
- Externes Laufwerk nicht zugänglich Windows 11
- Externe Festplatten von WD, Toshiba und Seagate werden unter Windows 11 nicht angezeigt
- Windows 11 erkennt die Festplatte nicht, während das BIOS sie erkennt
Weg 1: Überprüfen Sie das Kabel und die USB-Verbindung
Ein USB-Kabel ist erforderlich, um die externe Festplatte an einen Computer anzuschließen. Daher müssen Sie zuerst das Kabel und die USB-Verbindung überprüfen, wenn der Fehler auftritt, dass die externe Festplatte in Windows 11 nicht angezeigt wird. Wenn die Verbindung locker ist, wird die externe Festplatte im Windows Datei-Explorer nicht angezeigt.
Entfernen Sie in diesem Fall die Festplatte und schließen Sie sie wieder an. Stellen Sie außerdem sicher, dass Sie das Gerät nach dem Anschließen an den Computer eingeschaltet haben, da einige externe Festplatten mit einem dedizierten Netzschalter ausgestattet sind. Überprüfen Sie das Kabel genau und ersetzen Sie es, wenn Sie physische Schäden am serienmäßigen Kabel feststellen. Sie sollten es vermeiden, das Kabel von der Festplatte eines anderen Unternehmens zu verwenden.
Weg 2: Verwenden Sie andere verfügbare USB-Anschlüsse
Das Problem, dass Windows 11 eine externe Festplatte nicht erkannt, kann auftreten, wenn der USB- Anschluss, den Sie an das Gerät anschließen, eine Fehlfunktion aufweist. Wenn dies der Fall ist, lösen Sie den Fehler „USB-Anschluss funktioniert nicht“ oder versuchen Sie es direkt mit anderen verfügbaren USB-Anschlüssen am Computer. Prüfen Sie, ob das Problem mit der externen Festplatte Windows 11 verschwindet, nachdem Sie das Kabel an andere USB-Anschlüsse angeschlossen haben. Wenn nicht, versuchen Sie es mit anderen Methoden in diesem Beitrag, um den Fehler zu beheben.
Weg 3: Aktivieren Sie das automatische Mounten
Sobald Sie eine neue externe Festplatte an einen Windows-Computer anschließen, wird dem Gerät ein Buchstabe zugewiesen und der Speicherort des Laufwerks zugewiesen. Dieser Vorgang wird als automatisches Mounten bezeichnet. Manchmal müssen Sie das automatische Mounten jedoch manuell aktivieren. Führen Sie dazu einfach einen Befehl in der Eingabeaufforderung aus.
Schritt 1: Drücken Sie die Tasten Windows und R, um das Fenster Ausführen zu öffnen.
Schritt 2: Geben Sie cmd in das Fenster Ausführen ein und drücken Sie die Tasten Ctrl + Shift + Enter, um die Eingabeaufforderung als Administrator zu öffnen.
Schritt 3: Geben Sie im Fenster der erweiterten Eingabeaufforderung mountvol /E ein, und drücken Sie Enter. Dadurch wird die Auto- Mounten -Funktion aktiviert.
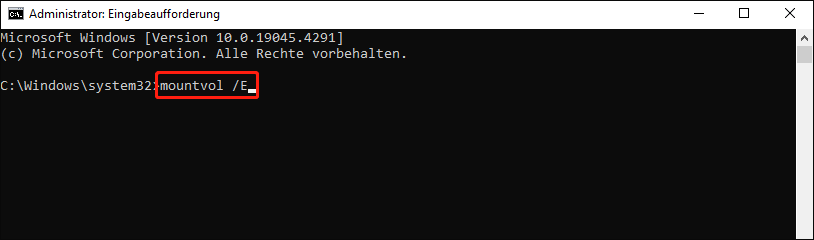
Schritt 4: Starten Sie Ihren Computer neu und schließen Sie Ihre externe Festplatte an, um zu sehen, ob sie auf Ihrem Computer angezeigt wird.
Weg 4: Initialisieren Sie die externe Festplatte
Sie müssen die neue Festplatte initialisieren, bevor Sie sie verwenden können. Andernfalls werden immer wieder Fehlermeldungen wie „Sie müssen einen Datenträger initialisieren, damit LDM darauf zugreifen kann“ angezeigt.
Außerdem kann der Fehler auftreten, dass die externe Festplatte von Windows 11 im Datei-Explorer nicht angezeigt wird. In diesem Fall initialisieren und formatieren Sie die Festplatte mit den folgenden Schritten.
Schritt 1: Klicken Sie mit der rechten Maustaste auf das Windows-Symbol und klicken Sie im Startmenü auf Datenträgerverwaltung.
Schritt 2: Suchen Sie die angeschlossene Festplatte im Fenster Datenträgerverwaltung. Klicken Sie dann mit der rechten Maustaste darauf und tippen Sie auf die Option Datenträgerinitialisierung.
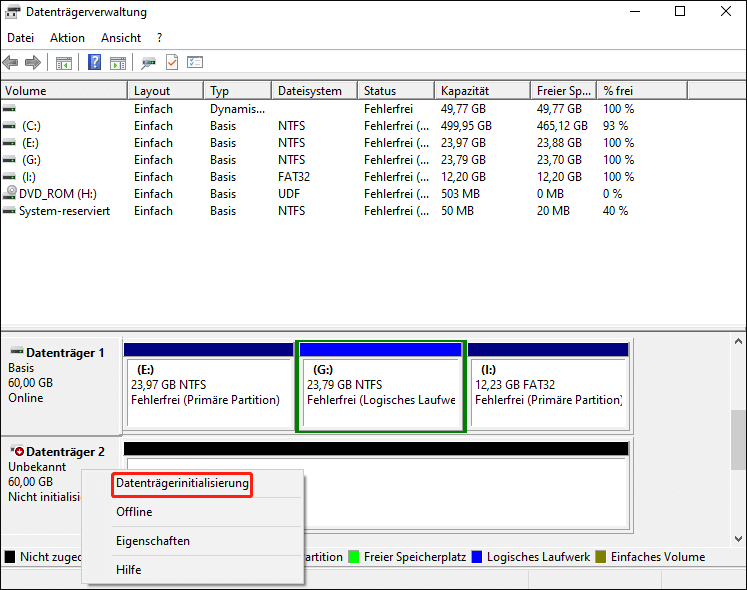
Schritt 3: Wählen Sie im Popup-Fenster einen Partitionsstil aus, der auf Ihrer Situation basiert, und klicken Sie auf OK.
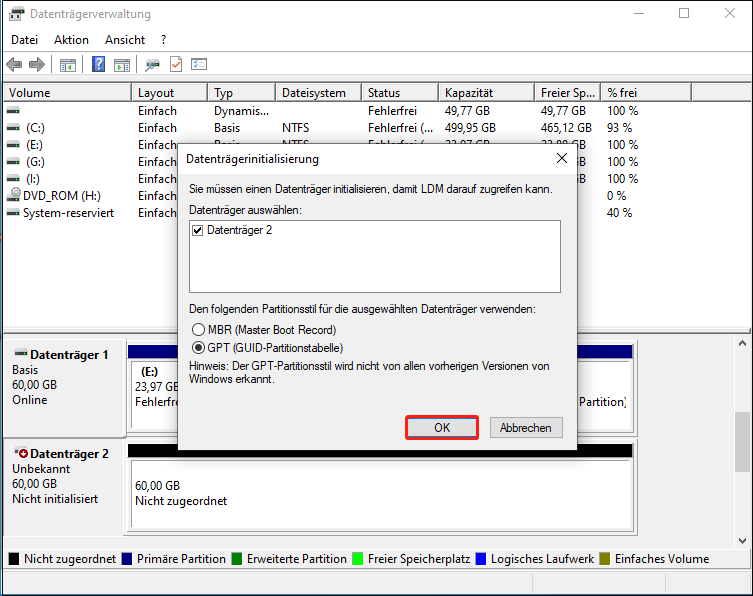
Schritt 4: Klicken Sie dann mit der rechten Maustaste auf den nicht zugeordneten Speicherplatz, und klicken Sie auf Neues einfaches Volume.
Schritt 5: Befolgen Sie die Anweisungen auf dem Bildschirm, um den Laufwerksbuchstaben zuzuweisen und das Volume zu formatieren.
Weg 5: Formatieren Sie die externe Festplatte
Wenn Ihre externe Festplatte alt ist, formatieren Sie sie direkt oder fügen Sie einen Laufwerksbuchstaben für sie hinzu. Da eine Festplatte ohne Laufwerksbuchstaben nicht im Datei-Explorer angezeigt wird, müssen Sie dem Laufwerk einen Laufwerkbuchstaben zuweisen, um es sichtbar zu machen. Öffnen Sie die Datenträgerverwaltung, klicken Sie mit der rechten Maustaste auf das Laufwerk, und klicken Sie auf Laufwerksbuchstaben und -pfade ändern. Befolgen Sie anschließend die angeforderten Anweisungen, um den Vorgang abzuschließen.
Das Formatieren der Festplatte ist eine häufig verwendete Methode, um verschiedene logische Probleme auf internen und externen Festplatten zu beheben. Wenn das fehlende Dateisystem dazu führt, dass die externe Festplatte Windows 11 nicht anzeigt, formatieren Sie die Festplatte und weisen Sie dem Speichergerät ein Dateisystem zu.
Hier ist das Tutorial zum Formatieren einer externen Festplatte mit MiniTool Partition Wizard.
Schritt 1: Klicken Sie auf die Schaltfläche unten, um MiniTool Partition Wizard herunterzuladen, führen Sie dann die Setup-Datei aus und folgen Sie den Anweisungen mit erhöhten Rechten, um das Programm zu installieren.
MiniTool Partition Wizard FreeKlicken zum Download100%Sauber & Sicher
Schritt 2: Starten Sie diesen kostenlosen Partitionsmanager, um auf die Hauptschnittstelle zuzugreifen.
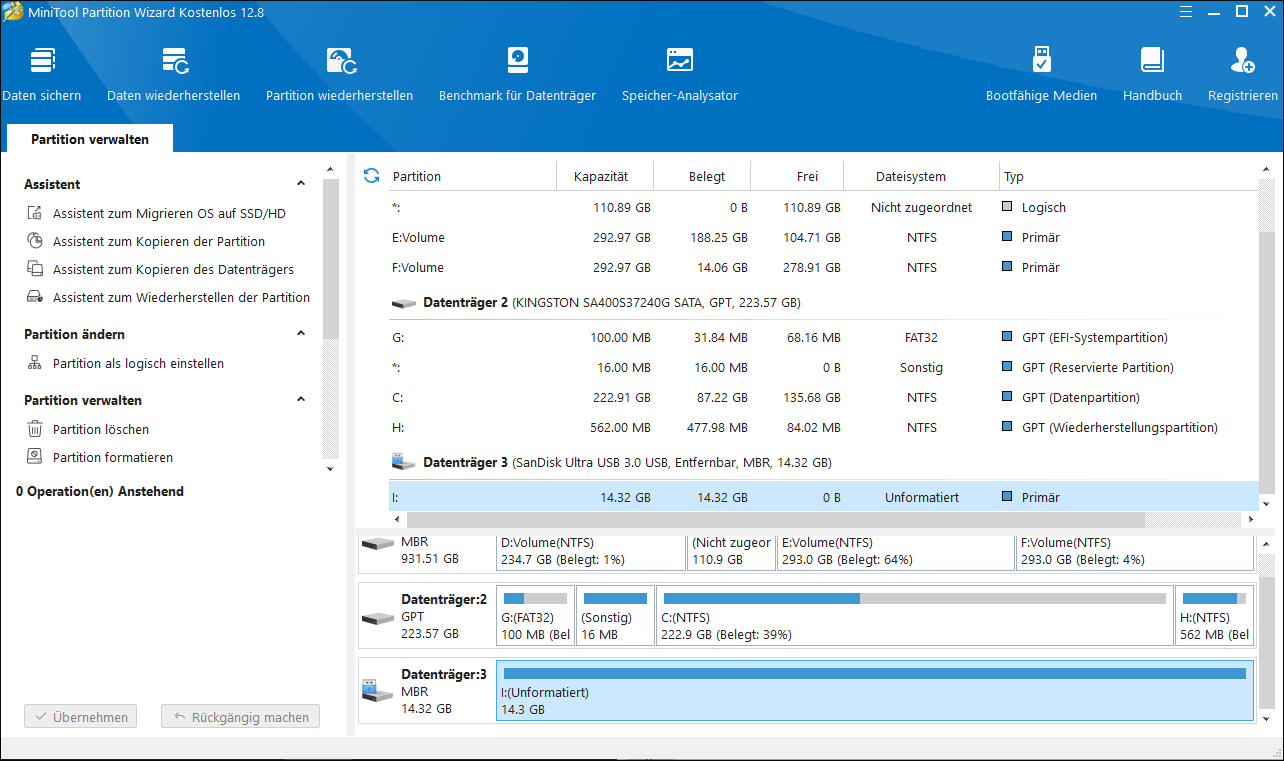
Schritt 3: Wählen Sie die Festplattenpartition aus und klicken Sie im linken Bereich auf Partition formatieren. Konfigurieren Sie im angezeigten Fenster Parameter wie Partitionsbezeichnung, Dateisystem und Clustergröße entsprechend Ihren Anforderungen. Klicken Sie auf OK, um die vorgenommenen Änderungen zu speichern.
Schritt 4: Klicken Sie auf die Schaltfläche Übernehmen, um den Vorgang auszuführen.
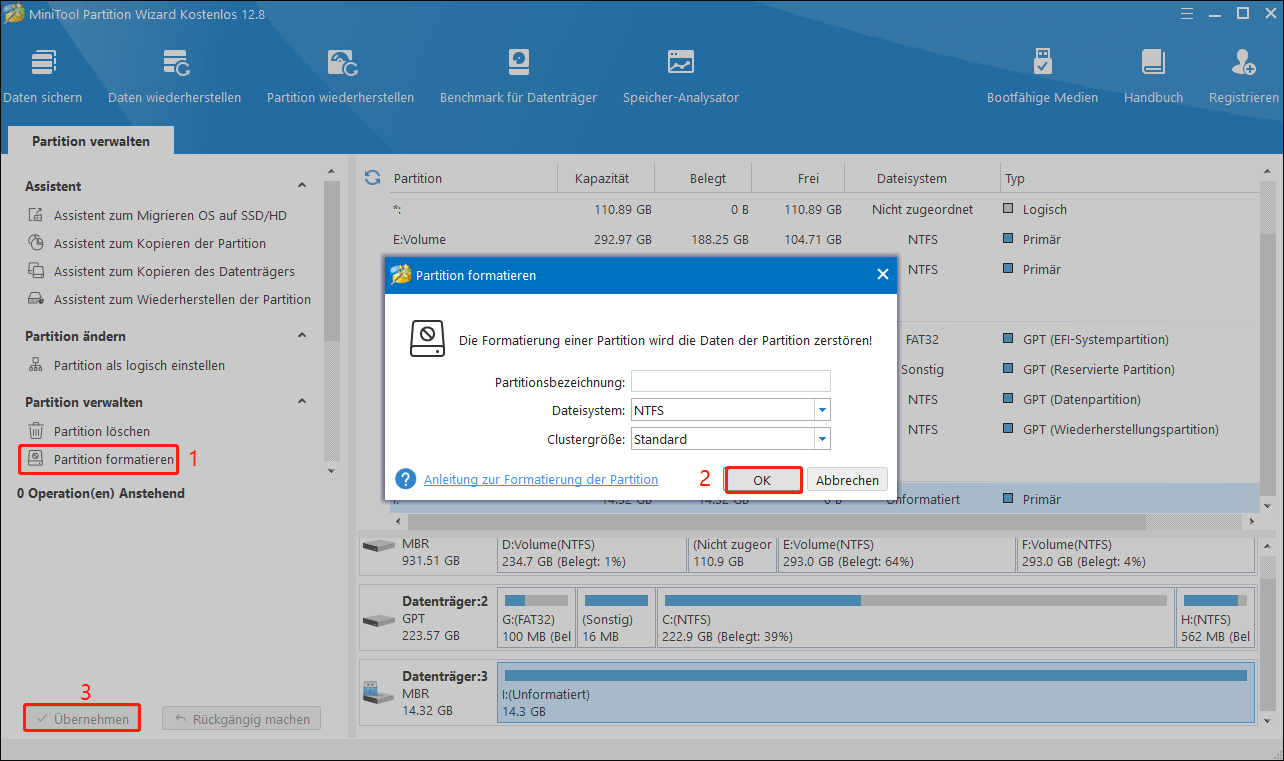
Weg 6: Aktivieren Sie das Gerät im Geräte-Manager
Das Problem, dass die externe Festplatte in Windows 11 nicht im Datei-Explorer angezeigt wird, tritt auf, wenn das System Ihre externe Festplatte deaktiviert hat. In diesem Fall müssen Sie sie einfach über den Geräte-Manager aktivieren, indem Sie diesen Schritten folgen.
Schritt 1: Klicken Sie mit der rechten Maustaste auf das Windows-Symbol in der unteren linken Ecke des Bildschirms, um das Startmenü zu öffnen. Wählen Sie dann die Option Geräte-Manager im Menü aus.
Schritt 2: Doppelklicken Sie auf Laufwerke, um diese Kategorie zu erweitern.
Schritt 3: Finden Sie die angeschlossene Festplatte in der Liste, klicken Sie mit der rechten Maustaste darauf und wählen Sie dann die Option Gerät aktivieren.
Schritt 4: Folgen Sie den Anweisungen, um den Vorgang abzuschließen.
Weg 7: Führen Sie den Hardware- und Gerätetroubleshooter aus
Die Hardware- und Geräte-Problembehandlung ist ein Dienstprogramm, das mit dem Windows-System geliefert wird. Es hilft Ihnen, Probleme im Zusammenhang mit Ihrer Hardware und Ihren Geräten zu beheben. Hier können Sie es verwenden, um das Problem zu lösen, dass die Seagate externe Festplatte in Windows 11 nicht angezeigt wird.
Schritt 1: Öffnen Sie das Dialogfeld Ausführen.
Schritt 2: Geben Sie im Dialogfeld Ausführen den Befehl msdt.exe -id DeviceDiagnostic ein und klicken Sie auf OK.
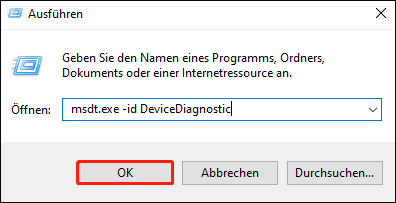
Schritt 3: Klicken Sie in dem Popup-Fenster auf Weiter, um die Problembehandlung auszuführen.
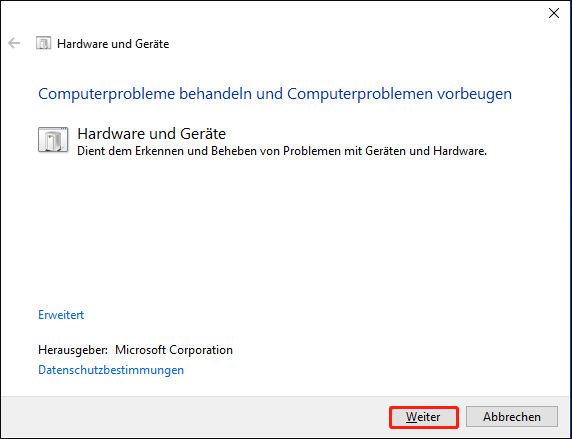
Schritt 4: Dann wird die Problembehandlung Hardware- und Geräteprobleme auf Ihrem Computer diagnostizieren und beheben.
Weg 8: Aktualisieren Sie die Festplatten-Treiber
Das Problem, dass die externe Festplatte in Windows 11 nicht angezeigt wird, kann auch durch den veralteten Festplatten-Treiber verursacht werden.
Schritt 1: Öffnen Sie das Suchfeld, indem Sie die Windows- und S-Tasten drücken, geben Sie Geräte-Manager ein und klicken Sie dann auf die Option Öffnen im rechten Bereich.
Schritt 2: Erweitern Sie im Geräte-Manager-Fenster Laufwerke, indem Sie darauf doppelklicken.
Schritt 3: Finden Sie den Ziel-Treiber, klicken Sie mit der rechten Maustaste darauf und wählen Sie im Kontextmenü die Option Treiber aktualisieren.
Schritt 4: Wählen Sie eine Methode zum Aktualisieren des Treibers aus. Wenn Sie den Treiber automatisch aktualisieren möchten, tippen Sie auf die Option Automatisch nach Treibern suchen. Andernfalls klicken Sie stattdessen auf Durchsuchen Sie meinen Computer nach Treibersoftware.
Schritt 5: Warten Sie auf das Ende des Treiberinstallationsprozesses.
Geben Sie einen Kommentar ab
Zusammenfassend lässt sich sagen, dieser Beitrag sammelt mögliche Gründe und verfügbare Problembehandlungsmethoden für das Problem, dass Windows 11 die externe Festplatte nicht erkennt. Für alle Gedanken zu diesem Thema können Sie diese im folgenden Kommentarbereich festhalten.
Wenn Sie während der Verwendung von MiniTool Partition Wizard Probleme haben, zögern Sie bitte nicht, uns um Hilfe zu bitten. Senden Sie einfach eine E-Mail an [email protected]. Wir werden so schnell wie möglich antworten.