Heutzutage ist der Computer dank der Entwicklung der Technologie ein unverzichtbares Werkzeug auf der ganzen Welt geworden, sowohl auf der Arbeit wie auch im privaten Alltag. Wie Sie wissen, ist die Festplatte ein wichtiger Teil des Computers. Wenn Sie versuchen, einige Anwendungen auf Ihrer Festplatte und Partitionen durchzuführen, werden Sie sicherlich auf die Begriffe „MBR“ und „GPT“ stoßen. Dies wird ziemlich offensichtlich, wenn man das Problem bekommt, den Plattenstil zwischen MBR und GPT konvertieren zu müssen. In diesem Beitrag werde ich Ihnen einiges über MBR und GPT in Windows 10/8/7 / XP / Vista erklären.
Festplattenstil
Im Allgemeinen sind MBR und GPT zwei Arten von Festplattenstilen. Wie Sie wissen, wird Windows vor der ersten Verwendung einer neuen Festplatte die Meldung „Sie müssen einen Datenträger initialisieren, damit LDM darauf zugreifen kann“ anzeigen und tun Sie dieses, indem Sie diese Festplatte mit der in Windows integrierten Datenträgerverwaltung initialisieren. Wenn Sie eine SSD, eine externe Festplatte oder ein anderes Datenspeichergerät zum ersten Mal an Ihren Computer anschließen, sollten Sie dieses Gerät auf MBR (Master Boot Record) oder GPT (GUID-Partitionstabelle) initialisieren.
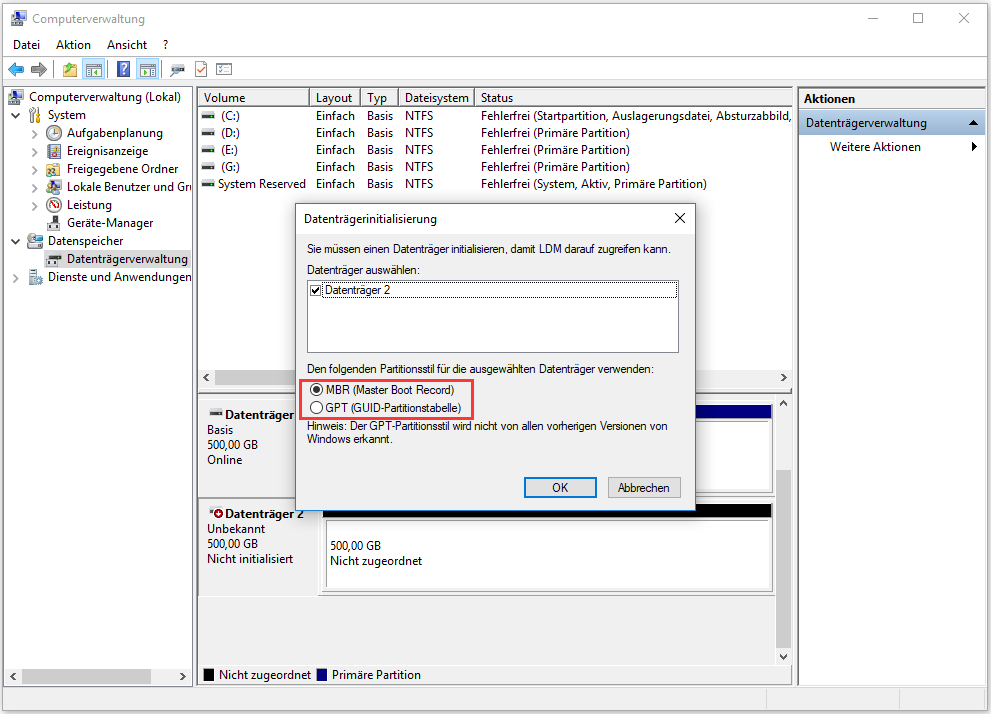
Normalerweise ist die Standardeinstellung von Windows, auf MBR zu initialisieren und die meisten von Ihnen klicken direkt auf „OK“, um diese Initialisierung ohne Auswahl von GPT durchzuführen. Allerdings werden Sie nach einiger Zeit feststellen, dass dieser Partitionsstil, den Sie für Ihre SSD oder andere Speichergeräte ausgewählt haben, einige Anforderungen nicht erfüllen kann, und Sie müssen Ihre Festplatte zu GPT konvertieren.
Empfehlung:
Möchten Sie die Festplatte ohne Datenverlust zwischen MBR und GPT konvertieren? Das Tool – MiniTool Partition Wizard Kostenlose Edition vom Drittanbieter ist eine gute Wahl. Laden Sie es herunter und versuchen Sie es mal auf Ihrer Festplatte.
{loadmodule mod_custom,Article Down Button – PW Free}
Jetzt fragen Sie sich wahrscheinlich: Was ist der Unterschied zwischen MBR und GPT-Datenträger? Welchen Stil sollten Sie für Ihre SSD verwenden, MBR oder GPT? Bitte lesen Sie weiter, um die Antworten zu erhalten.
MBR oder GPT
MBR-Layout VS GPT-Layout
MBR ist die Abkürzung von Master Boot Record, einem alten Standard zum Verwalten der Partitionen auf einer Festplatte. Heutzutage wird dieser Festplattenstil von vielen von Ihnen weitgehend benutzt. MBR bezieht sich auf einen bestimmten Startsektor am Anfang der Festplatte und enthält einige Informationen darüber, wie die Partitionen auf einer Festplatte organisiert sind. Im Allgemeinen besteht MBR aus drei Teilen, einschließlich des ausführbaren Codes, der als Master-Boot-Code bezeichnet wird, der Partitionstabelle für den Datenträger und der Datenträgersignatur.
Darüber hinaus kann der Startcode verwendet werden, UM die Partitionstabelle für die aktive Partition zu durchsuchen, den Startsektor der aktiven Partition zu finden, eine Kopie des Startsektors von der aktiven Partition in den Speicher zu laden und die Steuerung an den ausführbaren Codes im Startsektor zu übertragen. In einem Wort kann es den Betriebssystem-Startcode oder Prozess von der aktiven Partition laden. Hier ist ein Bild des MBR-Festplattenlayouts:
GPT ist die Abkürzung für GUID Partition Table, die ein anderer Datenträgertyp ist und der neueste Standard für das Layout der Partitionstabelle einer Festplatte ist. Darüber hinaus verwendet GPT Globally Unique Identifier (GUID) zum Definieren der Partition. Als Teil des UEFI-Standards wird es zum Ersetzen von MBR verwendet, der 32-Bits zum Speichern von logischer Blockadressierung (LBA) und Größeninformationen auf einem herkömmlichen 512-Byte-Datenträgersektor verwendet.
GPT verwendet Primär- und Backup-Partitionsstrukturen, die jeweils am Anfang und am Ende der Festplatte angeordnet sind, um Redundanz bereitzustellen. Wie der traditionelle MBR verwendet GPT auch logische Blockadressierung (LBA) anstelle von relativen Sektoren, um diese Strukturen zu identifizieren. Ganz am Anfang der GPT-Partitionstabelle befindet sich geschützter MBR, mit dem es verhindert wird, dass Datenträger-Tools, die GPT-Datenträger nicht unterstützen, den Datenträger versehentlich identifizieren und die Daten des Datenträgers beschädigen. Hier sehen Sie ein Bild des GPT-Festplattenlayouts:
Möchten Sie mehr Informationen über das Layout des MBR/GPT-Datenträgers erhalten? Lesen Sie jetzt Die physische Struktur von Basisdatenträgern und Volumes.
Der Unterschied zwischen MBR und GPT
Nachdem wir so viele Informationen über GPT und MBR für SSD im Layout kennengelernt haben, stellen wir jetzt einen Vergleich für sie im Detail an. Wenn Sie MBR-Datenträger und GPT-Datenträger vergleichen, können Sie leicht fünf offensichtliche Unterschiede feststellen. Lesen Sie einfach weiter.
Partitionsnummer
MBR: Aus der Struktur von Master Boot Record können Sie entnehmen, dass es eine 64-Byte-Partitionstabelle enthält, die aus vier Partitionstabelleneinträgen besteht, und jeder benötigt 16-Byte. Daher können Sie für eine MBR-Festplatte vier primäre Partitionen erstellen. Zum Erstellen von mehr Partitionen ist es in Ordnung, die vierte Partition in eine erweiterte Partition zu ändern, und dann können viele logische Laufwerke erstellt werden. Hier unterstützt Microsoft die Anzahl der Unterpartitionen bis zu 128. Mit anderen Worten unterstützt MBR-Datenträger bis zu vier primäre Partitionen oder drei primäre Partitionen plus eine erweiterte Partition mit bis zu 128 logischen Laufwerken.
GPT: Bei einem GPT-Datenträger definiert der Header der Partitionstabelle die verwendbaren Blöcke auf der Festplatte und die Anzahl und Größe der Partitionseinträge, aus denen die Partitionstabelle besteht. EFI erfordert, dass für die Partitionstabelle mindestens 16.384 Byte reserviert sein muss, weil es 128 Partitionseinträge gibt und jeder 128-Byte hat. Kurz gesagt, können Sie bis zu 128 primäre Partitionen auf einem GPT-Datenträger erstellen.
Festplattengröße
Außer bei dem Vergleich bei der Partitionsnummer MBR und GPT, gibt es noch einen offensichtlichen Unterschied in der Datenträgergröße. Bei einer Festplatte mit einem Sektor von 512-Byte begrenzt die Partitionstabelle des MBRs den maximal adressierbaren Speicherplatz auf 2 TB. Das heißt, MBR-Datenträger unterstützt nur bis zu 2 TB Kapazität. Wenn Ihre Festplatte größer als 2 TB ist, werden Sie feststellen, dass der restliche Speicherplatz in der Datenträgerverwaltung nicht zugeordnet wird.

Im Gegensatz zu MBR reserviert die GUID-Partitionstabelle 64 Bits für die logische Blockadressierung, daher ist eine maximale Datenträgergröße von 264 Sektoren möglich. Bei einer Festplatte mit 512-Byte-Sektor entspricht dies 9,44 ZB (1 ZB entspricht 1 Billion Terabyte) oder 8 ZiB. Alles in allem unterstützt GPT-Datenträger bis zu 18EB Kapazität.
MBR oder GPT in Sicherheit
Außerdem gibt es einen weiteren Unterschied zwischen MBR und GPT bei der Sicherheit. Wenn Sie das Festplattenlayout von MBR und GPT beobachten, werden Sie feststellen, dass es am Anfang der Festplatte einen Header der primären GUID-Partitionstabelle und am Ende der Festplatte den Header der Backup-GUID-Partitionstabelle gibt.
Es ist wichtig, dass GPT auch eine CRC32-Prüfsumme für sich selbst und für die Partitionstabelle enthält. Mit der Prüfsumme kann die Firmware, der Bootloader oder das Betriebssystem beim Booten prüfen, ob etwas mit der Partitionstabelle nicht in Ordnung ist. Sobald Fehler im primären GPT erkannt werden, kann die gesamte Partitionstabelle aus dem Header der Backup-GUID-Partition wiederhergestellt werden.
Dies ist ein herausragender Vorteil von GPT, während MBR nicht über eine solche Funktion verfügt. Sobald die Partitionstabelle beschädigt ist, ist die MBR-Festplatte unbrauchbar. Unter diesem Aspekt hat GPT eine höhere Sicherheit als MBR-Datenträger.
Betriebssystemunterstützung
Der oben genannte Inhalt vergleicht MBR und GUID-Partitionstabelle in drei Aspekten, außerdem müssen Sie auch auf das unterstützte Betriebssystem und BIOS achten. Im Allgemeinen unterstützt Legacy-BIOS nur MBR, aber UEFI unterstützt MBR und GPT. Wenn Sie MBR und GPT in der Betriebssystemunterstützung vergleichen, sollten Sie wissen, dass alle Betriebssysteme auf MBR-Datenträger installiert werden können. MBR unterstützt alle Versionen aller Betriebssysteme. Im Gegensatz dazu unterstützen nicht alle Windows-Systeme die GUID-Partitionstabelle.
Betriebssystemunterstützung für GPT
- Windows Vista 32-Bit und XP 32-Bit und die frühen Betriebssysteme Windows 2000, Windows MS-DOS / NT, Windows 95/98 können das Lesen, Schreiben und Booten von GPT-Festplatten nicht unterstützen.
- Unter Windows XP 64-Bit kann die GPT-Festplatte anstelle der Systeminstallation für die Datenspeicherung verwendet werden.
- Alle Versionen von Windows Vista / XP / 7/8 / 8.1 / 10, Windows Server 2003/2008/2012/2016 können eine GPT-Festplatte zum Speichern von Daten verwenden. Aber nur 64-Bit-Editionen auf UEFI-basierten Systemen können als Systemdisketten verwendet werden.
- Linux und Mac OS X 10.6 + unterstützen GPT-Datenträger für Datenspeicherung und Betriebssystemstart erfordert UEFI-BIOS.
Heißer Artikel: MBR vs GPT: Woran liegt der Unterschied und welcher ist besser
Machen Sie eine Umwandlung, MBR oder GPT SSD?
In der heutigen Zeit werden viele Festplatten einschließlich SSD, externe Festplatten und USB-Laufwerke zum Speichern von Daten verwendet. Wenn Sie eine SSD aufgrund ihrer schnellen Lese- und Schreibgeschwindigkeit auf Ihrem Computer verwenden, nachdem Sie die vier Hauptunterschiede zwischen MBR und GPT-Festplatte kennengelernt haben, fragen Sie sich jetzt vielleicht: zwischen diesen beiden Festplattenstilen, welcher ist besser für Ihre SSD? MBR oder GPT? Hier zeige ich Ihnen einige Fälle zu diesem Thema im Detail – SSD MBR oder GPT und dann können Sie eine nach Ihren tatsächlichen Bedürfnissen wählen.
Wählen Sie MBR-Datenträger
Wie Sie wissen, können nicht alle Betriebssysteme auf dem GPT-Datenträger installiert werden, ebenso wie der oben genannte Inhalt. Wenn auf Ihrem Computer bereits ein Betriebssystem vorhanden ist und Sie ein zweites Betriebssystem, z. B. Windows 7 32-Bit, auf einem GPT-Datenträger installieren möchten, können Sie diese Arbeit nicht erledigen und dabei den Fehler „Windows kann auf dem Datenträger nicht installiert werden. Der ausgewählte Datenträger entspricht dem GPT-Partitionsstil“ erhalten. In diesem Fall müssen Sie diese GPT-Festplatte zu MBR-Festplatte konvertieren.
Wissen Sie, wie man diese Arbeit erledigt? Mit einer professionellen Partitionierungssoftware ist es sehr einfach, dieses Ziel zu erreichen. Hier wird MiniTool Partition Wizard Kostenlose empfohlen, weil es viele zuverlässige Funktionen zur Verwaltung Ihrer Festplatte und Partitionen in Windows XP / Vista / 7/8/10 bietet, insbesondere die Konvertierung des Partitionsstils zwischen MBR und GPT. Bevor Sie das tun, laden Sie bitte MiniTool Partition Wizard Kostenlos herunter und installieren Sie es dann auf Ihrem Computer und versuchen Sie es mal.
{loadmodule mod_custom,Article Down Button – PW Free} {loadmodule mod_custom,Article Buy Button – PW Pro}
Bedeutung:
Wenn Sie mit der Systemdiskette umgehen möchten, müssen Sie die folgenden Schritte durchführen, um Unfälle nach der Umwandlung zu vermeiden.
- Erstellen Sie ein bootfähiges Medium des MiniTool Partition Wizards.
- Sichern Sie die gesamte Systemdiskette.
Hier nehmen wir die professionelle Edition als Beispiel:
Schritt 1: Starten Sie diese Software zu ihrer Hauptoberfläche. Klicken Sie dann mit der rechten Maustaste auf den GPT-Datenträger, und wählen Sie dann die Funktion „GPT zu MBR konvertieren“.
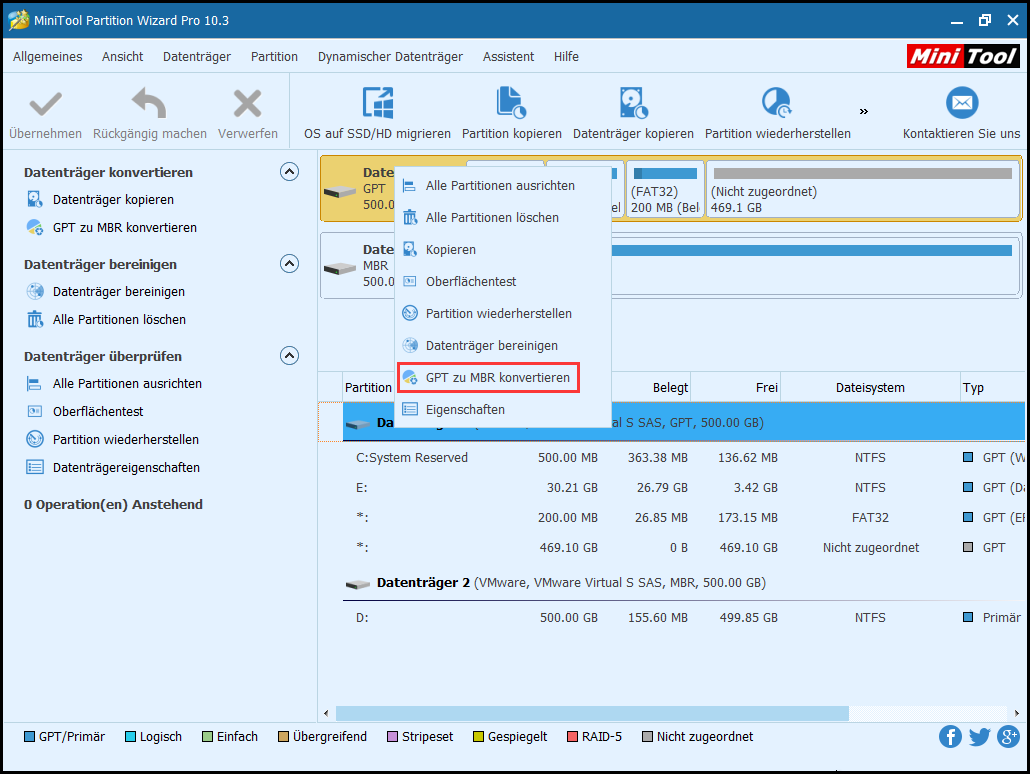
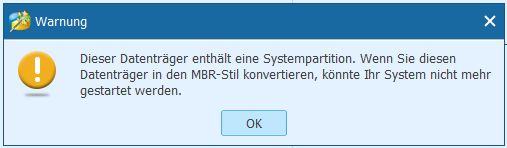
Bitte beachten Sie, dass Sie zuvor sicherstellen sollten, dass Ihr Motherboard diese Umwandlung unterstützt. Nachdem Sie diese Umwandlung abgeschlossen haben, ändern Sie bitte die BIOS-Einstellungen.
Schritt 2: Klicken Sie abschließend auf „Übernehmen“, um die Konvertierung durchzuführen. Dann kann das frühe Betriebssystem auf Ihrer Festplatte installiert werden.
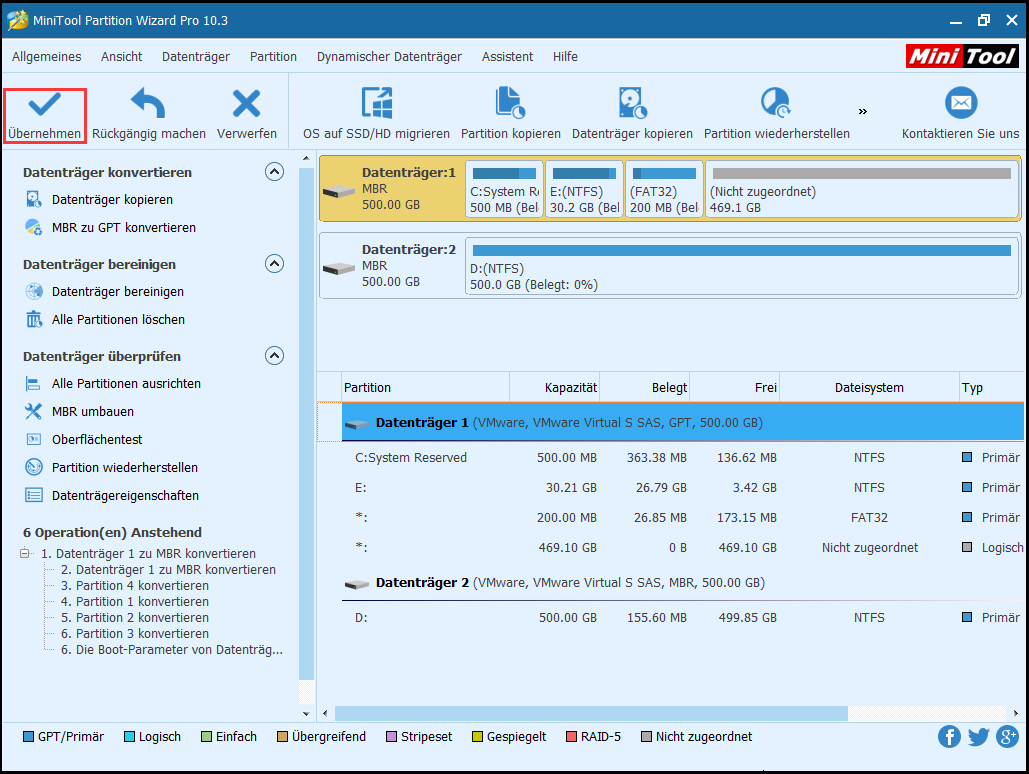
Vielleicht möchten einige von Ihnen nicht die Partitionierungssoftware eines Drittanbieters verwenden, ihn in einen MBR-Datenträger zu konvertieren, sondern die Windows-Datenträgerverwaltung ausführen. Für Datendiskette ist es jedoch möglich, dass sie nicht funktioniert, wenn nicht alle Volumes gelöscht werden. Andernfalls ist „Zu MBR-Datenträger konvertieren“ ausgegraut. Darüber hinaus kann dieses kostenlose Tool nicht zur Umwandlung der Betriebssystemfestplatte verwendet werden. Daher sollte MiniTool Partition Wizard eine bessere Wahl sein, um Datenverluste zu vermeiden.
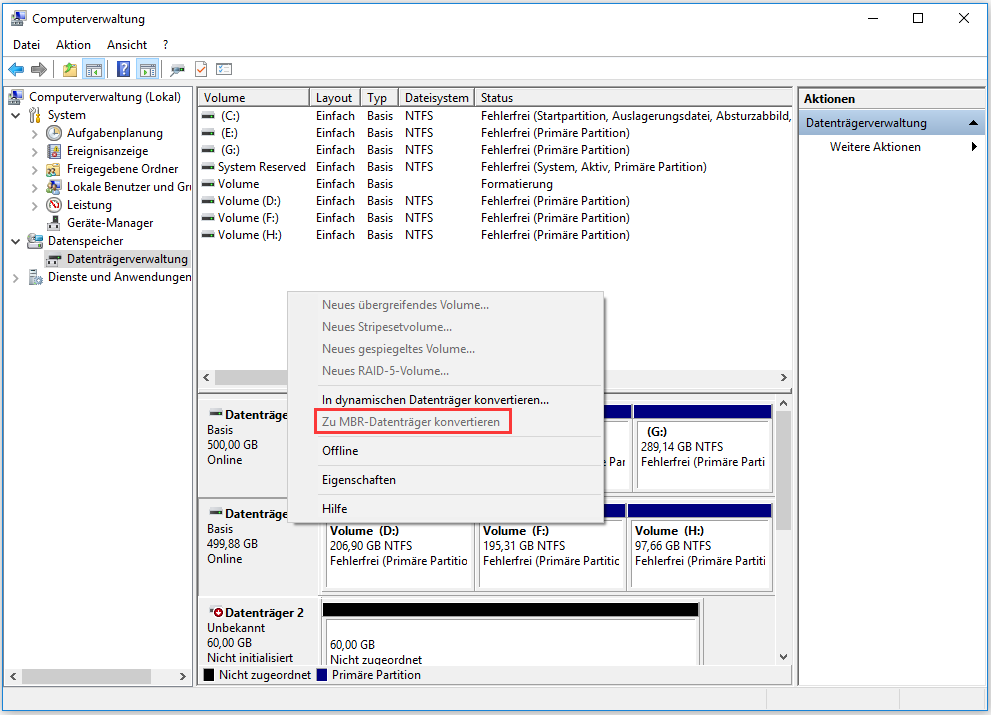
Verwenden Sie GPT-Datenträger
- Bevor Sie eine neue SSD auf Ihrem Computer verwenden, können die meisten von Ihnen die Initialisierung für den MBR wählen. Im Lauf der Zeit werden jedoch viele Arten von Daten auf Ihrer SSD gespeichert. In diesem Fall können Sie möglicherweise mehr Partitionen erstellen, um Daten aus verschiedenen Typen zu speichern. Wie Sie wissen, können Sie vier primäre Partitionen oder drei primäre Partitionen und eine erweiterte Partition auf einem MBR-Datenträger erstellen. Wenn der Datenträger jedoch bereits die maximale Partitionsnummer erreicht hat, ist es schwierig, kontinuierliche logische Laufwerke zu erstellen.
- Wenn Sie feststellen, dass Ihre 3TB-SSD nur 2 TB anzeigt, liegt das an der Begrenzung der MBR-Festplattengröße.
- Außerdem erhalten Sie wahrscheinlich die Fehlermeldung „Windows kann auf dem Datenträger nicht installiert werden. Der ausgewählte Datenträger enthält eine MBR-Partitionstabelle. Auf EFI-Systemen kann Windows nur auf GPT-Datenträger installiert werden“, wenn Sie ein Betriebssystem auf Ihrer SSD installieren.
Nachdem Sie MBR oder GPT SSD gelesen haben, müssen Sie in diesen drei Fällen GPT-Datenträger für eine bessere Leistung auswählen, aber vorausgesetzt, dass der Datenträger normal verwendet werden kann. Wenn Sie zuvor einen MBR-Datenträger verwenden, ist die Konvertierung in GPT sehr dringend. MiniTool Partition Wizard bietet auch eine Funktion, MBR in GPT-Datenträger zu konvertieren, ohne alle Volumes zu löschen.
Schritt 1: Klicken Sie auf den MBR-Datenträger und wählen Sie im Aktionsbereich „MBR zu GPT konvertieren“ aus.
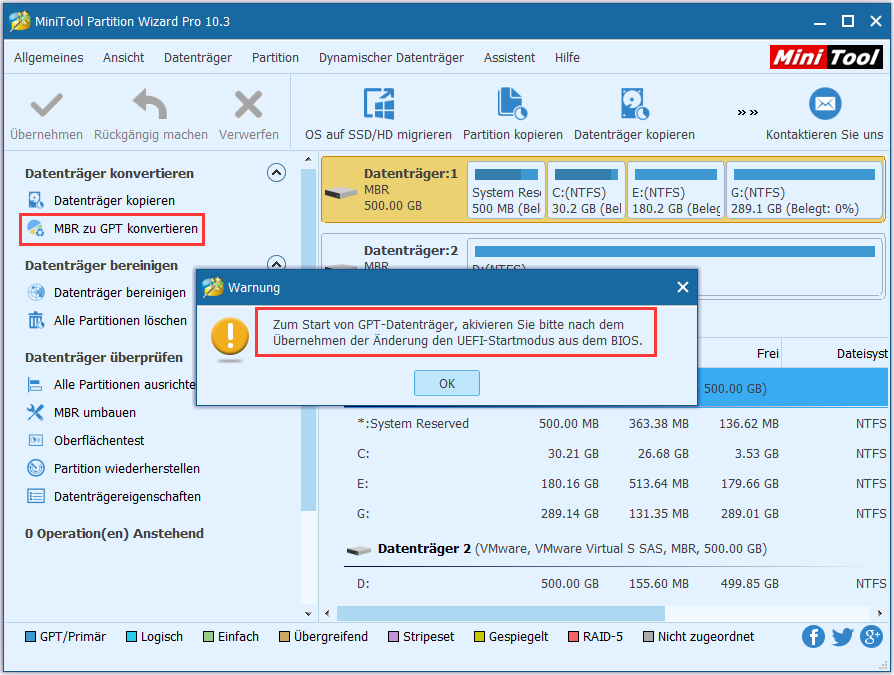
Schritt 2: Klicken Sie auf „Übernehmen“, um diese Änderung auszuführen. Nach Abschluss dieser Konvertierung können Sie bis zu 128 Partitionen auf Ihrer SSD erstellen oder den Speicherplatz auf einer 2 TB + Festplatte vollständig nutzen.
In diesem Teil stelle ich Ihnen MBR oder GPT SSD und die Konvertierung vor. Bitte wählen Sie einen geeigneten Festplattenstil entsprechend den praktischen Situationen.
{loadmodule mod_custom,Article Down Button – PW Free} {loadmodule mod_custom,Article Buy Button – PW Pro}
SSD MBR oder GPT: Welcher ist besser?
Zusammenfassend ist unserer Meinung nach GPT besser. Wenn Sie mehr als 4 primäre Partitionen auf Ihrer SSD erstellen möchten oder die SSD größer als 2 TB ist oder UEFI-Boot auf Ihrem Computer unterstützt wird oder Sie nach Sicherheit suchen, verwenden Sie bitte eine GPT-Festplatte.
Aber GPT ist nicht immer die richtige Wahl. Wenn es bestimmte Anforderungen nicht erfüllen kann, können Sie nur MBR verwenden: Ihr Motherboard unterstützt kein UEFI-Boot, Sie verwenden immer noch ein altes Windows-Betriebssystem oder Sie installieren 32-Bit-Windows 7 auf einer SSD.
Zusammenfassung
Jetzt kommen wir zum Ende dieses Beitrags. In diesem Artikel zeige ich Ihnen, was Master Boot Record und GUID-Partitionstabelle sind. Und nach dem Lesen von GPT oder MBR, wissen Sie noch, was der Unterschied zwischen MBR und GPT ist und wann Sie MBR oder GPT für Ihre SSD verwenden. Bei Bedarf kann die Konvertierung zwischen MBR-Festplatte und GPT-Festplatte mit MiniTool Partition Wizard einfach und effektiv durchgeführt werden, ohne dass Daten verloren gehen. Ich hoffe, dass dieser Beitrag Ihnen helfen konnte, mehr über MBR und GPT zu lernen. Wenn Sie Vorschläge oder Probleme haben, senden Sie bitte eine E-Mail an [email protected] oder hinterlassen Sie einen Kommentar.