Der folgende Inhalt enthält einige Informationen zu externem Speicher und zum Durchführen von externem Speicherübertragung zwischen einer internen lokalen Festplatte und einer externen Festplatte oder zwischen zwei externen Laufwerken. Weitere Informationen zu externen Geräten finden Sie auf der MiniTool Partition Manager-Website.
Über externen Speicher
Laut Wikipedia bezieht sich externer Speicher auf ein Gerät, das Daten außerhalb des Computers speichert. Solche Geräte können entfernbar sein oder Wechselmedien verwenden oder dauerhaft mit einem Computer verbunden sein.
Es gibt drei Arten der externen Speichergeräte:
1. Flash-Speichergeräte
Darüber hinaus werden Flash-Speichervorrichtungen in drei Kategorien unterteilt
USB-Flash-Laufwerke werden auch als USB-Sticks, USB-Speicher, Speichersticks, Flash-Laufwerke, Sprunglaufwerk, Festplattenschlüssel oder Festplatte-auf-Schlüssel bezeichnet. Es handelt sich um einen externen Datenträger inklusive Flash-Speicher mit integrierter USB-Schnittstelle.
Speicherkarten werden zum Speichern digitaler Daten in vielen elektronischen Produkten verwendet, einschließen Computer, Mobiltelefone, Kameras, digitalen Fernseher, Spielekonsolen (wie Xbox One und PS4) usw. Es gibt verschiedene Arten der Speicherkarten, darunter Speichersticks, CompactFlash, Multimedia-Karten (MMC) und so weiter.
Ein Memory Stick ist ein integrierter Schaltkreis, der als externes Speichergerät und Übertragungsmedium für digitale Daten verwendet wird. Es kann Daten in verschiedenen Formen wie Grafiken, Text, digitale Bilder usw. speichern. Speicherstick haben unterschiedliche Speichergrößen von 4 MB bis 64 MB. Mit dem Steckplatz des Speichersticks können Sie Daten zwischen Geräten übertragen.
2. Optische Speichergeräte
Ebenfalls gibt es hauptsächlich vier Kategorien von optischen Speichergeräten.
Compact Disc
Es gibt 3 Arten von CDs:
- CD-ROM (Compact Disk Read-Only Memory): CD-ROM-Disk kann nur gelesen werden.
- CD-R (Compact Disc recordable): Bei CD-R-Discs wird davon ausgegangen, dass sie einmal beschreiben und viele Discs lesen.
- CD-RW (Compact Disc re-writable): CD-RW-Disc kann mit begrenzter mal (derzeit 1000) gelöscht und wiederverwendet werden. Sie sind mit CD-ROM- und CD-R-Datenträgern kompatibel.
DVD (Digitale vielseitige Disc)
Eine Digital Versatile Disc wird auch als Digital Video Disc bezeichnet. Seine Geschwindigkeit ist langsamer als die einer Festplatte, aber viel schneller als eine CD. Die meisten DVDs haben eine einzelne Speicherschicht, aber bis zu 4 Schichten. Die Standard-DVD-5-Technologie hat eine Speicherkapazität von 4,7 GB pro Schicht.
BD (Blu-ray-Disc)
BD ist ein digitales optisches Disc-Format mit einer maximalen Speicherkapazität von 50 GB oder sogar 100 GB. Sein Name „Blu-ray“ kommt von dem blauen Laser, der zum Lesen optischer Discs verwendet wird.
M-DISC
M-DISCs sind als DVDs oder Blu-ray-Disks erhältlich.
3. Magnetische Speichergeräte
Zu den üblichen magnetischen Speichergeräten gehören externe Festplatten, Magnetbänder und Disketten.
Aufgrund unterschiedlicher Typen und Größen werden externe Festplatten auch als tragbares externes Laufwerk oder externes Desktop-Laufwerk bezeichnet. Normalerweise wird die externe Festplatte über ein USB-Kabel mit dem Computer verbunden. Sie werden dadurch zusammengebaut, dass ein externes Gehäuse mit einem separat erhältlichen Laufwerk kombiniert wird. Die verfügbare Kapazität der externen Festplatten reicht von 500 GB bis 10 TB.
Ein Floppy-Disk wird auch als Floppy, simply disk oder Diskette bezeichnet. Es ist eine Art externes Speichergerät, das aus einem flexiblen und dünnen magnetischen Speichermedium besteht. Disketten werden von einem Diskettenlaufwerk (FDD) gelesen und beschrieben.
Magnetband
Magnetband-Datenspeicherung ist ein System, das digitale Aufzeichnung verwendet, um digitale Daten auf Magnetband zu speichern. Im Gegensatz zu den alten großen offenen Spulen werden moderne Magnetbänder in Kassetten wie dem Linear Tape-Open (LTO) verpackt. Heutzutage werden Magnetbänder neben der Datenspeicherung auch für Systemsicherung, Datenaustausch und Datenarchivierung verwendet.
Warum benötigen Sie externen Speicher?
Im Folgenden sind häufige Situationen aufgeführt, in denen Sie sich auf die externe Speicherübertragung verlassen müssen.
Langfristige Datenspeicherung
Wenn Sie wichtige Daten längere Zeit ohne Verwendung aufbewahren müssen, ist das externe Speichergerät normalerweise die beste Wahl. Es gibt keine Möglichkeiten, dass die auf der Festplatte gespeicherte wichtige Daten gelöscht werden, weil das externe Gerät schon vom Arbeitscomputer getrennt ist. Darüber hinaus wirken Systemabstürze, Virenangriffe, Malware usw. sich überhaupt nicht auf sie aus.
Vorübergehende Datenspeicherung
Angenommen, Ihr aktuelle Computer wird aufgrund eines Softwareproblems abstürzen. Als erstes müssen Sie wichtige Dokumente herausnehmen. Zu diesem Zeitpunkt ist eine externe Speicherplatte erforderlich, um diese Daten vorübergehend zu speichern. Nachdem Sie das Softwareproblem behoben haben, können Sie diese Dateien wieder auf Ihren Computer übertragen.
Datenübertragung zwischen Computern
Sie erhalten einen neuen Computer und möchten die erforderlichen Dateien vom alten Computer auf den neuen migrieren. In diesem Fall kann die externe Festplatte als eine externe Speicherübertragung verwendet werden. Zuerst sollten Sie die Zieldatei auf eine externe Festplatte übertragen. Dann verschieben Sie die Dateien vom externen Laufwerk auf den neuen Computer.
Wenn Sie bestimmte Dateien von einem Laptop auf einen Desktop, von einem Bürocomputer auf einen Heimcomputer, oder umgekehrt übertragen müssen, benötigen Sie immer noch die Hilfe der externen Speichergeräte.
Dokumente mitnehmen
Wenn Sie einige Dateien mitnehmen müssen, ist ein tragbares externes Speichergerät eine gute Wahl, um diese Dateien zu speichern. Beispielsweise wenn Sie Lehrer, Trainer, Redner oder gerade ein Journalist sind, müssen Sie Ihre Arbeit in ein anderes Klassenzimmer oder Firmenbüro bringen. Es stellt die perfekte Wahl dar, einen USB-Stick mit Ihren Dokumenten mitzunehmen.
Wie übertragen Sie auf einen externen Speicher?
Nach der obigen Beschreibung sind externe Speichergeräte sehr nützlich. Und Sie können Dateien von der internen Festplatte auf die externe Festplatte übertragen, Daten von der externen Festplatte auf den lokalen Speicher übertragen sowie Elemente zwischen zwei externen Festplatten übertragen.
Im Folgenden finden Sie die Richtlinien dazu, wie Sie Daten auf eine externe Festplatte übertragen.
Schritt 1. Verbinden Sie Ihre externe Festplatte mit dem Computer, auf dem die Zieldateien gespeichert sind.
Schritt 2. Rufen Sie den Windows Explorer auf und finden Sie heraus, wo sich die Zieldateien befinden.
Schritt 3. Wählen Sie alle Dateien oder Ordner aus, die Sie übertragen möchten. Klicken Sie mit der rechten Maustaste darauf und wählen Sie Kopieren.
Freundliche Tipps:
- Wenn Sie alle Dateien an denselben Ort übertragen möchten, können Sie mit der Tastenkombination „Strg + A“ alle Dateien auswählen.
- Wenn die Zieldateien an derselben Stelle fortlaufend sind, können Sie auf das erste Element klicken und dann können Sie auf das erste Element klicken und dann auf das letzte Element klicken, während Sie die Umschalttaste gedrückt halten, um alle zu aktivieren.
- Wenn die Zieldateien nicht fortlaufend am selben Ort sind, sollten Sie sie nacheinander anklicken, während Sie die Strg-Taste gedrückt halten, um sie zu markieren.
- Wenn Sie die Zieldateien nicht an ihrem ursprünglichen Ort behalten möchten, können Sie im Kontextmenü Ausschneiden auswählen.
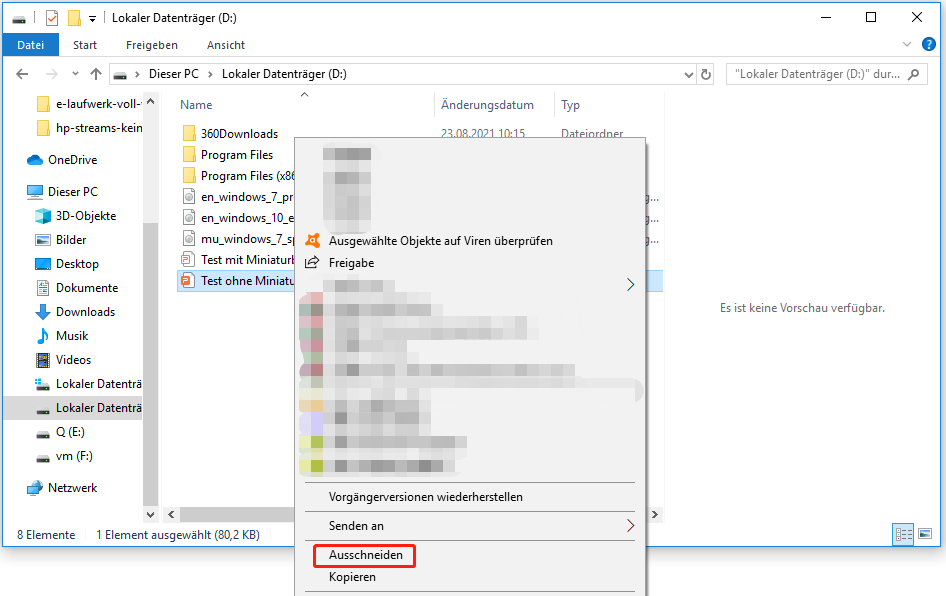
Schritt 4. Wechseln Sie zum externen Speicherzielort, klicken Sie mit der rechten Maustaste auf einen leeren Bereich und wählen Sie Einfügen.
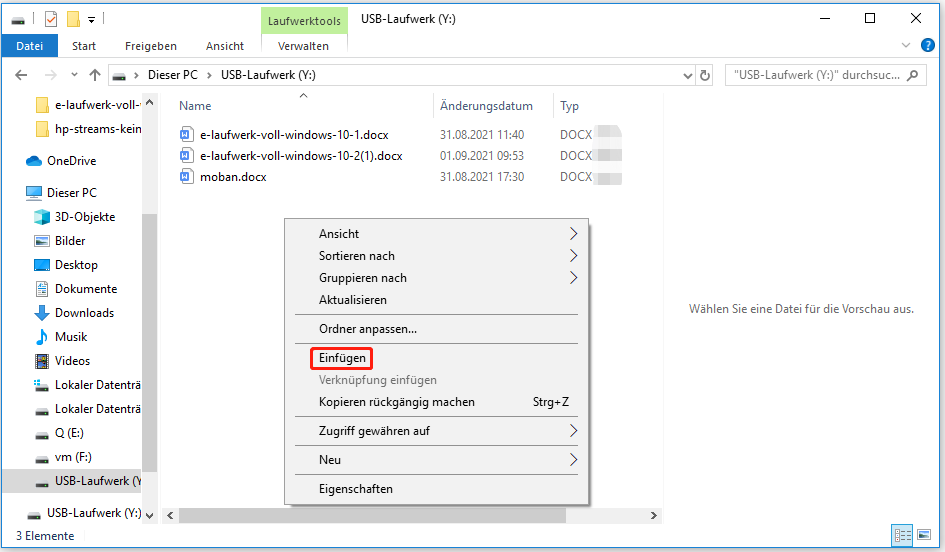
Schritt 5. Warten Sie, bis der Vorgang abgeschlossen ist. Die für diesen Vorgang benötigte Zeit hängt von der Größe der übertragenen Datei ab. Anschließend Prüfen Sie, ob alle Zieldateien erfolgreich übertragen wurden. Wenn kein Problem auftritt, trennen Sie bitte das externe Laufwerk sicher vom Computer.
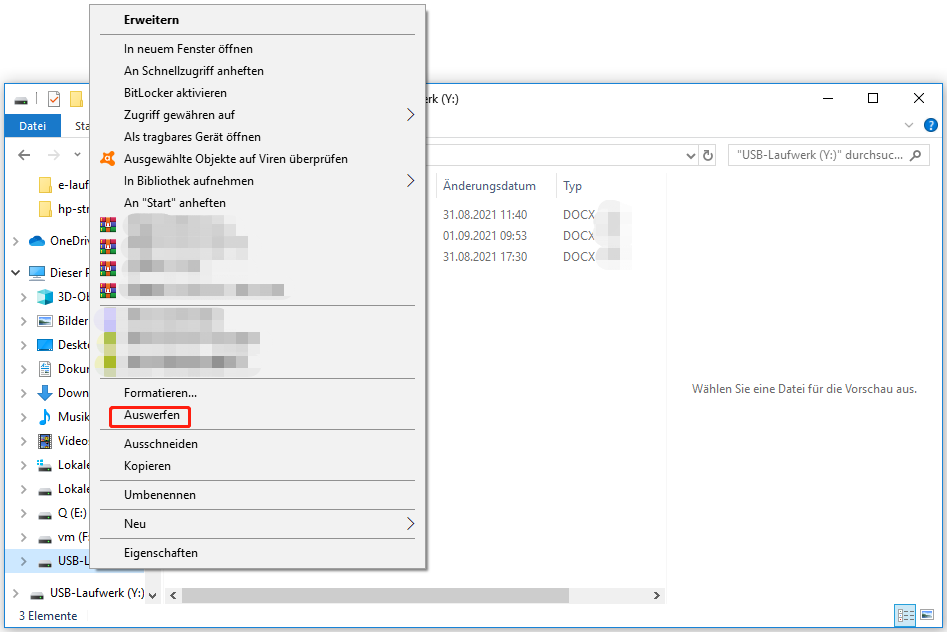
Wenn Ihre Zieldateien an verschiedenen Orten verstreut sind, müssen Sie die obigen Schritte wiederholen, um die externe Speicherübertragung durchzuführen. Die Schritte, wie Sie Daten von einer externen Festplatte auf einen neuen Computer übertragen und wie Sie Daten von einer externen Festplatte auf eine andere übertragen, stellen ähnlich wie obige Schritte.
Wie übertragen Sie eine komplette lokale Festplatte auf eine externe Festplatte?
Zusätzlich zu einzelnen Dateien oder Ordnern können Sie weiterhin externe Speicherübertragungen auf Festplattenpartitionsebene durchführen. Die Schritte sind ähnlich wie die Obigen.
Schritt 1. Verbinden Sie die externe Zielfestplatte mit dem lokalen Quellcomputer.
Schritt 2. Klicken Sie im Windows Explorer mit der rechten Maustaste auf die lokale Zielfestplatte im linken Menü und wählen Sie Kopieren.
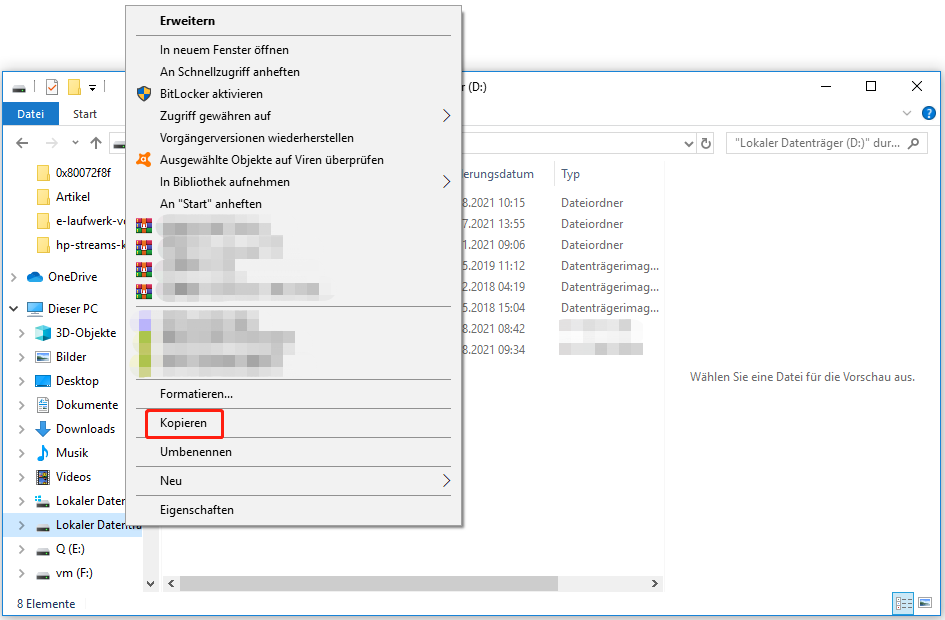
Schritt 3. Wechseln Sie zum externen Laufwerk, klicken Sie mit der rechten Maustaste auf einen leeren Bereich und wählen Sie Einfügen.
Schritt 4. Warten Sie auf den Abschluss der Aufgabe und trennen Sie das externe Speichergerät.
In dieser Anleitung werden alle Dateien auf der lokalen Quellfestplatte erfolgreich auf die externe Festplatte kopiert. Wenn Sie nur eine Kopie der Systemfestplatte erstellen möchten, um das gesamte System in einen fehlerfreien Zustand wiederherzustellen, wenn das ursprüngliche Betriebssystem eines Tages abstürzt, oder das externe Laufwerk als bootfähiges Gerät erstellen möchten, können Sie sich nicht auf die obige Anleitung verlassen.
Der einfache Kopier-/Einfügungsvorgang von Windows kann das Booten des kopierten Systems nicht sicherstellen. Und es gibt viele wichtige Dateien, die Sie übersehen haben. Sie befinden sich in der Systemwiederherstellungspartition, reservierten Partition, EFI-Systempartition usw., die im Windows Explorer nicht sichtbar sind.
Dann, was sollten Sie tun? Glücklicherweise können Sie sich auf MiniTool Partition Wizard verlassen, um alle systembezogenen Partitionen anzuzeigen und alle Partitionen auf eine externe Festplatte zu kopieren, während die Bootfähigkeit des Kopiersystems sichergestellt wird. Der Kopiervorgang ist sehr ähnlich wie der Kopiervorgang im Windows Explorer.
Externer Speichertransfer mit MiniTool Partition Wizard
Sie können nicht nur alle systembezogenen Partitionen einzeln auf die externe Festplatte kopieren, sondern auch die gesamte Festplatte (einschließlich aller Datenpartitionen wie Systempartition, EFI-Systempartition, reservierte Partition, Wiederherstellungspartition usw.) auf eine ausreichend große externe Festplatte kopieren und stellen Sie gleichzeitig die Bootfähigkeit des Systems durch MiniTool Partition Wizard sicher.
Stellen Sie sicher, dass die externe Festplatte nicht kleiner als der belegte Speicherplatz der lokalen Systemfestplatte ist. Darüber hinaus stellen Sie sicher, dass sich keine wichtigen Daten auf der externen Festplatte befinden, weil sie beim Kopieren überschrieben werden.
Schritt 1. Kaufen und installieren Sie die MiniTool Partition Wizard Pro Edition auf Ihrem Computer.
MiniTool Partition Wizard DemoKlicken zum Download100%Sauber & Sicher
Schritt 2. Schließen Sie die externe Festplatte an Ihren Computer an und starten Sie den Partition Wizard.
Schritt 3. Klicken Sie in der Hauptoberfläche der Software mit der rechten Maustaste auf die Festplatte des Quellsystems und wählen Sie Kopieren.
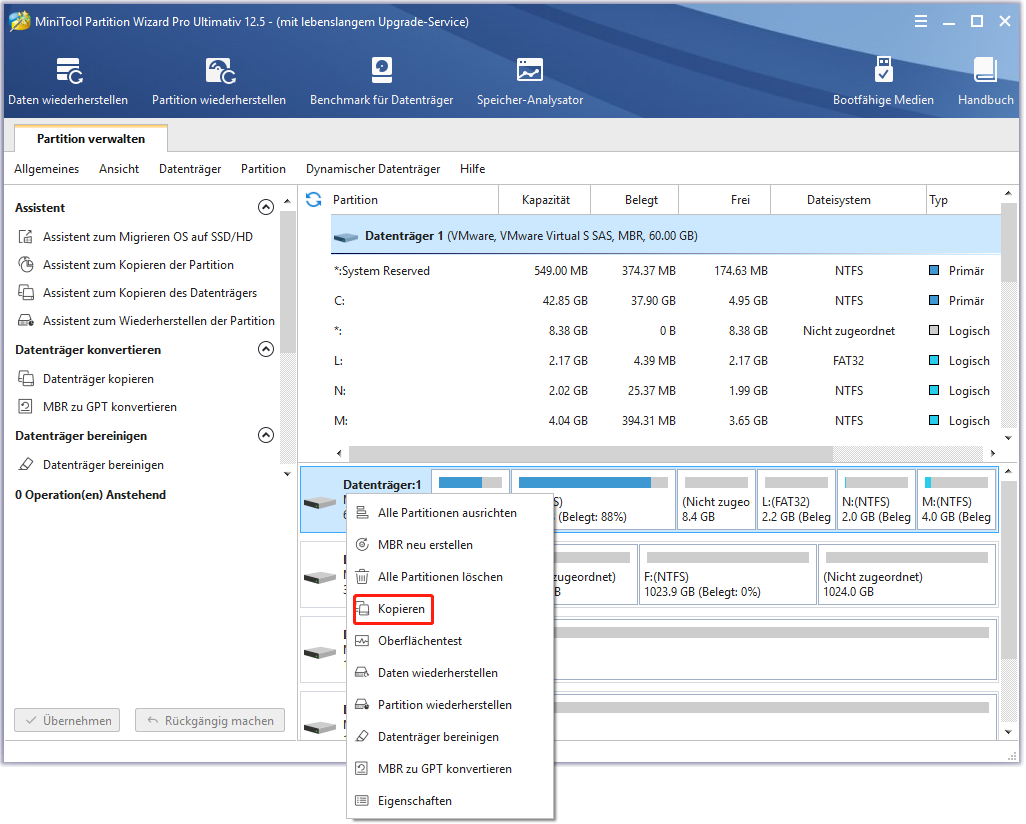
Schritt 4. Wählen Sie das externe Speichergerät als Ziellaufwerk aus.
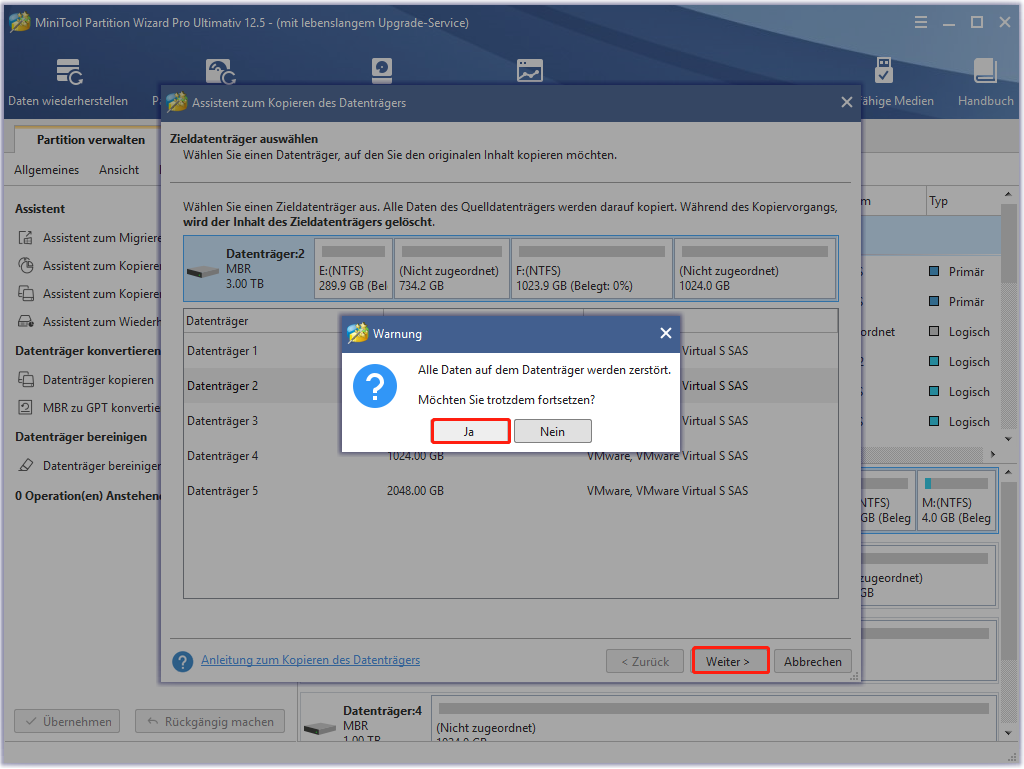
Schritt 5. Wählen Sie die Option Kopieren, um fortzufahren.
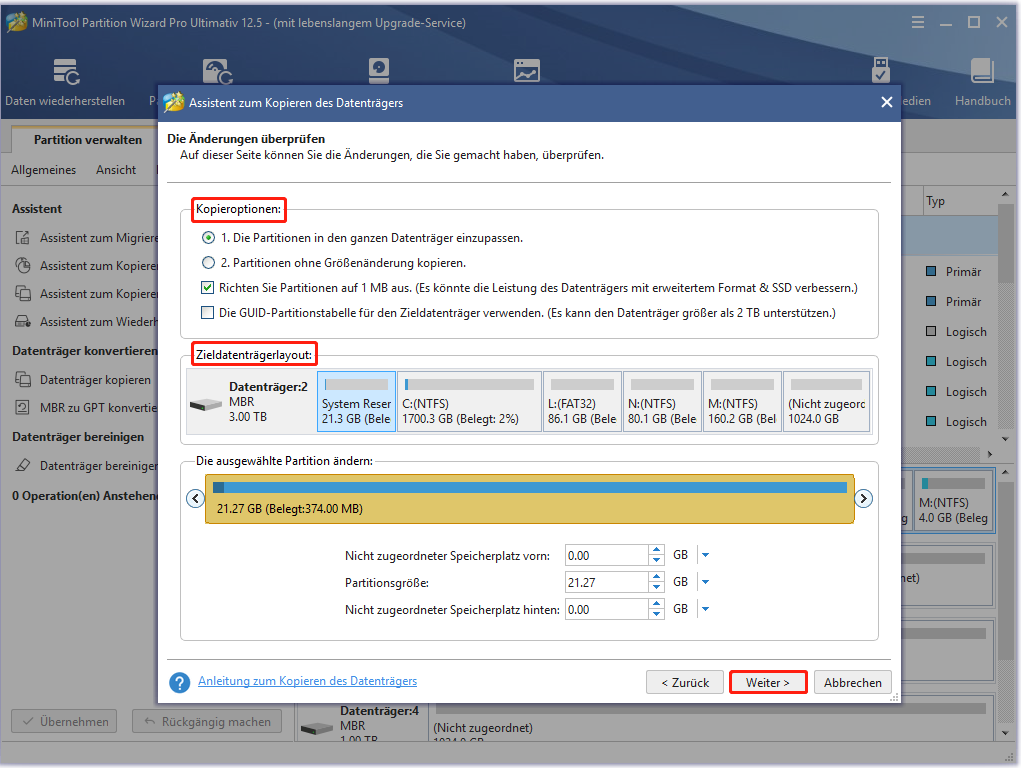
Schritt 6. Vorschau der Änderungen nach dem Kopiervorgang. Wenn Sie mit dem Ergebnis zufrieden sind, klicken Sie unten links auf Übernehmen, um den Vorgang durchzuführen.
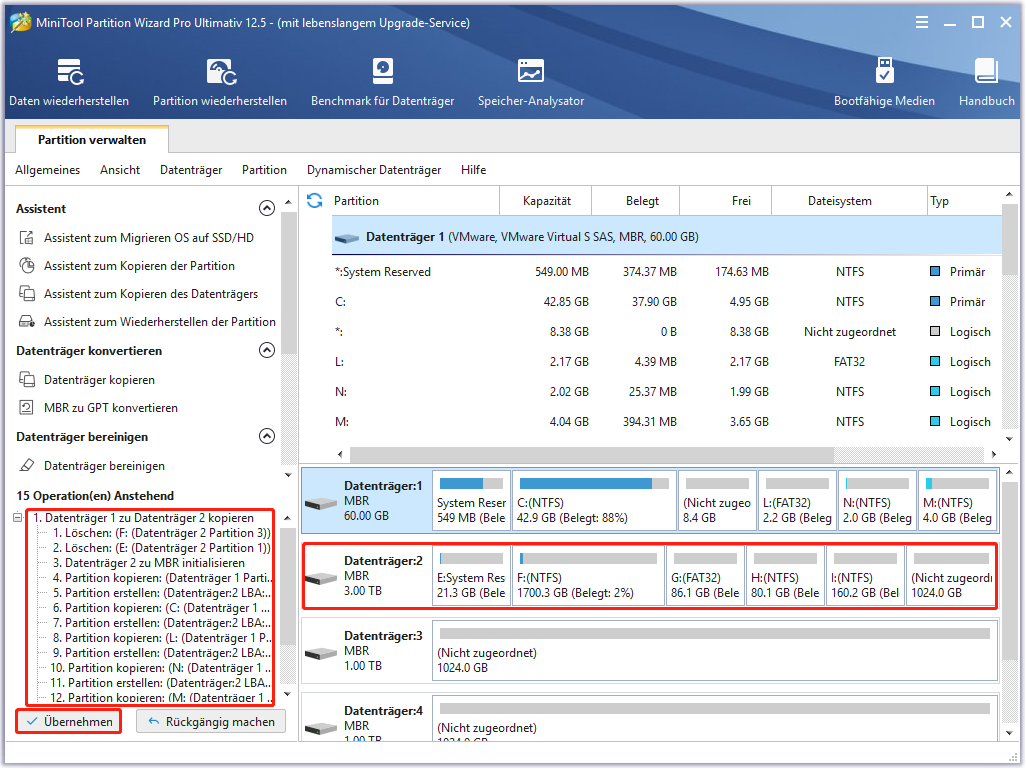
Unter die Operation(en) Anstehend im linken Bereich können Sie sehen, dass es eine Operation heißt „Die Boot-Konfiguration von Datenträger aktualisieren“ gibt. Dieser Vorgang ist speziell, um die Bootfähigkeit des kopierten Betriebssystems sicherzustellen.
MiniTool Partition Wizard DemoKlicken zum Download100%Sauber & Sicher