Welche Vorteile hat es, eine externe Festplatte bootfähig zu machen? Der erste ist, dass Sie eine bootfähige externe Festplatte verwenden können, um den nicht bootfähigen Computer zu starten. Der zweite ist, wenn Sie das mit dem Computer gelieferte System nicht verwenden möchten, können Sie ein bootfähiges Laufwerk verwenden, um den Computer zu booten.
Warum müssen Sie eine externe Festplatte bootfähig unter Windows 10 machen?
Es gibt eine Reihe wichtiger Gründe für Benutzer, die externe Festplatte unter Windows 10 bootfähig zu machen. Im Folgenden habe ich einige Gründe aufgelistet.
- Wenn sich Ihr Windows 10 aufgrund einer Systembeschädigung, eines Festplattenfehlers oder eines Virenangriffs nicht mehr starten lässt, können Sie Ihren Computer ganz einfach mit der externen bootfähigen Windows 10-Festplatte starten, die Sie zuvor erstellt haben, um zu vermeiden, dass Sie Ihren Computer zu wichtigen Zeiten nicht benutzen können.
- Wenn Sie einen Computer verwenden müssen, dieser aber nicht in der Nähe ist, können Sie das bootfähige Laufwerk verwenden, um andere Computer zu starten und Ihr eigenes Betriebssystem jederzeit und überall zu verwenden.
Wie macht man eine externe Festplatte unter Windows 10 bootfähig?
Wie macht man ein Windows 10 bootfähiges externes Laufwerk? Es gibt vier Methoden. Und Windows bietet zwei integrierte Funktionen, um eine externe Festplatte bootfähig zu machen. Bei den zwei weiteren Lösungen müssen Sie die MiniTool-Software herunterladen, um eine externe Festplatte unter Windows 10 bootfähig zu machen.
Windows 10 bootfähige externe Festplatte mit Windows To Go erstellen
Die meisten Menschen wissen, dass eine externe Windows 10 bootfähige Festplatte durch die Windows To Go-Funktion erstellt werden kann, die im Lieferumfang von Windows 10 enthalten ist. Windows To Go kann dazu verwendet werden, alle systembezogenen Dateien auf die externe Festplatte zu kopieren, damit sie bootfähig sein kann. Daher können Sie das USB-Laufwerk an Ihren Computer anschließen und den Computer von der externen Festplatte aus starten.
Es gibt jedoch einige Einschränkungen für Benutzer, die auf diese Weise die externe Festplatte unter Windows 10 bootfähig machen wollen:
- Erstens: Um Windows To Go verwenden zu können, muss es sich bei Ihrem Windows 10 um die Enterprise- oder Education- oder Professional-Version handeln. (Darüber hinaus verfügt Windows 8/8.1 Enterprise Edition über diese Funktion, und andere Versionen oder Betriebssysteme verfügen nicht über die Windows To Go-Funktion).
- Zweitens kann Windows To Go nur ausgeführt werden, wenn das USB-Laufwerk zertifiziert ist und der Speicherplatz des USB-Laufwerks mindestens 32 GB betragen muss. Wenn das USB-Laufwerk nicht über genügend Speicherplatz verfügt oder nicht zertifiziert ist, kann Windows To Go dazu nicht verwendet werden, ein bootfähiges USB-Laufwerk für Windows zu erstellen.
Wie kann dann Windows To Go verwendet werden, um ein Windows 10 bootfähiges USB-Laufwerk zu erstellen? Die Methode ist unten aufgelistet.
Schritt 1:Sie müssen die Windows 10 ISO-Datei in Ihren Computer herunterladen und ein zertifiziertes USB-Laufwerk mit mehr als 32 GB in den Computer einlegen.
Schritt 2: Geben Sie zunächst die Systemsteuerung in das Suchfeld ein und klicken Sie auf Systemsteuerung, um fortzufahren.
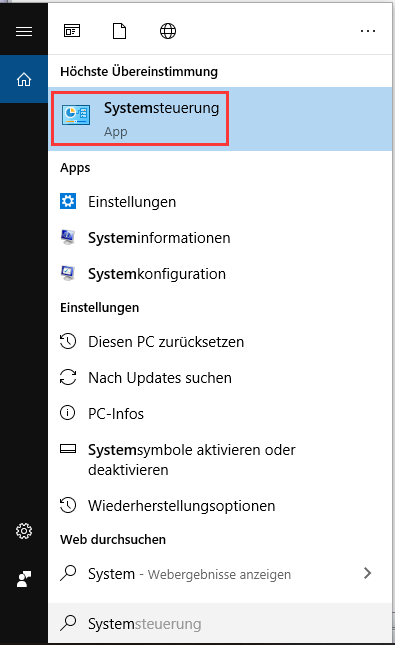
Schritt 3: Sie können die Ansicht nach kleinen Symbolen einstellen oder Windows To Go in das rechte obere Suchfeld eingeben und auf Windows To Go klicken, um fortzufahren.
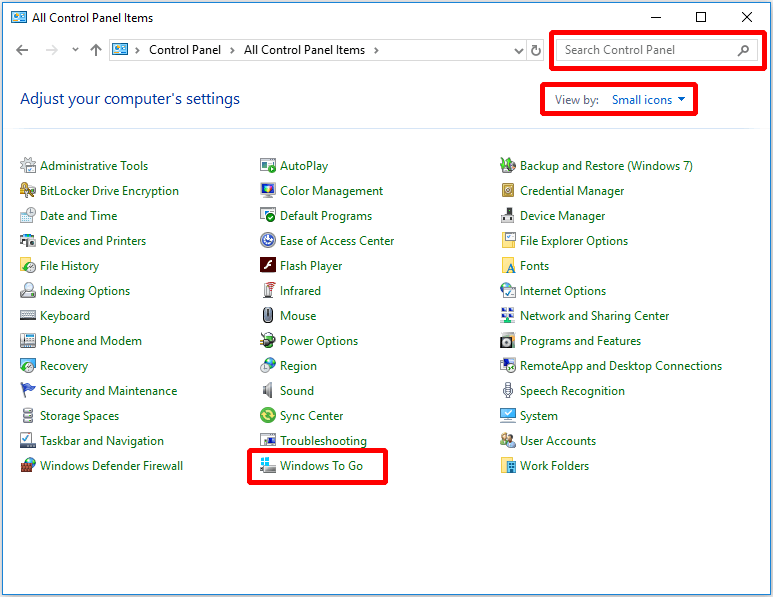
Schritt 4: Wählen Sie das zu verwendende Laufwerk im Fenster Einen Windows To Go-Arbeitsbereich erstellen. Klicken Sie dann auf das Laufwerk und klicken Sie auf Weiter, um fortzufahren.
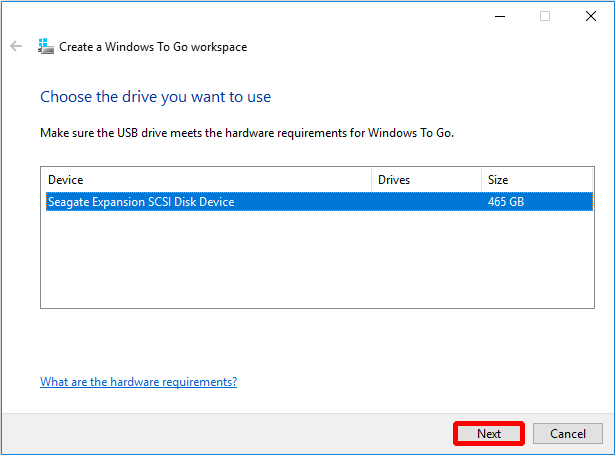
Schritt 5: Klicken Sie auf Suchort hinzufügen, um nach der Windows 10 ISO-Datei zu suchen, und wählen Sie das Windows 10 ISO-Image aus, um fortzufahren.
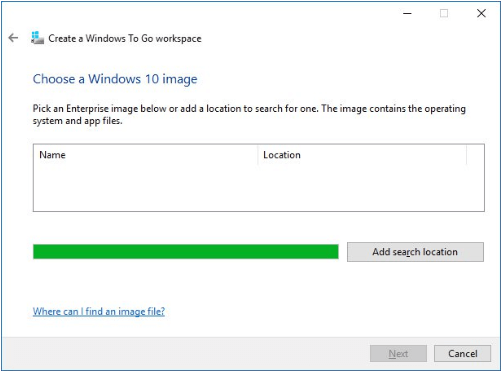
Schritt 6: Wählen Sie, ob ein BitLocker-Passwort festgelegt werden soll. Wenn Sie ein Kennwort festlegen möchten, dann geben Sie Ihr Kennwort ein, aber Sie müssen Ihr Kennwort eingeben, um das Laufwerk in Zukunft freizuschalten. Wenn nicht, klicken Sie auf Überspringen, um fortzufahren.
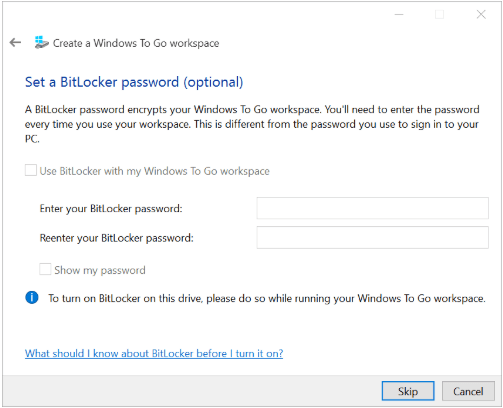
Schritt 7: Alle Daten auf dem USB-Laufwerk werden gelöscht, da das USB-Laufwerk neu formatiert wird. Denken Sie daran, wichtige Dateien zu sichern, bevor Sie auf Erstellen klicken.
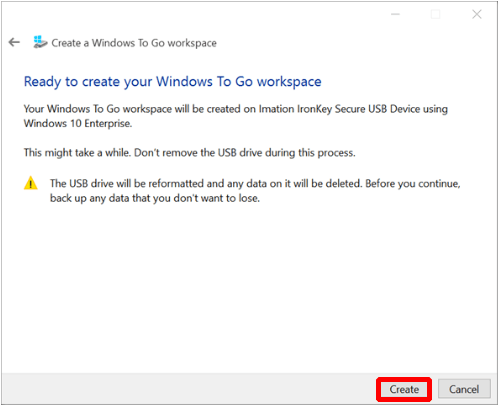
Schritt 8: Wählen Sie nach Abschluss Ja oder Nein, um den Computer von dem neu erstellten bootfähigen Windows 10 USB-Laufwerk zu starten oder nicht. Wenn Sie testen möchten, ob das USB-Laufwerk bootfähig ist, wählen Sie Ja und klicken Sie auf Speichern und neu starten. Wenn nicht, wählen Sie Nein und klicken Sie auf Speichern und schließen.
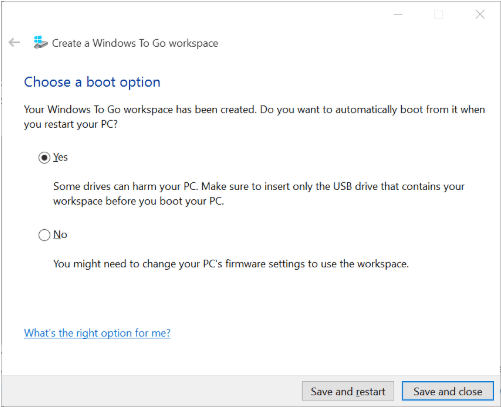
Nach diesen Operationen können Sie ein bootfähiges Windows 10 USB-Laufwerk erhalten. Aber es gibt Einschränkungen, die nicht für jeden geeignet sind. Daher empfehle ich Ihnen dringend, die zweite Methode auszuprobieren, um die externe Festplatte unter Windows 10 bootfähig zu machen.
Verwenden Sie MiniTool ShadowMaker, um die externe Festplatte unter Windows 10 bootfähig zu machen
MiniTool ShadowMaker ist eine leistungsstarke und effektive Software zur Sicherung des Betriebssystems, der Festplatte und Partitionen, Dateien und Ordner. Darüber hinaus können Sie damit Dateien und Ordner schnell und sicher synchronisieren. Es kann auch Datenträger klonen, wodurch die externe Festplatte Windows 10 bootfähig macht. Warum laden Sie es also nicht einfach herunter und probieren es aus?
MiniTool ShadowMaker TrialKlicken zum Download100%Sauber & Sicher
Schritt 1: Bitte starten Sie zuerst MiniTool ShadowMaker und wählen Sie dann Lokal oder Remote, um die Hauptoberfläche aufzurufen, indem Sie auf Verbinden klicken.
Schritt 2: Bitte klicken Sie auf Datenträger klonen auf der Seite Tools, um fortzufahren.
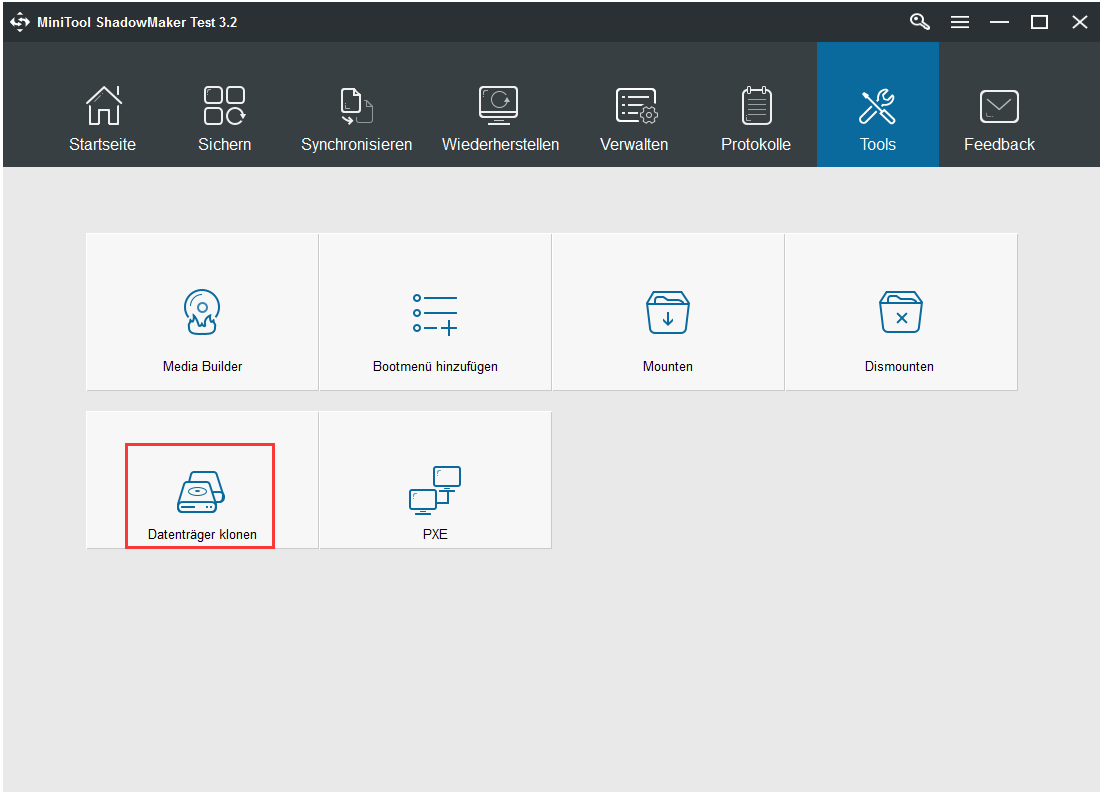
Schritt 3: Bitte klicken Sie auf Quelle, um die Klonquelle auszuwählen, wählen Sie dann die Systemplatte und klicken Sie auf Abschließen, um fortzufahren.
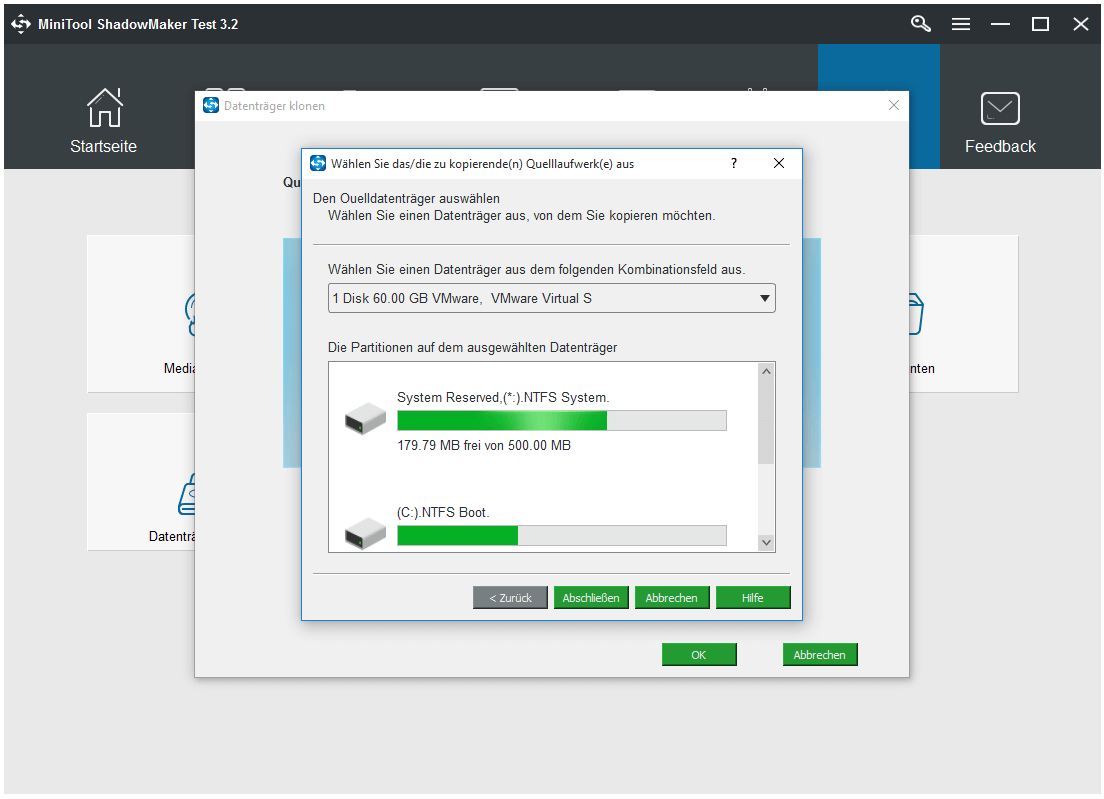
Schritt 4: Bitte klicken Sie auf Ziel, um die externe Festplatte zum Speichern der Kopie auszuwählen, und klicken Sie auf Abschließen, um fortzufahren.
Schritt 5: Nachdem Sie die Quellplatte und die Zielplatte ausgewählt haben, klicken Sie bitte auf OK, um fortzufahren.
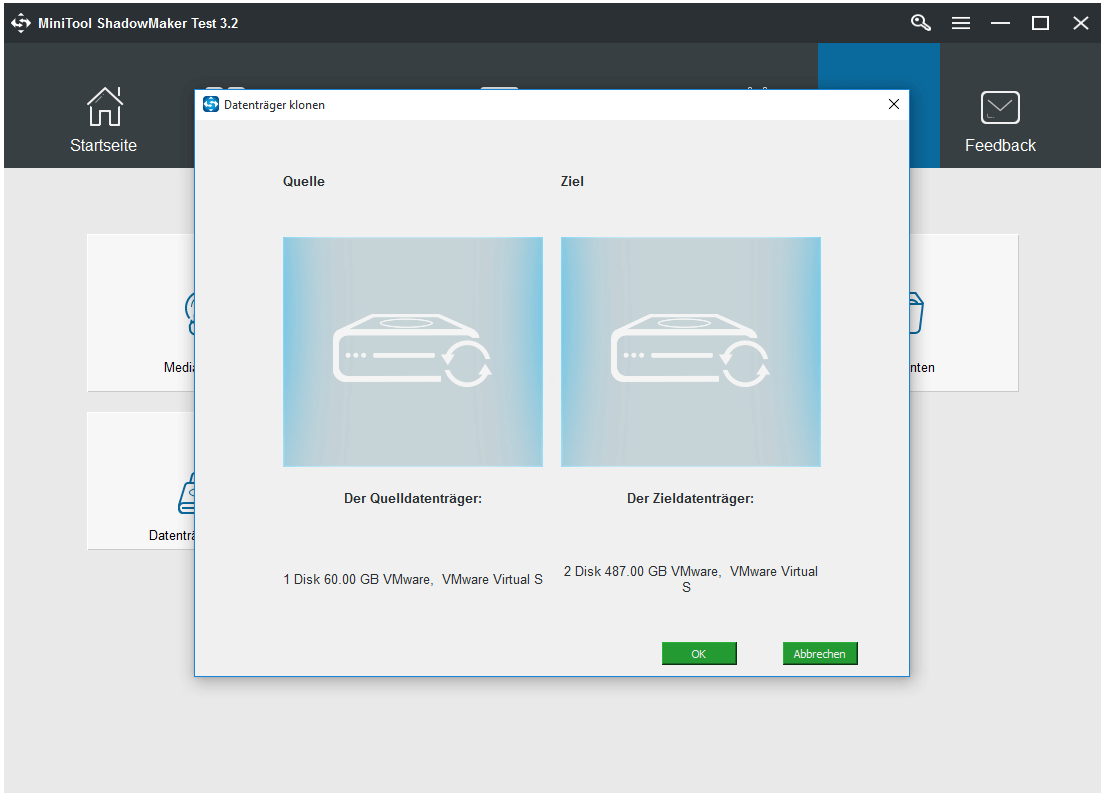
Schritt 6: Bitte lesen Sie die Warnung und klicken Sie auf Ja.
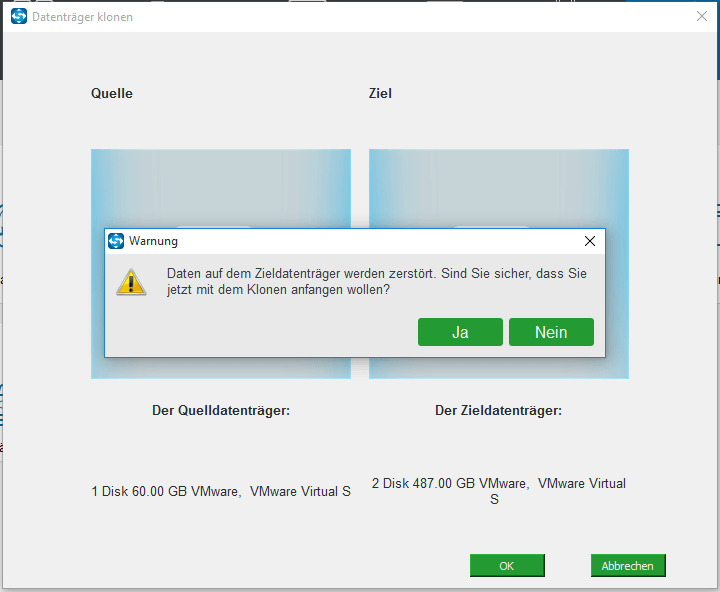
Schritt 7: Bitte lesen Sie die Informationen im Popup-Fenster sorgfältig durch: Wenn beide Festplatte an den Computer angeschlossen sind, wird eine als offline markiert. Klicken Sie dann auf Ja und Fertig, um das Klonen der Festplatte zu beenden.
Nachdem Sie die obigen Schritte gelesen haben, können Sie klar erkennen, dass diese Methode viel einfacher ist als die erste Methode. Außerdem können Sie Betriebssysteme von einem Computer auf einen anderen übertragen, solange sie sich im selben LAN befinden.
Windows 10 bootfähige externe Festplatte mit Windows-Eingabeaufforderung erstellen
Wenn Sie gut mit der Eingabeaufforderung umgehen können, können Sie dann die Eingabeaufforderung auch verwenden, um eine externe Festplatte unter Windows 10 bootfähig zu machen. Sie müssen aber auch darauf achten, dass Sie keinen falschen Befehl eingeben, falls Sie Daten verlieren oder Systemdateien beschädigen.
Es gibt zwei Dinge, die Sie tun müssen, um die externe Festplatte unter Windows 10 bootfähig zu machen.
Externe Festplatte formatieren
Um die externe Festplatte unter Windows 10 bootfähig zu machen, müssen Sie die externe Festplatte zunächst formatieren.
Schritt 1: Setzen Sie die externe Festplatte in Ihren Computer ein. Geben Sie cmd in das Suchfeld ein, klicken Sie mit der rechten Maustaste auf die Eingabeaufforderung und wählen Sie Als Administrator ausführen, um fortzufahren.
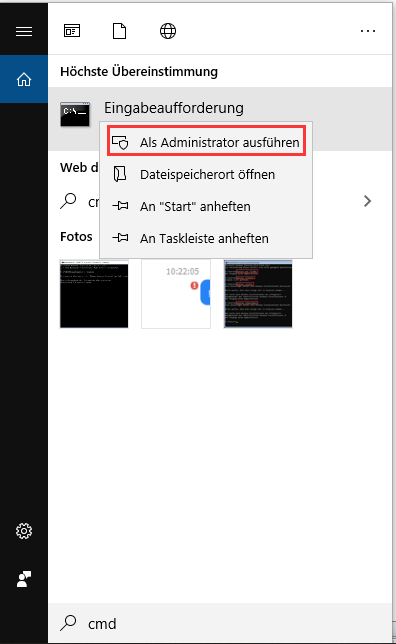
Schritt 2: Sie müssen zuerst die externe Festplatte formatieren. Geben Sie dann die folgenden Befehle der Reihe nach ein, und denken Sie daran, nach jedem eingegebenen Befehl die Eingabetaste zu drücken.
Diskpart > list disk > select disk n (n steht für den Laufwerksbuchstaben der externen Festplatte) > clean > create partition primary > format fs=ntfs quick > assign letter=H (Sie können auch einen anderen Buchstaben wählen, um die primäre Partition zuzuweisen) > exit
Dateien mit CMD von einer DVD auf den bootfähigen USB kopieren
Oben haben Sie der externen Festplatte den Buchstaben H zugewiesen und eine DVD in das DVD-Laufwerk eingelegt, um Daten davon zu kopieren und ein bootfähiges USB-Laufwerk zu erstellen. Standardmäßig befindet sich das aktive Verzeichnis der administrativen Berechtigungen der Eingabeaufforderung unter C:WindowsSystem32>, so dass Sie die DVD (G) mittels CMD als aktives Verzeichnis festlegen müssen.
Schritt 1: Geben Sie G ein und drücken Sie zuerst die Eingabetaste im Eingabeaufforderungsfenster, geben Sie dann cd boot ein und drücken Sie die Eingabetaste. (Wenn der Laufwerksbuchstabe des bereitgestellten DVD-Laufwerks im Datei-Explorer nicht G ist, können Sie ihn ändern).
Schritt 2: Geben Sie bootsect /nt60 H ein und drücken Sie die Eingabetaste. Geben Sie dann exit ein und drücken Sie die Eingabetaste, um die Eingabeaufforderung zu schließen.
Wie Sie sehen können, ist diese Methode zu umständlich. Und wenn Sie die falschen Befehle eingeben, könnte Ihr Computer in Schwierigkeiten geraten. Sie könnten sogar Ihre Daten verlieren, aber Sie können Software von Drittanbietern verwenden, um Daten wiederherzustellen.
Mit MiniTool Partition Wizard Windows 10 externe Festplatten bootfähig zu machen
MiniTool Partition Wizard ist auch eine effiziente Software, mit der Sie externe Festplatten unter Windows 10 bootfähig machen können. Außerdem können Sie eine MBR-Festplatte in eine GPT-Festplatte konvertieren und das Betriebssystem auf SSD/HD migrieren. Laden Sie also das MiniTool Partition Wizard herunter und probieren Sie es aus.
MiniTool Partition Wizard FreeKlicken zum Download100%Sauber & Sicher
Führen Sie nun die folgenden Schritte aus und erstellen Sie eine Windows 10 externe bootfähige Festplatte.
Schritt 1. Bitte laden Sie das MiniTool Partition Wizard herunter und starten Sie es, um seine Hauptoberfläche zu öffnen und fortzufahren.
Schritt 2. Es gibt zwei Optionen, die Sie wählen können.
- Option A: Wählen Sie den Datenträger, auf dem das Betriebssystem installiert ist, und klicken Sie mit der rechten Maustaste darauf und dann auf Kopieren, um fortzufahren.
- Option B: Bitte klicken Sie auf den Assistenten zum Kopieren des Datenträgers im linken Aktionsfenster und klicken Sie dann auf Weiter, um fortzufahren.
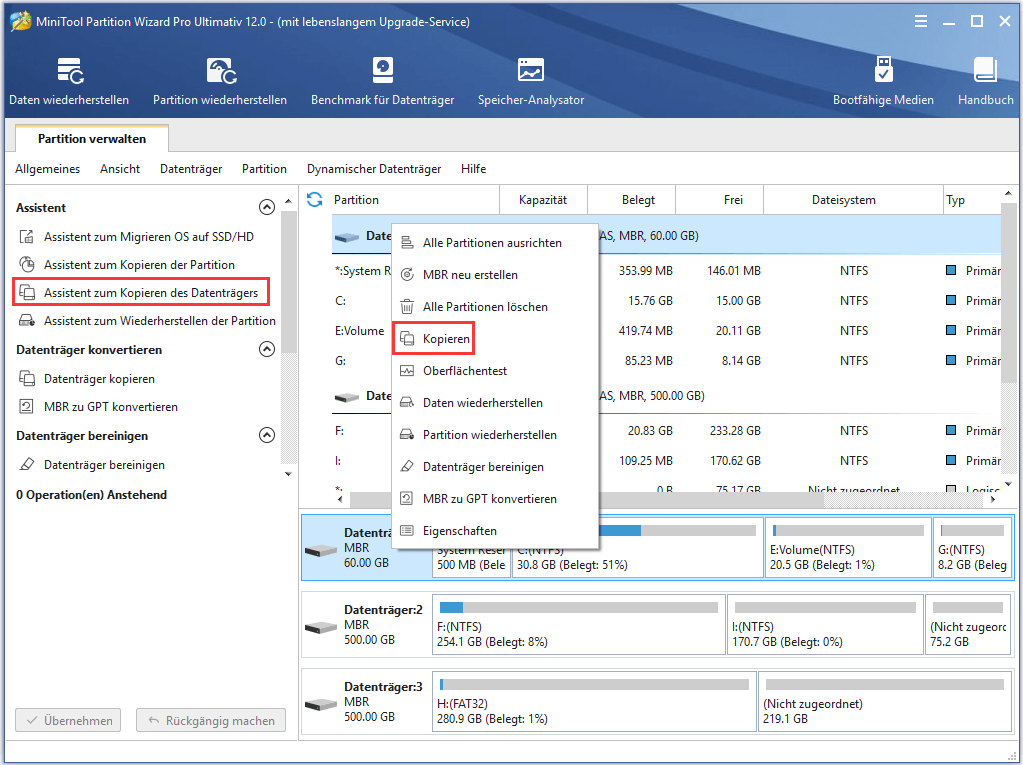
Schritt 3. Bitte wählen Sie die externe Festplatte als Zielfestplatte, klicken Sie auf Weiter und dann auf Ja, um fortzufahren.
Schritt 4. Bitte wählen Sie Kopieroptionen und klicken Sie auf Weiter, um fortzufahren.
Schritt 5. Bitte lesen Sie die Benachrichtigung auf der Schnittstelle und erkennen Sie, wie Sie die externe Festplatte zum Starten des Computers verwenden können, und klicken Sie dann auf Abschließen, um fortzufahren.
Schritt 6. Bitte klicken Sie auf Übernehmen, um das Betriebssystem auf die externe Festplatte zu kopieren.
Schritt 7. Bitte klicken Sie auf Ja und dann auf Jetzt neu starten, um die Systemdateien auf die externe Festplatte zu kopieren. Danach können Sie Ihre externe Festplatte verwenden, um den Computer zu starten.
Diese Methode ist auch viel einfacher als die Verwendung von in Windows integrierten Funktionen. Sie können diese Methode also auch verwenden, um eine externe Festplatte unter Windows 10 bootfähig zu machen.
Fazit
In diesem Artikel werden vier Lösungen vorgestellt, um externe Festplatten bootfähig zu machen, was Ihnen verschiedene Auswahlmöglichkeiten bietet. Die Verwendung der in Windows 10 integrierten Funktionen hat jedoch nicht nur mehrere Einschränkungen, sondern kann auch zu Datenverlust und Beschädigung des Betriebssystems führen. Die Verwendung von Drittanbietersoftware ist sicherer und kann Ihnen eine Menge Zeit sparen. Darüber hinaus sind viele nützliche Funktionen in MiniTool ShadowMaker und MiniTool Partition Wizard enthalten.
Wenn Sie einen besseren Vorschlag oder Verwirrung haben, hinterlassen Sie bitte Kommentare unten oder senden Sie eine E-Mail an [email protected].
Externe Festplatte bootfähig machen Windows 10 FAQ
- Starten Sie MiniTool ShadowMaker und klicken Sie dann auf Verbinden.
- Klicken Sie auf Datenträger klonen auf der Seite Tools, wählen Sie dann das Systemlaufwerk als Quelle und die externe Festplatte als Ziel.
- Klicken Sie auf OK und Ja, um eine externe Festplatte bootfähig zu machen.
- Klicken Sie auf Ja und Fertig.