Wenn Sie nicht auf einem Netzwerkdrucker drucken können oder die Installation oder Verbindung zu einem Netzwerkdrucker mit der Fehlermeldung "Der Vorgang ist mit Fehler 0x0000011bfehlgeschlagen" nicht möglich ist, oder Sie den Druckerfehler 0x0000011b erhalten, wenn Sie versuchen, auf einem Netzwerkdrucker unter Windows 10 zu drucken, finden Sie in diesem Artikel von MiniTool Partition Wizard 3 Möglichkeiten.
Wenn Sie versuchen, von einem über ein Netzwerk freigegebenen Drucker zu drucken, kann es vorkommen, dass Sie die Fehlermeldung „Windows kann keine Verbindung zum Drucker herstellen. Fehler: Operation mit Fehler 0x0000011B im Netzwerk fehlgeschlagen“ erhalten. Wenn Sie auf dieses Problem stoßen, können Sie sich auf diesen Artikel beziehen.
Wie kann ich den Druckerfehler 0x0000011b beheben?
Es gibt 3 Möglichkeiten, den Fehler 0x0000011b zu beheben. Probieren Sie diese bitte nacheinander aus, bis der Fehler behoben ist.
Weg 1: Jedes ausstehende Update installieren
Wenn Sie noch ausstehende Updates für Ihr Windows 11/10 haben, sollten Sie zunächst sicherstellen, dass Sie die neuesten Patches verwenden. Die Schritte sind wie folgt;
Schritt 1: Drücken Sie die Tasten Win + R, um das Dialogfeld Ausführen zu öffnen. Geben Sie dann ms-settings:windowsupdate ein und drücken Sie die Eingabetaste, um die Seite Windows Update zu öffnen.
Dieser Befehl funktioniert unter Windows 10 und Windows 11.
Schritt 2: Gehen Sie zum rechten Menü und klicken Sie auf Jetzt herunterladen, wenn ein neues Update verfügbar ist. Wenn es keine ausstehenden Updates gibt, klicken Sie auf Nach Updates suchen, um einen Scan auszulösen.
Schritt 3: Warten Sie, bis jedes ausstehende Update installiert ist, starten Sie dann Ihren PC neu und warten Sie, bis der nächste Startvorgang abgeschlossen ist.
Danach können Sie überprüfen, ob der Fehler 0x0000011b existiert.
Weg 2: Problematische Windows-Updates deinstallieren
Wenn Sie den Fehlercode 0x0000011b erhalten, nachdem Sie die neuesten Windows-Updates installiert haben, deinstallieren Sie diese und sehen Sie, ob das hilft. Viele Windows 11-Benutzer bestätigten, dass die Deinstallation von KBKB5005565 und KB5005568 das Problem behoben hat. Hier ist der Leitfaden:
Schritt 1: Öffnen Sie das Dialogfeld Ausführen, geben Sie appwiz.cpl ein und drücken Sie die Eingabetaste, um die Seite Programme und Funktionen zu öffnen.
Schritt 2: Klicken Sie im Menü auf der linken Seite auf Installierte Updates anzeigen. Wenn Sie erneut aufgefordert werden, Administratorrechte zu gewähren, klicken Sie auf die Schaltfläche Ja.
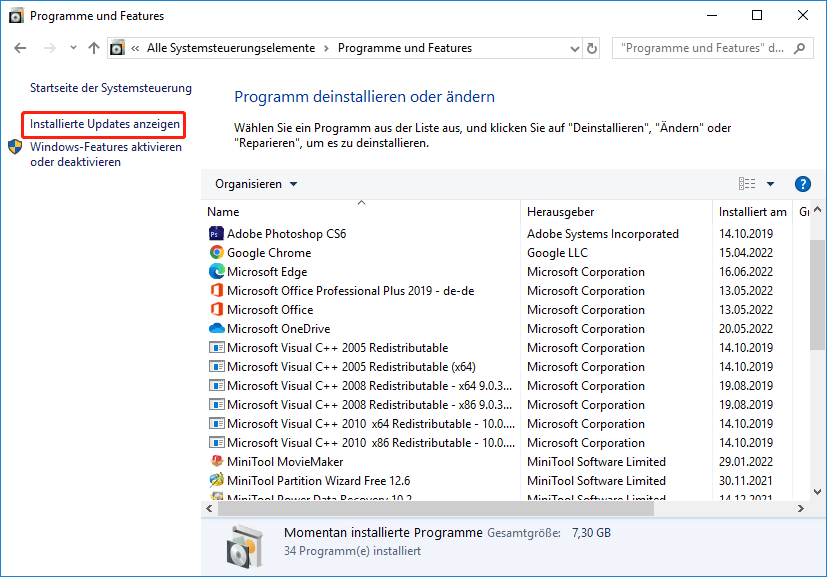
Schritt 3: Auf der Registerkarte Installierte Updates überprüfen Sie alle installierten Updates und suchen das Update KB5005565. Klicken Sie dann mit der rechten Maustaste darauf und wählen Sie Deinstallieren.
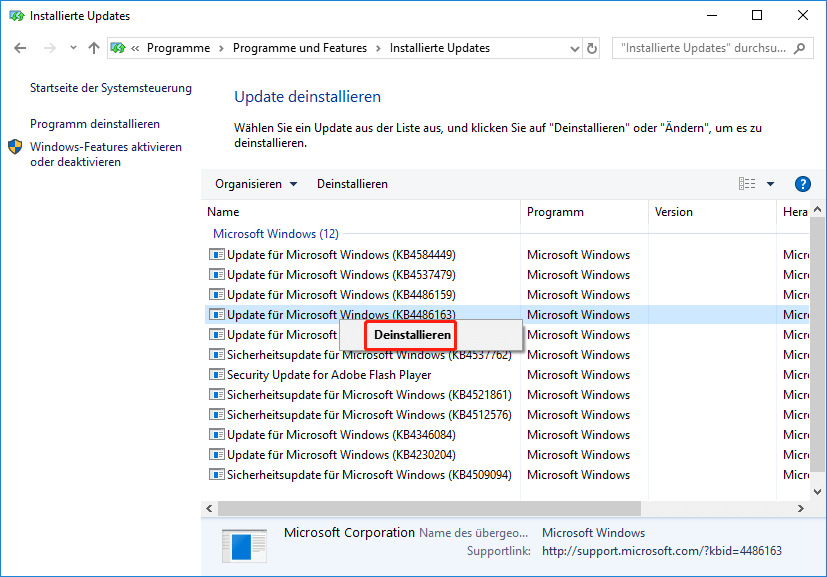
Schritt 4: Klicken Sie bei der nächsten Aufforderung auf Ja, um die Deinstallation des problematischen Sicherheitsupdates zu bestätigen.
Alternativ können Sie auch die Eingabeaufforderung verwenden, um kürzlich installierte Windows Updates zu entfernen.
Schritt 1: Klicken Sie auf das Symbol Suchen und geben Sie cmd in das Suchfeld ein.
Schritt 2: Klicken Sie mit der rechten Maustaste auf die Eingabeaufforderung und wählen Sie die Option Als Administrator ausführen.
Schritt 3: Geben Sie den Befehl wusa /uninstall /kb: ein und drücken Sie die Eingabetaste. Geben Sie die KB-Nummer nach dem Doppelpunkt ein. Wenn Sie zum Beispiel KB5004567 deinstallieren möchten, geben Sie wusa /uninstall /kb: KB5004567 in die Befehlszeile ein.
Überprüfen Sie nach der Deinstallation des Updates den Fehler 0x0000011b Windows kann keine Verbindung zum Drucker herstellen.
Weg 3: Deaktivieren Sie CVE-2021-1678 Migitation
Deaktivieren Sie die Migitation CVE-2021-1678, um den Fehler 0x0000011b zu beheben. Hier ist der Leitfaden:
Schritt 1: Öffnen Sie das Dialogfeld Ausführen, geben Sie regedit ein und drücken Sie die Eingabetaste, um den Registrierungs-Editor zu öffnen.
Schritt 2: Navigieren Sie zu folgendem Ort:
HKEY_LOCAL_MACHINESystemCurrentControlSetControlPrint
Schritt 3: Klicken Sie mit der rechten Maustaste auf Drucken und wählen Sie Neu > DWORD (32-bit)-Wert.
Schritt 4: Benennen Sie den neuen Schlüssel RpcAuthnLevelPrivacyEnabled.
Schritt 5: Doppelklicken Sie auf den neuen Schlüssel, setzen Sie seinen Wert auf 0 und klicken Sie auf OK.
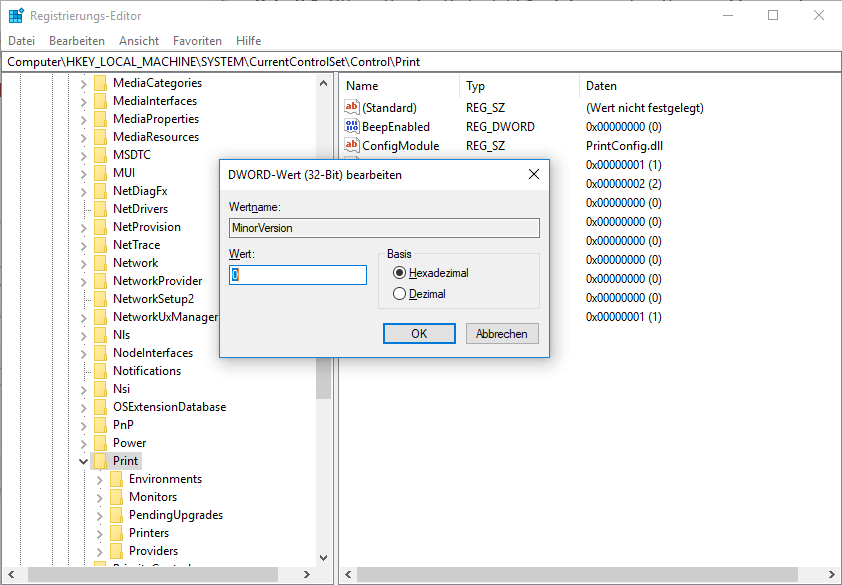
Schritt 6: Starten Sie Ihren Computer neu und überprüfen Sie, ob der Fehler 0x0000011b weiterhin besteht.
Wie Sie einen drahtlosen Drucker an einen Windows 10 PC anschließen
Unterm Strich
Nachdem Sie diesen Beitrag gelesen haben, wissen Sie vielleicht, wie Sie den Druckerfehler 0x0000011b beheben können. Ist dieser Artikel hilfreich für Sie? Und wenn Sie andere Lösungen für das Problem haben, können Sie sie uns im folgenden Kommentarbereich mitteilen.